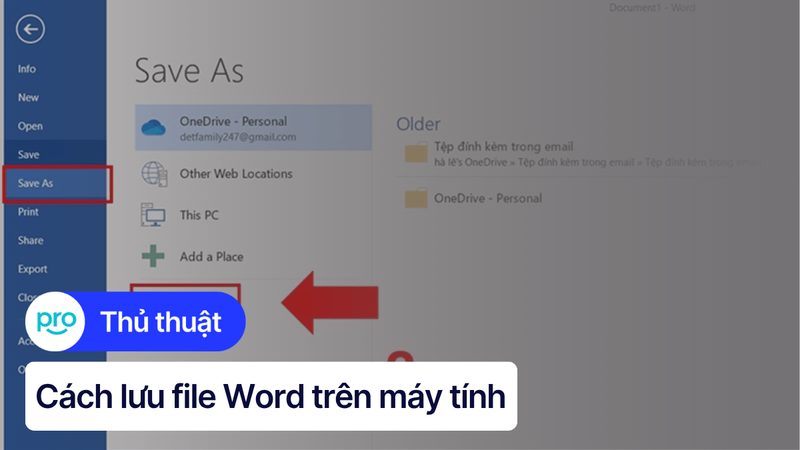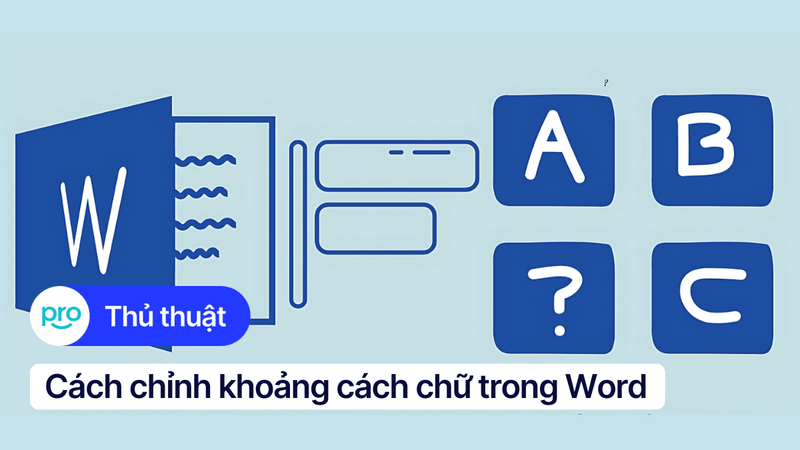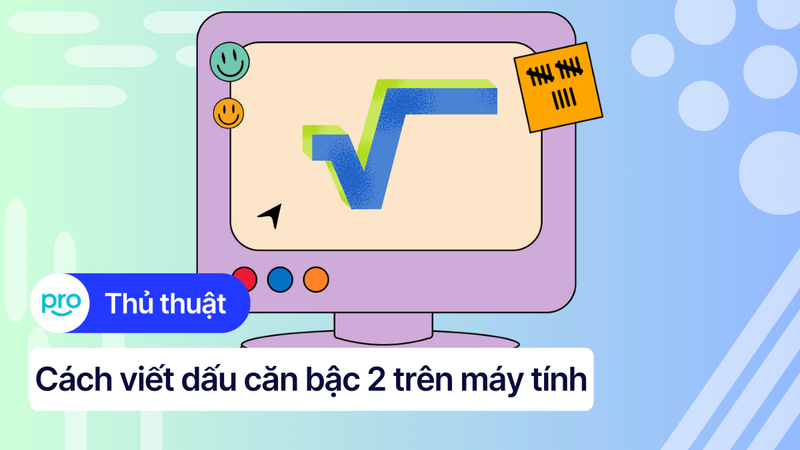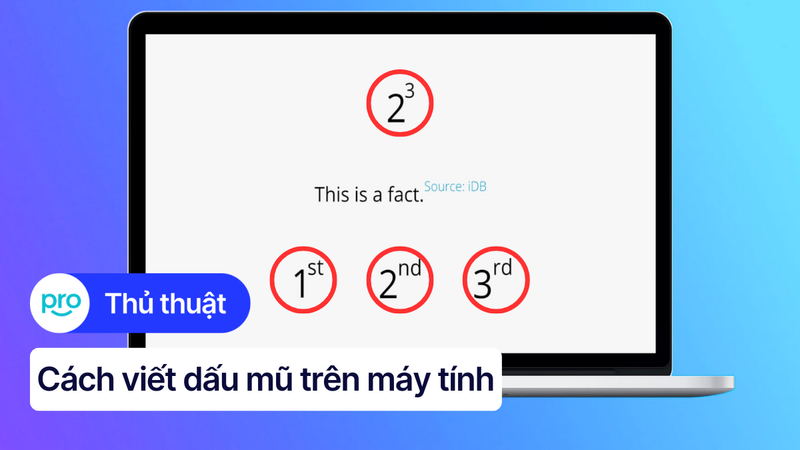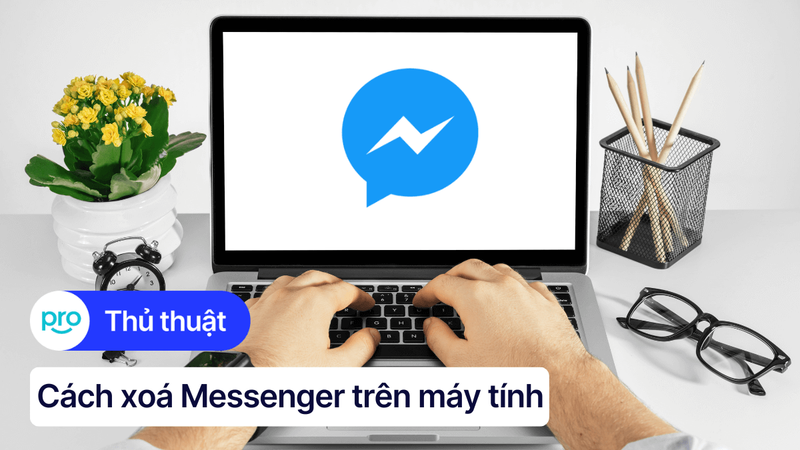2 cách đổi trang trong Word trên máy tính đơn giản, nhanh chóng
Bạn đang soạn thảo văn bản nhưng muốn tách nội dung sang trang mới cho gọn gàng, dễ đọc? Đừng lo, việc đổi trang trong Word tưởng khó nhưng thật ra lại cực kỳ đơn giản. Chỉ với vài thao tác cơ bản, bạn đã có thể làm chủ bố cục văn bản một cách chuyên nghiệp. Cùng khám phá cách đổi trang trong Word trên máy tính nhanh gọn và dễ thực hiện nhất!
Hướng dẫn được thực hiện trên laptop MSI, chạy Win 10. Bạn có thể thực hiện tương tự trên các dòng laptop chạy Win 10 khác.
1. Cách đổi trang trong Word bằng Navigation Pane
1.1. Điều kiện cần để sử dụng Navigation Pane
Để sử dụng được Navigation Pane trong Word, bạn cần định dạng các tiêu đề bằng Heading. Đây là tính năng giúp Word nhận diện cấu trúc văn bản để hiển thị trong khung điều hướng. Heading được đặt tại tab Home > Styles, với nhiều cấp độ như Heading 1, 2, 3,... Việc áp dụng đúng Heading sẽ giúp bạn dễ dàng di chuyển và sắp xếp nội dung.
1.2. Các bước thực hiện đổi trang bằng Navigation Pane
Bước 1: Trước tiên, bạn hãy mở tài liệu Word cần chỉnh sửa. Sau đó, vào tab View trên thanh công cụ và tích chọn Navigation Pane để hiển thị khung điều hướng.
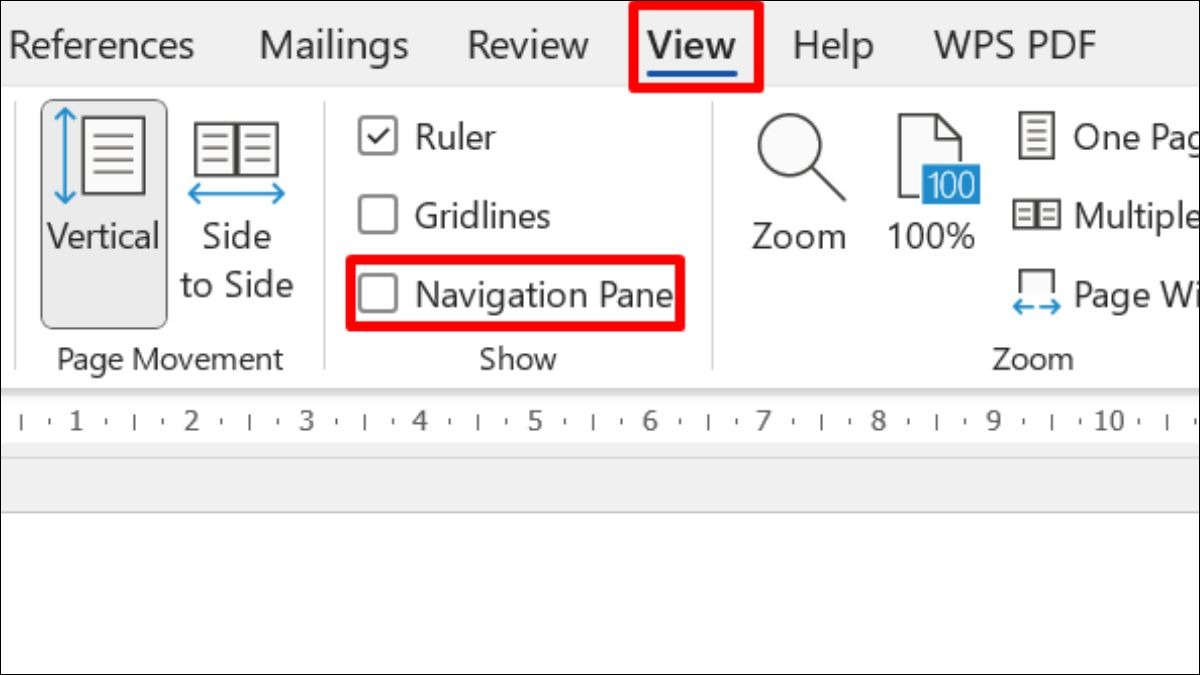
Chọn View và tích chọn Navigation Pane
Bước 2: Tại đây, chuyển sang mục Headings để xem các tiêu đề đã được định dạng. Giờ bạn chỉ cần kéo thả tiêu đề muốn di chuyển đến vị trí mới - Word sẽ tự động di chuyển toàn bộ phần nội dung theo.
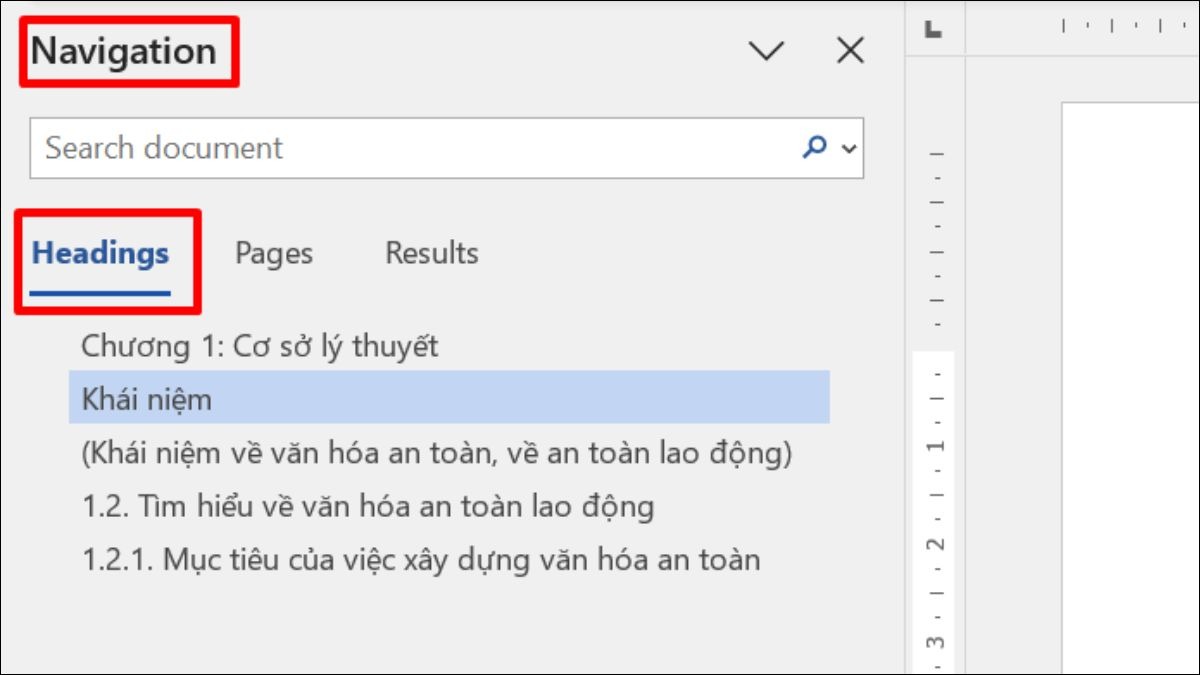
Chọn Headings trong khung Navigation
1.3. Ưu điểm của phương pháp Navigation Pane
Di chuyển nội dung nhanh chóng, không cần thao tác cắt, dán thủ công.
Giữ nguyên định dạng văn bản và cấu trúc khi thay đổi vị trí các phần.
Rất tiện lợi cho tài liệu dài, có nhiều chương mục hoặc mục lục tự động.
Tối ưu hiệu suất làm việc khi chỉnh sửa các văn bản kỹ thuật hoặc luận văn.
1.4. Lưu ý quan trọng khi sử dụng Navigation Pane
Heading cấp cao hơn (H1, H2,…) đại diện cho phần nội dung lớn hơn trong tài liệu.
Chọn đúng cấp độ Heading để tránh làm rối cấu trúc khi di chuyển.
Nên sử dụng Heading bao trùm nếu muốn di chuyển cả một chương hoặc phần dài.
Giữ nguyên trình tự logic của các phần để không ảnh hưởng đến mục lục tự động.
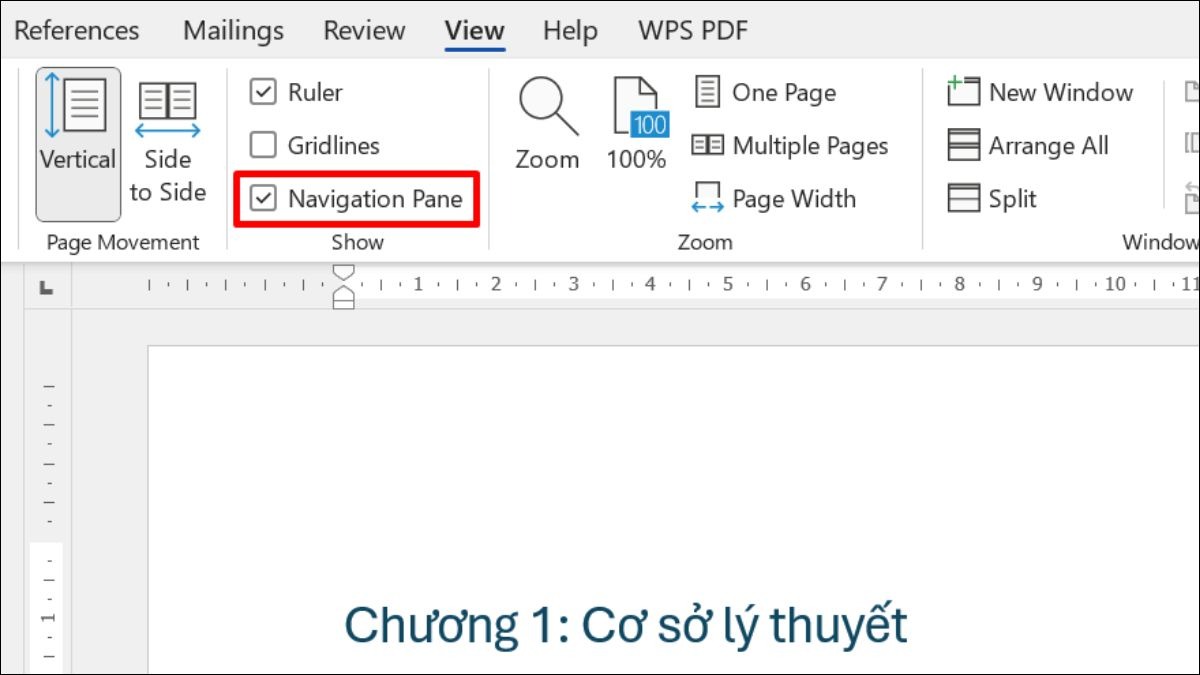
Đổi trang trong Word bằng Navigation Pane
2. Cách đổi trang trong Word bằng phương pháp Cắt và Dán
2.1. Ưu, nhược điểm của phương pháp Cắt và Dán
Phương pháp cắt và dán rất đơn giản, dễ thao tác và phù hợp với mọi người dùng, kể cả người mới bắt đầu. Không cần định dạng tiêu đề hay sử dụng các chức năng nâng cao như Navigation Pane. Tuy nhiên, nếu bạn cần di chuyển nhiều trang, thao tác thủ công này sẽ khá mất thời gian. Ngoài ra, việc cắt và dán có thể làm thay đổi định dạng văn bản nếu không chọn đúng tùy chọn dán.
2.2. Các bước thực hiện đổi trang bằng Cắt và Dán
Bước 1: Đầu tiên, bạn hãy mở tài liệu Word và xác định phần nội dung cần chuyển sang trang khác. Tiếp theo, bôi đen toàn bộ đoạn văn bản hoặc trang muốn di chuyển rồi nhấn Ctrl + X hoặc chuột phải chọn Cut.
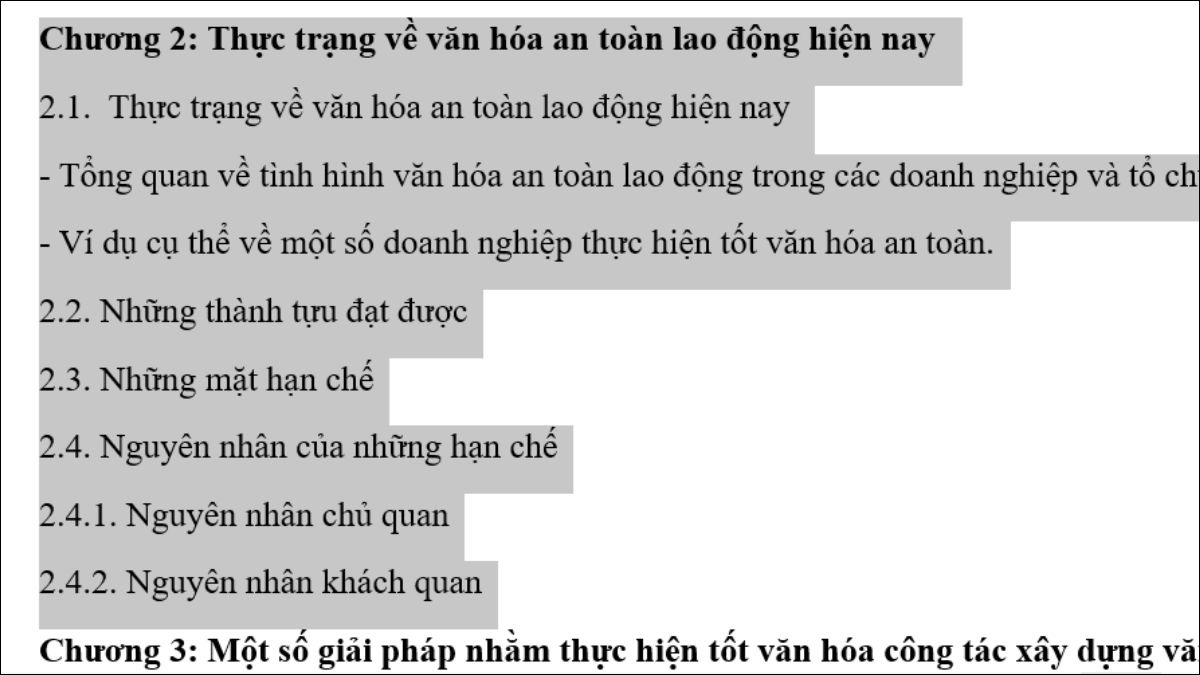
Bôi đen toàn bộ đoạn văn bản hoặc trang muốn di chuyển
Bước 2: Di chuyển con trỏ chuột đến vị trí mới trong tài liệu, nơi bạn muốn chèn nội dung vừa cắt. Sau đó, nhấn Ctrl + V hoặc chuột phải chọn Paste và chọn định dạng phù hợp trong các tùy chọn như Keep Source Formatting, Merge Formatting hay Keep Text Only.
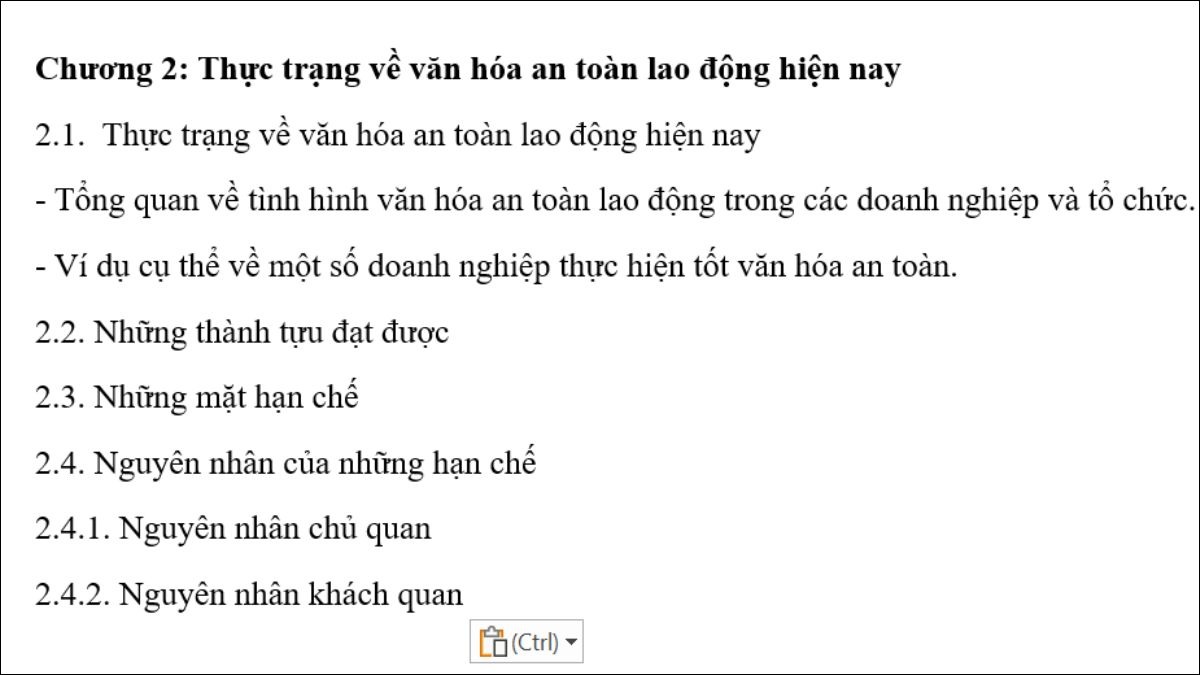
Sau đó, nhấn Ctrl + V
3. So sánh hai phương pháp đổi trang trong Word
Khi so sánh giữa Navigation Pane và cắt dán, mỗi phương pháp đều có ưu điểm và nhược điểm riêng. Navigation Pane giúp di chuyển nhanh, chính xác, đặc biệt hiệu quả với tài liệu dài có nhiều tiêu đề Heading. Trong khi đó, cắt dán lại đơn giản, dễ thực hiện, không yêu cầu định dạng nhưng tốn thời gian và dễ mất định dạng. Vì vậy, việc lựa chọn phương pháp phù hợp phụ thuộc vào độ dài và cấu trúc của tài liệu.
Với tài liệu ngắn, ít trang và không có định dạng tiêu đề rõ ràng, phương pháp cắt và dán là lựa chọn thuận tiện nhất. Ngược lại, nếu bạn đang xử lý một văn bản dài, có cấu trúc mục lục hoặc nhiều chương mục rõ ràng, nên sử dụng Navigation Pane để đảm bảo hiệu quả. Điều này giúp giữ vững cấu trúc nội dung và tiết kiệm thời gian chỉnh sửa. Tùy vào nhu cầu, bạn có thể linh hoạt áp dụng cả hai phương pháp để đạt hiệu quả tối ưu.

Mỗi phương pháp đều có ưu điểm và nhược điểm riêng
4. Một số câu hỏi liên quan
4.1. Có thể đổi khổ giấy và hướng trang trong Word không?
Hoàn toàn có thể đổi khổ giấy và hướng trang trong Word để phù hợp với nội dung trình bày. Bạn chỉ cần vào tab Layout (hoặc Page Layout), chọn Size để thay đổi khổ giấy như A4, A3, Letter… và chọn Orientation để chuyển giữa hướng dọc (Portrait) và ngang (Landscape). Tùy thuộc vào nhu cầu in ấn hoặc trình bày tài liệu, bạn có thể thay đổi thiết lập này bất cứ lúc nào.
4.2. Phân biệt giữa ngắt trang và ngắt section trong Word?
Ngắt trang (Page Break) là để đẩy phần văn bản sang trang mới, giúp kiểm soát bố cục rõ ràng hơn. Trong khi đó, ngắt section (Section Break) không chỉ tạo trang mới mà còn cho phép thiết lập riêng biệt về lề, đánh số trang, hoặc định dạng cho từng phần. Nếu chỉ muốn xuống trang thì dùng Page Break, còn khi cần thay đổi định dạng từng phần thì dùng Section Break.
Xem thêm:
Cách tạo thư mời hàng loạt trong Word đơn giản, nhanh chóng
Hướng dẫn tạo Section trong Word trên máy tính chi tiết, dễ làm
Cách đánh mũi tên trong Word đơn giản, ai cũng làm được
Việc đổi trang trong Word là một kỹ năng quan trọng giúp nâng cao hiệu quả trình bày tài liệu. Tùy vào đặc điểm của tài liệu, bạn có thể chọn phương pháp phù hợp như Navigation Pane cho tài liệu dài, nhiều cấu trúc, hoặc cắt dán cho những văn bản ngắn và ít định dạng. Quan trọng là nắm vững cách sử dụng để đạt được kết quả tốt nhất.