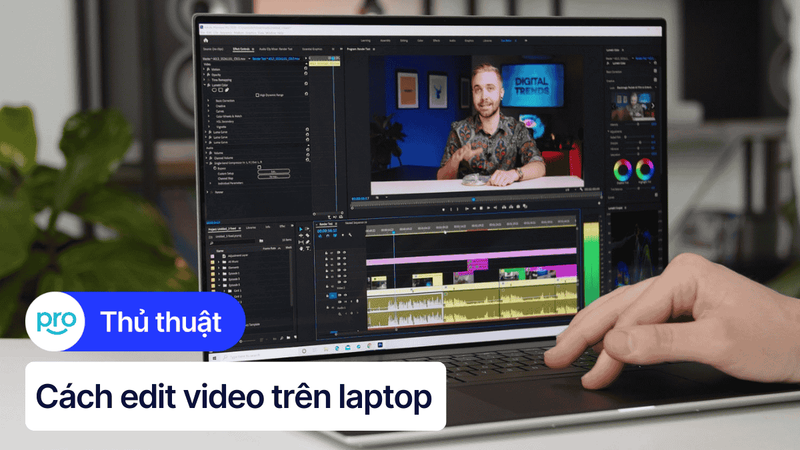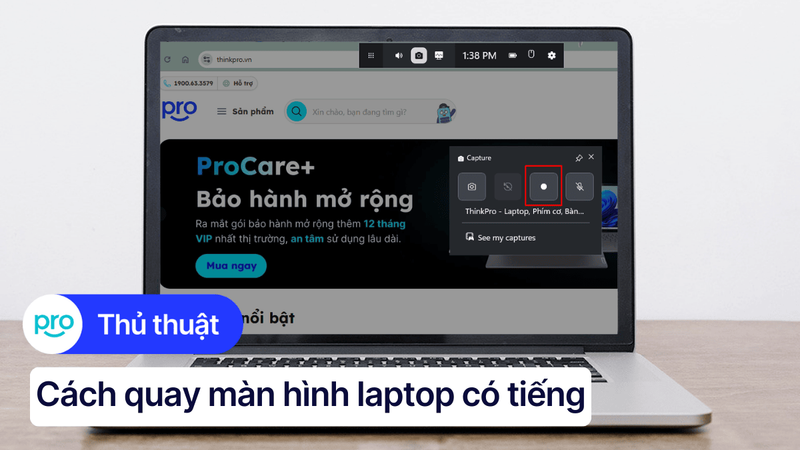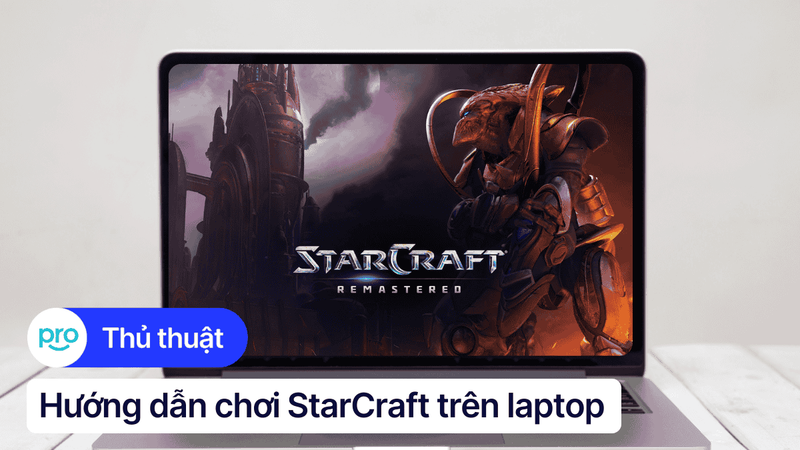Cách làm PowerPoint trên laptop đơn giản cho người mới bắt đầu
Bạn cảm thấy khó khăn khi phải làm PowerPoint trên laptop cho bài thuyết trình sắp tới. Việc tạo slide sao cho vừa đẹp mắt, vừa chuyên nghiệp khiến bạn tốn nhiều thời gian mày mò. Vì vậy, hãy cùng ThinkPro xem ngay cách làm ppt trên laptop, giúp bạn từng bước tạo ra bài thuyết trình PowerPoint ấn tượng, đầy đủ nhé!
1. Những điểm chính
Những thông tin hữu ích bạn sẽ nhận được sau khi đọc bài viết này:
Cung cấp hướng dẫn từng bước một cách cụ thể, giúp người đọc dễ dàng làm theo ngay cả khi chưa từng sử dụng PowerPoint.
Chia sẻ các mẹo hữu ích để tạo ra bài thuyết trình đẹp mắt, ấn tượng và truyền tải thông tin hiệu quả, giúp người đọc tự tin hơn khi thuyết trình.
Giải đáp thắc mắc thường gặp khi sử dụng PowerPoint như: Chèn nhạc vào ppt, có phần mềm nào thay thế chức năng ppt không,...
2. Hướng dẫn chi tiết các bước làm PowerPoint trên laptop
Hướng dẫn được thực hiện trên laptop Acer, chạy Windows 10. Bạn có thể thực hiện tương tự trên các dòng laptop khác.
2.1. Chọn theme (giao diện) cho slide
Việc chọn theme (giao diện) phù hợp sẽ giúp bài thuyết trình của bạn trở nên sinh động và hấp dẫn hơn. Dưới đây là hướng dẫn thực hiện:
Sử dụng theme mặc định:
Bước 1: Mở PowerPoint và vào tab Design.
Bước 2: Tham khảo và chọn theme có sẵn mà bạn ưng ý trong thư viện được hiển thị.
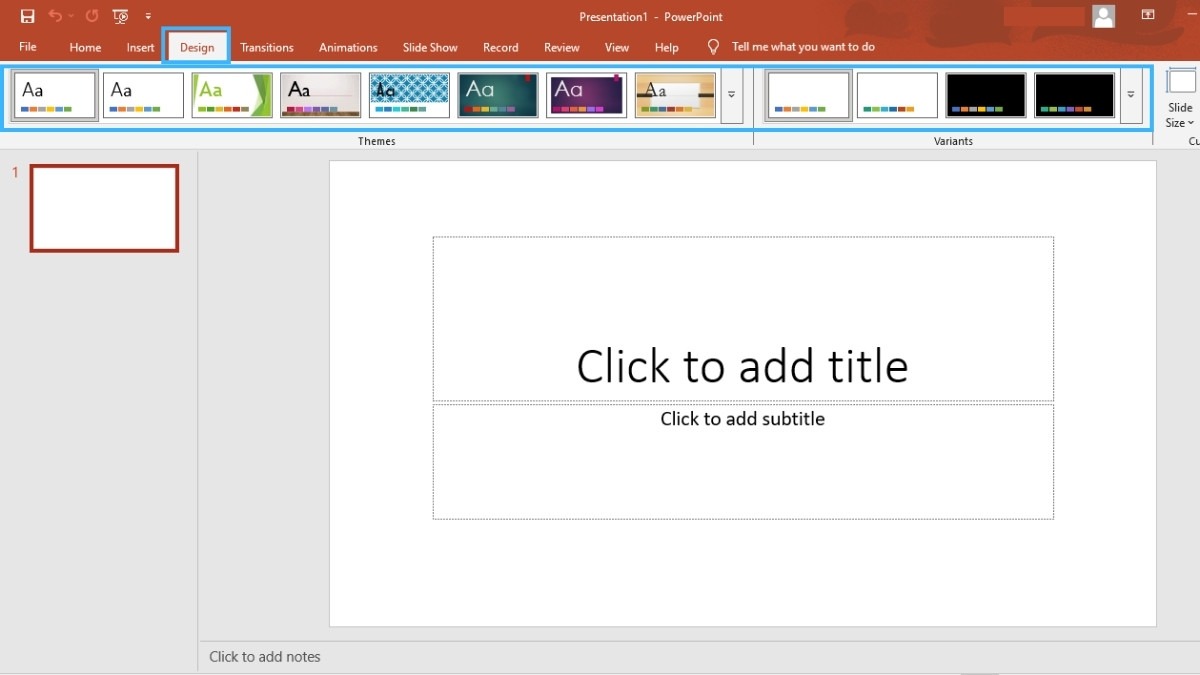
Tham khảo và chọn theme có sẵn trong tab Design
Tự tạo theme riêng:
Bước 1: Chuẩn bị hình ảnh làm hình nền (từ máy tính hoặc tìm kiếm online).
Bước 2: Nhấn chuột phải vào slide, chọn Format Background > Picture or texture fill.
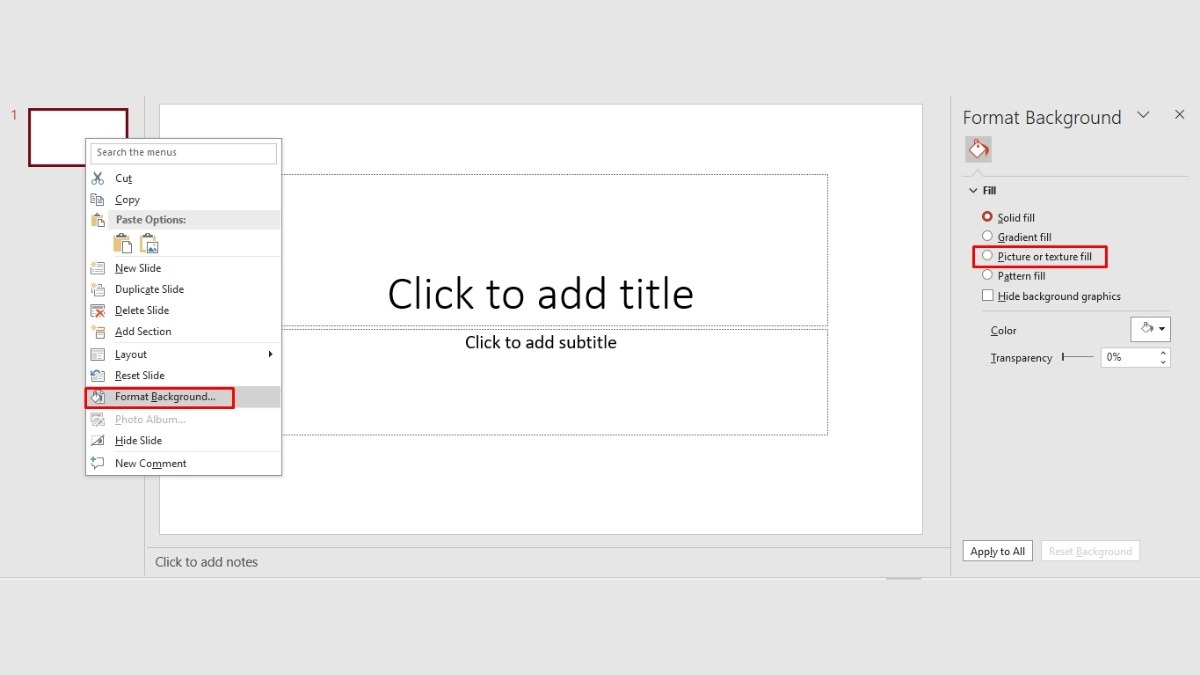
Chọn Format Background > Picture or texture fill
Bước 3: Chọn hình ảnh bằng cách nhấn Insert... sau đó chọn ảnh nền có sẵn trong máy tính hoặc tìm online.
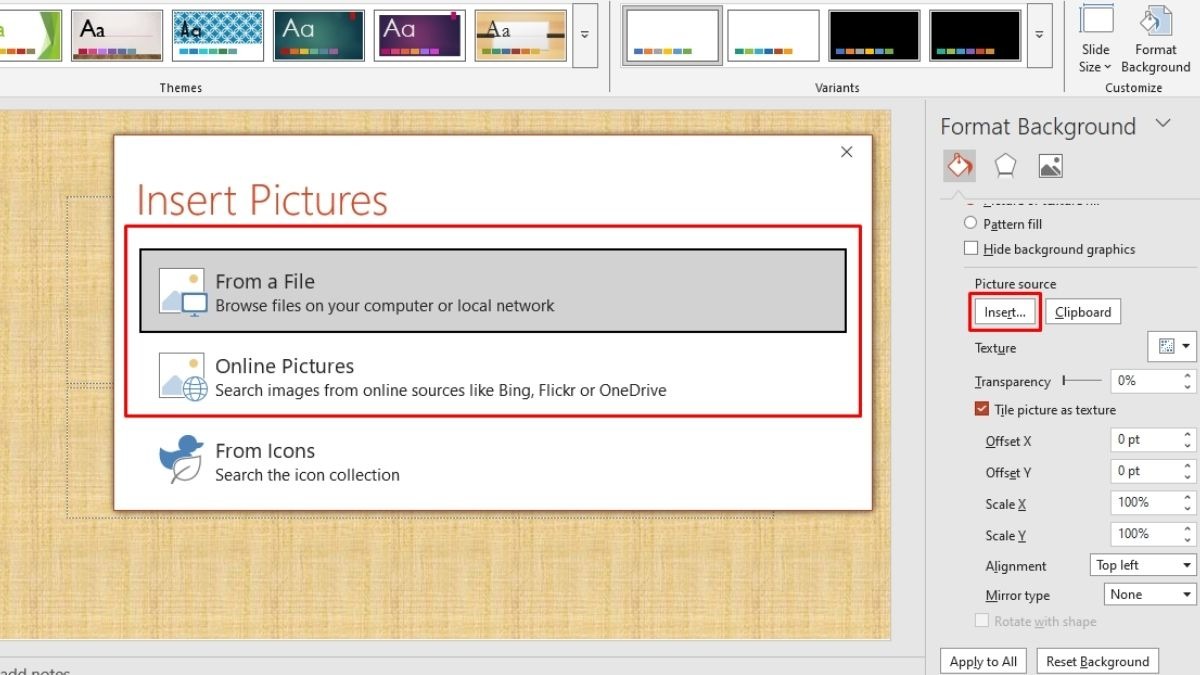
Chọn hình ảnh làm nền bằng cách nhấn Insert...
2.2. Thêm slide mới
Để tạo nội dung cho bài thuyết trình, bạn cần thêm các slide mới. Có hai cách chính để thêm slide mới trong PowerPoint:
Cách 1: Sử dụng nút New Slide:
Bước 1: Vào tab Home trên thanh công cụ.
Bước 2: Nhấn vào nút New Slide trong nhóm Slides.
Bước 3: Một menu các kiểu bố cục slide (layout) sẽ hiện ra. Bạn hãy chọn kiểu bố cục phù hợp với nội dung muốn trình bày.
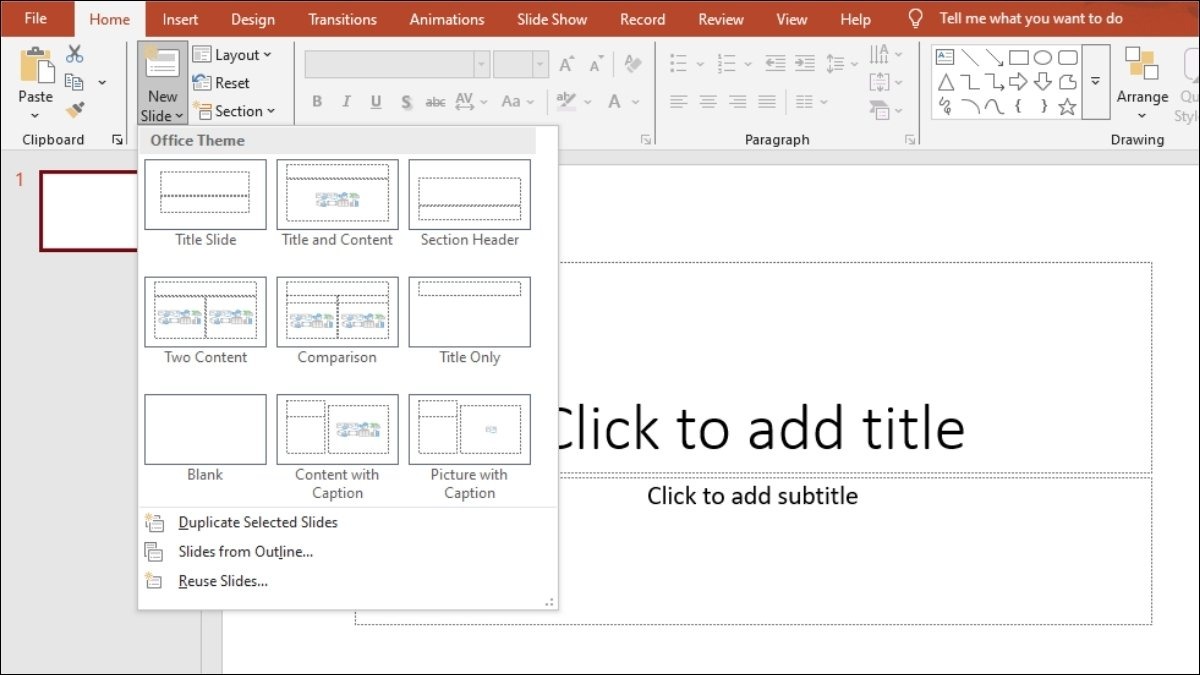
Vào tab Home > chọn New Slide
Cách 2: Nhân bản slide hiện có:
Bước 1: Tại khung bên trái hiển thị danh sách các slide, nhấn chuột phải vào slide bạn muốn sao chép.
Bước 2: Chọn Duplicate Slide trong menu hiện ra. Một slide mới giống hệt slide bạn đã chọn sẽ được tạo ra ngay phía dưới.
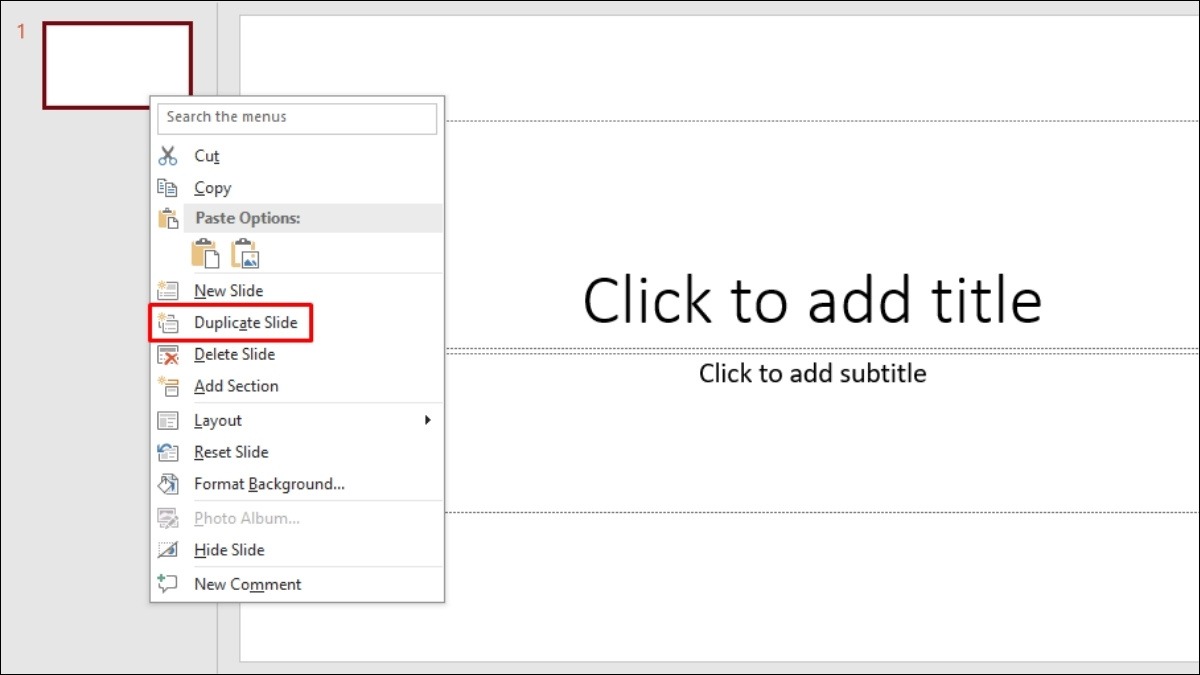
Thêm trang trình chiếu mới bằng Duplicate Slide
2.3. Tạo nội dung cho slide
Đây là phần quan trọng nhất của bài thuyết trình, nơi bạn truyền tải thông điệp chính tới người xem. PowerPoint cung cấp nhiều công cụ để bạn tạo nội dung đa dạng, bao gồm văn bản, hình ảnh và video.
2.3.1. Thêm nội dung văn bản
Bước 1: Vào tab Insert, chọn Text Box > Nhấn giữ và kéo chuột trên slide để tạo khung văn bản.
Bước 2: Nhập nội dung bạn muốn trình bày vào khung văn bản.
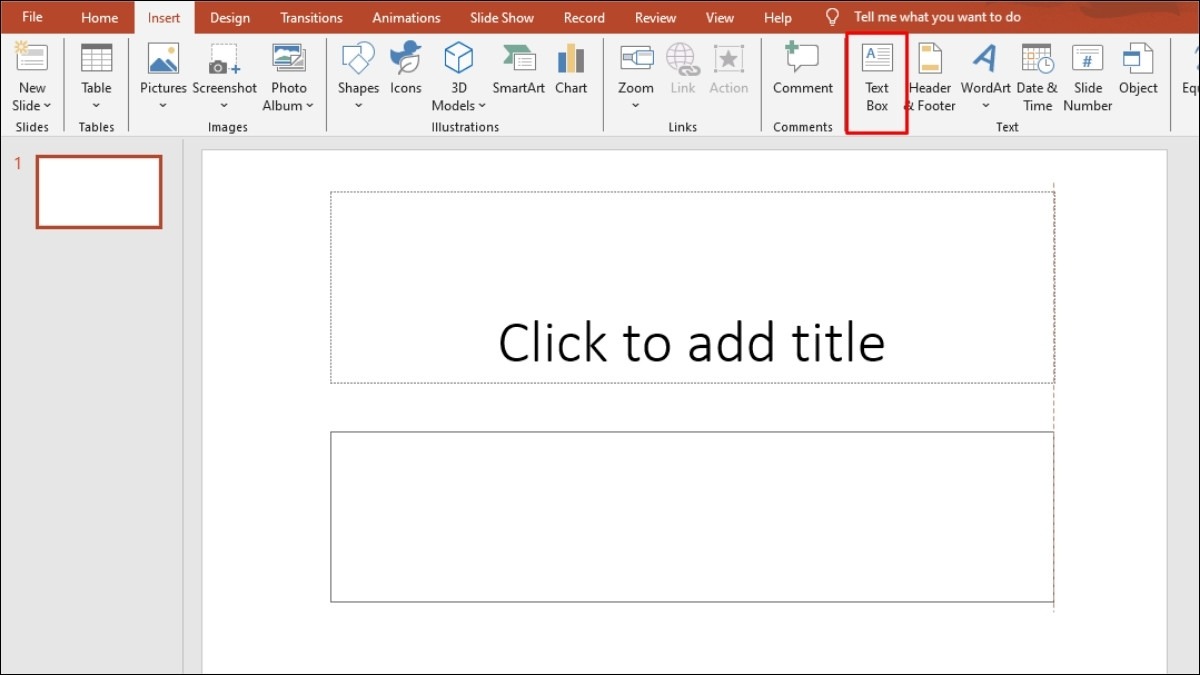
Vào tab Insert > chọn Text Box > Kéo thả ô văn bản
Bước 3: Để định dạng văn bản, bạn bôi đen đoạn văn bản cần chỉnh sửa, sau đó sử dụng các công cụ trong tab Home để thay đổi font chữ, cỡ chữ, màu sắc, căn lề,...
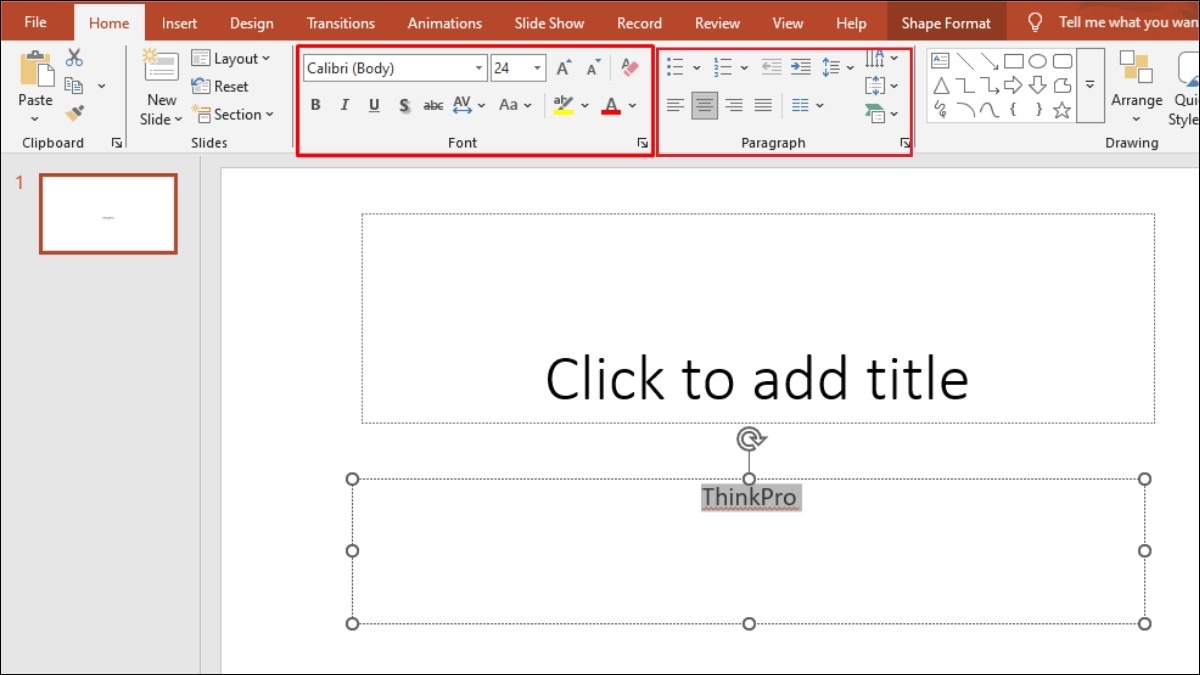
Định dạng văn bản trong tab Home, tại nhóm ô Font và Paragraph
Lưu ý: Chọn font chữ đơn giản, dễ đọc (nên chọn chữ không chân) và cỡ chữ lớn (trên 30px) để người xem dễ theo dõi. Màu chữ cần tương phản với màu nền slide.
2.3.2. Chèn hình ảnh
Bước 1: Vào tab Insert, chọn Pictures.
Bước 2: Chọn This Device... để chèn ảnh từ máy tính hoặc Online Pictures... để tìm kiếm hình ảnh trực tuyến.
Bước 3: Sau khi chọn được ảnh, nhấn Insert để chèn ảnh vào slide. Bạn có thể thay đổi kích thước và vị trí của ảnh bằng cách nhấn giữ và kéo các góc của ảnh.
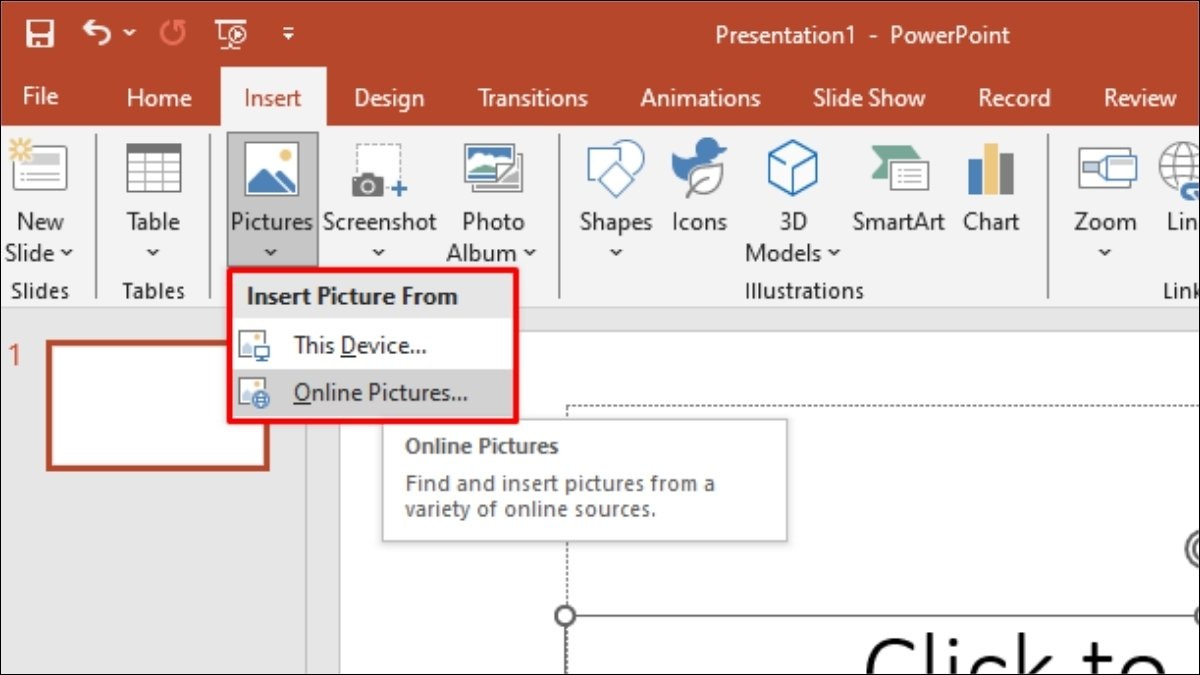
Vào tab Insert > chọn Pictures > chọn nguồn tải ảnh lên
2.3.3. Thêm video
Bước 1: Vào tab Insert, chọn Video.
Bước 2: Chọn This Device... để chèn video từ máy tính hoặc Online Video... để chèn video từ các nguồn trực tuyến như YouTube, SlideShare, Vimeo.
Bước 3: Sau khi chọn được video, nhấn Insert để chèn video vào slide. Bạn có thể thay đổi kích thước và vị trí của video tương tự như hình ảnh.
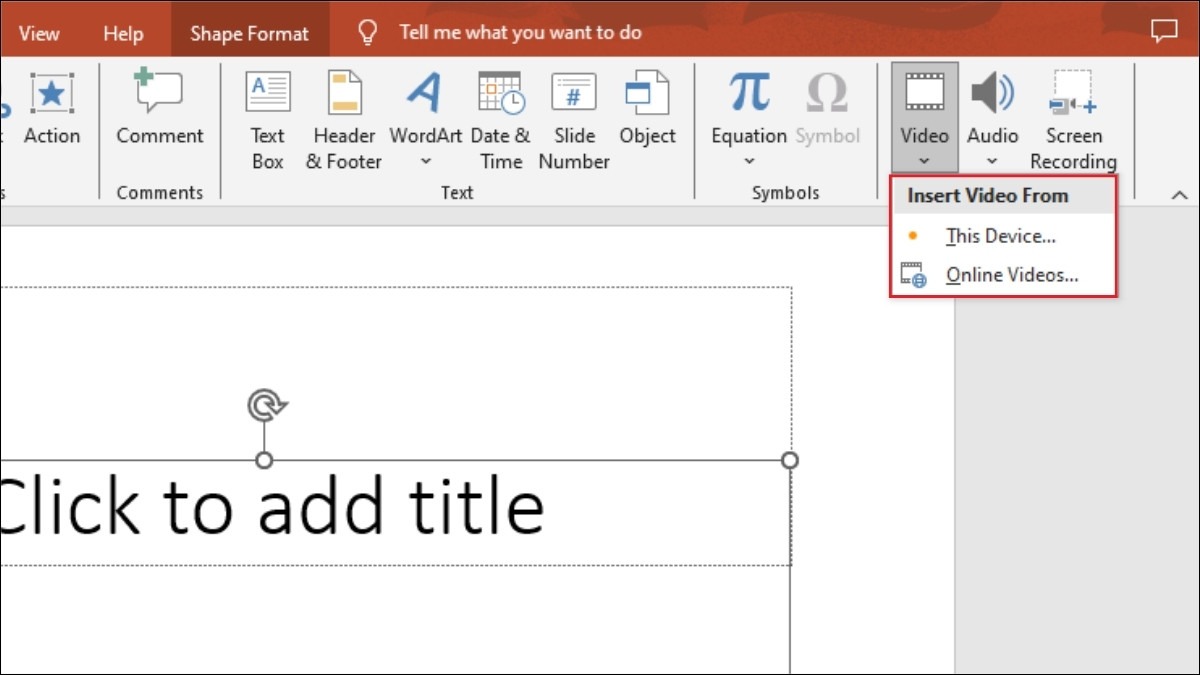
Chọn This Device... để chèn video từ máy tính hoặc Online Video...
2.3.4. Tạo hiệu ứng cho slide
Bước 1: Chọn đối tượng (văn bản, hình ảnh, video) mà bạn muốn tạo hiệu ứng.
Bước 2: Vào tab Animations, chọn kiểu hiệu ứng bạn mong muốn trong danh sách các hiệu ứng có sẵn.
Bước 3: Để tùy chỉnh thêm về hiệu ứng (thời gian, hướng chuyển động,...), bạn vào Animation Pane.

Chọn hiệu ứng cho các thành phần trong slide
Bước 4: Để tạo hiệu ứng chuyển slide, bạn vào tab Transitions và chọn kiểu hiệu ứng chuyển tiếp giữa các slide.
2.3.5. Sử dụng Slide Master để đồng bộ định dạng
Bước 1: Vào tab View, chọn Slide Master.
Bước 2: Tại đây, bạn có thể thay đổi định dạng chung cho toàn bộ các slide, bao gồm font chữ, cỡ chữ, màu sắc, hình nền, logo,...
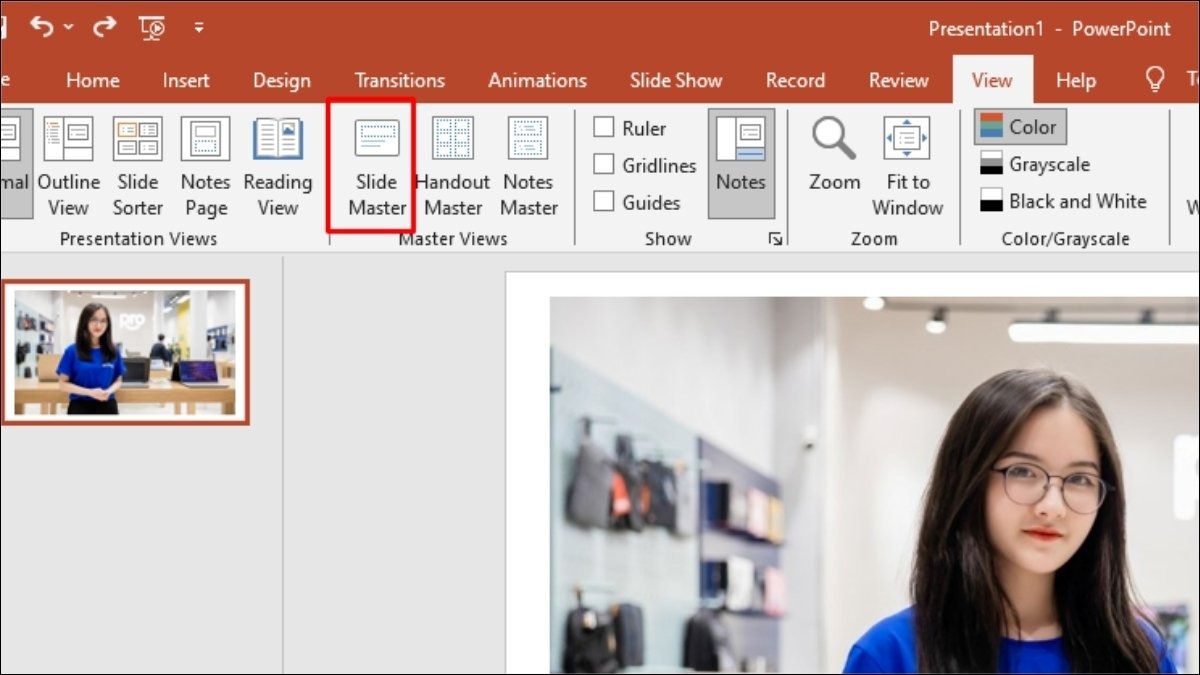
Sử dụng Slide Master để đồng bộ định dạng
Bước 3: Sau khi hoàn tất chỉnh sửa, nhấn Close Master View để quay lại chế độ chỉnh sửa slide thông thường. Các thay đổi của bạn trong Slide Master sẽ được áp dụng cho tất cả các slide.
2.4. Cách trình chiếu PowerPoint
Sau khi đã hoàn tất việc tạo nội dung cho các slide, bạn cần biết cách trình chiếu bài thuyết trình của mình. Dưới đây là hướng dẫn chi tiết:
Trình chiếu từ đầu: Nhấn phím F5 trên bàn phím hoặc biểu tượng Slide Show để bắt đầu trình chiếu từ slide đầu tiên.
Trình chiếu từ slide hiện tại: Di chuyển đến slide bạn muốn bắt đầu trình chiếu, sau đó nhấn tổ hợp phím Shift + F5.
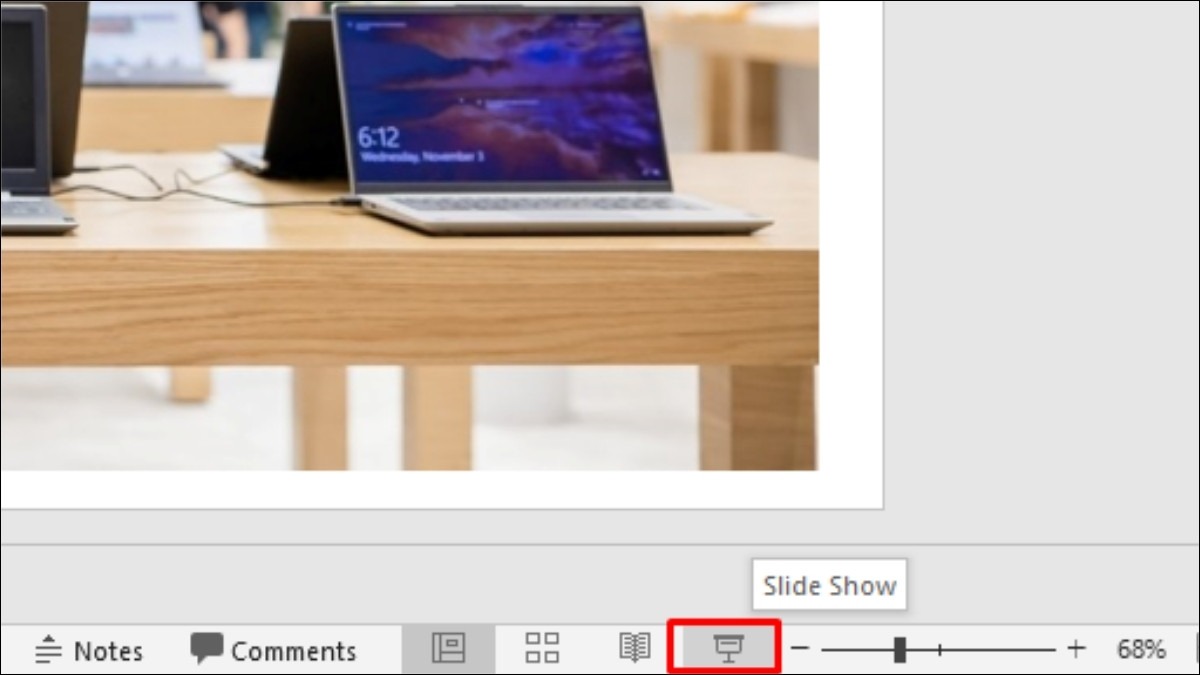
Click biểu tượng Slide Show để bắt đầu trình chiếu
Chuyển slide:
Sử dụng chuột: Nhấn chuột trái để chuyển sang slide tiếp theo, nhấn chuột phải và chọn Previous để quay lại slide trước đó.
Sử dụng bàn phím: Sử dụng phím mũi tên sang phải (→) hoặc phím Page Down để chuyển sang slide tiếp theo, sử dụng phím mũi tên sang trái (←) hoặc phím Page Up để quay lại slide trước đó.
2.5. Cách lưu file PowerPoint
Sau khi hoàn tất bài thuyết trình, bạn cần lưu lại file để sử dụng sau này. Dưới đây là các bước thực hiện:
Bước 1: Nhấn vào tab File trên thanh công cụ > Chọn Save As.
Bước 2: Chọn vị trí bạn muốn lưu file (ví dụ: This PC, OneDrive,...).
Bước 3: Đặt tên cho file PowerPoint của bạn trong ô File name.
Bước 4: Lựa chọn định dạng lưu file trong ô Save as type.
PowerPoint Presentation (*.pptx): Đây là định dạng file PowerPoint mặc định, cho phép bạn chỉnh sửa file sau này.
PowerPoint 97 - 2003 Presentation (*.ppt): Định dạng này tương thích với các phiên bản PowerPoint cũ hơn. Tuy nhiên, một số tính năng mới của PowerPoint có thể không được hỗ trợ trong định dạng này.
Bước 5: Nhấn nút Save để lưu file.

Đặt tên file, chọn định dạng và nhấn nút Save để lưu file
Lưu file dưới dạng PDF:
Bước 1: Nhấn File > Export > Create PDF/XPS Document > Create PDF/XPS.
Bước 2: Chọn vị trí lưu, đặt tên file PDF trong ô File name.
Bước 3: Nhấn Publish để lưu file dưới dạng PDF.
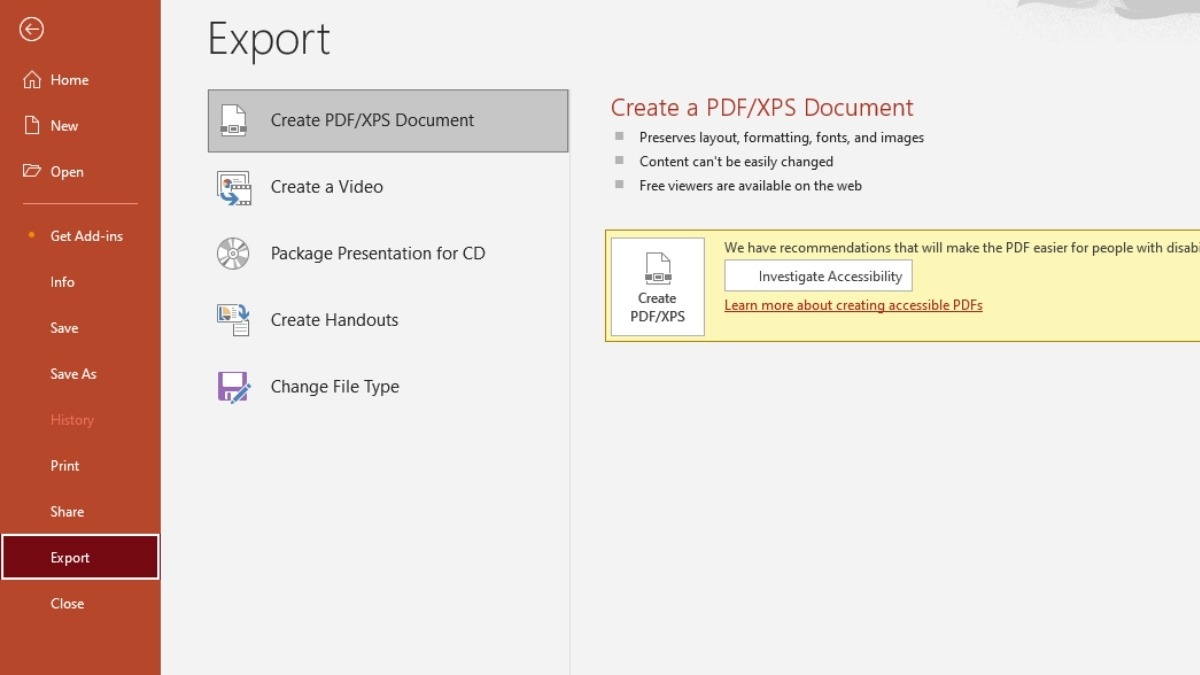
Nhấn File > Export > Create PDF/XPS Document > Create PDF/XPS
3. Mẹo làm PowerPoint hiệu quả và chuyên nghiệp
Để tạo ra một bài thuyết trình PowerPoint không chỉ đẹp mắt mà còn truyền tải thông tin hiệu quả, bạn hãy tham khảo một số mẹo sau đây:
Giới hạn số lượng slide: Tập trung vào nội dung chính, tránh tạo quá nhiều slide gây lan man, khó theo dõi. Ví dụ: Thay vì trình bày 10 slide với mỗi slide chỉ có 1 - 2 ý, bạn có thể gộp lại thành 5 slide với mỗi slide 2 - 4 ý chính, được trình bày rõ ràng.
Cỡ chữ dễ nhìn: Luôn sử dụng cỡ chữ lớn hơn 30px để đảm bảo người xem có thể đọc được nội dung từ xa. Ví dụ: Bạn có thể dùng cỡ chữ 36px cho tiêu đề phụ và 32px cho nội dung chi tiết.
Câu văn súc tích: Sử dụng các câu văn ngắn gọn, tập trung vào ý chính kết hợp sử dụng hình ảnh minh họa để thu hút người nghe.
Hình ảnh và biểu đồ: Sử dụng hình ảnh, biểu đồ, sơ đồ tư duy để minh họa cho nội dung, giúp bài thuyết trình sinh động và dễ hiểu hơn.
Sử dụng ghi chú (Speaker Notes): Ghi chú những ý chính cần thuyết trình cho từng slide vào phần Speaker Notes (phía dưới slide). Việc này giúp bạn tự tin hơn khi thuyết trình và không bỏ sót nội dung quan trọng.
Nền slide đơn giản: Chọn nền slide có màu sắc hài hòa, đơn giản, tránh sử dụng các hình nền quá rối mắt gây khó tập trung cho người xem.
Kiểm tra chính tả và ngữ pháp: Luôn rà soát lỗi chính tả và ngữ pháp trước khi trình chiếu. Bạn có thể sử dụng công cụ kiểm tra chính tả có sẵn trong PowerPoint (vào tab Review > chọn Spelling & Grammar).
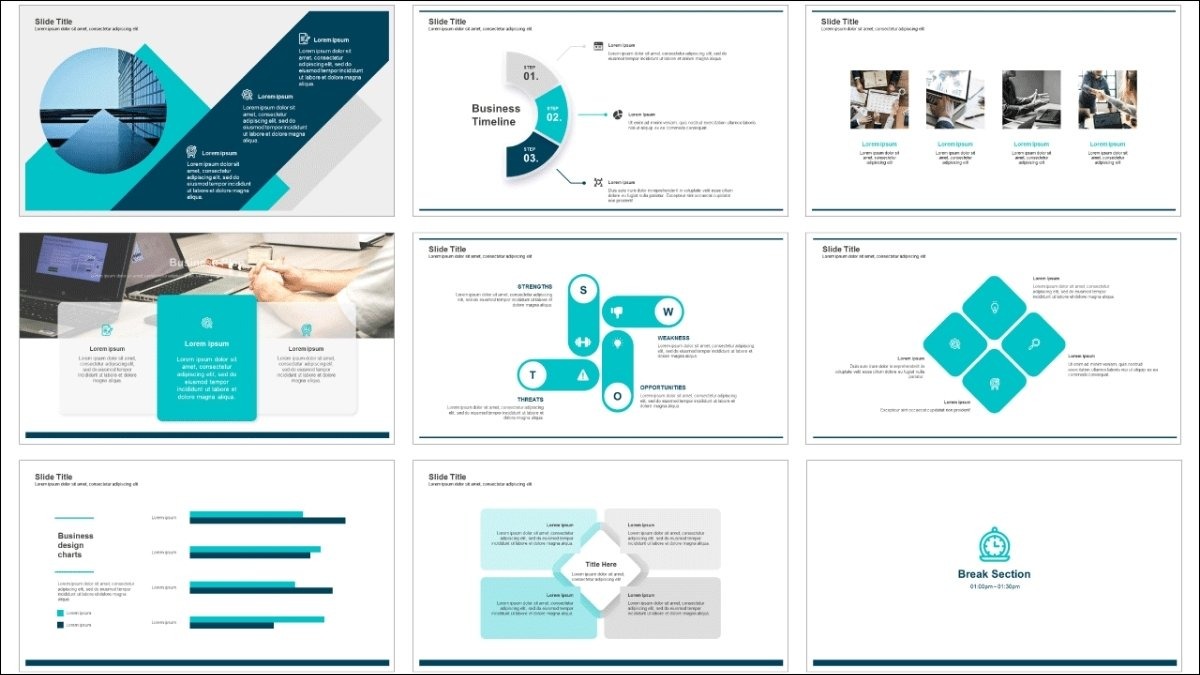
Sử dụng hình ảnh, biểu đồ,... giúp bài thuyết trình sinh động và dễ hiểu
4. Một số câu hỏi liên quan
4.1. Làm thế nào để chèn nhạc vào slide PowerPoint?
Để chèn nhạc nền vào slide PowerPoint, bạn thực hiện theo các bước sau:
Bước 1: Vào Insert > Audio > Audio on My PC...
Bước 2: Chọn file nhạc và nhấn Insert.
Bước 3: Tùy chỉnh cách phát nhạc trong tab Playback (xuất hiện khi nhấn vào biểu tượng loa trên slide).
4.2. Có phần mềm nào có công dụng tương tự PowerPoint không?
Có, một số phần mềm phổ biến khác bao gồm:
Google Slides: Miễn phí, dễ dùng, làm việc trực tuyến, tự động lưu. Nhưng ít mẫu và hiệu ứng hơn PowerPoint.
Canva: Nhiều mẫu thiết kế đẹp, đa dạng. Tuy nhiên, một số tính năng cao cấp cần trả phí.
Prezi: Tạo bài thuyết trình với hiệu ứng chuyển động độc đáo. Nhưng khó dùng hơn PowerPoint, bản miễn phí hạn chế tính năng.
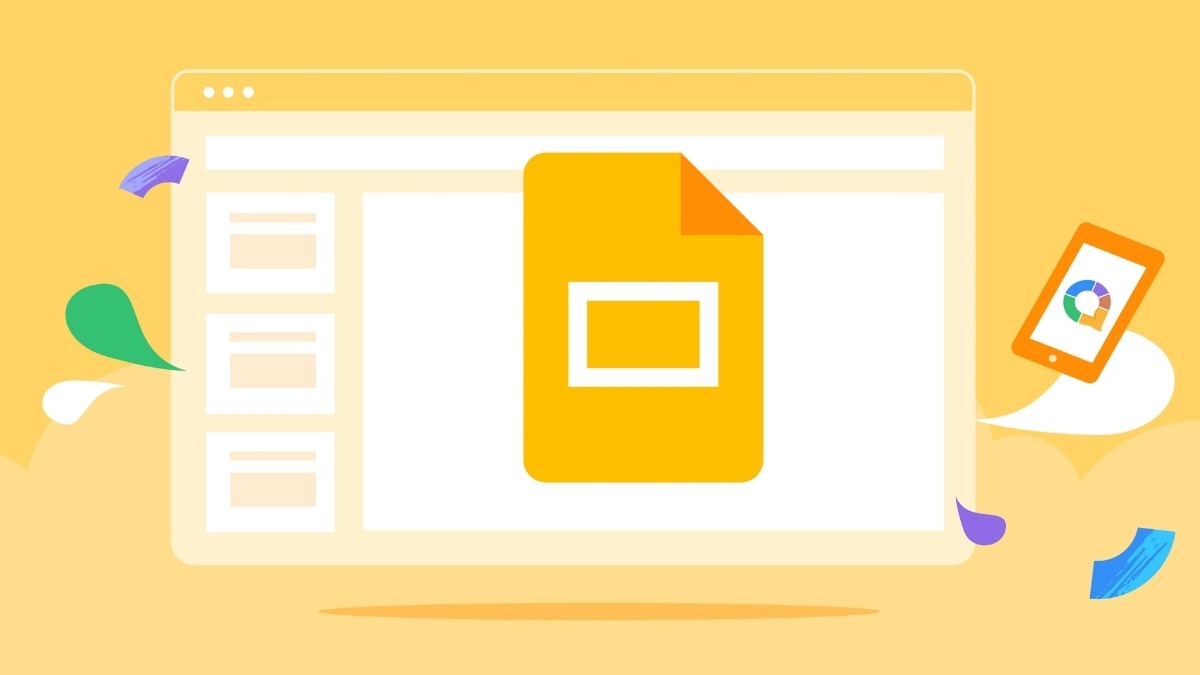
Có nhiều phần mềm nào có công dụng tương tự PowerPoint như: Google Slides, Canva,...
4.3. Nếu muốn mua Microsoft Office, tôi có thể mua ở đâu?
Nếu bạn muốn sở hữu trọn bộ Microsoft Office với đầy đủ tính năng và không bị giới hạn thời gian sử dụng, bạn có thể mua trực tiếp từ trang web của Microsoft hoặc tại các cửa hàng máy tính, siêu thị điện máy uy tín.
Ngoài ra, bạn có thể tham khảo mua Microsoft 365 Family, Microsoft 365 PERSONAL bản quyền tại ThinkPro. Khi mua tại ThinkPro, bạn sẽ được hưởng nhiều lợi ích như:
Giá cả cạnh tranh: ThinkPro luôn cam kết mang đến cho khách hàng mức giá tốt nhất.
Sản phẩm chính hãng: ThinkPro đảm bảo cung cấp sản phẩm Microsoft 365 chính hãng, đầy đủ bản quyền.
Hỗ trợ cài đặt: Đội ngũ nhân viên kỹ thuật chuyên nghiệp của ThinkPro sẽ hỗ trợ bạn cài đặt và kích hoạt bản quyền một cách nhanh chóng và dễ dàng.
Bảo hành lâu dài: ThinkPro cung cấp chính sách bảo hành lâu dài, đảm bảo quyền lợi của khách hàng.
Xem thêm:
Hướng dẫn làm hiệu ứng khoanh tròn trong PowerPoint cực đơn giản
Cách sử dụng Microsoft 365 trong học tập hiệu quả nhất
Cách dùng Microsoft 365 miễn phí trên laptop mới nhất 2025
Trên đây là hướng dẫn chi tiết từng bước cách làm PowerPoint trên laptop dành cho người mới bắt đầu. Hy vọng rằng với những chia sẻ trên, bạn đã có thể tự tin tạo ra những bài thuyết trình chuyên nghiệp và ấn tượng cho riêng mình. Hãy bắt đầu thực hành ngay hôm nay để biến những ý tưởng của bạn thành những slide thu hút và chinh phục người nghe!