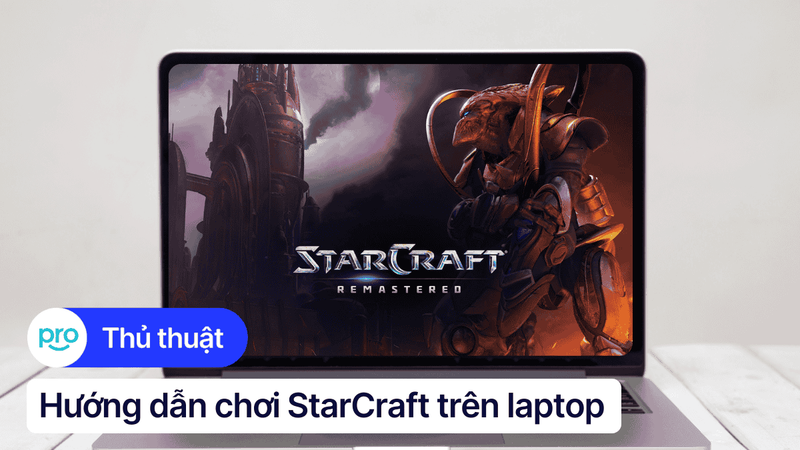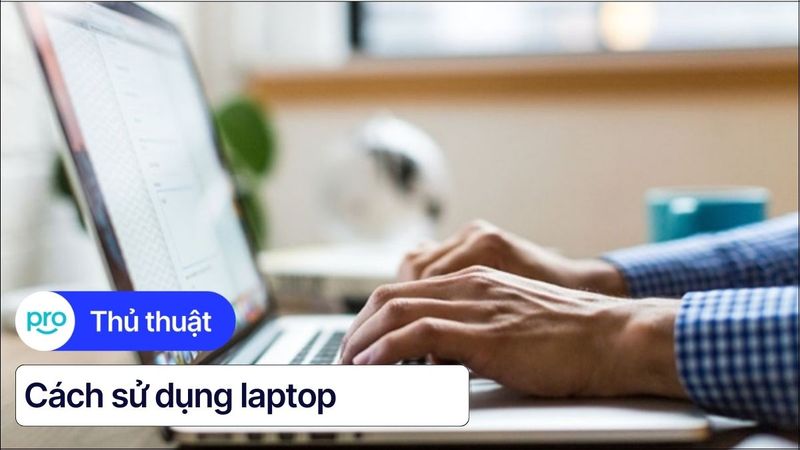Hướng dẫn sử dụng Excel trên máy tính cho người mới bắt đầu
Bạn mới làm quen với máy tính và chưa biết sử dụng Excel? Hay bạn cần dùng Excel cho công việc nhưng lại thấy quá phức tạp? Đừng lo, trong bài viết này, ThinkPro sẽ hướng dẫn cho bạn chi tiết cách sử dụng Excel trên máy tính từ những thao tác cơ bản nhất đến các thủ thuật hữu ích, từ đó giúp bạn tự tin chinh phục phần mềm bảng tính phổ biến này.
1. Những điểm chính
Những thông tin hữu ích bạn sẽ nhận được sau khi đọc bài viết này:
Cách khởi động và làm quen với giao diện Excel.
Một số thao tác cơ bản trên Workbook và Worksheet.
Giới thiệu các phép tính, hàm Excel và thủ thuật Excel cơ bản, phổ biến.
Một số câu hỏi liên quan về cách sử dụng Excel trên máy tính: Cách bảo vệ bảng tính Excel khỏi bị chỉnh sửa; Có thể sử dụng Excel trên điện thoại di động hay không; Excel online và offline khác gì nhau.
Hướng dẫn được thực hiện trên laptop Acer, chạy Windows 10. Bạn có thể thực hiện tương tự trên các dòng laptop chạy Windows 10 khác.
2. Khởi động và làm quen giao diện Excel
Để bắt đầu hành trình chinh phục Excel, trước tiên bạn cần tìm hiểu cách mở và làm quen với giao diện của nó. Sau đây là hướng dẫn và giới thiệu chi tiết về giao diện Excel:
Cách mở Excel:
Nhấp đúp chuột vào biểu tượng Excel trên màn hình Desktop.
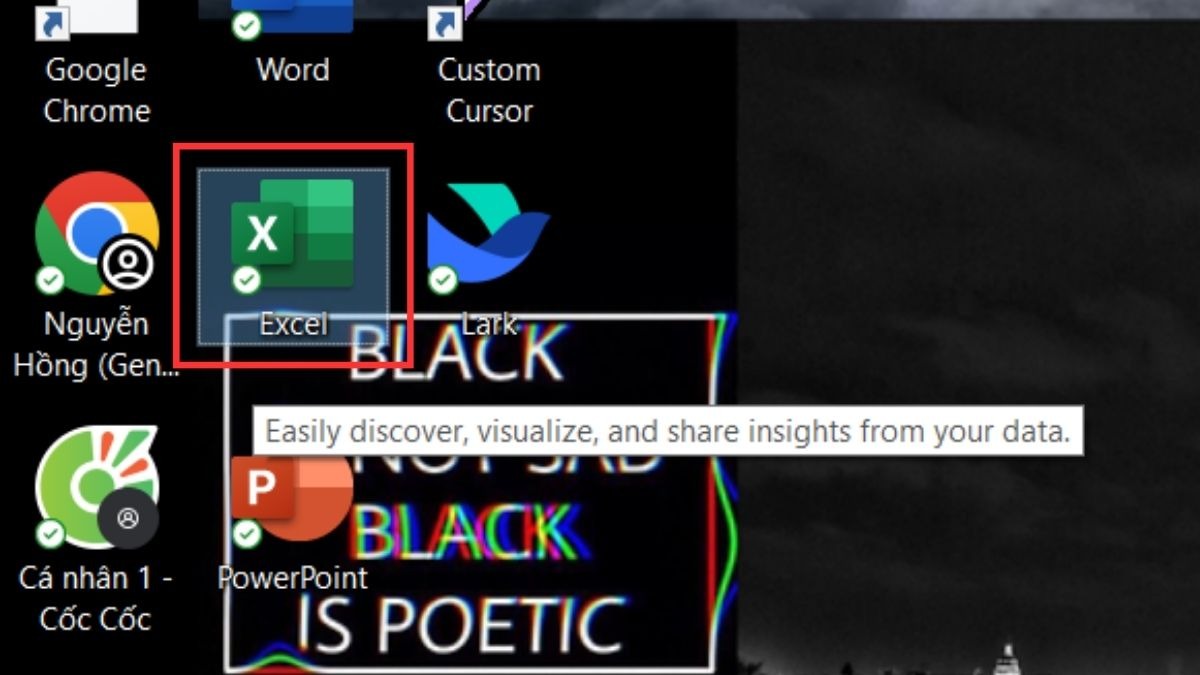
Nhấp đúp chuột vào biểu tượng Excel
Mở Excel thông qua Start Menu bằng cách tìm kiếm Excel.
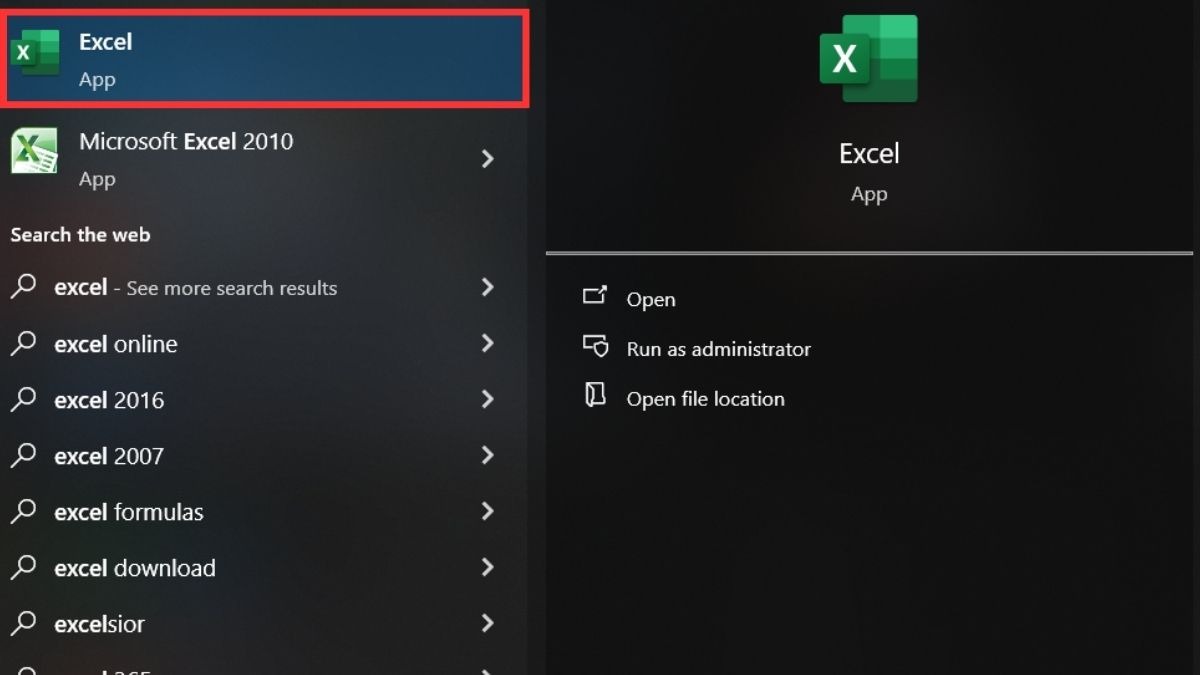
Mở Excel thông qua Start Menu
Nhấp chuột phải vào một file Excel có sẵn và chọn Open with Excel.
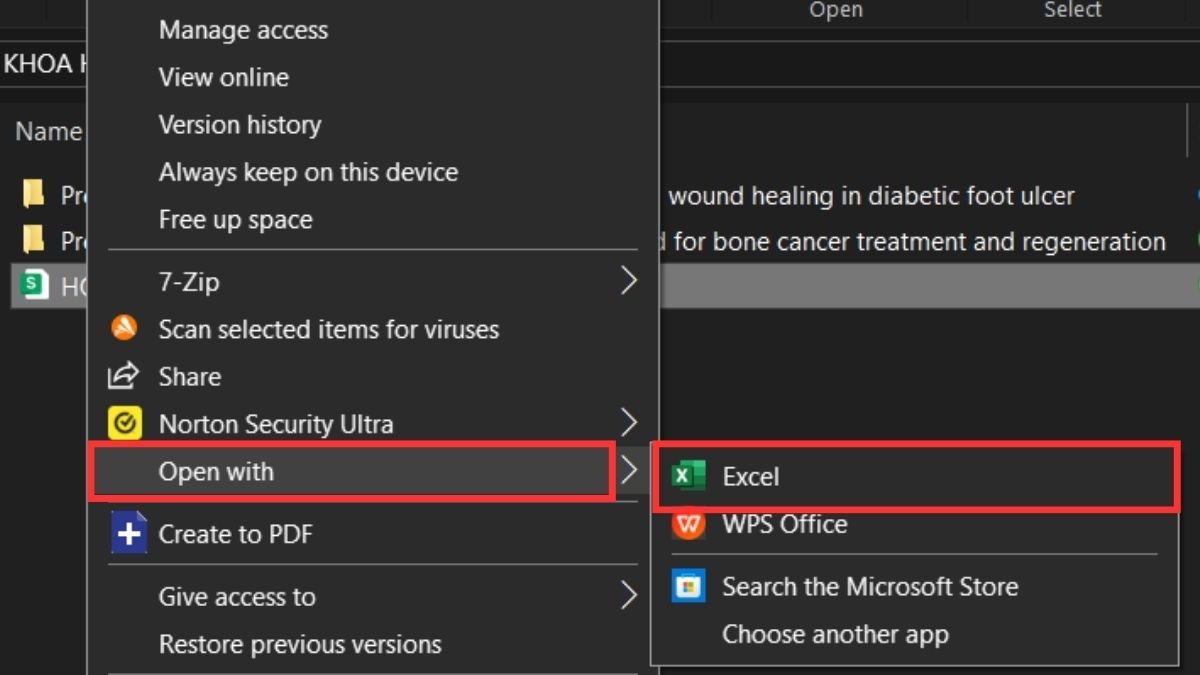
Chọn Open with Excel
Workbook và Worksheet: Khi mở Excel, bạn sẽ thấy một file gọi là workbook. Tuy nhiên, trong workbook lại chứa nhiều worksheet, trong đó:
Workbook: Là toàn bộ file Excel mà bạn đang làm việc. Nó giống như một cuốn sổ chứa nhiều trang tính.
Worksheet: Là các trang tính riêng lẻ bên trong workbook. Mỗi worksheet chứa dữ liệu và có thể được thao tác độc lập.
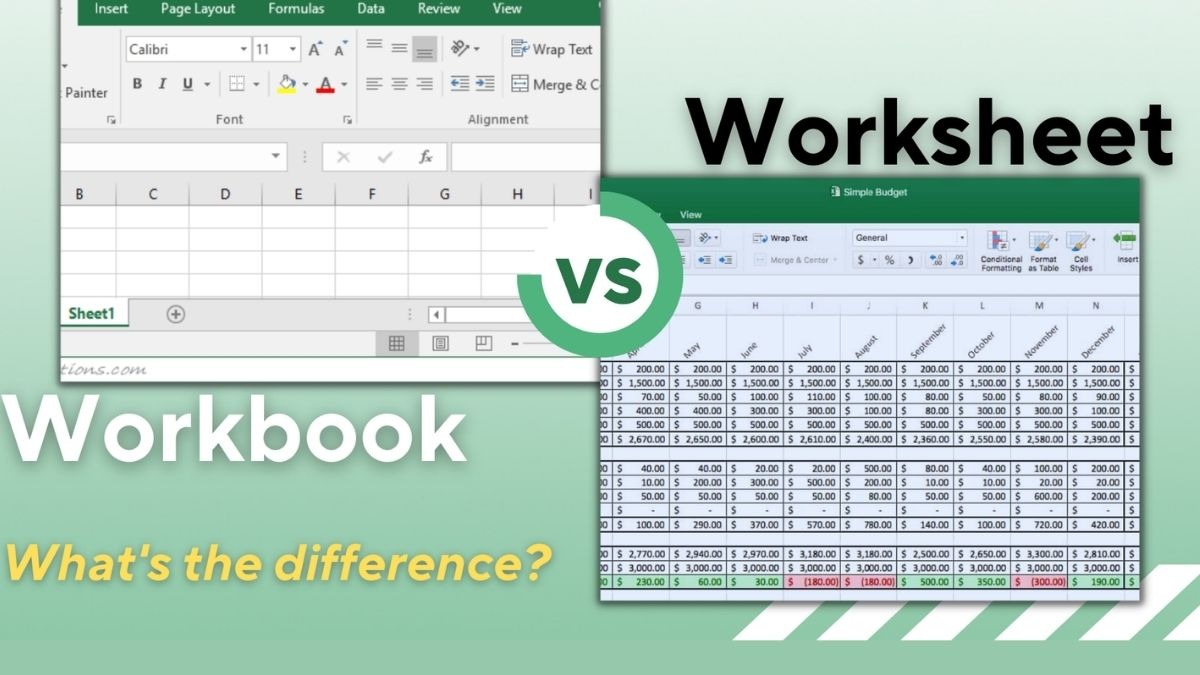
Workbook và Worksheet
Ribbon: Là dải công cụ nằm ở phía trên giao diện Excel, chứa các tab và nhóm lệnh giúp bạn thực hiện các thao tác khác nhau, cụ thể:
File: Quản lý file Excel như tạo mới, mở, lưu, in, v.v.
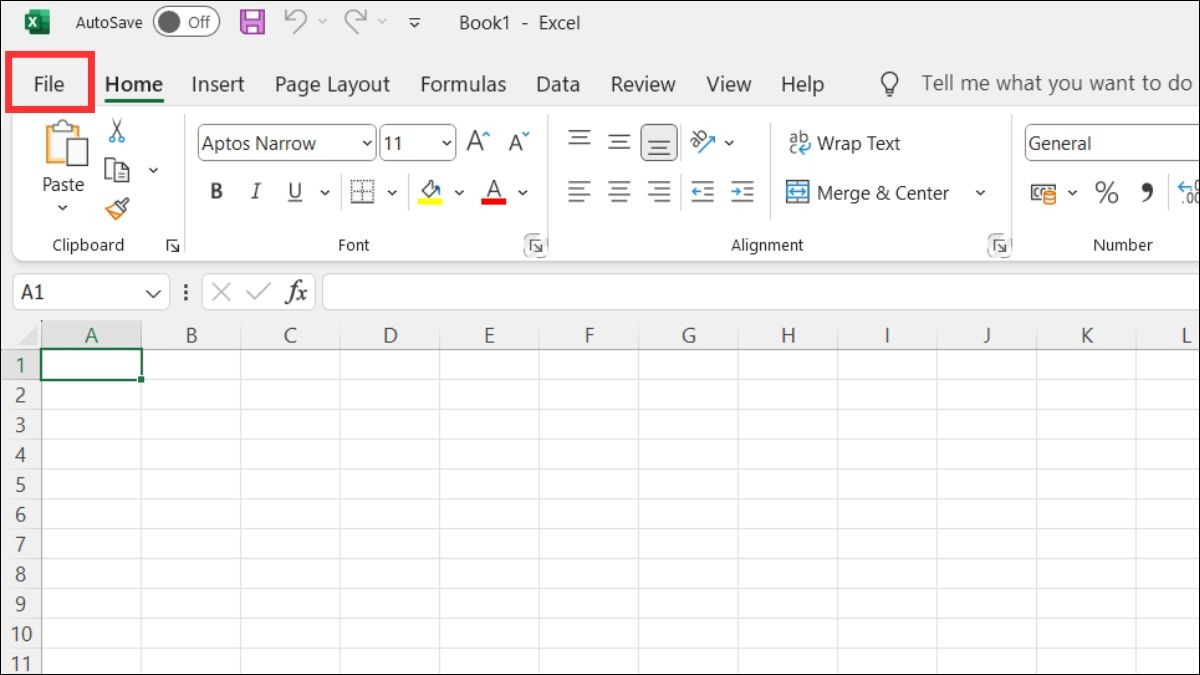
Thẻ File
Home: Chứa các công cụ định dạng văn bản, căn chỉnh, kiểu chữ, số, v.v.
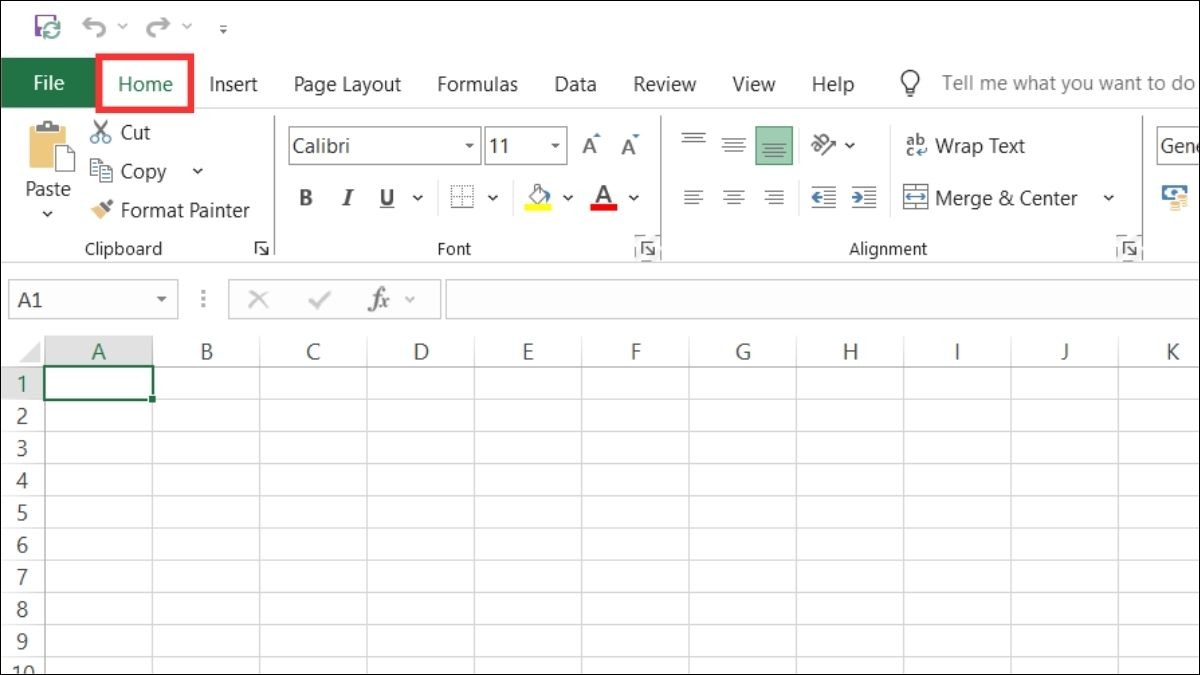
Thẻ Home
Insert: Chèn các đối tượng như bảng, biểu đồ, hình ảnh, v.v. vào worksheet.
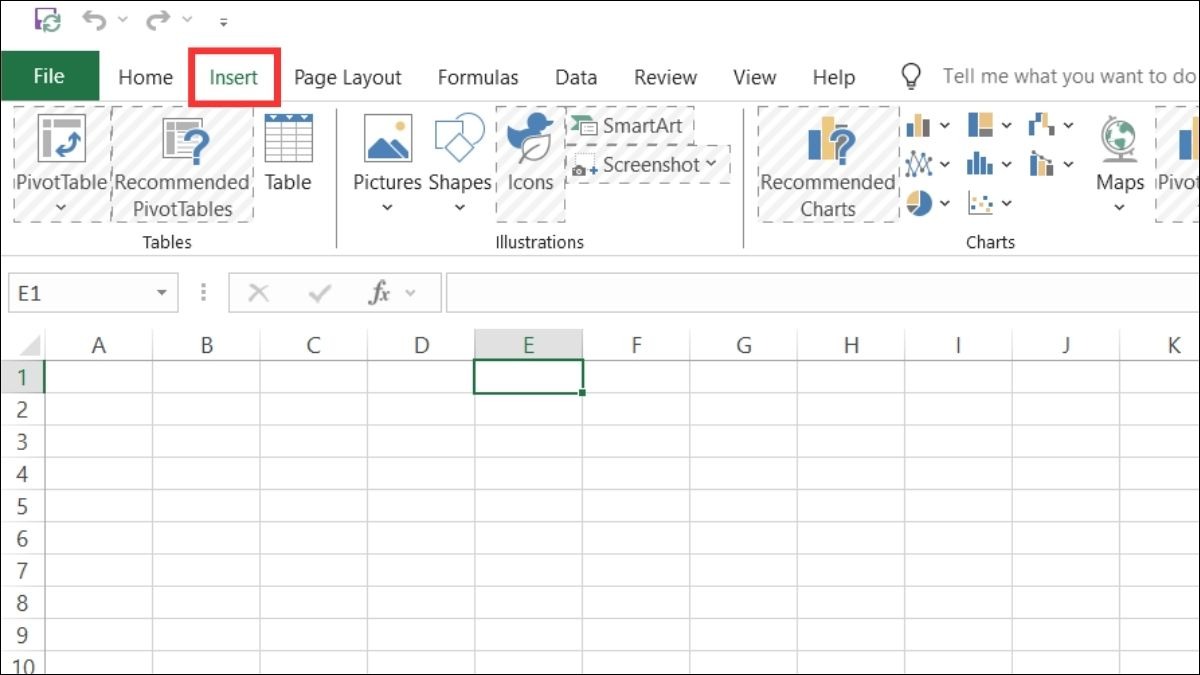
Thẻ Insert
Page Layout: Thiết lập bố cục trang in, lề, hướng giấy, v.v.
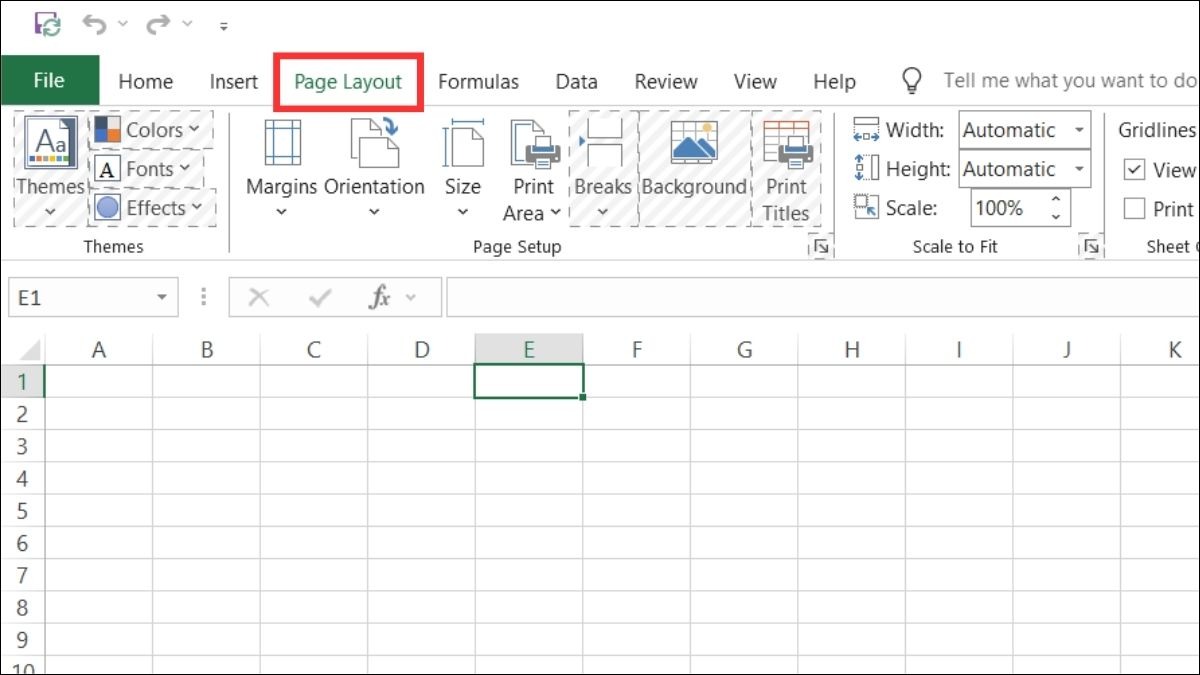
Thẻ Page Layout
Formulas: Chèn và quản lý các công thức tính toán.
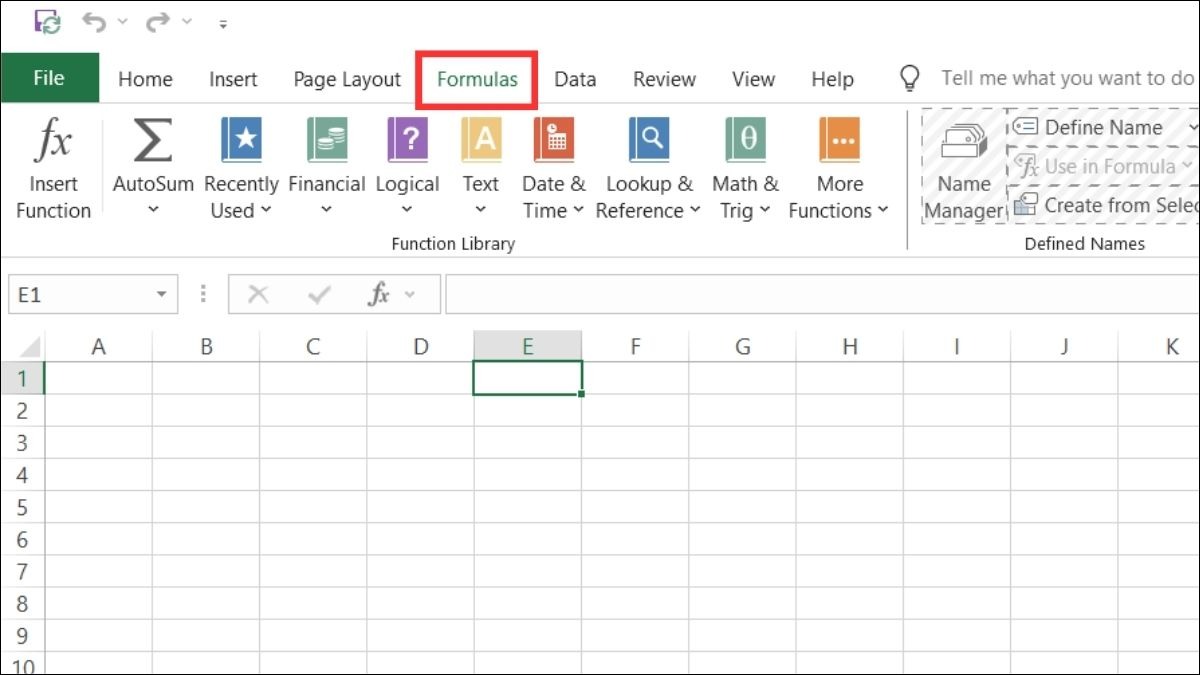
Thẻ Formulas
Data: Nhập, xử lý và phân tích dữ liệu.
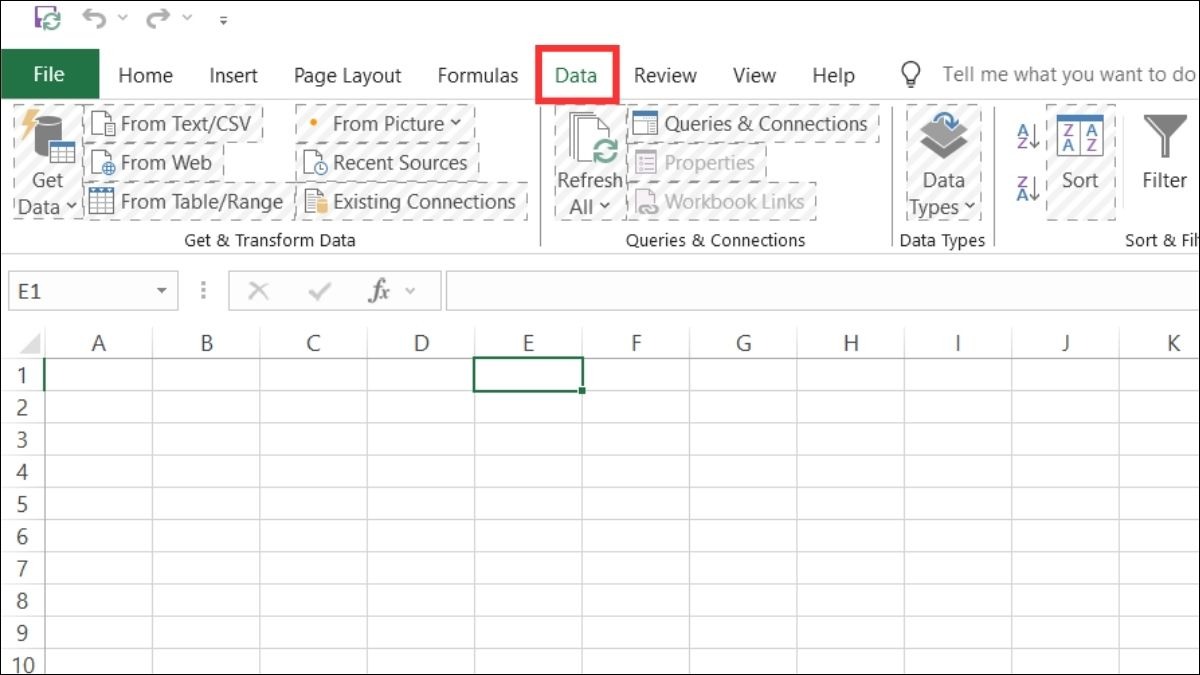
Thẻ Data
Review: Kiểm tra chính tả, theo dõi thay đổi, bảo vệ worksheet, v.v.

Thẻ Review
View: Tùy chỉnh hiển thị giao diện Excel như phóng to, thu nhỏ, hiển thị/ẩn các thành phần giao diện.
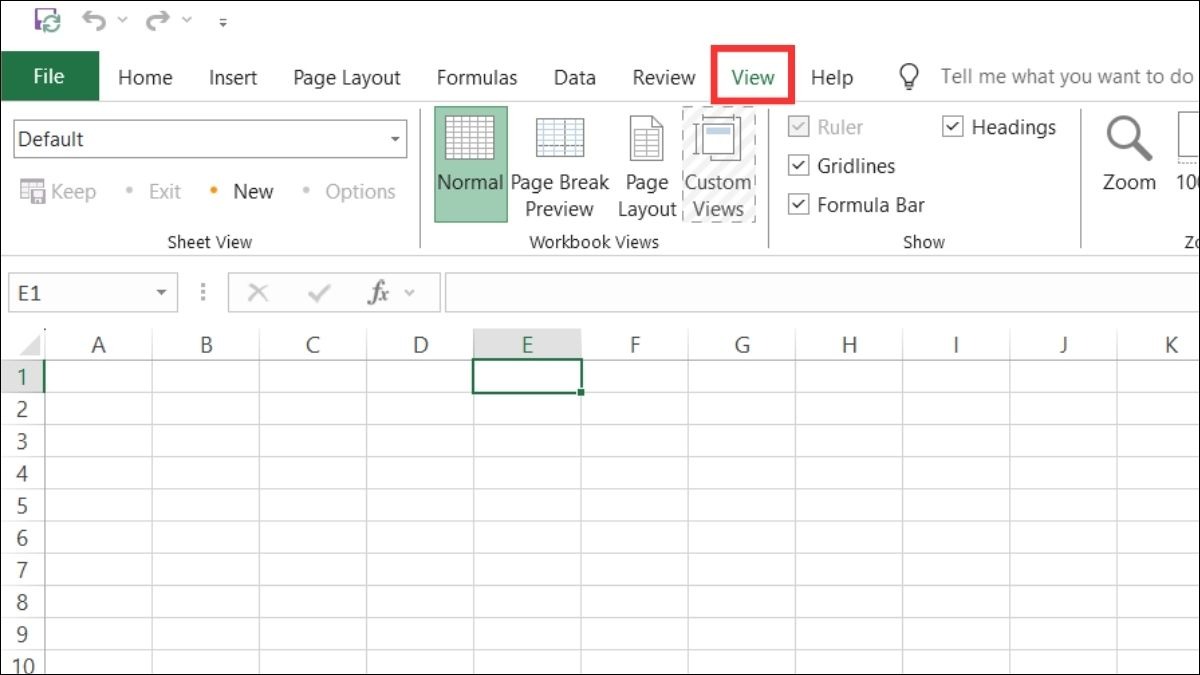
Thẻ View
Thanh công thức (Formula Bar): Nằm phía trên worksheet, bên dưới Ribbon, hiển thị nội dung của ô đang được chọn, đồng thời cũng là nơi nhập công thức hoặc dữ liệu trực tiếp vào ô. Ngoài ra, bạn có thể ẩn/hiện thanh công thức thông qua tab View trên Ribbon.
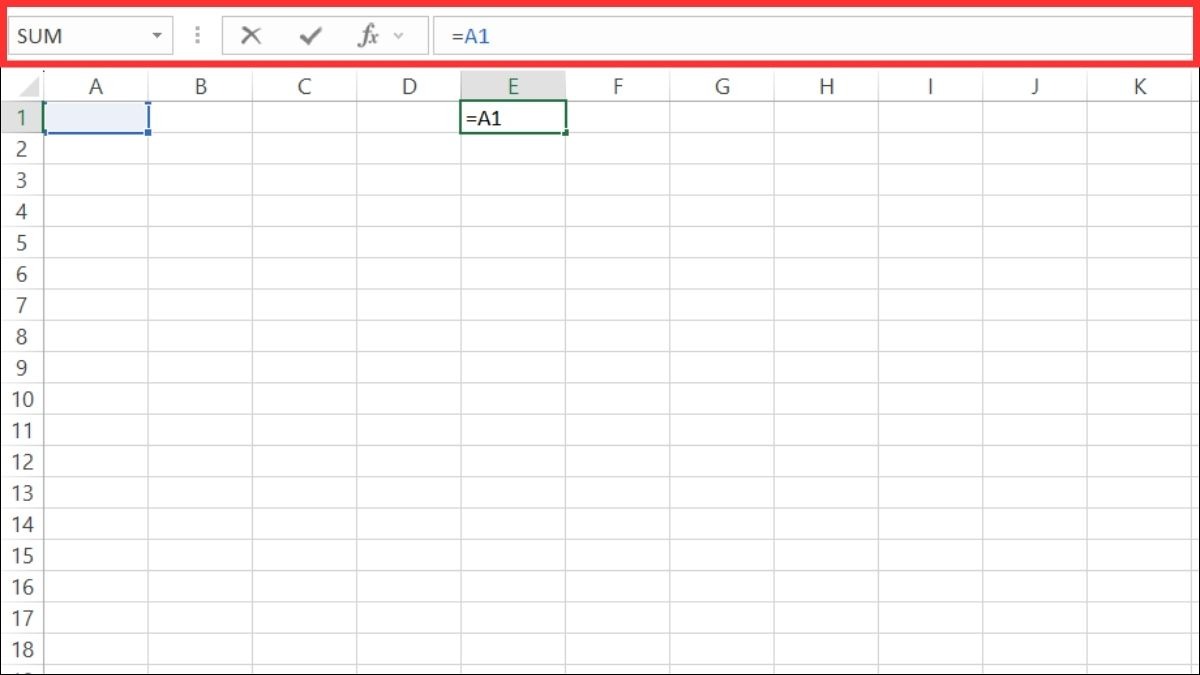
Thanh công thức (Formula Bar)
Thanh trạng thái (Status Bar): Nằm ở phía dưới cùng của cửa sổ Excel, hiển thị thông tin về trạng thái hiện tại của Excel, ví dụ như chế độ hiển thị, tổng số ô được chọn,... Đồng thời, bạn có thể thêm worksheet mới bằng cách nhấp vào dấu cộng (+) ở phía bên trái của thanh trạng thái.
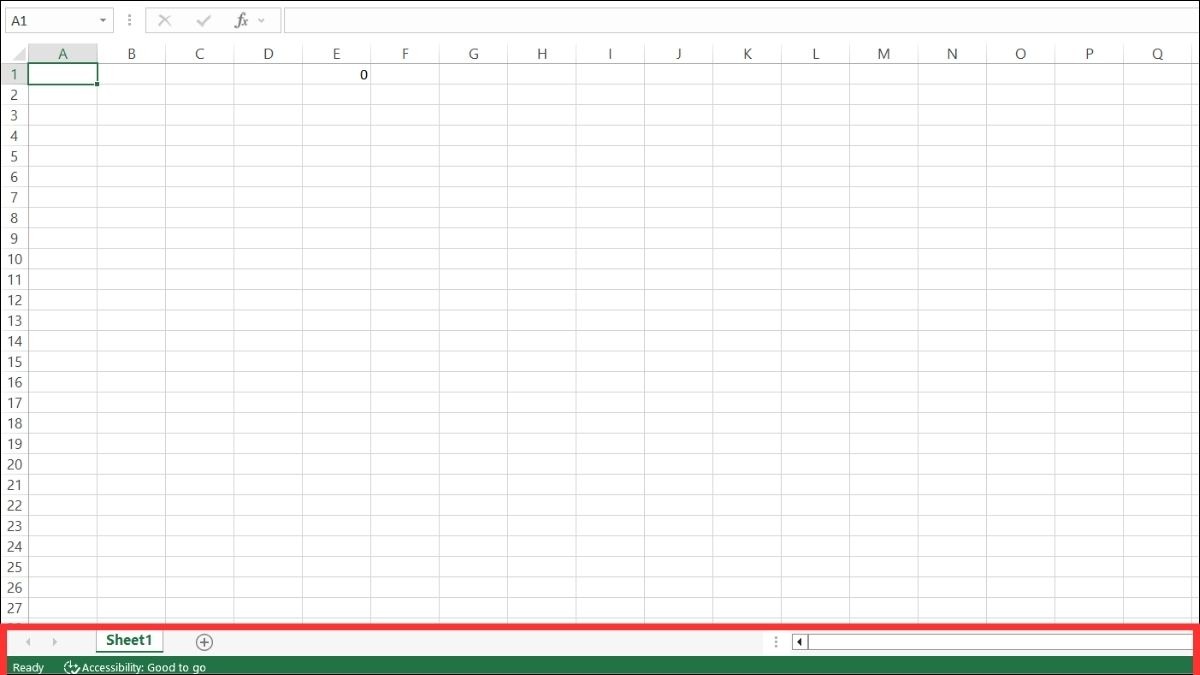
Thanh trạng thái (Status Bar)
3. Thao tác với Workbook và Worksheet
Sau khi làm quen với giao diện Excel, việc nắm vững cách thao tác với Workbook và Worksheet là rất quan trọng. Hướng dẫn các thao tác cơ bản như sau:
Tạo Workbook mới: Sử dụng tổ hợp phím Ctrl + N hoặc thực chọn tab File trên Ribbon, sau đó chọn New rồi chọn Blank Workbook.
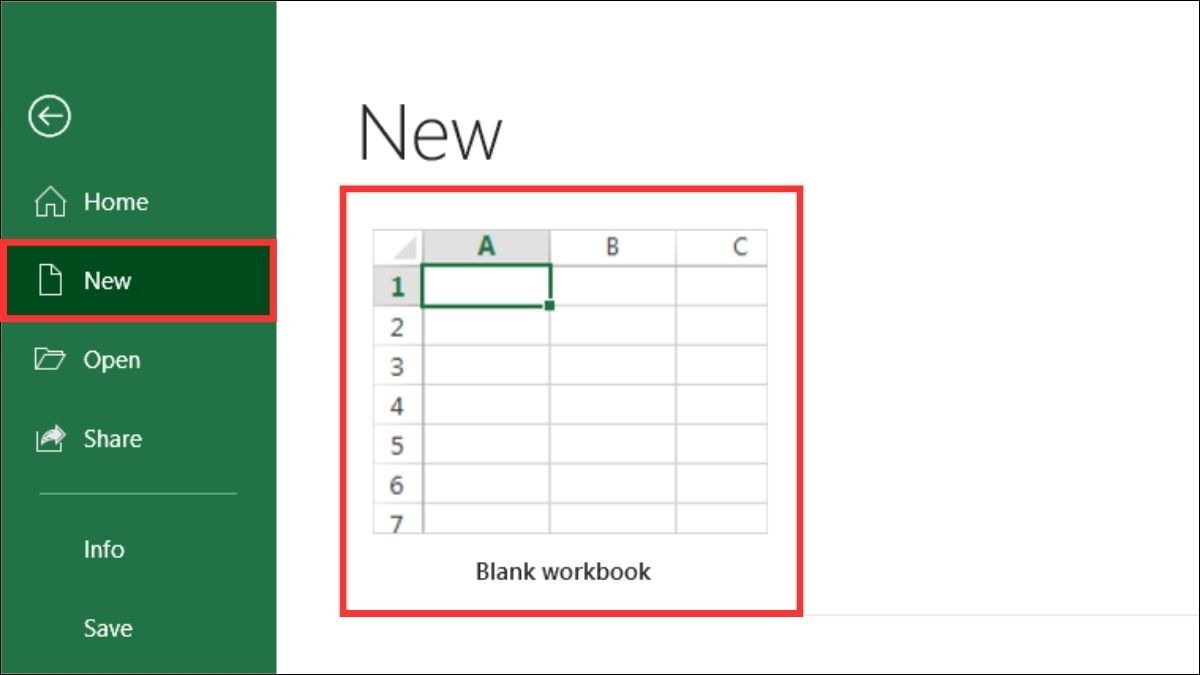
Tạo Workbook mới
Thêm Worksheet: Có nhiều cách để thêm một Worksheet mới vào Workbook. Bạn có thể sử dụng phím tắt Shift + F11 hoặc nhấn vào nút dấu cộng (+) ở phía bên trái của thanh trạng thái.
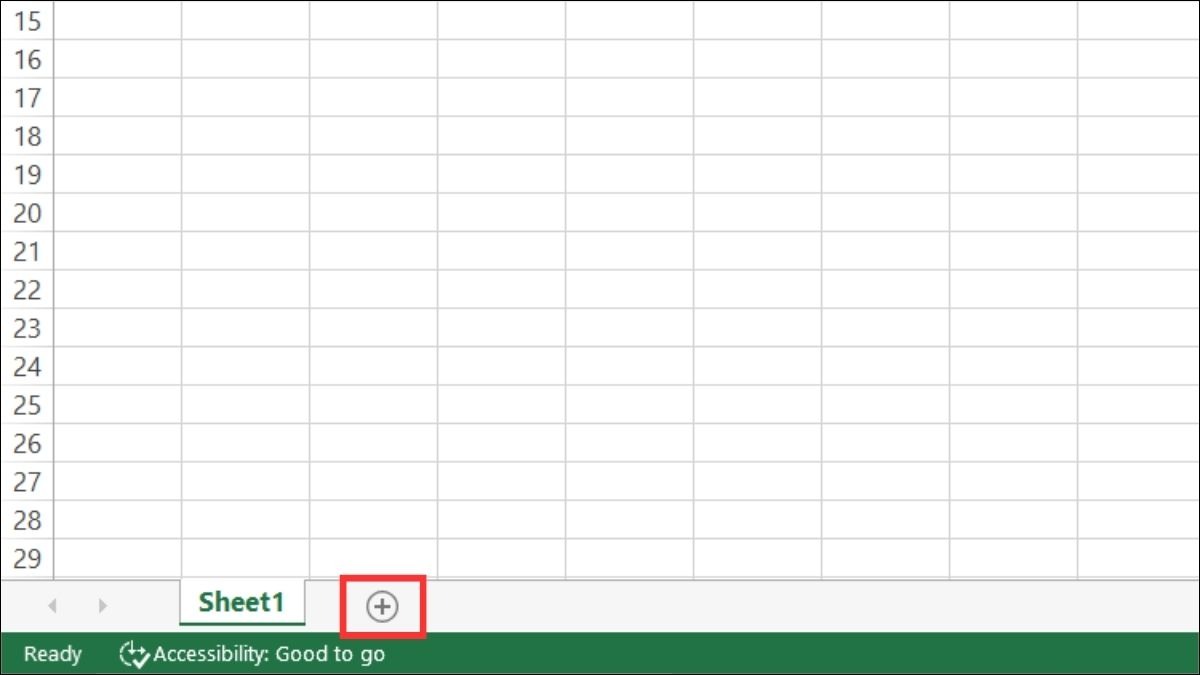
Thêm Worksheet
Đổi tên Worksheet: Để đổi tên, bạn nhấp đúp chuột vào tên Worksheet hiện tại ở phía dưới cửa sổ Excel, nhập tên mới cho Worksheet rồi nhấn Enter.
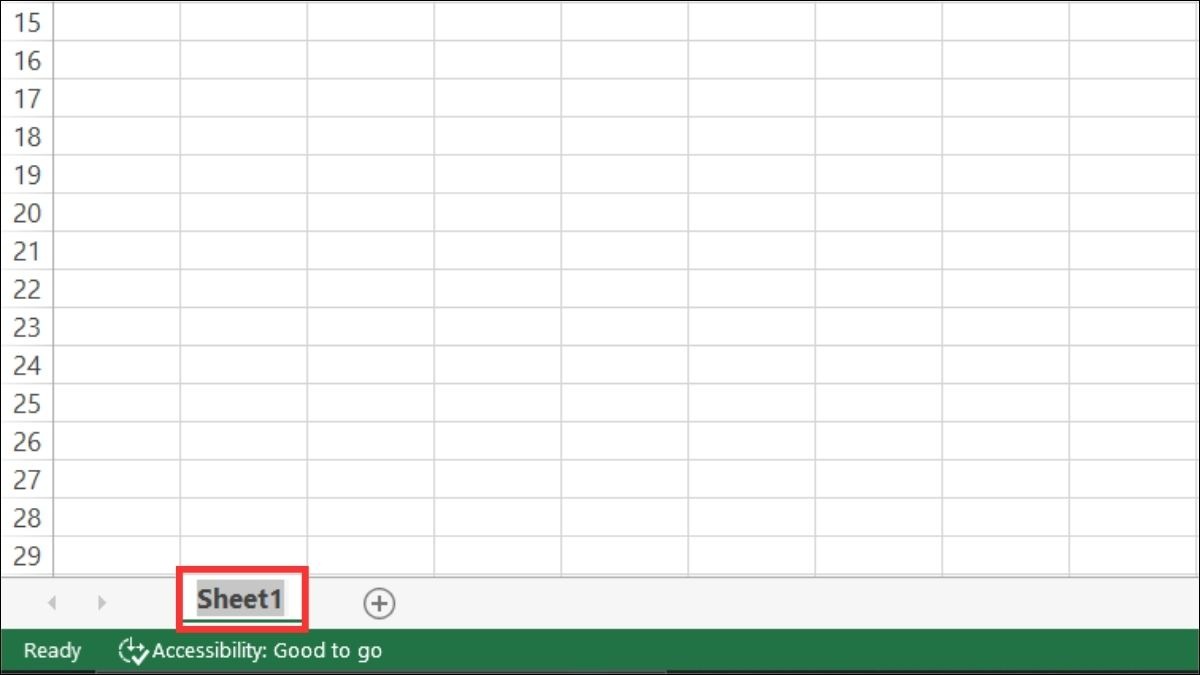
Đổi tên Worksheet
Xóa Worksheet: Để xóa Worksheet, bạn nhấp chuột phải vào Worksheet cần xóa, sau đó chọn Delete.
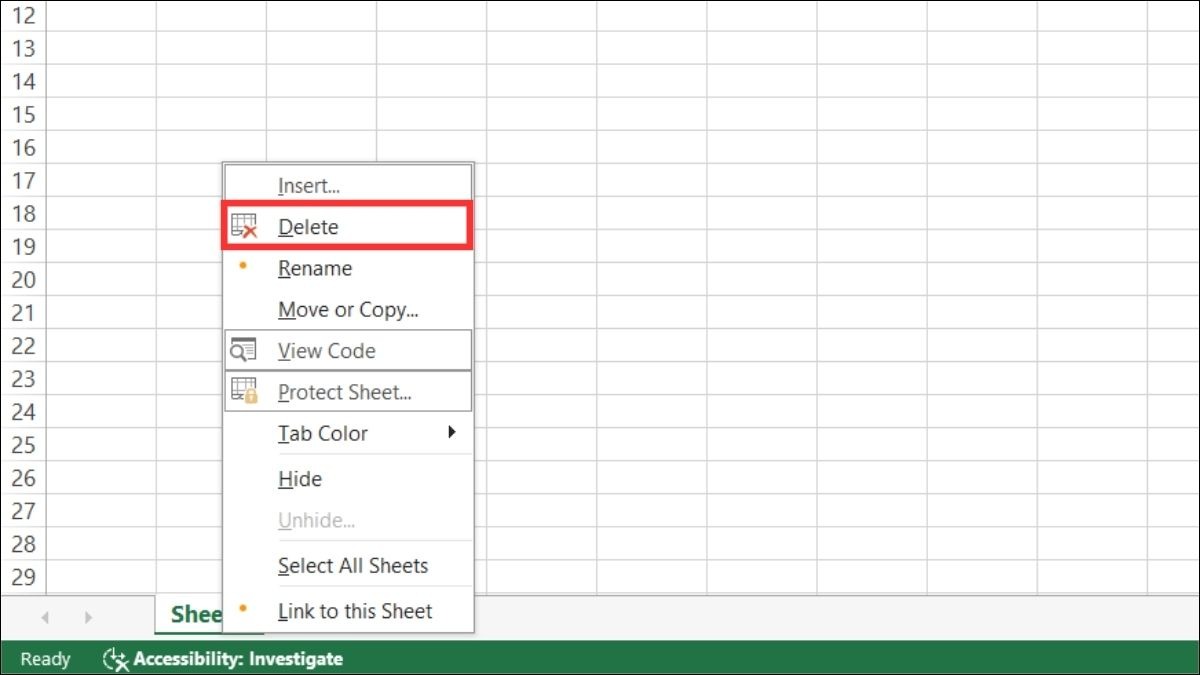
Xóa Worksheet
Di chuyển Worksheet: Để di chuyển Worksheet, bạn nhấn và giữ chuột vào tên Worksheet cần di chuyển, kéo Worksheet đến vị trí mới rồi thả chuột.
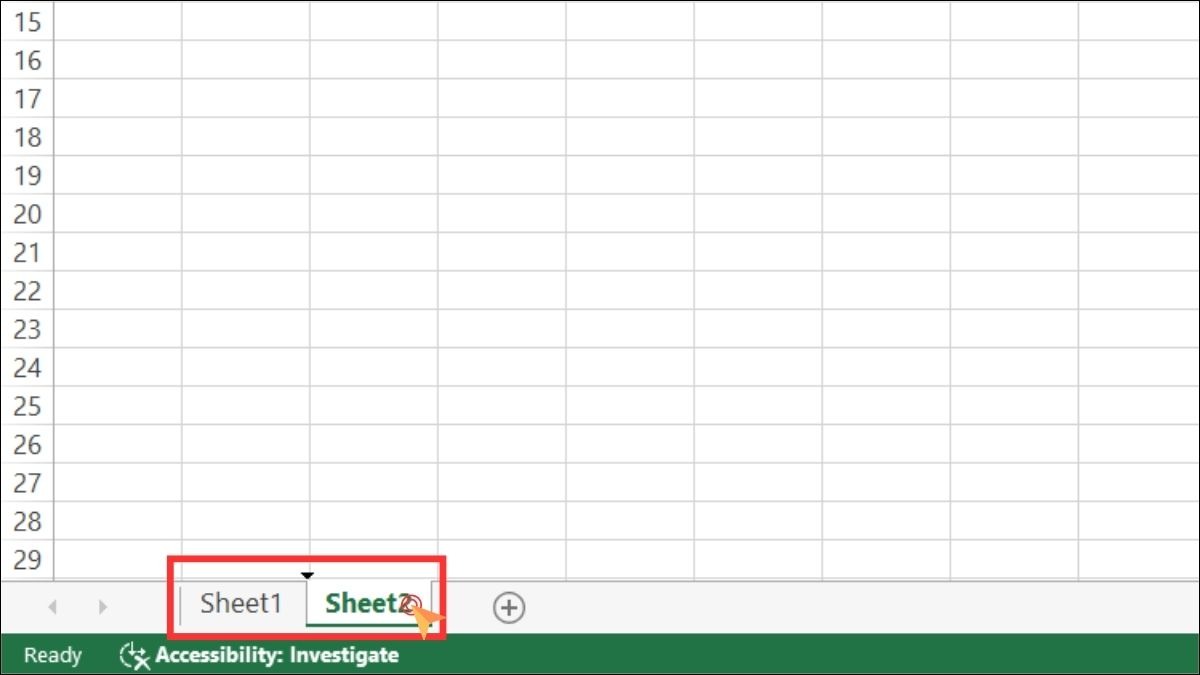
Di chuyển Worksheet
Chọn một dãy Worksheet liền kề: Để chọn nhiều Worksheet liền kề, bạn nhấp vào Worksheet đầu tiên trong dãy, nhấn giữ phím Shift, sau đó nhấp vào Worksheet cuối cùng trong dãy.
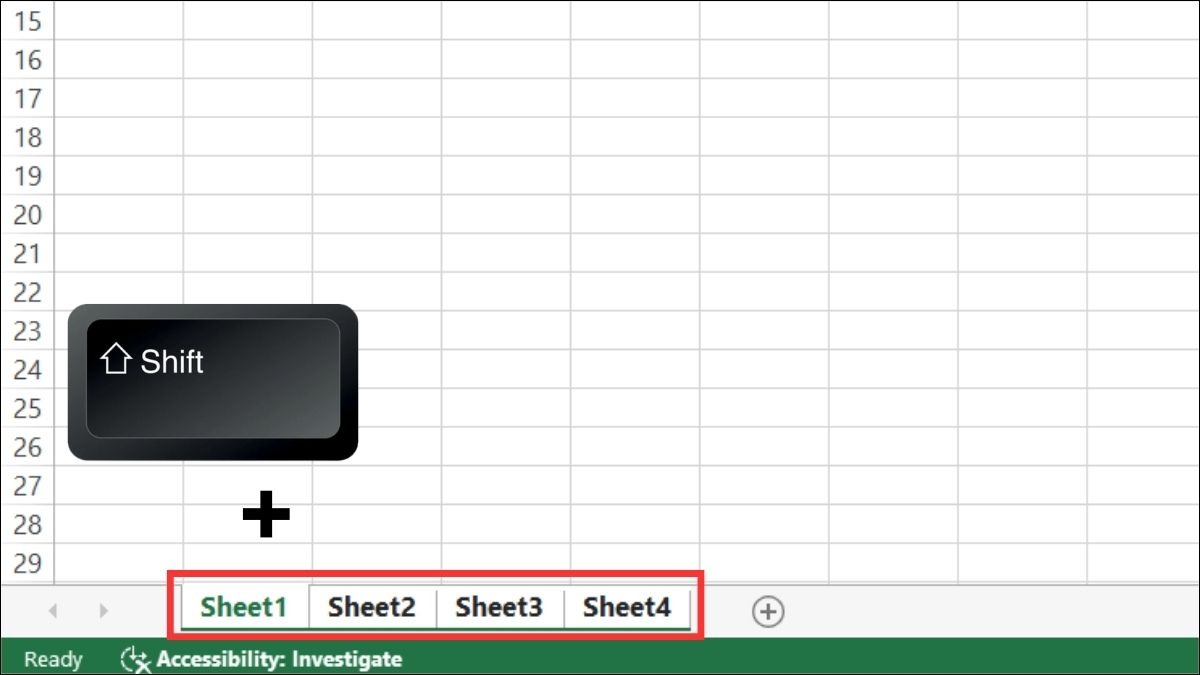
Chọn một dãy Worksheet liền kề
Chọn nhiều Worksheet bất kỳ: Để chọn nhiều Worksheet bất kỳ, bạn nhấp vào 1 Worksheet muốn chọn, nhấn giữ phím Ctrl, sau đó nhấp vào những Worksheet muốn chọn khác.
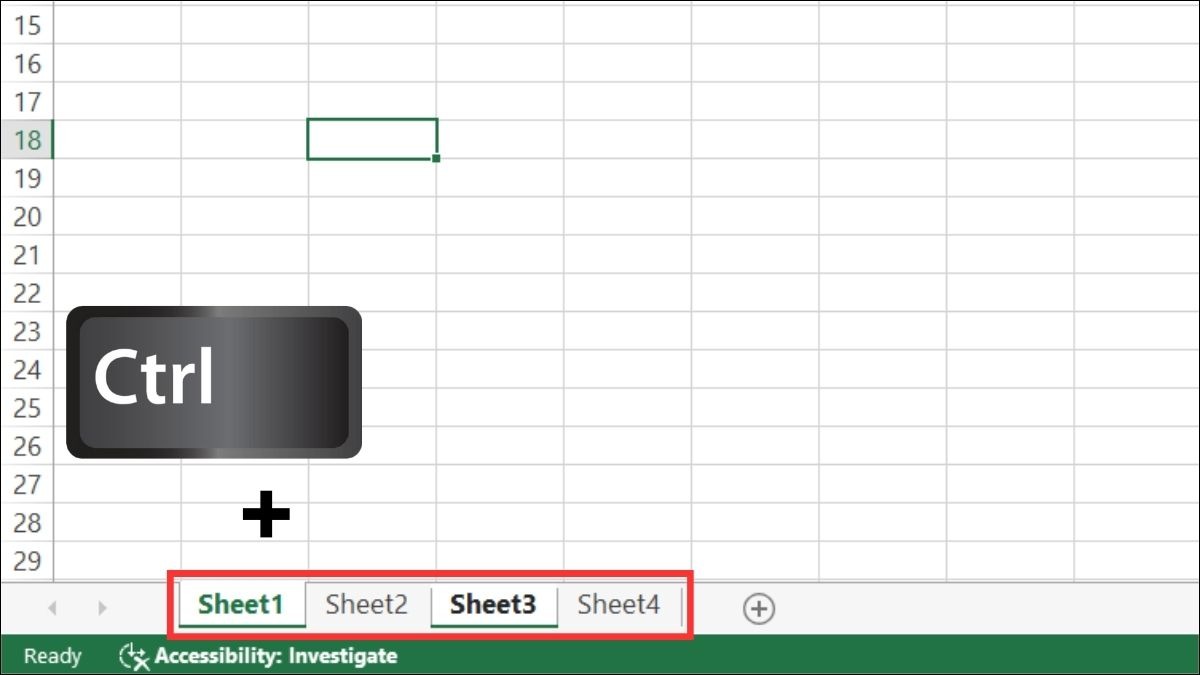
Chọn nhiều Worksheet bất kỳ
4. Làm việc với ô và vùng chọn
Ô và vùng chọn là những khái niệm cơ bản trong Excel. Trước khi tìm hiểu thao tác, bạn nên hiểu rõ một số khái niệm quan trọng sau:
Ô: Là giao điểm của một cột và một hàng. Mỗi ô có một địa chỉ duy nhất, được xác định bởi tên cột và số hàng. Ví dụ, ô nằm ở cột A và hàng 1 có địa chỉ là A1.
Địa chỉ ô: Là cách xác định vị trí của một ô trên Worksheet. Địa chỉ ô được biểu diễn bằng chữ cái (tên cột) và số (số hàng). Ví dụ, B5, C10, AA20.
Vùng chọn: Là một nhóm các ô liền kề nhau. Địa chỉ vùng được biểu diễn bằng địa chỉ của ô đầu tiên và ô cuối cùng, ngăn cách bởi dấu hai chấm. Ví dụ, A1:B5, C3:D10.
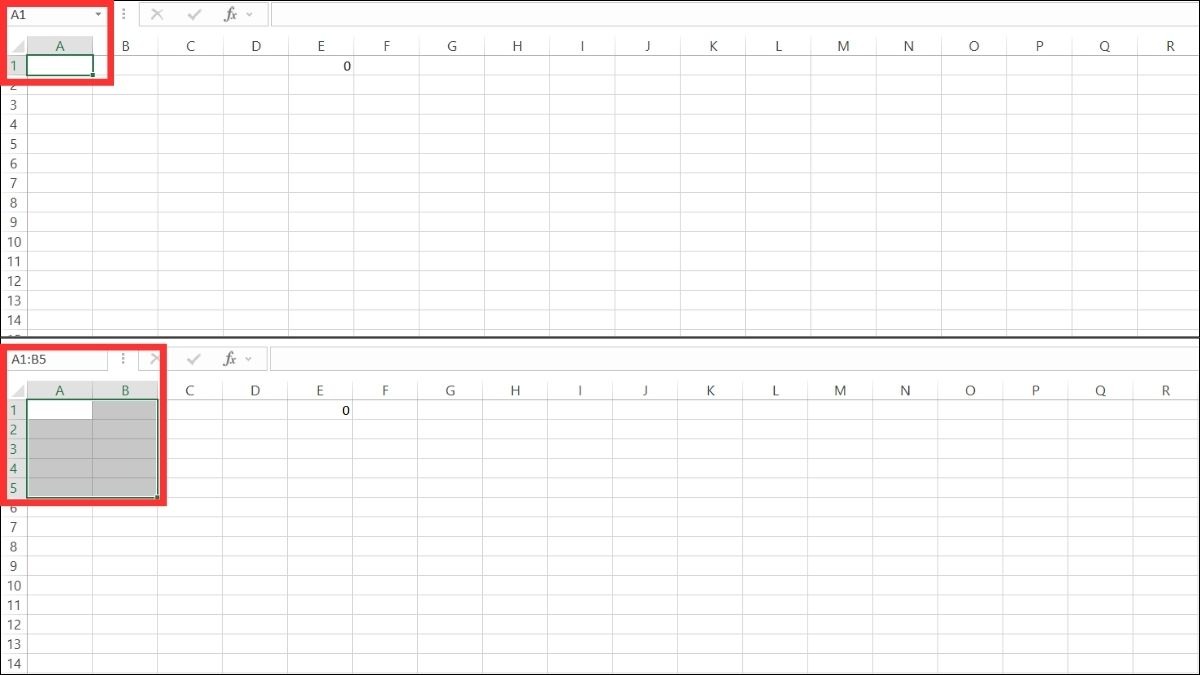
Ô, địa chỉ ô và vùng chọn
Ngoài ra, có nhiều cách để chọn ô và vùng trong Excel. Bạn có thể sử dụng chuột, phím tắt hoặc các công cụ có sẵn, cụ thể:
Chọn một ô: Di chuyển con trỏ chuột đến ô cần chọn, sau đó bạn nhấp chuột trái vào ô đó.
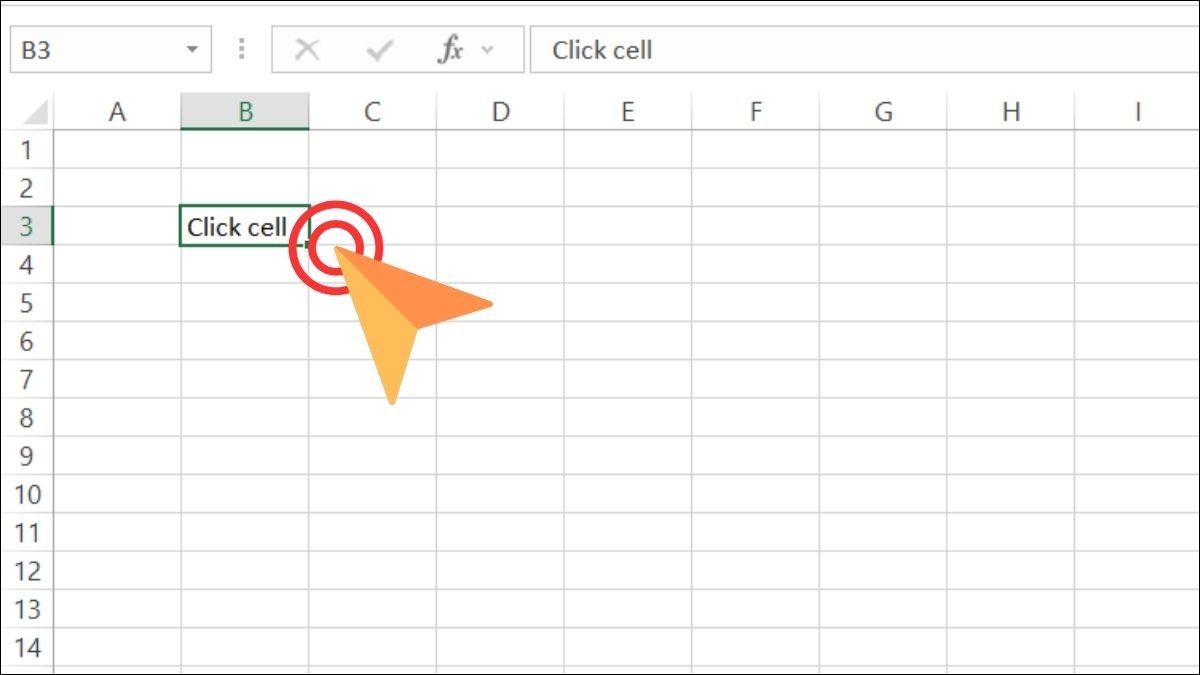
Chọn một ô
Chọn một vùng: Để chọn 1 vùng, bạn nhấp chuột trái vào ô đầu tiên của vùng, sau đó giữ chuột và kéo đến ô cuối cùng của vùng rồi thả chuột.

Chọn một vùng
Chọn vùng bằng phím tắt: Nhấp chuột vào ô đầu tiên của vùng, sau đó bạn giữ phím Shift và sử dụng các phím mũi tên để mở rộng vùng chọn.

Chọn vùng bằng phím tắt
Chọn toàn bộ Sheet: Nhấp vào nút hình tam giác ở góc trên bên trái giao điểm giữa các hàng và cột.
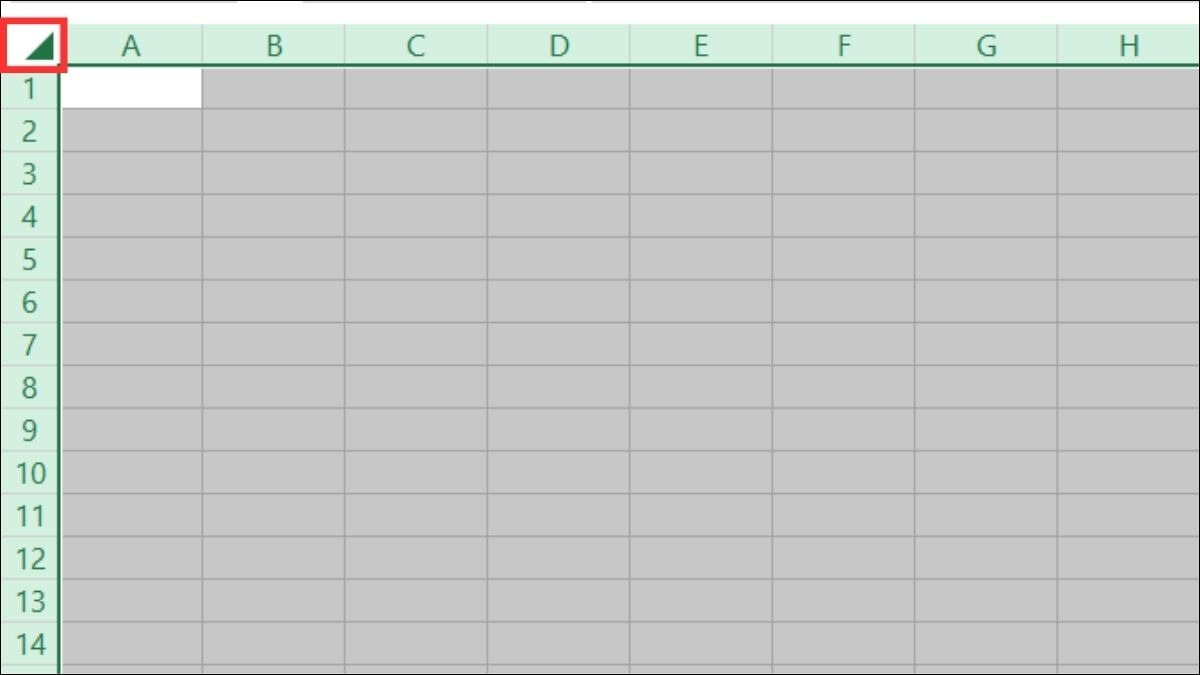
Chọn toàn bộ Sheet
Chọn toàn bộ Workbook (tất cả các Sheet): Chọn một Sheet bất kỳ và nhấp chuột phải vào tên Sheet đó, sau đó bạn chọn Select All Sheets.
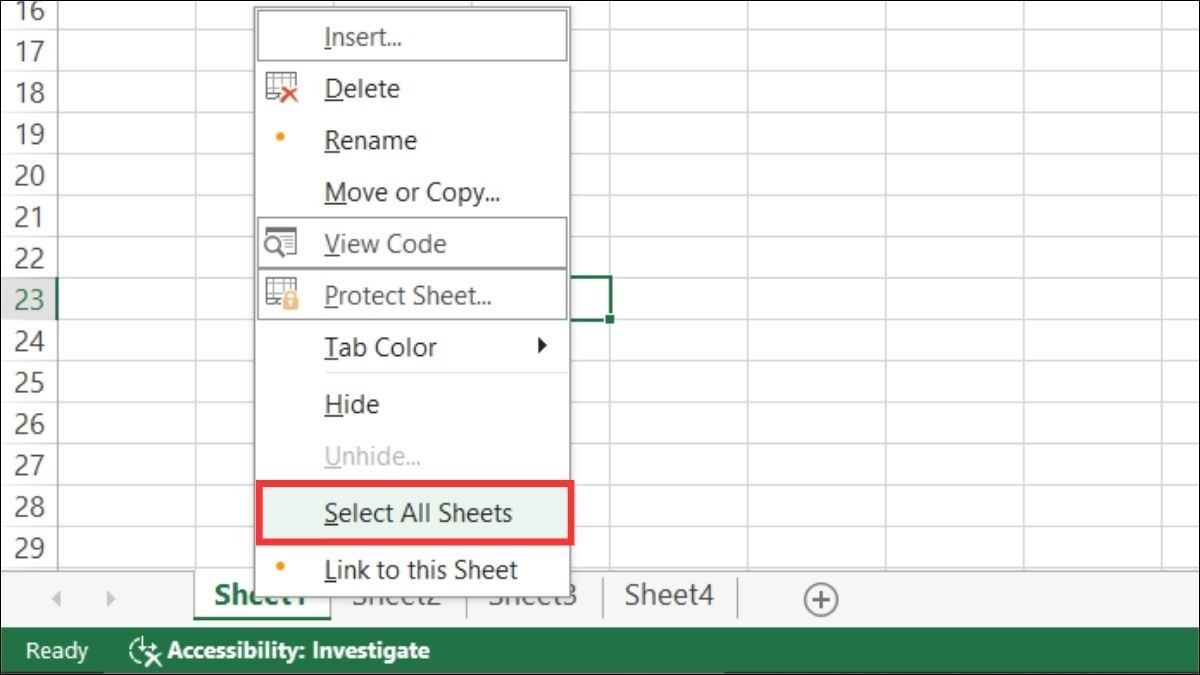
Chọn toàn bộ Workbook (tất cả các Sheet)
5. Nhập và chỉnh sửa dữ liệu
Nhập và chỉnh sửa dữ liệu là những thao tác cơ bản và thường xuyên nhất khi làm việc với Excel. Hướng dẫn thao tác như sau:
Nhập dữ liệu: Chọn ô bạn muốn nhập dữ liệu, sau đó nhập dữ liệu từ bàn phím rồi nhấn Enter hoặc Tab để hoàn tất. Trong trường hợp muốn chỉnh sửa dữ liệu, bạn nhấn đúp chuột vào ô và sửa trực tiếp nội dung đó.

Nhập dữ liệu
Chỉnh sửa dữ liệu trong thanh công thức: Chọn ô cần chỉnh sửa, sau đó nhấn vào thanh công thức và sửa nội dung trong thanh công thức rồi nhấn Enter.

Chỉnh sửa dữ liệu trong thanh công thức
Sao chép và dán dữ liệu:
Bước 1: Chọn ô hoặc vùng cần sao chép rồi nhấn Ctrl + C.
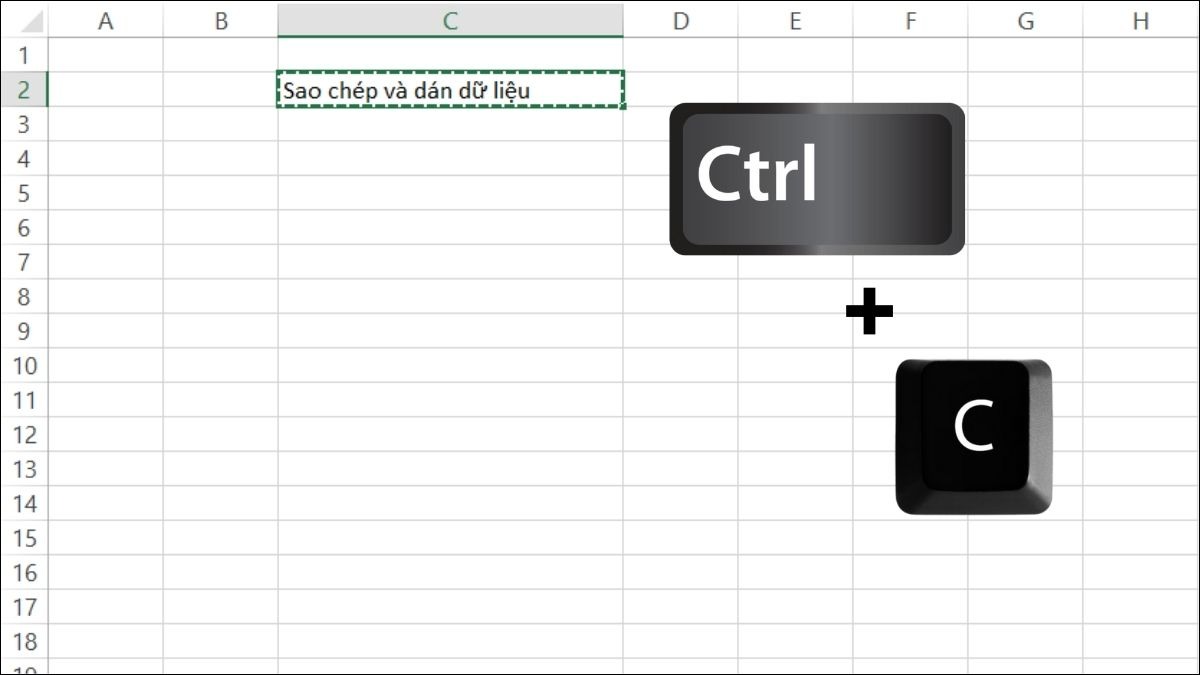
Nhấn Ctrl + C
Bước 2: Chọn ô đích và nhấn Ctrl + V.
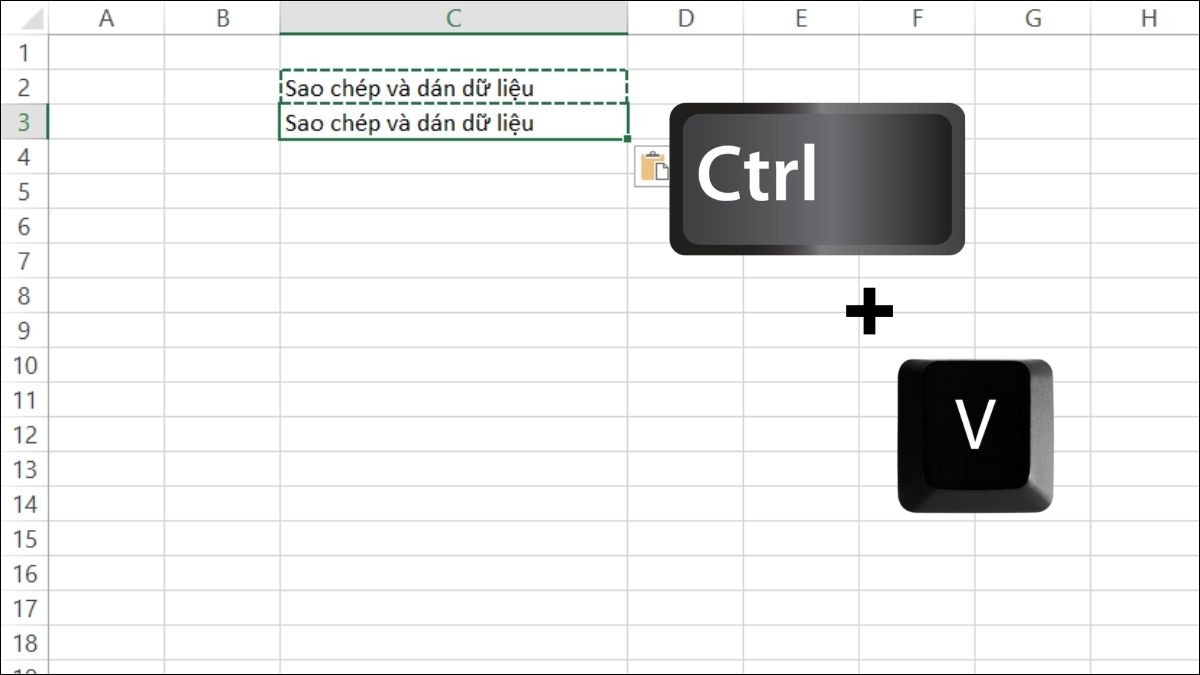
Nhấn Ctrl + V
Cắt và dán dữ liệu:
Bước 1: Chọn ô hoặc vùng cần cắt và nhấn Ctrl + X.
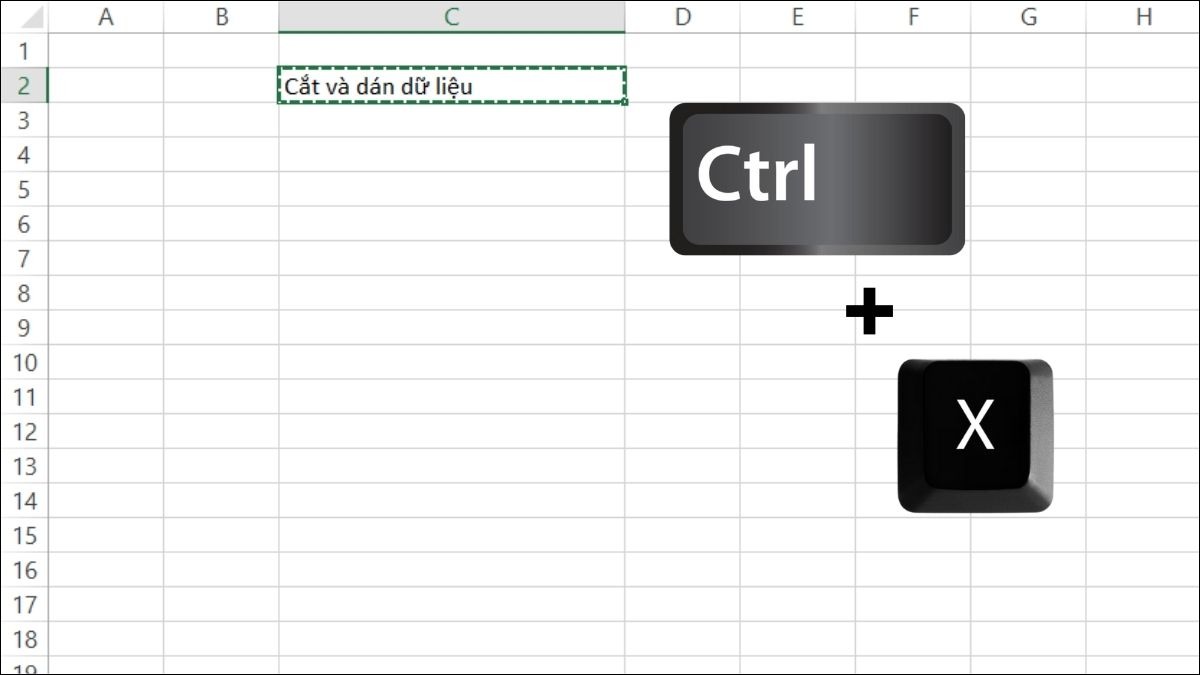
Nhấn Ctrl + X
Bước 2: Chọn ô đích và nhấn Ctrl + V.
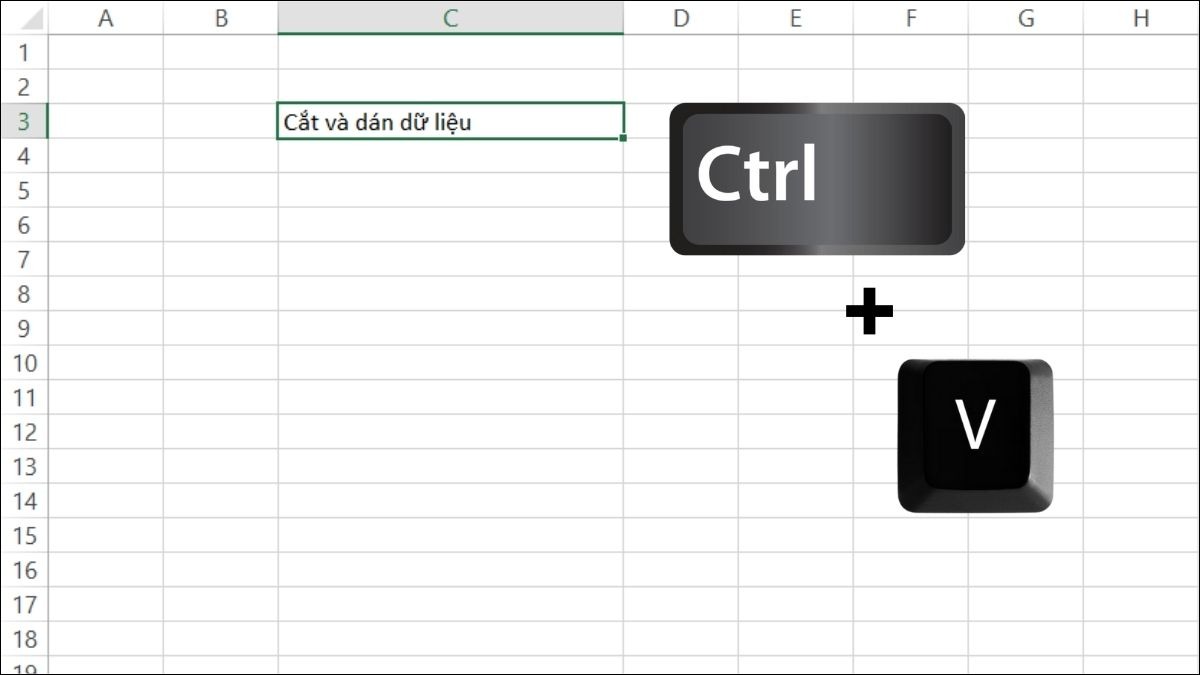
Nhấn Ctrl + V
6. Thực hiện các phép tính cơ bản
Excel là một công cụ mạnh mẽ để thực hiện các phép tính. Trong đó, bạn có thể tham khảo hướng dẫn thực hiện các phép tính cơ bản trong Excel như dưới đây:
Cách thực hiện phép tính: Chọn ô bạn muốn hiển thị kết quả sau đó nhập dấu bằng (=) vào ô, nhập công thức tính toán rồi nhấn Enter.
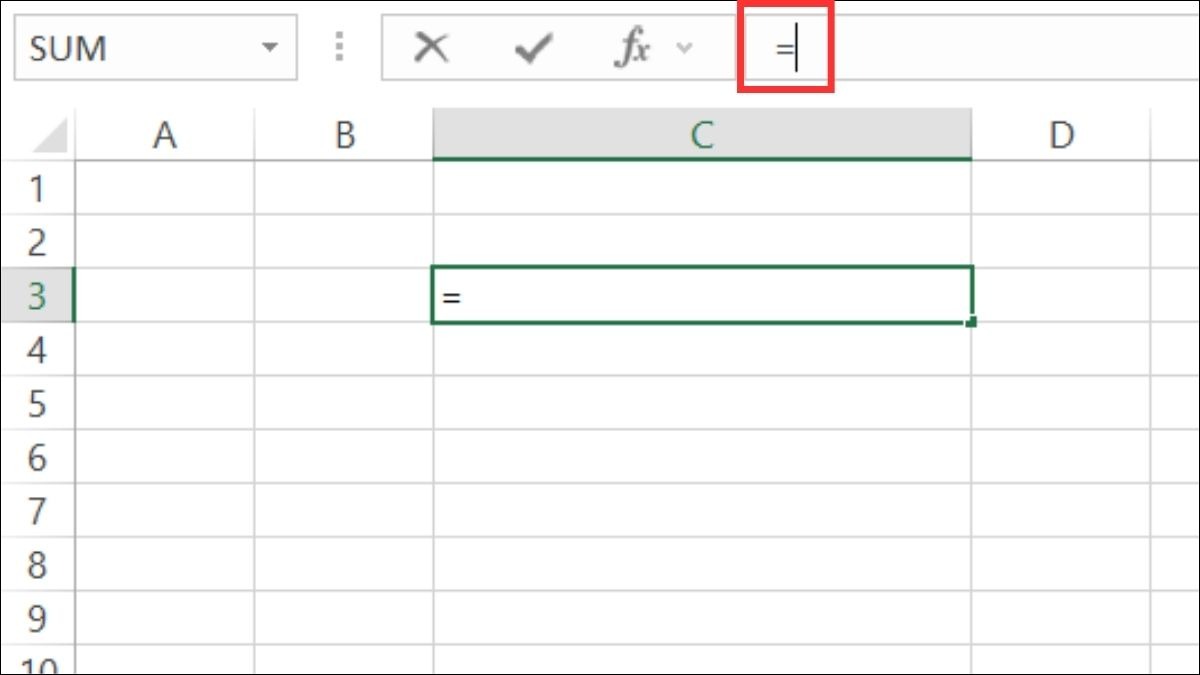
Cách thực hiện phép tính
Sử dụng công thức, toán tử và tham chiếu ô: Công thức trong Excel được xây dựng bằng cách kết hợp các toán tử và tham chiếu ô, cụ thể:
Toán tử: Các ký hiệu toán học như +, -, , /, ^ (lũy thừa). Ví dụ: =A1+B1, =C1D1.
Tham chiếu ô: Sử dụng địa chỉ ô để tham chiếu đến giá trị trong ô đó. Ví dụ, trong công thức =A1+B1, A1 và B1 là tham chiếu ô.
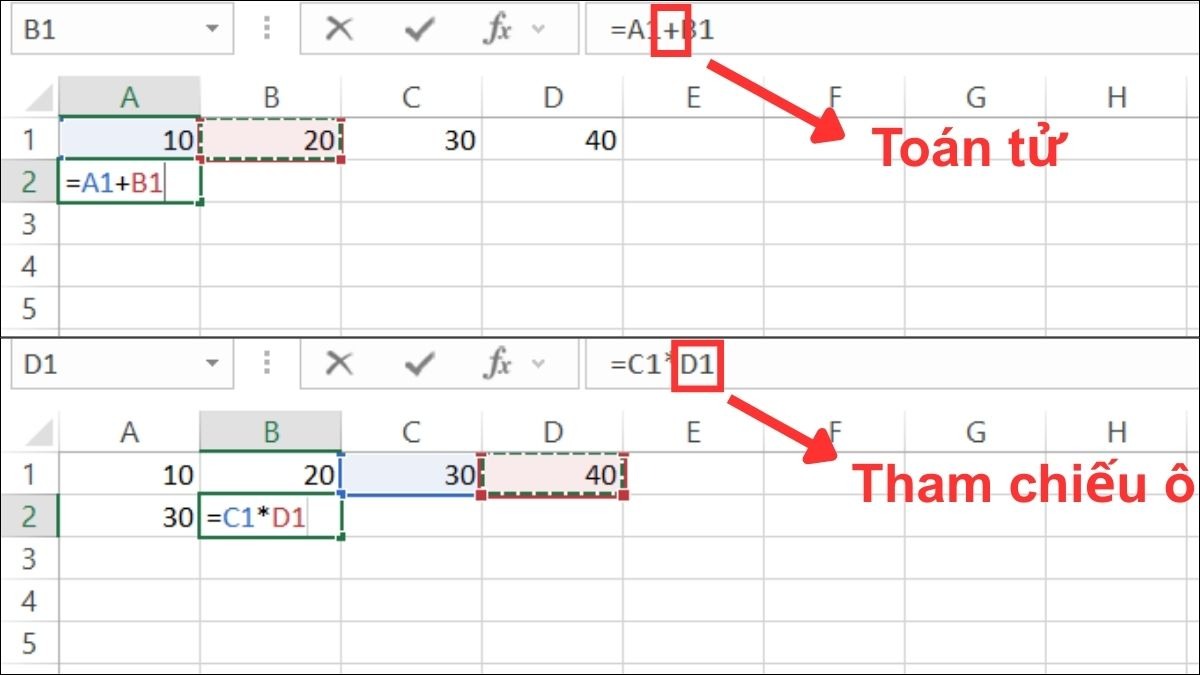
Sử dụng công thức, toán tử và tham chiếu ô
Thứ tự ưu tiên phép tính: Excel tuân theo thứ tự ưu tiên phép tính tiêu chuẩn, cụ thể là theo thứ tự sau:
Thực hiện các phép tính trong ngoặc trước.
Lũy thừa.
Nhân và chia (từ trái sang phải).
Cộng và trừ (từ trái sang phải).
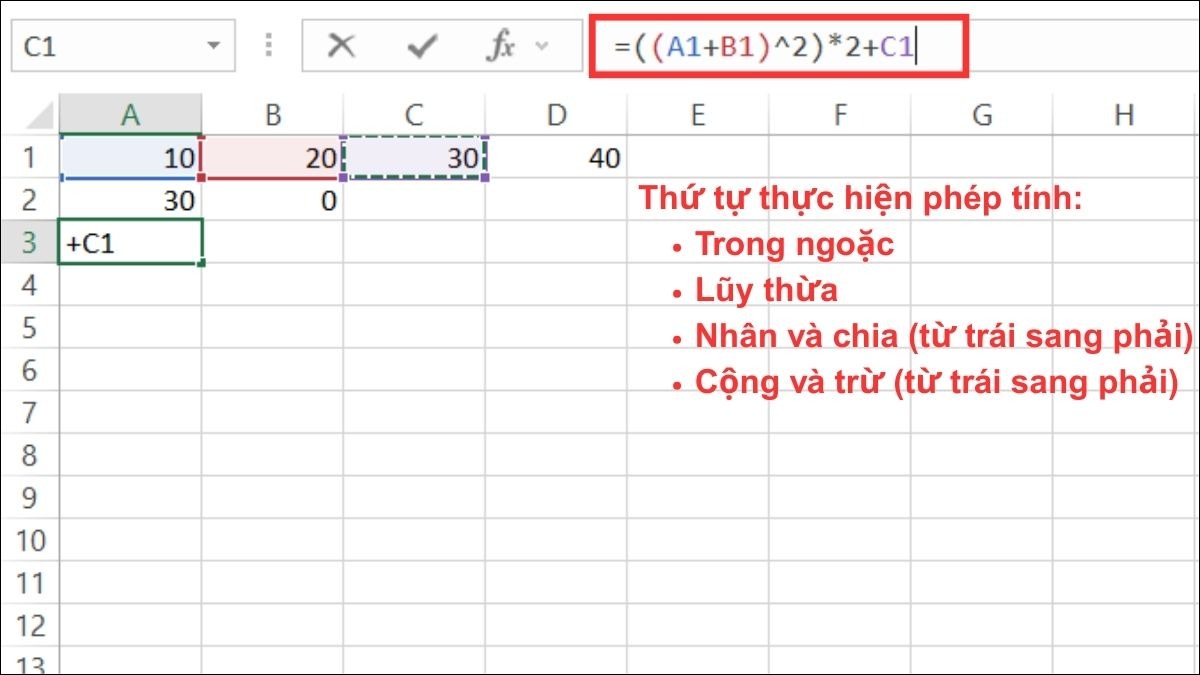
Thứ tự ưu tiên phép tính
Ví dụ: Giả sử ô A1 chứa giá trị 10 và ô B1 chứa giá trị 5.
=A1 + B1: Kết quả là 15 (10 + 5).
=A1 - B1: Kết quả là 5 (10 - 5).
=A1 B1: Kết quả là 50 (10 5).
=A1 / B1: Kết quả là 2 (10 / 5).
=A1 ^ 2: Kết quả là 100 (10 mũ 2).
=(A1 + B1) 2: Kết quả là 30 ((10 + 5) 2). Phép tính trong ngoặc được thực hiện trước.
7. Các hàm Excel cơ bản thường dùng
Hàm là một trong những tính năng mạnh mẽ nhất của Excel, giúp bạn thực hiện các phép tính và thao tác dữ liệu phức tạp một cách dễ dàng. Dưới đây là một số hàm Excel cơ bản thường dùng.
Hàm tính toán:
SUM: Cộng tổng các giá trị. Cú pháp: =SUM(number1, [number2], ...) Ví dụ: =SUM(A1:A10) sẽ cộng tổng các giá trị từ A1 đến A10
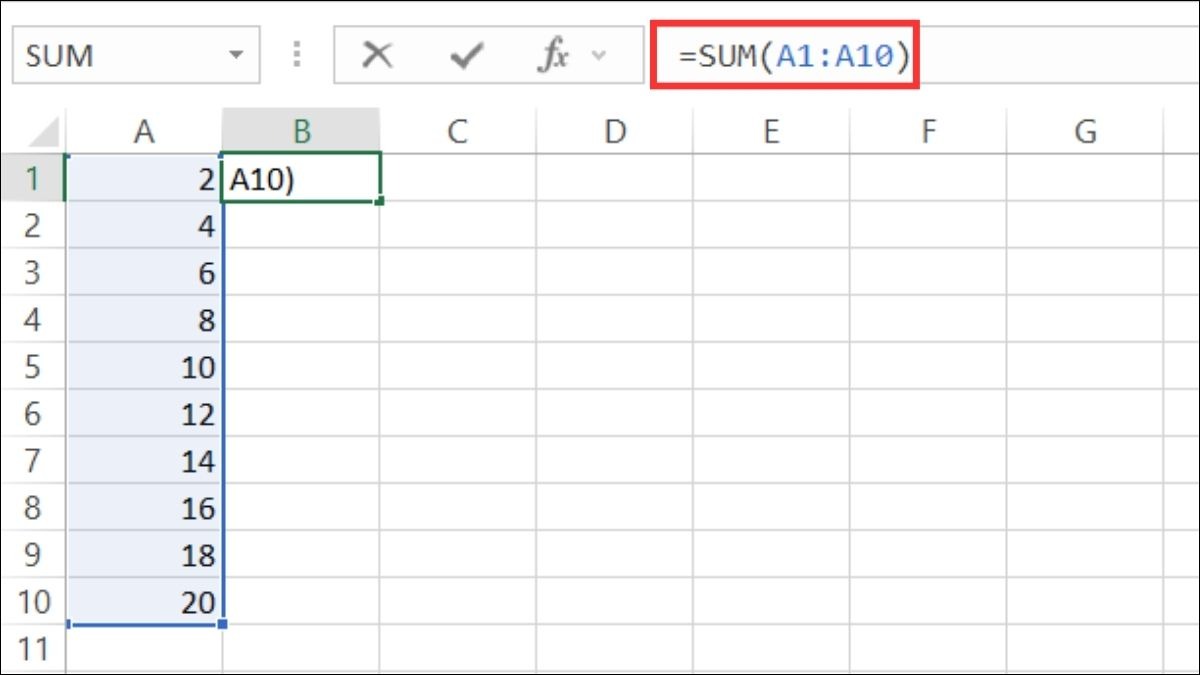
Hàm SUM
AVERAGE: Tính trung bình cộng. Cú pháp: =AVERAGE(number1, [number2], ...). Ví dụ: =AVERAGE(B1:B5) tính trung bình cộng các giá trị từ B1 đến B5
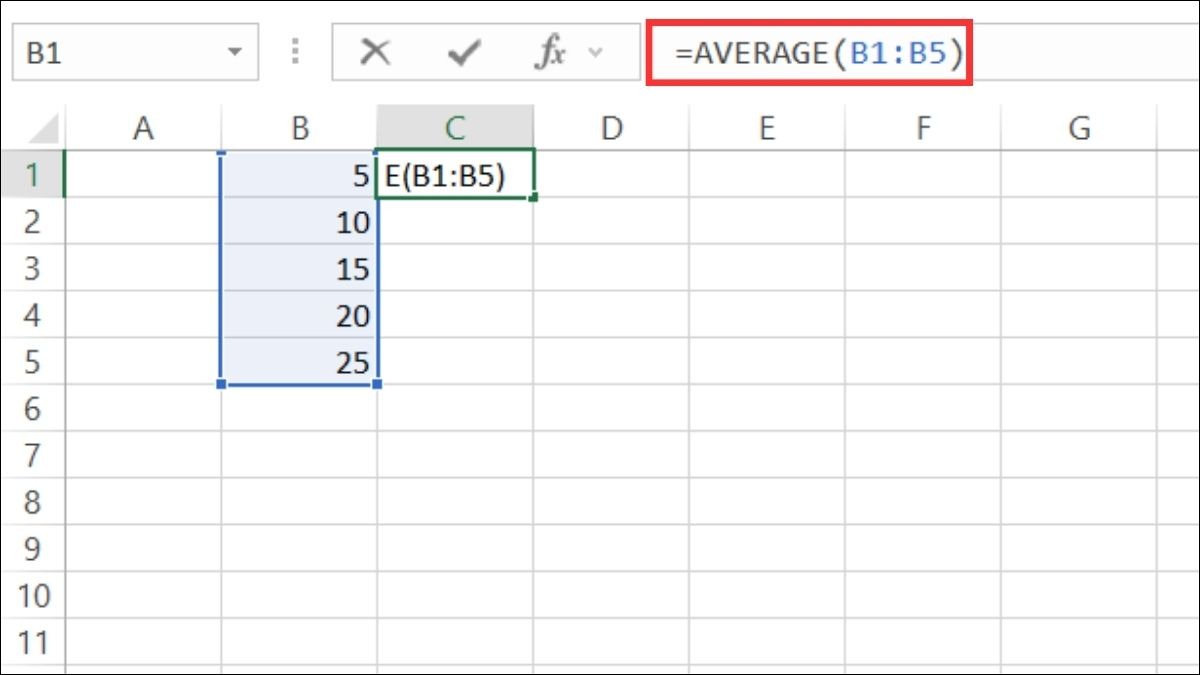
Hàm AVERAGE
MIN: Tìm giá trị nhỏ nhất. Cú pháp: =MIN(number1, [number2], ...)
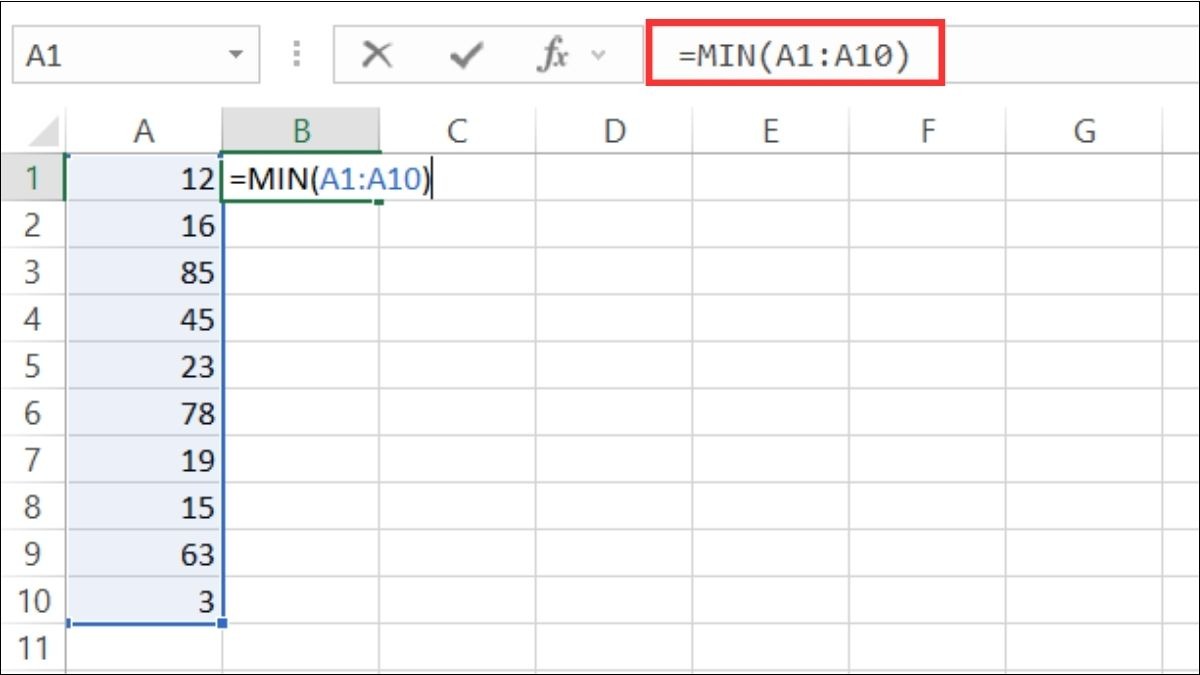
Hàm MIN
MAX: Tìm giá trị lớn nhất. Cú pháp: =MAX(number1, [number2], ...)
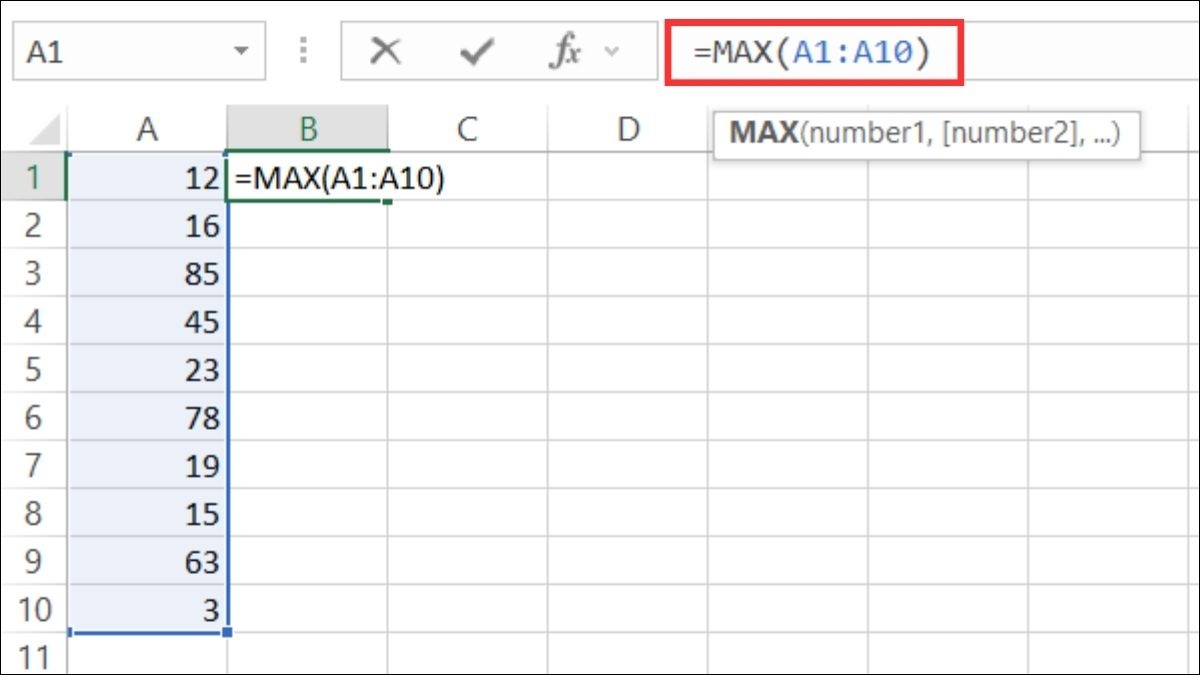
Hàm MAX
COUNT: Đếm số ô chứa số. Cú pháp: =COUNT(value1, [value2], ...)
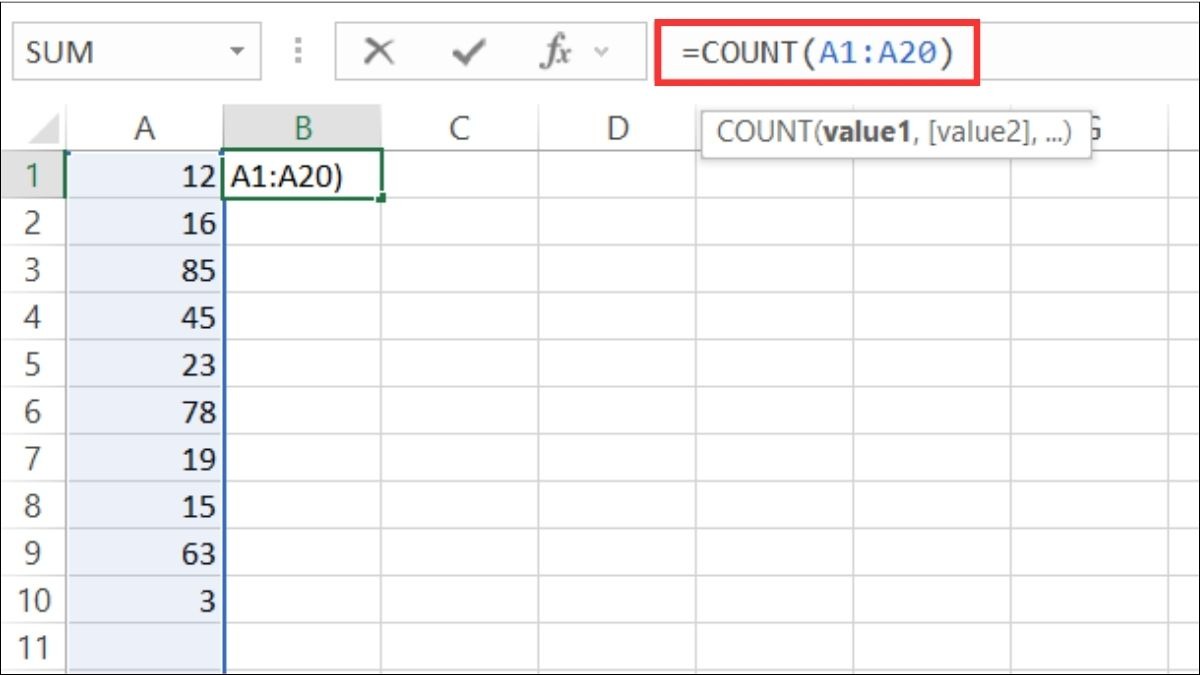
Hàm COUNT
COUNTA: Đếm số ô không trống. Cú pháp: =COUNTA(value1, [value2], ...)
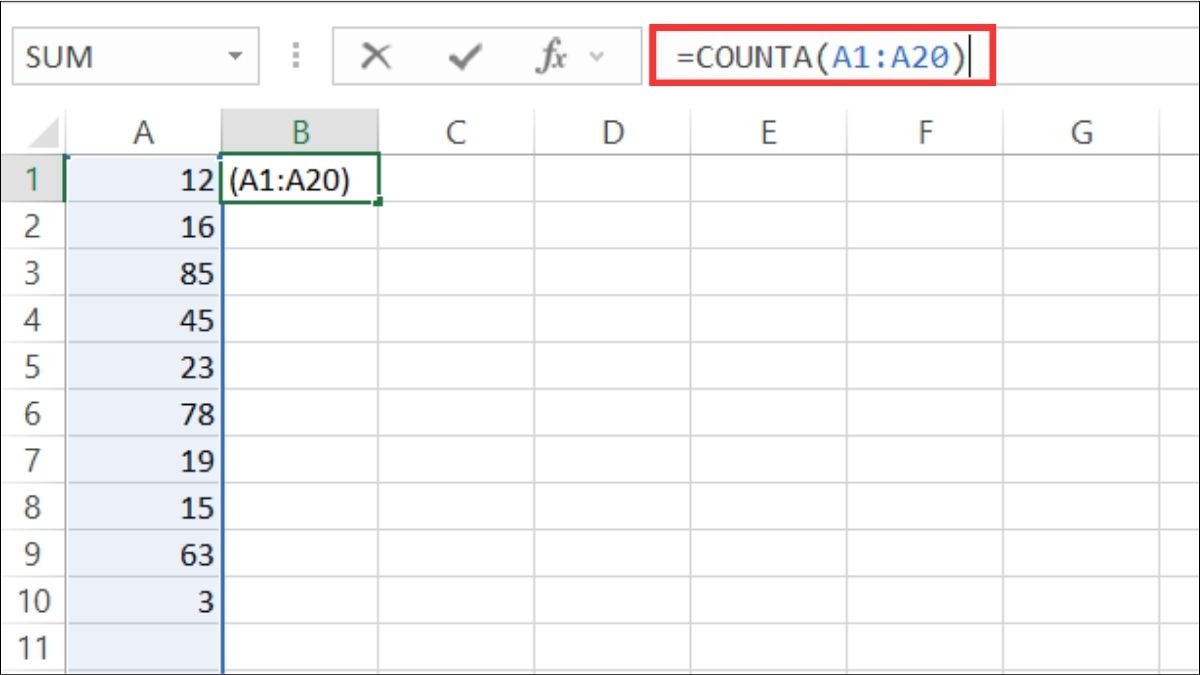
Hàm COUNTA
PRODUCT: Nhân các giá trị. Cú pháp: =PRODUCT(number1, [number2],...)
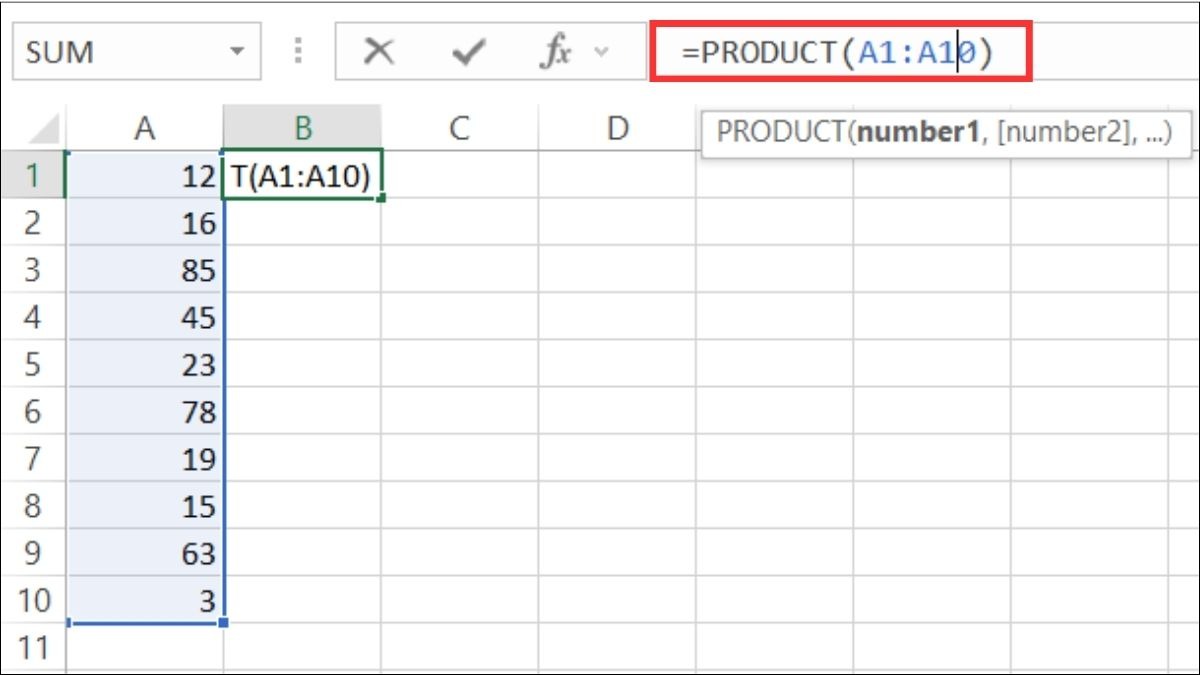
Hàm PRODUCT
ODD: Làm tròn lên số lẻ gần nhất. Cú pháp: =ODD(number)
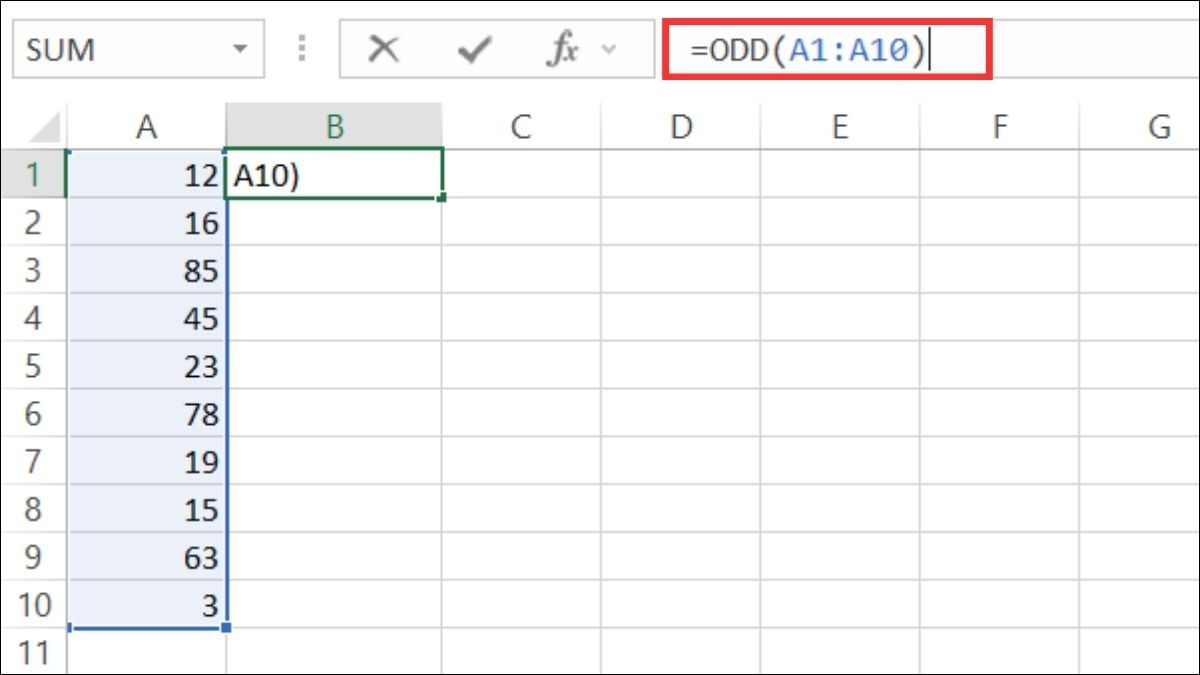
Hàm ODD
EVEN: Làm tròn lên số chẵn gần nhất. Cú pháp: =EVEN(number)
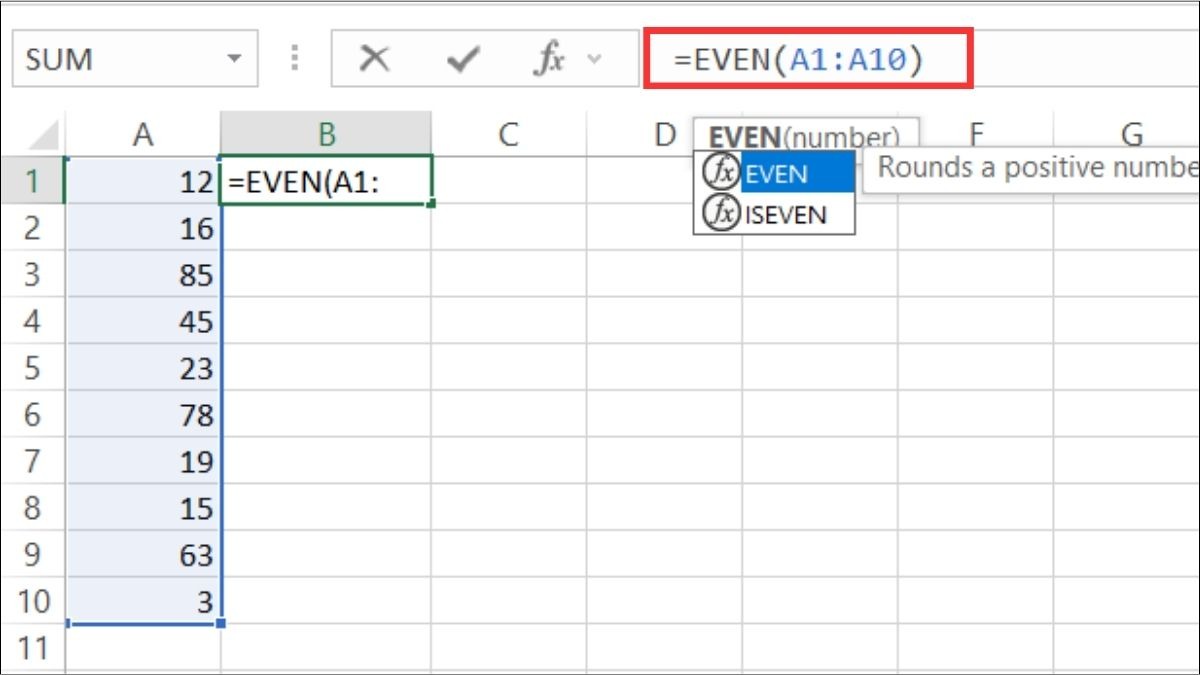
Hàm EVEN
Hàm điều kiện logic:
IF: Kiểm tra một điều kiện và trả về một giá trị nếu điều kiện đúng, và một giá trị khác nếu điều kiện sai. Cú pháp: =IF(logical_test, value_if_true, [value_if_false])
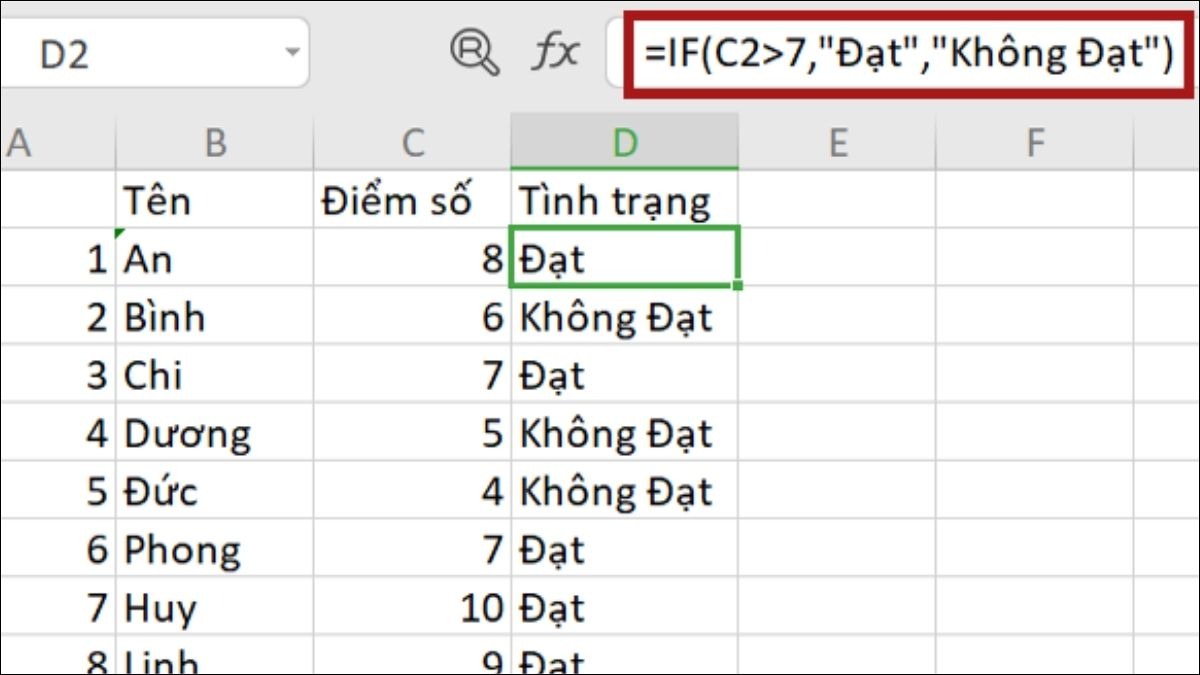
Hàm IF
COUNTIF: Đếm số ô thỏa mãn một điều kiện nhất định. Cú pháp: =COUNTIF(range, criteria)

Hàm COUNTIF
SUMIF: Cộng tổng các giá trị thỏa mãn một điều kiện nhất định. Cú pháp: =SUMIF(range, criteria, [sum_range])
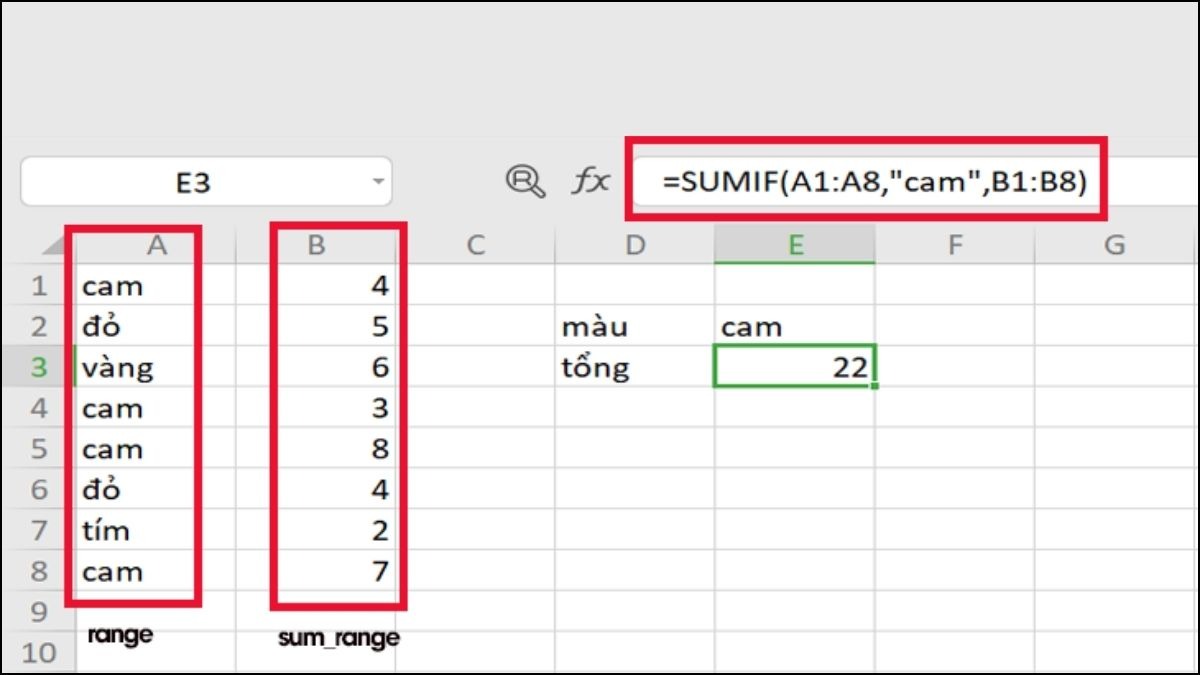
Hàm SUMIF
Hàm xử lý văn bản:
LEFT: Trích xuất một số ký tự bên trái của chuỗi. Cú pháp: =LEFT(text, [num_chars])
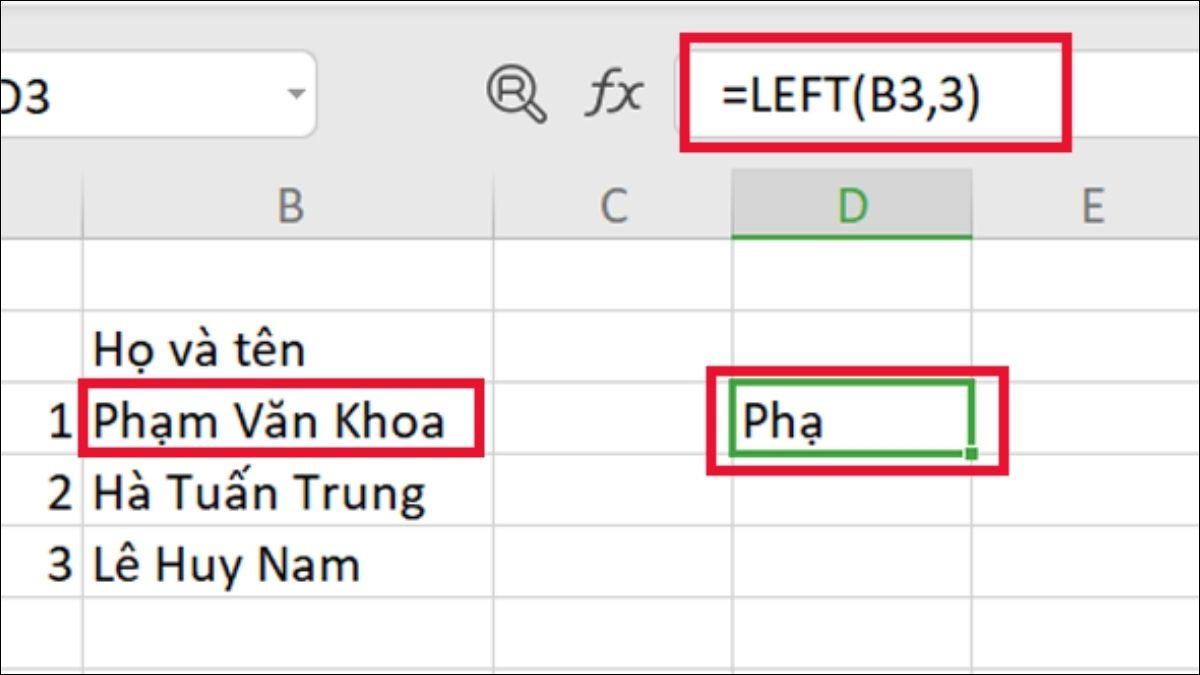
Hàm LEFT
RIGHT: Trích xuất một số ký tự bên phải của chuỗi. Cú pháp: =RIGHT(text, [num_chars])
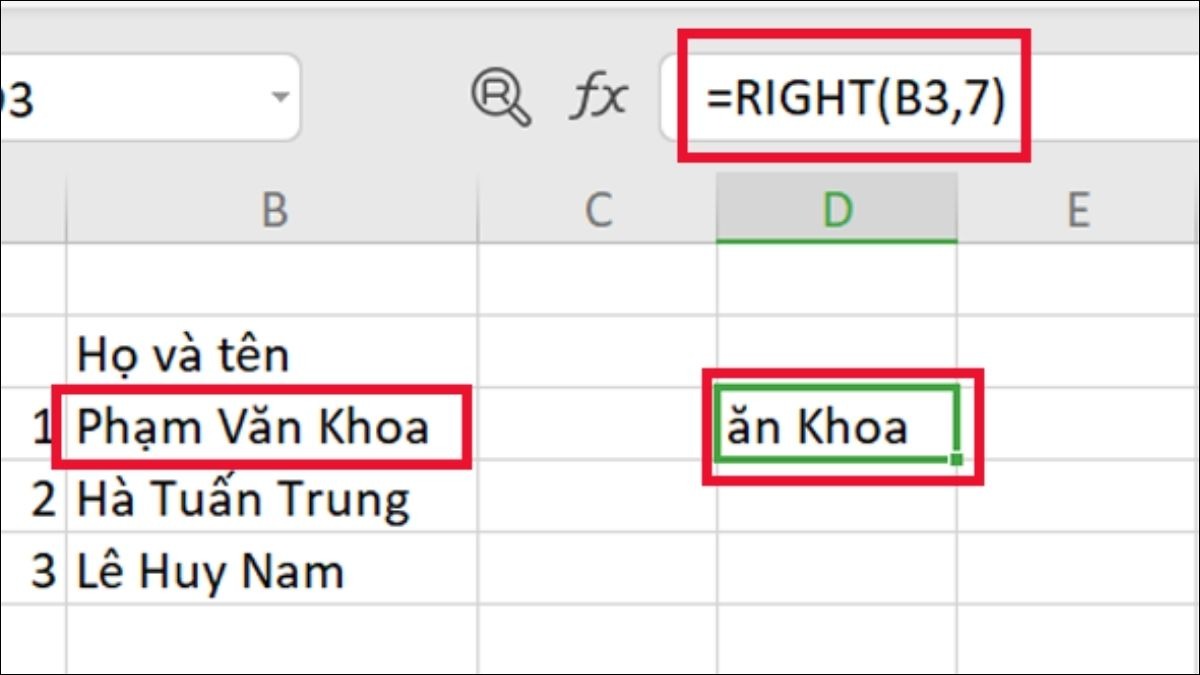
Hàm RIGHT
MID: Trích xuất một số ký tự từ giữa chuỗi. Cú pháp: =MID(text, start_num, num_chars)

Hàm MID
LEN: Trả về độ dài của chuỗi. Cú pháp: =LEN(text)

Hàm LEN
CONCATENATE: Nối các chuỗi văn bản. Cú pháp: =CONCATENATE(text1, [text2], ...)
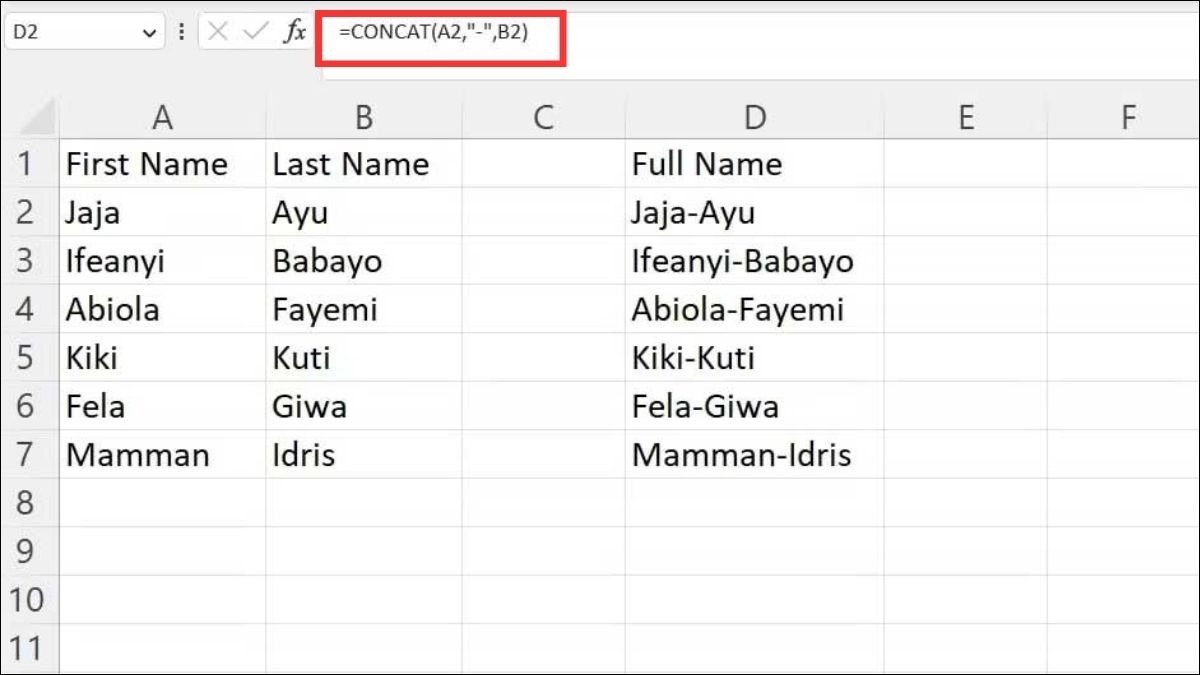
Hàm CONCATENATE
Hàm ngày tháng:
NOW: Trả về ngày giờ hiện tại. Cú pháp: =NOW()
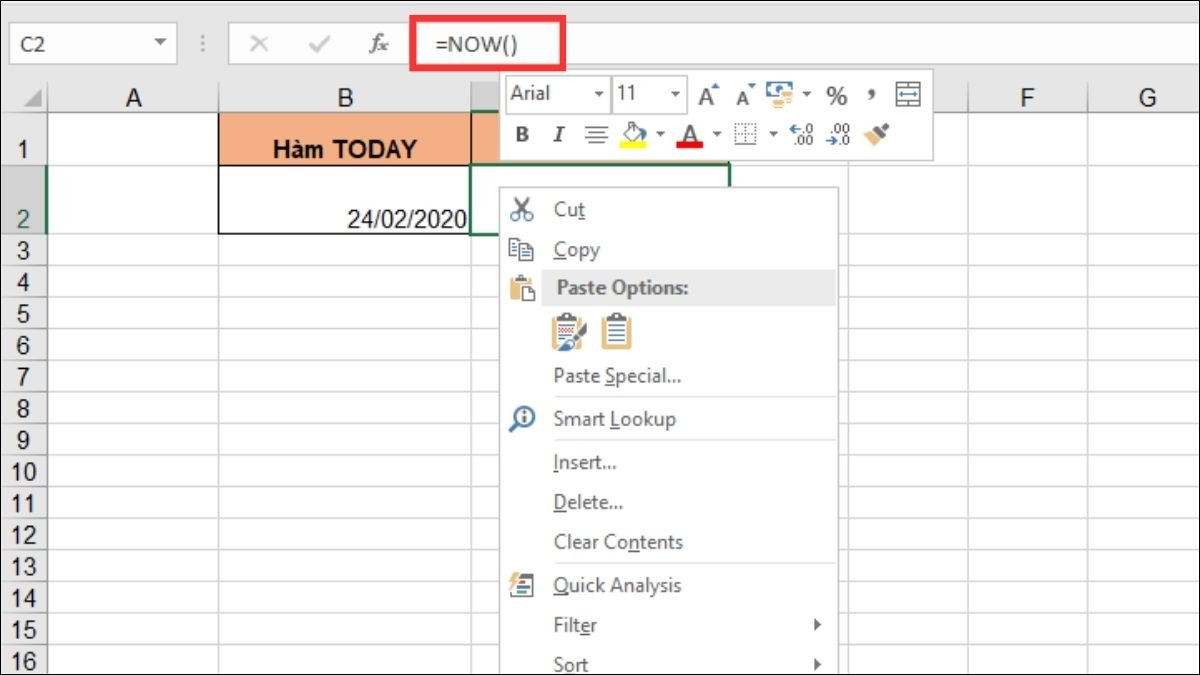
Hàm NOW
DATE: Tạo một ngày từ năm, tháng và ngày. Cú pháp: =DATE(year, month, day)
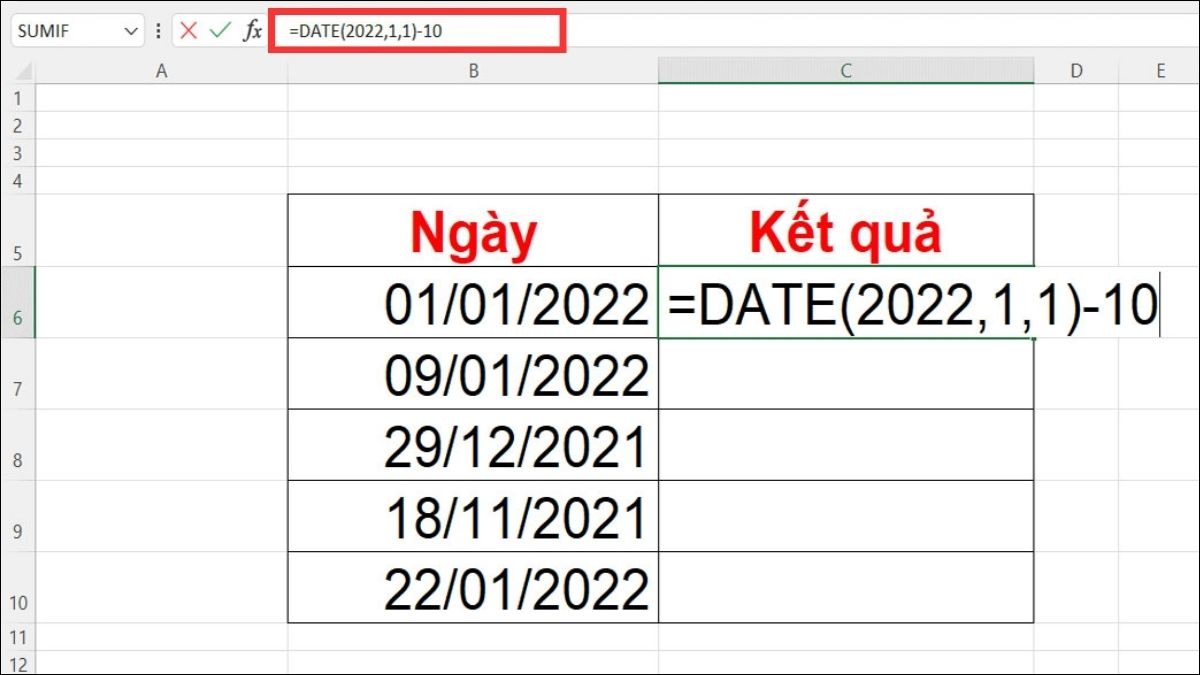
Hàm DATE
Hàm tra cứu:
VLOOKUP: Tìm kiếm một giá trị trong cột đầu tiên của một bảng và trả về giá trị trong cùng hàng ở một cột khác. Cú pháp: =VLOOKUP(lookup_value, table_array, col_index_num, [range_lookup])
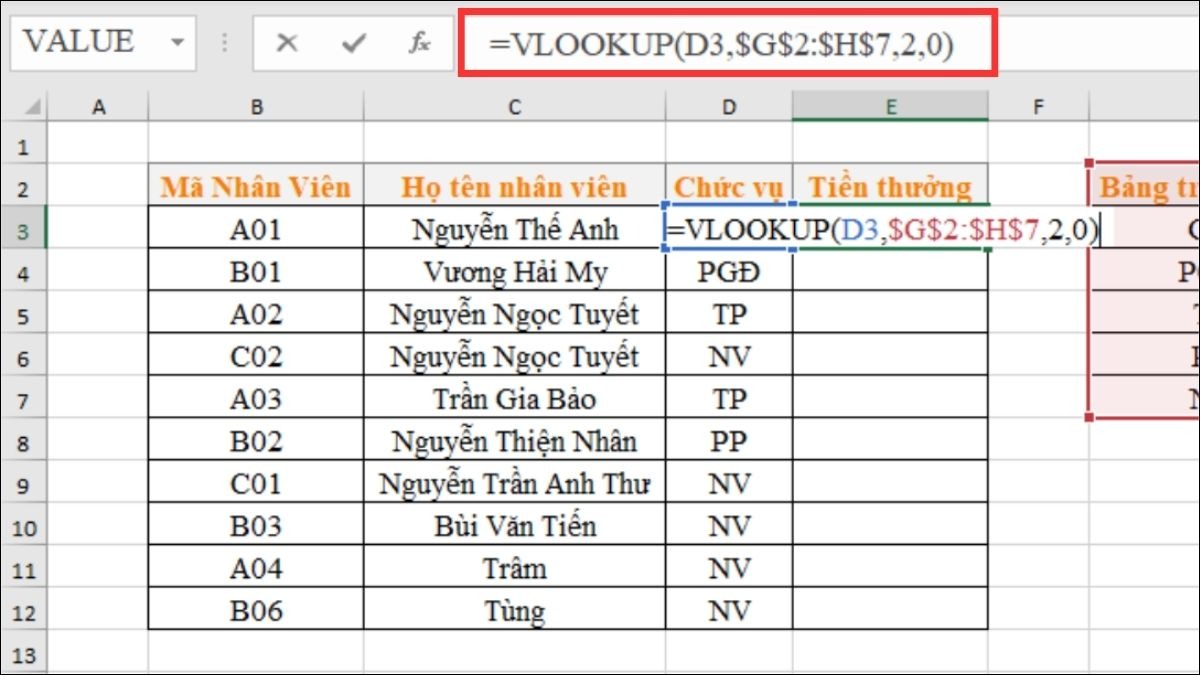
Hàm VLOOKUP
HLOOKUP: Tương tự VLOOKUP nhưng tìm kiếm trong hàng đầu tiên. Cú pháp: =HLOOKUP(lookup_value, table_array, row_index_num, [range_lookup])
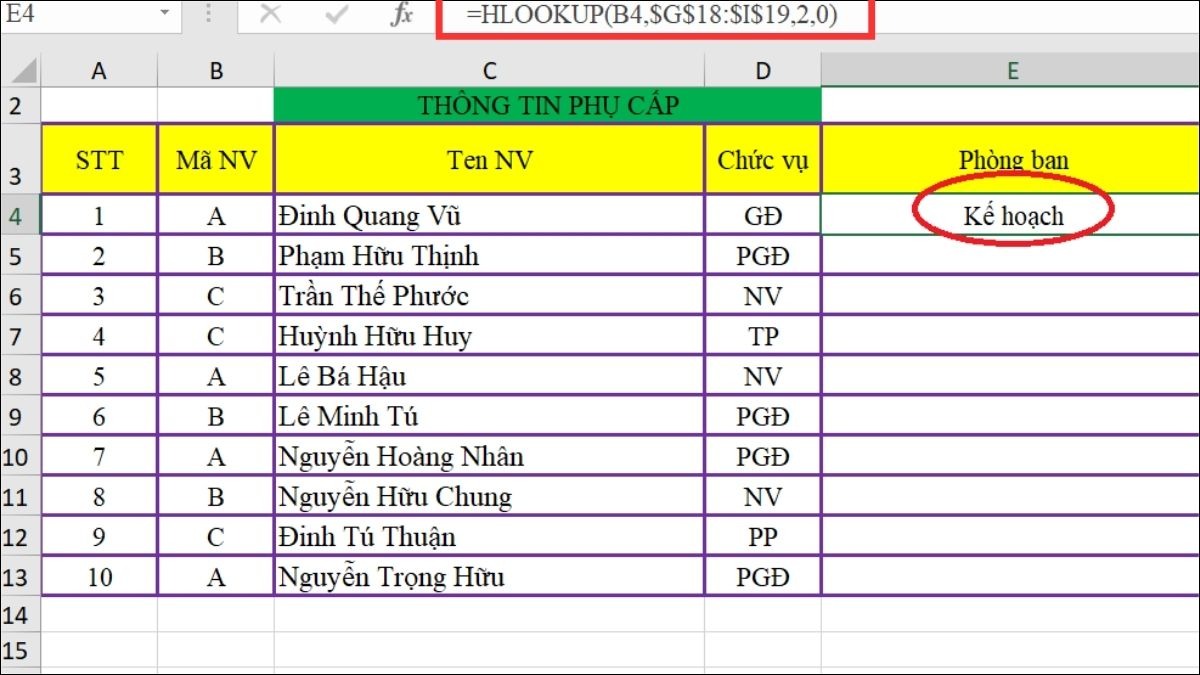
Hàm HLOOKUP
INDEX: Trả về giá trị tại một vị trí cụ thể trong một vùng hoặc mảng. Cú pháp: =INDEX(array, row_num, [column_num])
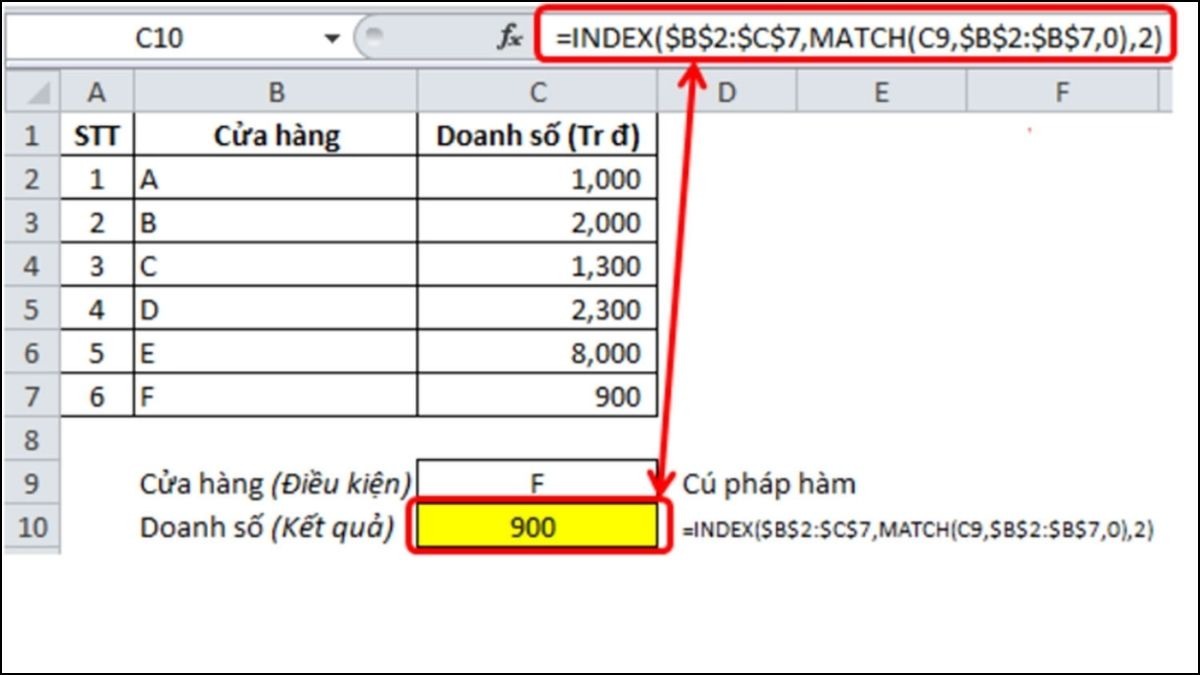
Hàm INDEX
MATCH: Trả về vị trí tương đối của một giá trị trong một vùng. Cú pháp: =MATCH(lookup_value, lookup_array, [match_type])
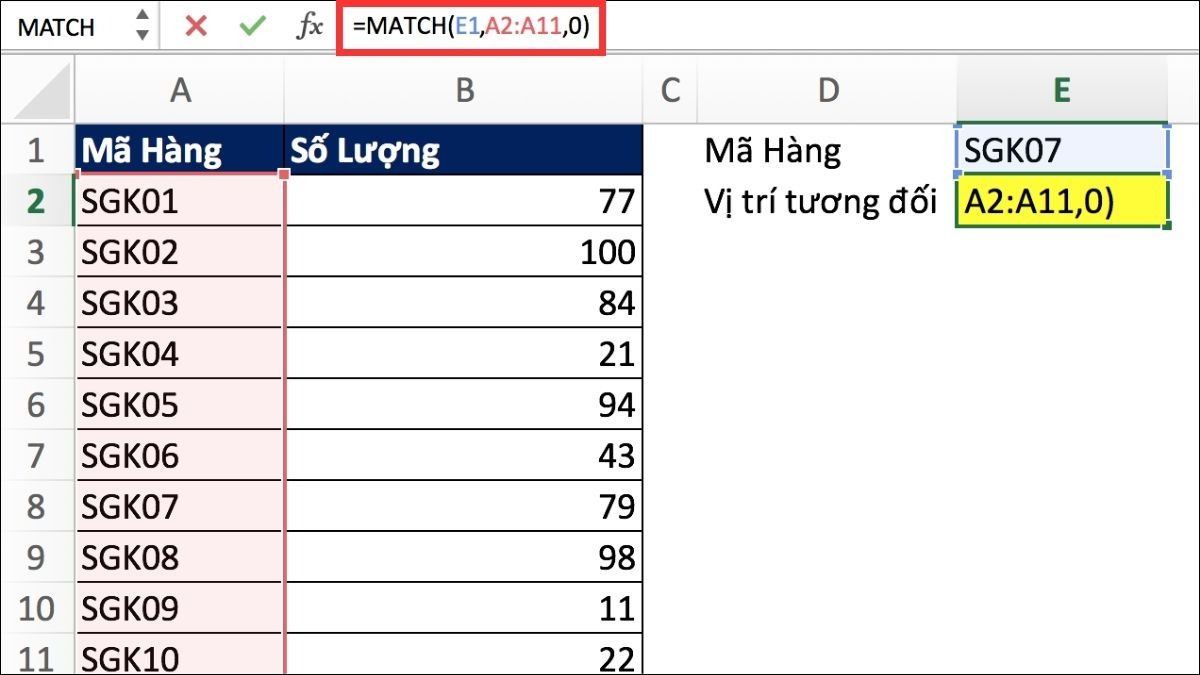
Hàm MATCH
CHOOSE: Chọn một giá trị từ một danh sách các giá trị dựa trên một số chỉ mục. Cú pháp: =CHOOSE(index_num, value1, [value2], ...)
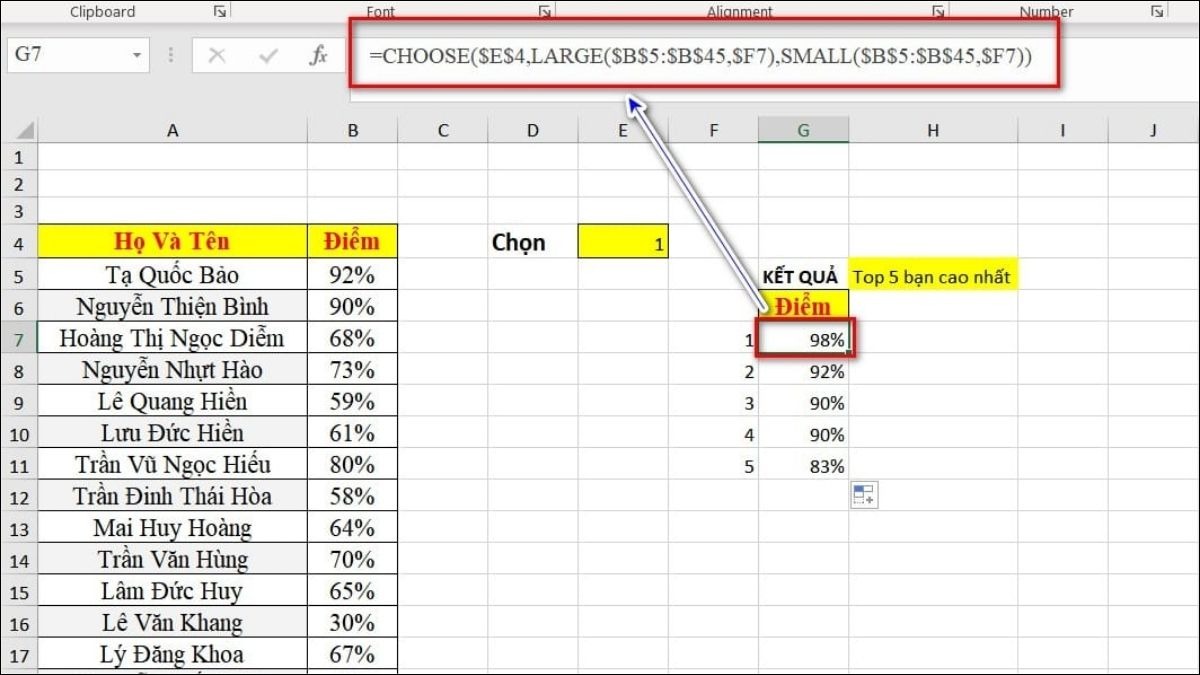
Hàm CHOOSE
8. Thủ thuật Excel cơ bản giúp làm việc nhanh hơn
Excel cung cấp rất nhiều thủ thuật và phím tắt giúp bạn làm việc nhanh hơn và hiệu quả hơn. Dưới đây là một số mẹo Excel cơ bản bạn nên biết:
Mở nhiều bảng tính cùng lúc: Bạn có thể mở nhiều file Excel cùng lúc để so sánh hoặc sao chép dữ liệu giữa chúng. Chỉ cần mở từng file riêng lẻ như bình thường.
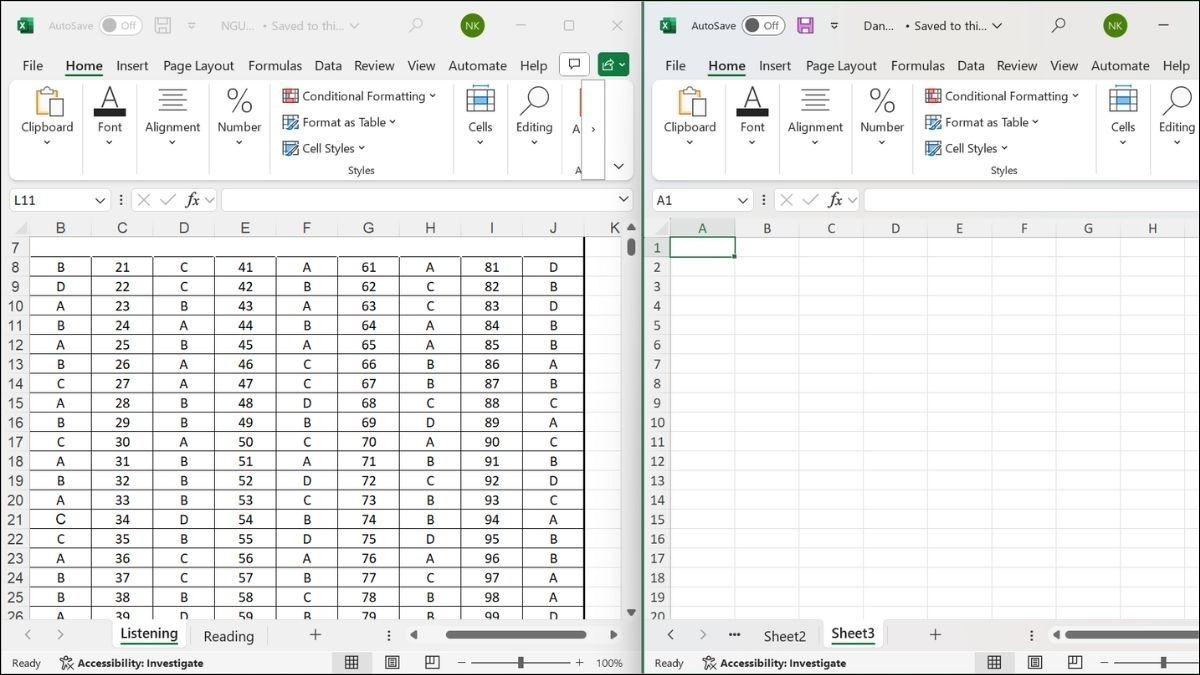
Mở nhiều bảng tính cùng lúc
Xem thống kê nhanh: Chọn vùng dữ liệu và xem các thông tin thống kê như tổng, trung bình, giá trị nhỏ nhất, lớn nhất ở thanh trạng thái phía dưới màn hình.
Hiển thị công thức: Nhấn tổ hợp phím Ctrl + ` để hiển thị tất cả các công thức trong sheet. Nhấn lại để trở về chế độ hiển thị kết quả.
Đổi cột thành dòng (Transpose): Sao chép vùng dữ liệu, sau đó chuột phải vào ô đích và chọn Paste Special > Transpose.
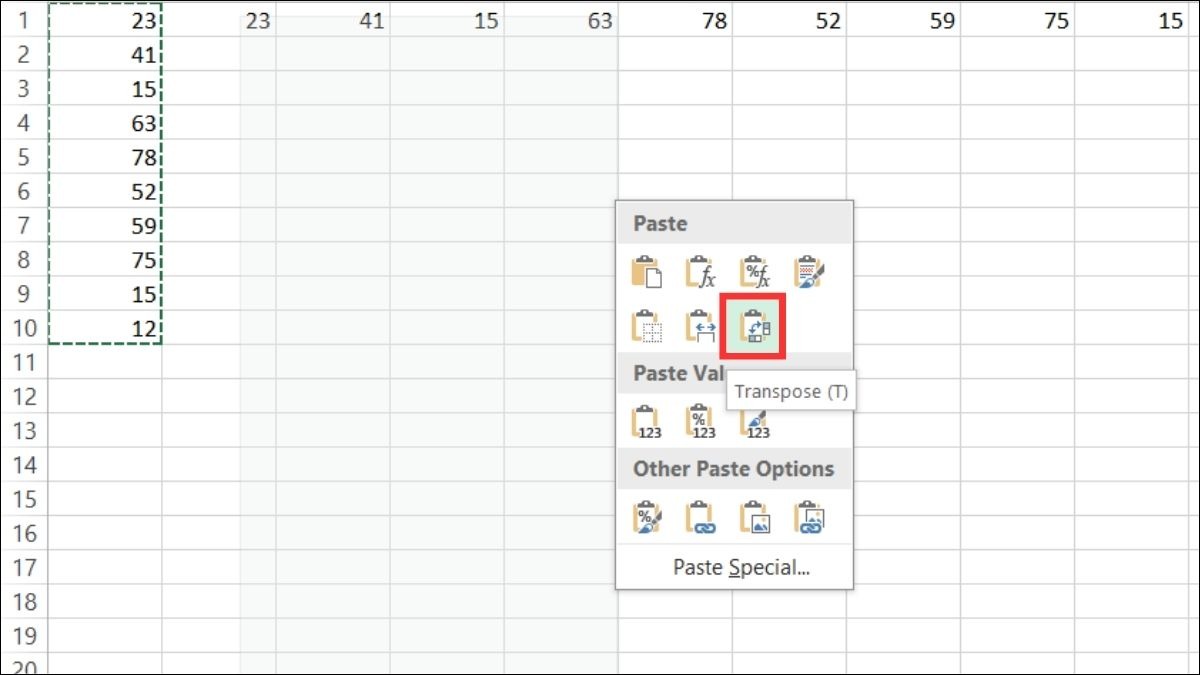
Đổi cột thành dòng (Transpose)
Tự động điền dữ liệu: Kéo thả ô xuống dưới hoặc sang phải để tự động điền dữ liệu theo quy luật.
Nhập ngày tháng nhanh: Sử dụng phím tắt Ctrl + ; để nhập ngày hiện tại và Ctrl + Shift + ; để nhập giờ hiện tại.
Tự động tính tổng: Sử dụng hàm SUM hoặc nút AutoSum (ký hiệu Σ) trên tab Home để tính tổng nhanh chóng.
Ẩn/hiện hàng/cột: Chuột phải vào tiêu đề hàng/cột và chọn Hide/Unhide.
Cố định dòng/cột tiêu đề: Chọn ô bên dưới dòng và bên phải cột cần cố định, sau đó vào tab View > Freeze Panes.
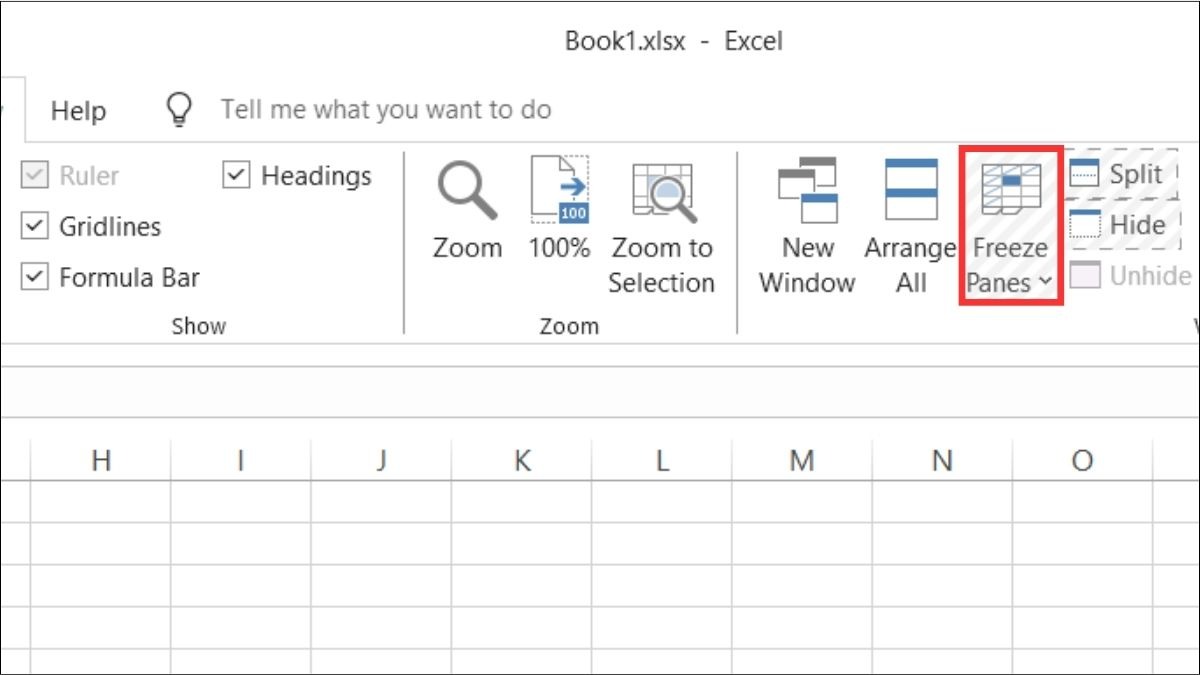
Cố định dòng/cột tiêu đề
Sao chép dữ liệu nhanh: Chọn vùng dữ liệu, di chuột đến viền vùng chọn cho đến khi xuất hiện dấu cộng, sau đó kéo thả đến vị trí mới.
In vùng chọn: Chọn vùng cần in, sau đó vào tab Page Layout > Print Area > Set Print Area.
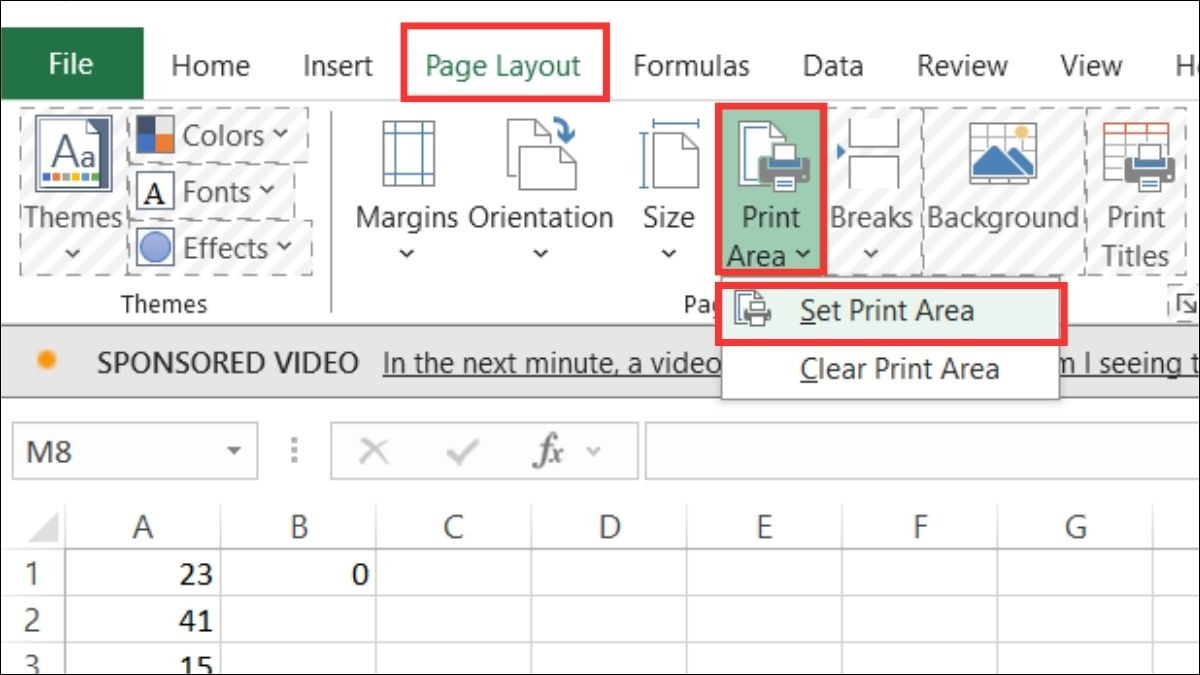
In vùng chọn
9. Lưu bảng tính Excel
Việc lưu bảng tính Excel thường xuyên là rất quan trọng để tránh mất dữ liệu, cách thực hiện lưu như sau:
Lưu file: Nhấn tổ hợp phím Ctrl + S hoặc chọn File > Save sẽ giúp lưu lại mọi thay đổi bạn đã thực hiện cách nhanh chóng
Lưu As: Cho phép bạn lưu file với một tên khác, vị trí khác hoặc định dạng khác. Để thực hiện thao tác này, bạn có thể sử dụng phím tắt Ctrl + Shift + S hoặc menu File như sau:
Bước 1: Chọn tab File trên Ribbon sau đó chọn Save As.
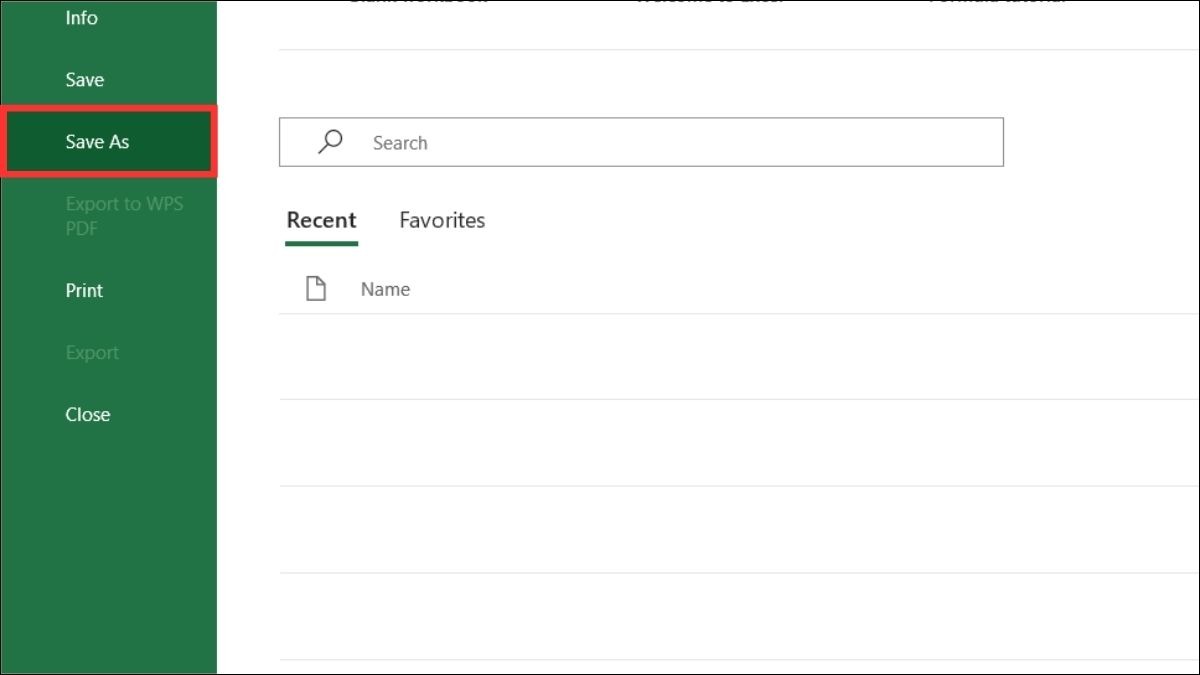
Chọn Save As
Bước 2: Chọn vị trí lưu file.
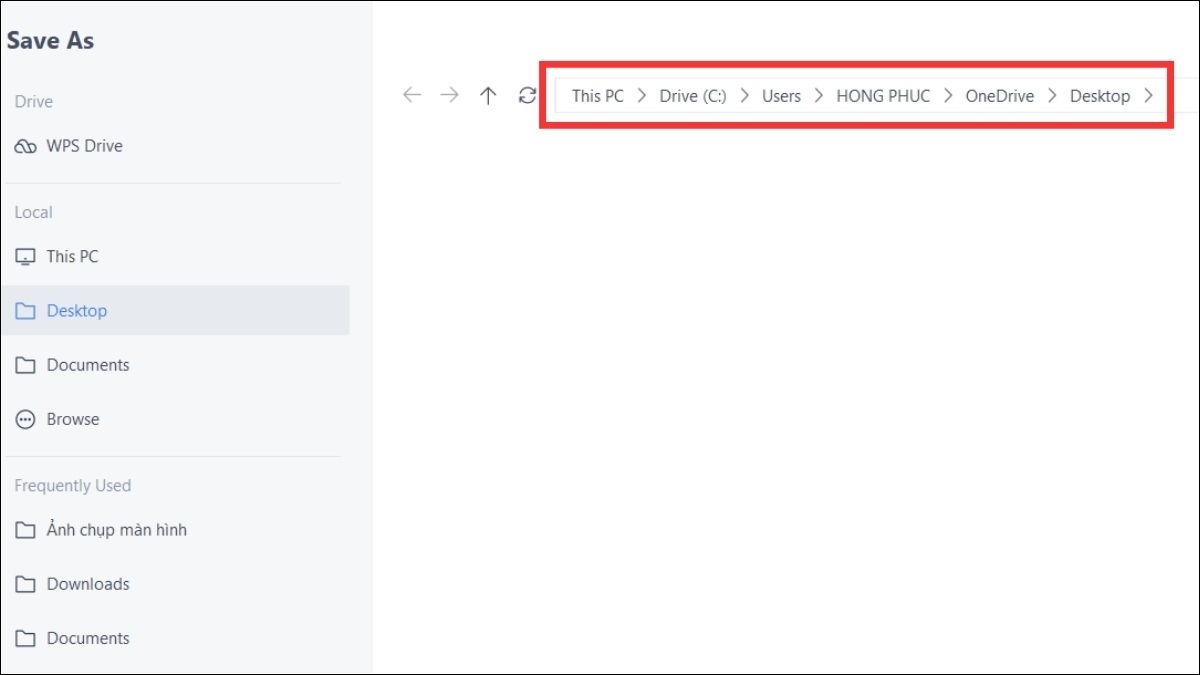
Chọn vị trí lưu
Bước 3: Nhập tên file, chọn định dạng file và nhấn Save.
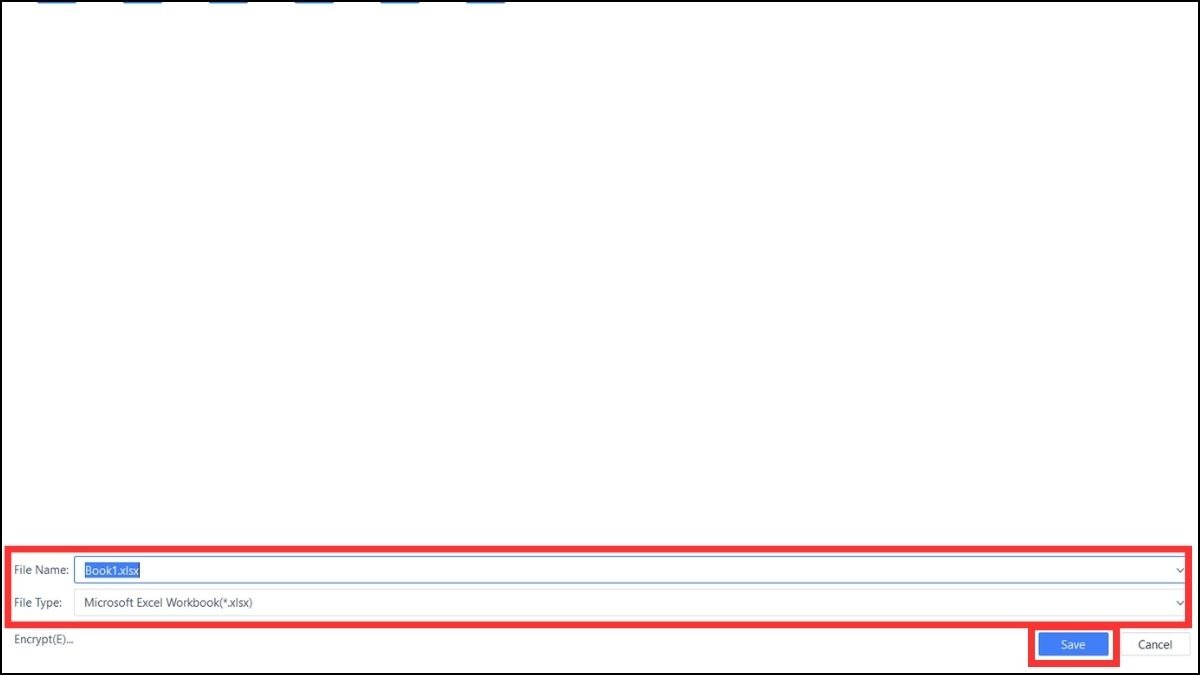
Nhấn Save
Ngoài ra, Excel hỗ trợ nhiều định dạng file khác nhau. Bạn có thể chọn định dạng phù hợp với nhu cầu của mình. Một số định dạng phổ biến bao gồm:
.xlsx: Định dạng mặc định của Excel.
.xls: Định dạng tương thích với các phiên bản Excel cũ.
.csv: Định dạng lưu dữ liệu dưới dạng văn bản, phân cách bởi dấu phẩy.
.pdf: Định dạng file PDF, giúp bảo vệ định dạng của bảng tính.
10. Một số câu hỏi liên quan
10.1. Làm thế nào để bảo vệ bảng tính Excel của tôi khỏi bị chỉnh sửa?
Để bảo vệ bảng tính Excel của tôi khỏi bị chỉnh sửa, bạn có thể sử dụng tab Review"để bảo vệ bảng tính Excel của bạn. Bạn có thể bảo vệ toàn bộ sheet, chỉ một vùng dữ liệu cụ thể, hoặc cấu trúc workbook, đồng thời đặt mật khẩu để tăng cường bảo mật khi cần thiết.
10.2. Tôi có thể sử dụng Excel trên điện thoại di động được không?
Bạn có thể sử dụng Excel trên điện thoại di động bằng cách tải ứng dụng Excel miễn phí từ App Store (iOS) hoặc Google Play Store (Android).
10.3. Excel online và Excel offline có gì khác nhau?
Excel online chạy trên trình duyệt web, không cần cài đặt, cần kết nối internet. Excel offline là phần mềm cài đặt trên máy tính, dùng được khi không có internet, nhiều tính năng hơn.
Xem thêm:
Cách sử dụng địa chỉ tuyệt đối trong Excel cực đơn giản
Cách sử dụng Microsoft 365 trong học tập hiệu quả nhất
Cách dùng Microsoft 365 miễn phí trên laptop mới nhất 2025
Hy vọng bài viết đã cung cấp cho bạn những kiến thức cơ bản để bắt đầu hành trình chinh phục Excel, đồng thời lưu ý thực hành thường xuyên để trở nên thành thạo. Ngoài ra, nếu muốn cập nhật thêm các thủ thuật trên máy tính hữu ích khác thì đừng quên theo dõi các bài viết khác trên website Thinkpro nhé!