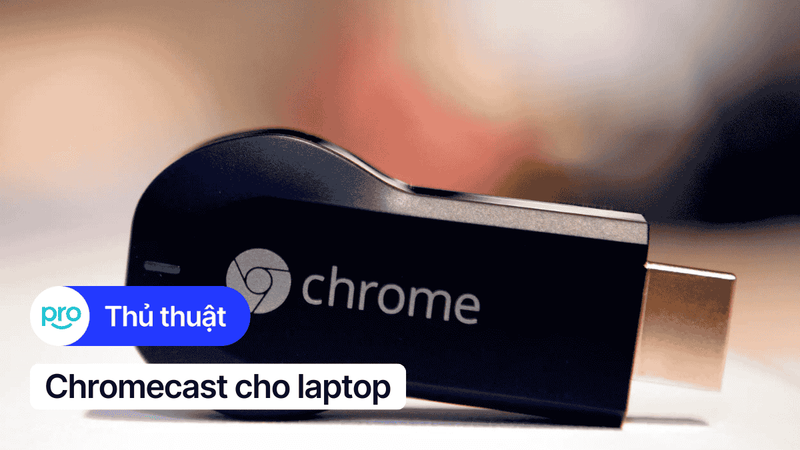Laptop từ A-Z: Hướng dẫn sử dụng và mẹo tối ưu
Chào mừng các bạn đến với thế giới của những chiếc laptop! Trong bài viết này, chúng ta sẽ cùng nhau khám phá mọi ngóc ngách của việc sử dụng laptop, từ những thao tác cơ bản nhất đến những mẹo nhỏ giúp bạn tận dụng tối đa "người bạn đồng hành" này.
1. Làm quen với laptop: Những điều cơ Bản cần biết
Trước khi đi sâu vào các thao tác chi tiết, chúng ta hãy cùng "điểm danh" những bộ phận quan trọng của một chiếc laptop và tìm hiểu sơ lược về các loại laptop phổ biến trên thị trường nhé.
1.1 Các thành phần cơ bản của laptop
Một chiếc laptop cơ bản sẽ bao gồm các bộ phận sau:
Màn hình: Đây là nơi hiển thị mọi thông tin, hình ảnh, video,... Màn hình laptop có nhiều kích cỡ khác nhau, từ nhỏ gọn 11 inch đến lớn hơn 17 inch, tùy thuộc vào nhu cầu sử dụng.
Bàn phím: Bàn phím laptop là nơi bạn nhập liệu, soạn thảo văn bản, điều khiển các chức năng của máy. Bàn phím laptop thường có kích thước nhỏ gọn hơn so với bàn phím máy tính để bàn.
Touchpad (bàn di chuột): Touchpad là một vùng cảm ứng cho phép bạn di chuyển con trỏ chuột và thực hiện các thao tác như nhấp chuột, cuộn trang,... mà không cần chuột rời.
Các cổng kết nối (USB, HDMI,...): Các cổng này cho phép bạn kết nối laptop với các thiết bị ngoại vi như chuột, bàn phím rời, máy in, màn hình ngoài, ổ cứng di động,...
Nút nguồn: Nút này dùng để bật hoặc tắt máy tính.
Webcam/Camera: Webcam/Camera được tích hợp phía trên màn hình, dùng để chụp ảnh, quay video, thực hiện cuộc gọi video.
Loa: Loa laptop giúp bạn nghe âm thanh từ các ứng dụng, video, nhạc,...
Microphone: Microphone thu âm thanh của bạn khi thực hiện cuộc gọi video, ghi âm,...
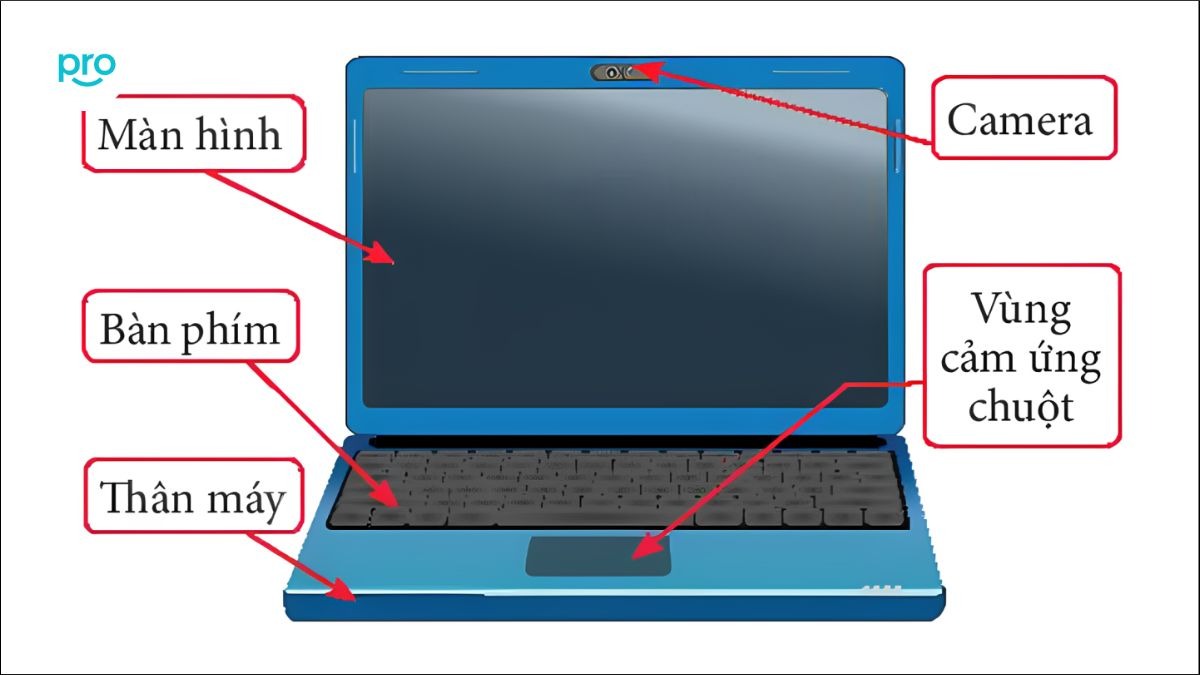
Một số thành phần cơ bản của laptop
1.2 Phân biệt các loại laptop phổ biến
Trên thị trường hiện nay có rất nhiều loại laptop khác nhau, việc lựa chọn loại laptop nào sẽ phụ thuộc vào nhu cầu sử dụng và ngân sách của bạn. Nhưng phổ biến nhất có thể kể đến:
Laptop thông thường (Notebook): Đây là loại laptop phổ biến nhất, đáp ứng các nhu cầu sử dụng cơ bản như làm việc văn phòng, học tập, lướt web, xem phim,...
Laptop 2 trong 1 (2-in-1 laptop): Loại laptop này có thể xoay gập màn hình hoặc tháo rời bàn phím để sử dụng như một chiếc máy tính bảng.
Laptop gaming: Dòng laptop này có cấu hình mạnh mẽ, card đồ họa rời, màn hình tần số quét cao, chuyên dùng để chơi game.
Ultrabook: Ultrabook là những chiếc laptop mỏng nhẹ, thiết kế sang trọng, thời lượng pin dài, phù hợp với những người thường xuyên di chuyển.
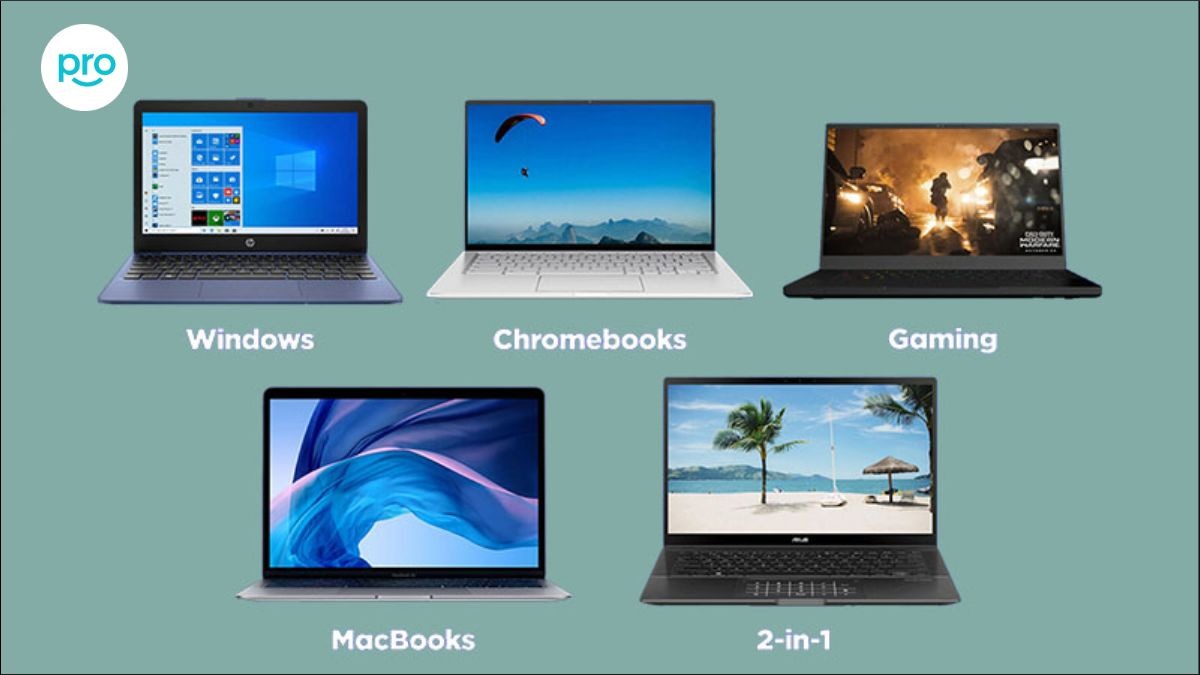
Việc lựa chọn loại laptop nào sẽ phụ thuộc vào nhu cầu sử dụng và ngân sách của bạn
2. Hướng dẫn các thao tác cơ bản trên laptop
Bây giờ, chúng ta sẽ cùng nhau thực hành những thao tác cơ bản nhất trên laptop. Đừng lo lắng nếu bạn chưa quen, mọi thứ đều rất dễ dàng thôi!
2.1 Bật và tắt máy tính đúng cách
Mở máy: Tìm nút nguồn trên laptop (thường nằm ở góc trên bên phải bàn phím hoặc cạnh bên của máy). Nhấn và giữ nút nguồn trong khoảng 1-2 giây cho đến khi đèn nguồn sáng lên và màn hình hiển thị.
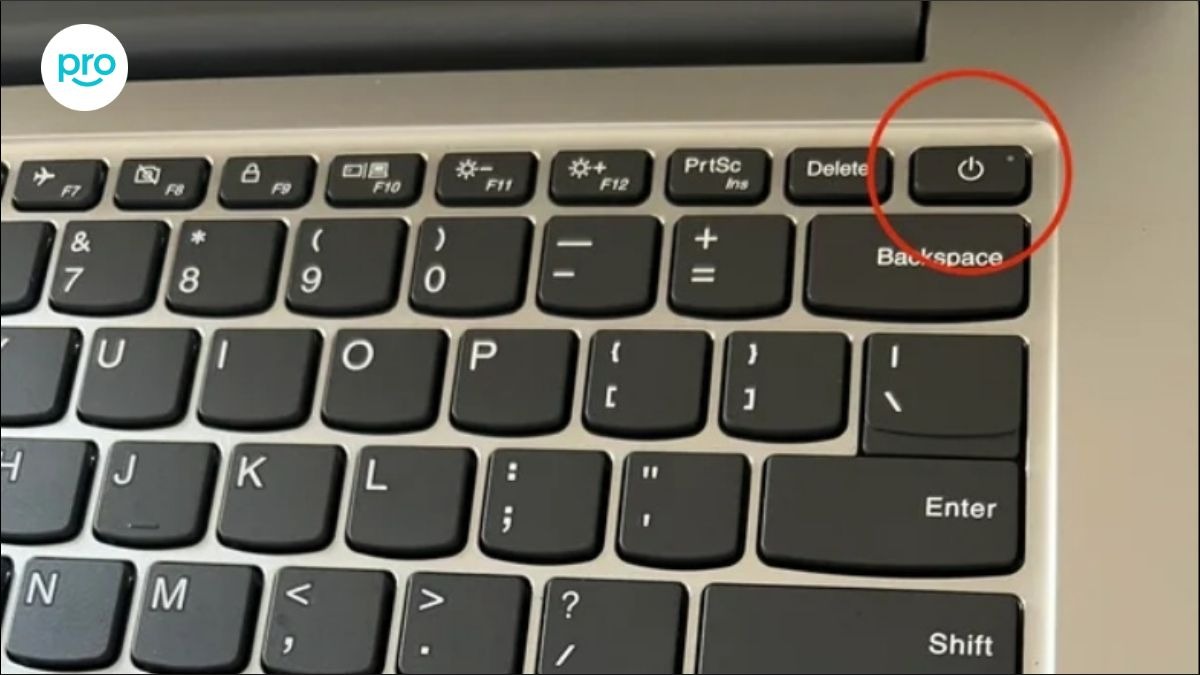
Nhấn và giữ nút nguồn trong khoảng 1-2 giây để mở máy
Tắt máy:
Cách 1 (Khuyên dùng):
Nhấp vào biểu tượng Windows (hình cửa sổ) ở góc dưới bên trái màn hình.
Chọn biểu tượng Power (hình nút nguồn).
Chọn Shut down.
Cách 2 (Dùng khi máy bị treo): Nhấn và giữ nút nguồn cho đến khi máy tắt hoàn toàn (khoảng 5-10 giây). Tuy nhiên, không nên lạm dụng cách này vì có thể gây mất dữ liệu hoặc lỗi hệ thống.
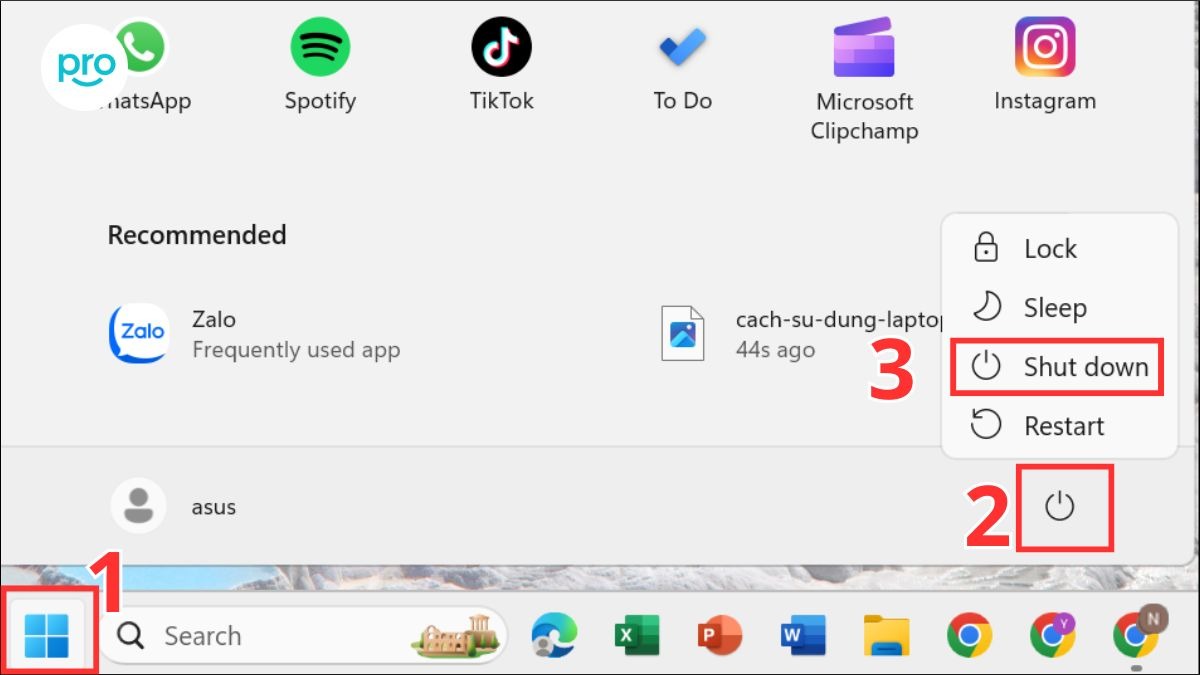
Để tắt máy: Nhấp vào biểu tượng Windows > Chọn biểu tượng Power > Chọn Shut down
Khởi động lại (Restart): Các bước tương tự như tắt máy, nhưng thay vì chọn "Shut down", bạn hãy chọn Restart.
Ngoài ra, còn có chế độ Sleep (Ngủ) và Hibernate (Ngủ đông):
Sleep: Máy tính sẽ chuyển sang trạng thái tiết kiệm điện, mọi dữ liệu và ứng dụng đang mở vẫn được lưu trong bộ nhớ RAM. Khi bạn nhấn nút nguồn hoặc mở nắp laptop, máy sẽ "thức dậy" rất nhanh.
Hibernate: Máy tính sẽ lưu toàn bộ dữ liệu và ứng dụng đang mở vào ổ cứng, sau đó tắt hoàn toàn. Chế độ này tiết kiệm điện hơn Sleep nhưng thời gian khởi động lại sẽ lâu hơn.
2.2 Sử dụng bàn phím laptop hiệu quả
Bàn phím laptop có thể hơi khác so với bàn phím máy tính để bàn, nhưng về cơ bản, chúng có chức năng tương tự nhau.
Giới thiệu các loại phím:
Phím chữ: Dùng để nhập các chữ cái.
Phím số: Dùng để nhập các số.
Phím chức năng (F1-F12): Mỗi phím có một chức năng riêng, ví dụ: F1 thường dùng để mở trợ giúp, F5 để tải lại trang web,...
Phím đặc biệt:
Caps Lock: Bật/tắt chế độ viết hoa.
Shift: Giữ phím này khi gõ chữ để viết hoa, hoặc để nhập các ký tự đặc biệt trên các phím số.
Ctrl, Alt: Thường được sử dụng kết hợp với các phím khác để thực hiện các lệnh tắt.
Space (phím cách): Tạo khoảng trắng giữa các chữ.
Enter: Xuống dòng hoặc xác nhận một lệnh.
Backspace: Xóa ký tự phía trước con trỏ.
Delete: Xóa ký tự phía sau con trỏ.
Tab: Di chuyển con trỏ đến các vị trí khác nhau trong văn bản hoặc trên các biểu mẫu.
Các phím tắt thông dụng:
Ctrl + C: Sao chép (Copy).
Ctrl + V: Dán (Paste).
Ctrl + X: Cắt (Cut).
Ctrl + Z: Hoàn tác (Undo).
Ctrl + Y: Làm lại (Redo).
Ctrl + A: Chọn tất cả (Select All).
Ctrl + S: Lưu (Save).
Ctrl + P: In (Print).
Ctrl + F: Tìm kiếm (Find).
Alt + Tab: Chuyển đổi giữa các cửa sổ đang mở.
Windows + D: Hiển thị màn hình Desktop.
Cách gõ tiếng Việt: Để gõ tiếng Việt trên laptop, bạn cần cài đặt bộ gõ tiếng Việt (ví dụ: Unikey, EVKey,...). Sau khi cài đặt, bạn có thể chọn kiểu gõ (Telex, VNI,...) và bắt đầu gõ tiếng Việt như bình thường.
2.3 Sử dụng TouchPad thành thạo
Các thao tác cơ bản (di chuyển con trỏ, nhấp chuột, cuộn trang,...):
Di chuyển con trỏ: Sử dụng 1 ngón tay di chuyển trên bề mặt TouchPad
Nhấp chuột trái: Chạm nhanh 1 ngón tay 1 lần xuống TouchPad
Nhấp chuột phải: Chạm nhanh 1 ngón tay 2 lần xuống Touchpad hoặc sử dụng 2 ngón tay chạm 1 lần
Cuộn trang: Sử dụng 2 ngón tay đặt song song và di chuyển dọc lên xuống trên TouchPad
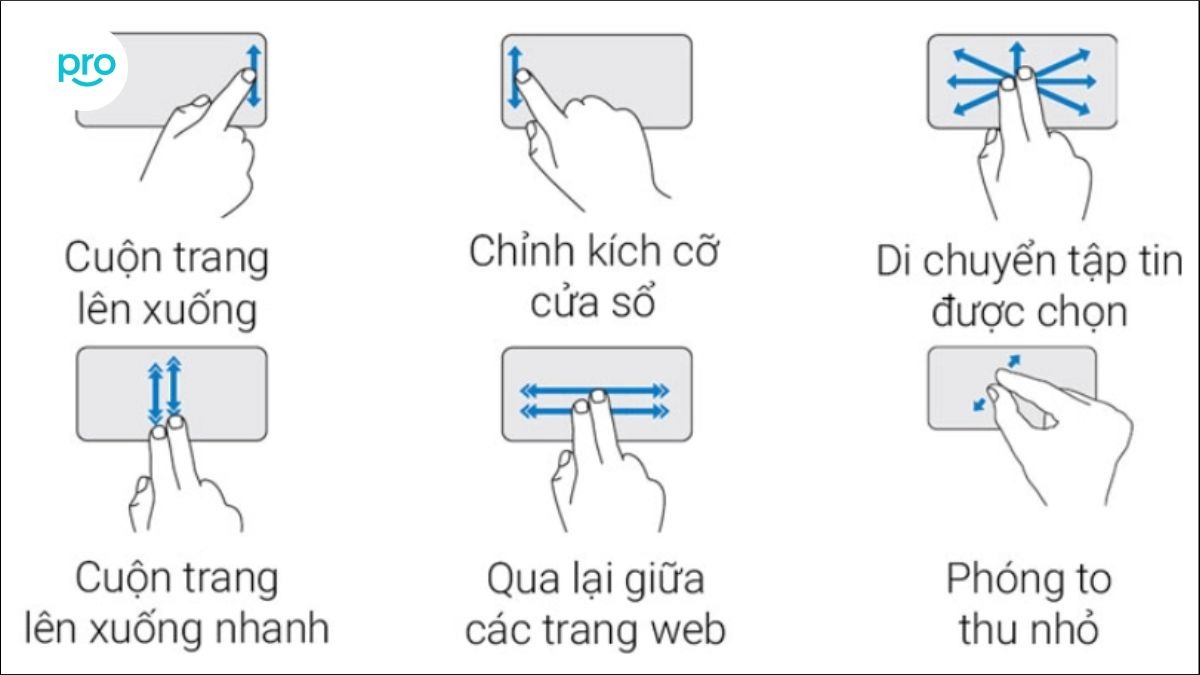
Các thao tác cơ bản (di chuyển con trỏ, nhấp chuột, cuộn trang,...) trên TouchPad
2.4 Kết nối Wifi và các thiết bị ngoại vi
Kết nối Wifi:
Nhấp vào biểu tượng Wifi ở góc dưới bên phải màn hình (trên thanh Taskbar).
Chọn mạng Wifi mà bạn muốn kết nối.
Nhập mật khẩu (nếu có).
Nhấn Connect.
Kết nối Bluetooth:
Nhấp vào biểu tượng Action Center (hình ô vuông thông báo) ở góc dưới bên phải màn hình.
Chọn Bluetooth.
Bật Bluetooth trên thiết bị bạn muốn kết nối.
Chọn thiết bị đó trong danh sách các thiết bị khả dụng trên laptop.
Làm theo hướng dẫn trên màn hình để hoàn tất kết nối.
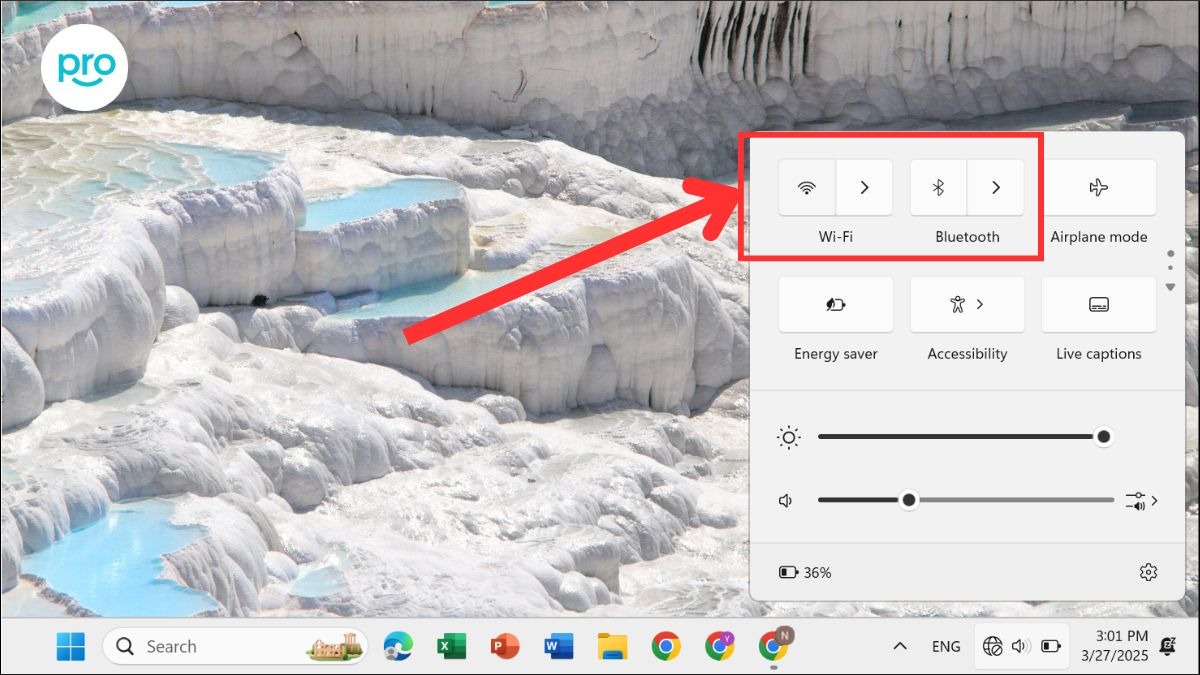
Kết nối Wifi và Bluetooth bằng cách nhấp vào biểu tượng ở góc dưới bên phải màn hình
Kết nối với các thiết bị khác (chuột, bàn phím rời, máy in,...):
Chuột, bàn phím rời: Cắm đầu thu USB của chuột/bàn phím vào cổng USB trên laptop.
Máy in: Kết nối máy in với laptop qua cổng USB hoặc Wifi (tùy loại máy in). Sau đó, bạn cần cài đặt driver máy in (nếu cần).
Các thiết bị khác: Cắm vào các cổng kết nối tương ứng (USB, HDMI)

Kết nối laptop với các thiết bị khác (chuột, bàn phím rời, máy in,...) bằng cổng USB hoặc các cổng kết nối tương ứng
2.5 Điều chỉnh âm lượng và độ sáng màn hình
Âm lượng:
Cách 1: Nhấp vào biểu tượng loa trên thanh Taskbar và kéo thanh trượt để điều chỉnh âm lượng.
Cách 2: Sử dụng các phím tắt trên bàn phím (thường là các phím F có biểu tượng loa).
Độ sáng màn hình:
Cách 1: Nhấp vào biểu tượng Action Center và kéo thanh trượt độ sáng.
Cách 2: Sử dụng các phím tắt trên bàn phím (thường là các phím F có biểu tượng mặt trời).

Nhấp vào biểu tượng dưới góc phải màn hình để chỉnh âm lượng và độ sáng
2.6 Chụp ảnh màn hình laptop
Cách 1 (Chụp toàn màn hình): Nhấn phím PrtScn (Print Screen) trên bàn phím. Ảnh chụp sẽ được lưu vào bộ nhớ tạm (clipboard). Bạn có thể dán ảnh này vào bất kỳ ứng dụng nào hỗ trợ hình ảnh (ví dụ: Paint, Word, Zalo,...).
Cách 2 (Chụp cửa sổ đang hoạt động): Nhấn tổ hợp phím Alt + PrtScn.
Cách 3 (Chụp một vùng tùy chọn): Nhấn tổ hợp phím Windows + Shift + S. Màn hình sẽ mờ đi và bạn có thể sử dụng chuột để chọn vùng muốn chụp.
Sử dụng công cụ Snipping Tool:
Mở Start Menu, gõ "Snipping Tool" và nhấn Enter để mở.
Nhấp vào nút "New" và chọn kiểu chụp bạn muốn:
Free-form snip: Vẽ một hình dạng bất kỳ xung quanh khu vực bạn muốn chụp.
Rectangular snip: Kéo để tạo một hình chữ nhật để chụp.
Window snip: Chụp ảnh một cửa sổ đang mở.
Full-screen snip: Chụp toàn bộ màn hình.
Sau khi chụp, bạn có thể chỉnh sửa ảnh (vẽ, viết, đánh dấu) và lưu lại.
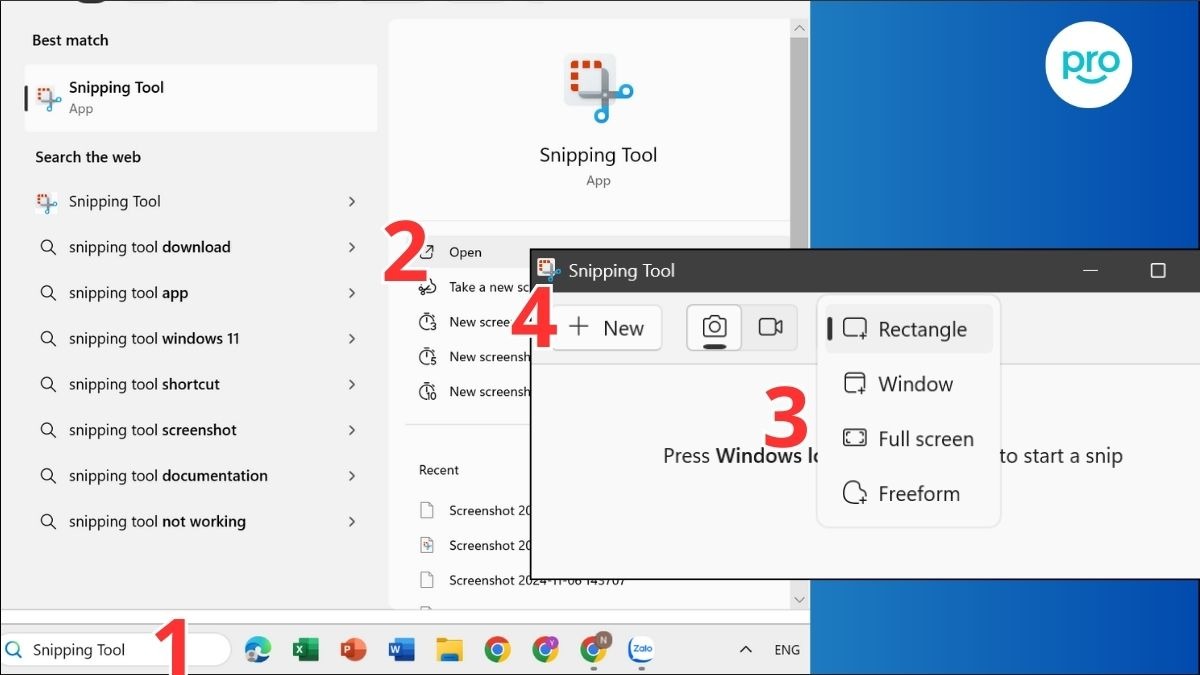
Sử dụng công cụ Snipping Tool để chụp ảnh màn hình
2.7 Cài đặt ngày giờ
Vào Settings > Time & Language
Trong cửa sổ Date & time, bạn có thể:
Bật/tắt chế độ tự động đặt ngày giờ (Set time automatically).
Thay đổi múi giờ (Time zone).
Đặt ngày giờ thủ công (Change date and time).
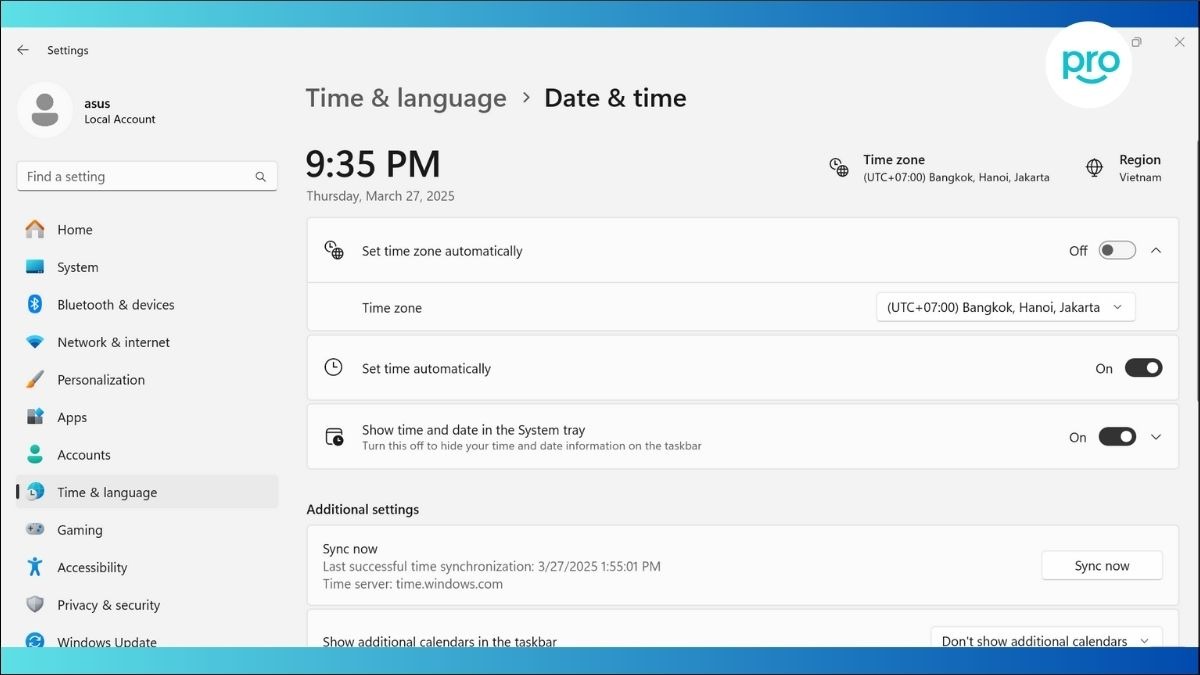
Vào Settings > Time & Language > Date & time để cài đặt ngày giờ
3. Bảo vệ laptop của bạn
Laptop chứa rất nhiều thông tin cá nhân và dữ liệu quan trọng, vì vậy việc bảo vệ laptop là vô cùng cần thiết. Dưới đây là một số biện pháp bạn nên thực hiện để "che chắn" cho chiếc laptop của mình:
3.1 Tại sao cần bảo vệ laptop?
Bảo vệ dữ liệu cá nhân: Laptop thường lưu trữ thông tin cá nhân như tài khoản ngân hàng, mật khẩu, email, hình ảnh, video,... Nếu không được bảo vệ cẩn thận, những thông tin này có thể rơi vào tay kẻ xấu và bị sử dụng cho mục đích xấu.
Ngăn chặn virus và phần mềm độc hại: Virus và phần mềm độc hại có thể xâm nhập vào laptop của bạn thông qua các trang web, email, file tải về,... Chúng có thể gây ra nhiều hậu quả nghiêm trọng như làm chậm máy, đánh cắp dữ liệu, thậm chí làm hỏng hệ thống.
Đảm bảo an toàn khi giao dịch trực tuyến: Khi thực hiện các giao dịch trực tuyến như mua sắm, thanh toán hóa đơn,... bạn cần đảm bảo rằng kết nối của mình được bảo mật để tránh bị đánh cắp thông tin thẻ tín dụng hoặc tài khoản ngân hàng.
3.2 Sử dụng phần mềm diệt virus
Phần mềm diệt virus là một "lá chắn" quan trọng giúp bảo vệ laptop của bạn khỏi virus, phần mềm độc hại và các mối đe dọa trực tuyến khác.
Lựa chọn phần mềm diệt virus: Có rất nhiều phần mềm diệt virus trên thị trường, cả miễn phí và trả phí. Một số phần mềm diệt virus phổ biến và uy tín có thể kể đến như: Kaspersky, Norton, Avast, Bitdefender, McAfee,... Bạn nên tìm hiểu và lựa chọn phần mềm phù hợp với nhu cầu và ngân sách của mình.
Cài đặt và cập nhật: Sau khi chọn được phần mềm, bạn hãy tải về và cài đặt theo hướng dẫn. Đừng quên bật chế độ quét tự động và cập nhật phần mềm thường xuyên để đảm bảo hiệu quả bảo vệ tốt nhất.

Phần mềm diệt virus là một "lá chắn" quan trọng giúp bảo vệ laptop
3.3 Cập nhật hệ điều hành và phần mềm
Các bản cập nhật hệ điều hành (Windows, macOS,...) và phần mềm thường bao gồm các bản vá bảo mật quan trọng giúp khắc phục các lỗ hổng bảo mật mà tin tặc có thể khai thác.
Bật chế độ cập nhật tự động:
Windows 10: Vào Settings > Update & Security > Windows Update > Advanced options và chọn Automatic (recommended).
macOS: Vào System Preferences > Software Update và chọn Automatically keep my Mac up to date.
Kiểm tra cập nhật thủ công: Thỉnh thoảng, bạn cũng nên kiểm tra cập nhật thủ công để đảm bảo rằng mình không bỏ lỡ bất kỳ bản cập nhật quan trọng nào.
3.4 Tạo mật khẩu mạnh và bảo mật tài khoản
Mật khẩu mạnh là "chìa khóa" bảo vệ tài khoản của bạn trên laptop và các dịch vụ trực tuyến.
Tạo mật khẩu mạnh:
Sử dụng mật khẩu dài (ít nhất 12 ký tự).
Kết hợp chữ hoa, chữ thường, số và ký tự đặc biệt.
Không sử dụng thông tin cá nhân dễ đoán như tên, ngày sinh, số điện thoại,...
Không sử dụng cùng một mật khẩu cho nhiều tài khoản khác nhau.
Có thể sử dụng các công cụ quản lý mật khẩu (ví dụ: LastPass, 1Password,...) để tạo và lưu trữ mật khẩu mạnh một cách an toàn.
Bật xác thực hai yếu tố (2FA): 2FA là một lớp bảo mật bổ sung yêu cầu bạn cung cấp thêm một mã xác thực (thường được gửi đến điện thoại của bạn) ngoài mật khẩu khi đăng nhập.
3.5 Cẩn thận với các trang web và Email lạ
Không nhấp vào các liên kết lạ: Nếu bạn nhận được email từ người lạ hoặc email có nội dung đáng ngờ, tuyệt đối không nhấp vào bất kỳ liên kết nào trong email đó.
Kiểm tra địa chỉ trang web: Trước khi nhập thông tin cá nhân hoặc tài khoản trên một trang web, hãy kiểm tra kỹ địa chỉ trang web để đảm bảo rằng đó là trang web chính thức và an toàn (có biểu tượng ổ khóa và "https" ở đầu địa chỉ).
Cẩn thận với các file tải về: Chỉ tải file từ các nguồn đáng tin cậy. Nếu bạn không chắc chắn về một file nào đó, hãy quét file đó bằng phần mềm diệt virus trước khi mở.
3.6 Sao lưu dữ liệu thường xuyên
Sao lưu dữ liệu là việc tạo ra một bản sao của dữ liệu quan trọng trên laptop của bạn và lưu trữ bản sao đó ở một nơi an toàn (ví dụ: ổ cứng ngoài, USB, đám mây,...). Việc này giúp bạn khôi phục dữ liệu trong trường hợp laptop bị mất, hỏng hoặc bị tấn công.
Lựa chọn phương thức sao lưu:
Ổ cứng ngoài/USB: Đây là phương thức sao lưu truyền thống và đơn giản.
Đám mây (Cloud storage): Các dịch vụ lưu trữ đám mây như Google Drive, Dropbox, OneDrive,... cho phép bạn sao lưu dữ liệu trực tuyến và truy cập dữ liệu từ bất kỳ thiết bị nào.
Lên lịch sao lưu: Bạn nên sao lưu dữ liệu thường xuyên, ví dụ: hàng tuần hoặc hàng tháng, tùy thuộc vào mức độ quan trọng của dữ liệu. Tuyệt vời! Chúng ta sẽ đến với phần tiếp theo:
4. Mẹo sử dụng laptop hiệu quả và bền lâu
Để chiếc laptop của bạn luôn hoạt động mượt mà và "sống thọ", hãy bỏ túi những mẹo nhỏ sau đây nhé:
4.1 Sạc pin đúng cách
Pin là "trái tim" của laptop, và việc sạc pin đúng cách sẽ giúp kéo dài tuổi thọ pin đáng kể.
Không nên vừa sạc vừa dùng: Việc này có thể làm pin nóng lên và nhanh bị chai hơn. Tuy nhiên, các dòng laptop mới hiện nay thường có chế độ tự ngắt sạc khi pin đầy, nên bạn có thể cắm sạc liên tục mà không lo ảnh hưởng đến pin.
Không nên để pin cạn kiệt rồi mới sạc: Tốt nhất là nên sạc pin khi dung lượng còn khoảng 20-30%.
Xả pin định kỳ: Khoảng 1-2 tháng/lần, bạn nên sử dụng laptop cho đến khi pin còn khoảng 5-10% rồi sạc đầy lại. Việc này giúp "hiệu chỉnh" lại pin và kéo dài tuổi thọ pin.
Sử dụng bộ sạc chính hãng: Bộ sạc chính hãng sẽ cung cấp dòng điện ổn định và phù hợp với laptop của bạn, giúp bảo vệ pin và các linh kiện khác.

Sạc pin đúng cách sẽ giúp kéo dài tuổi thọ pin đáng kể
4.2 Đặt laptop ở vị trí phù hợp
Tránh đặt laptop trên các bề mặt mềm: Đặt laptop trên chăn, gối, nệm,... sẽ cản trở quá trình tản nhiệt của máy, khiến máy nóng lên và có thể gây hư hỏng các linh kiện bên trong.
Sử dụng đế tản nhiệt: Đế tản nhiệt giúp tăng cường khả năng làm mát cho laptop, đặc biệt là khi bạn sử dụng các ứng dụng nặng hoặc chơi game.
Đặt laptop ở nơi thoáng mát: Tránh đặt laptop ở nơi có ánh nắng trực tiếp chiếu vào hoặc gần các nguồn nhiệt khác.
4.3 Vệ sinh laptop thường xuyên
Bụi bẩn có thể bám vào bàn phím, khe tản nhiệt, màn hình,... gây ảnh hưởng đến hiệu suất và tuổi thọ của laptop.
Vệ sinh bàn phím: Sử dụng cọ mềm hoặc bình xịt khí nén để loại bỏ bụi bẩn trên bàn phím.
Vệ sinh màn hình: Sử dụng khăn mềm và dung dịch vệ sinh màn hình chuyên dụng để lau sạch màn hình.
Vệ sinh khe tản nhiệt: Sử dụng bình xịt khí nén để thổi bụi bẩn ra khỏi khe tản nhiệt.
Vệ sinh tổng thể: Khoảng 6 tháng/lần, bạn nên mang laptop đến các trung tâm bảo hành hoặc cửa hàng sửa chữa uy tín để vệ sinh tổng thể bên trong máy.
4.4 Tránh va đập và rơi vỡ
Laptop là một thiết bị điện tử mỏng manh, vì vậy bạn cần cẩn thận để tránh va đập và rơi vỡ.
Sử dụng túi chống sốc: Túi chống sốc giúp bảo vệ laptop khỏi va đập khi di chuyển.
Cẩn thận khi đóng mở nắp máy: Không nên đóng mở nắp máy quá mạnh tay.
Không để các vật nặng đè lên laptop: Việc này có thể làm hỏng màn hình hoặc các linh kiện bên trong.

Sử dụng túi chống sốc giúp bảo vệ laptop khỏi va đập khi di chuyển
4.5 Tắt các ứng dụng không cần thiết
Các ứng dụng chạy ngầm sẽ tiêu tốn tài nguyên hệ thống (CPU, RAM,...) và làm máy chậm đi.
Sử dụng Task Manager (Windows) hoặc Activity Monitor (macOS): Các công cụ này cho phép bạn xem các ứng dụng đang chạy và tắt các ứng dụng không cần thiết.
Tắt các ứng dụng khởi động cùng hệ thống: Một số ứng dụng tự động khởi động cùng hệ thống khi bạn bật máy. Bạn có thể tắt các ứng dụng này trong phần cài đặt của hệ điều hành.
4.6 Sử dụng đế tản nhiệt (nếu cần)
Đế tản nhiệt là một phụ kiện hữu ích, đặc biệt nếu bạn thường xuyên sử dụng các ứng dụng nặng (như chơi game, chỉnh sửa video,...) hoặc sử dụng laptop trong môi trường nóng.
Chọn đế tản nhiệt phù hợp: Chọn đế tản nhiệt có kích thước phù hợp với laptop của bạn và có quạt đủ mạnh để làm mát máy.
4.7 Sử dụng phần mềm tối ưu hóa hệ thống
Ccleaner: là một phần mềm dọn dẹp máy tính miễn phí và trả phí, giúp loại bỏ các tệp tin rác, bộ nhớ cache, lịch sử duyệt web và các mục không cần thiết khác để giải phóng không gian đĩa cứng và cải thiện hiệu suất hệ thống.
Malwarebytes: Malwarebytes là một phần mềm chống phần mềm độc hại và phần mềm gián điệp.
5. Các ứng dụng cơ bản hữu ích cho laptop
Để tận dụng tối đa chiếc laptop của bạn, hãy cài đặt những ứng dụng cơ bản sau đây:
5.1 Trình duyệt web (Chrome, Firefox, Edge,...)
Trình duyệt web là "cánh cửa" giúp bạn truy cập vào thế giới internet bao la.
Google Chrome: Trình duyệt web phổ biến nhất hiện nay, nổi tiếng với tốc độ nhanh, giao diện đơn giản và kho tiện ích mở rộng phong phú.
Mozilla Firefox: Một trình duyệt web mã nguồn mở, được đánh giá cao về khả năng bảo mật và tùy biến.
Microsoft Edge: Trình duyệt web mặc định trên Windows 10 và Windows 11, được cải tiến đáng kể so với Internet Explorer trước đây, với tốc độ nhanh và tích hợp nhiều tính năng hữu ích.
Safari: Đây là trình duyệt web mặc định trên các thiết bị Apple.
5.2 Bộ ứng dụng văn phòng (Microsoft Office, Google Workspace,...)
Bộ ứng dụng văn phòng là công cụ không thể thiếu cho công việc và học tập.
Microsoft Office: Bộ ứng dụng văn phòng trả phí phổ biến nhất, bao gồm Word (soạn thảo văn bản), Excel (bảng tính), PowerPoint (trình chiếu), Outlook (email),...
Google Workspace (trước đây là G Suite): Bộ ứng dụng văn phòng trực tuyến miễn phí của Google, bao gồm Google Docs (soạn thảo văn bản), Google Sheets (bảng tính), Google Slides (trình chiếu), Gmail (email),...
LibreOffice: Bộ ứng dụng văn phòng mã nguồn mở miễn phí, có các tính năng tương tự như Microsoft Office.
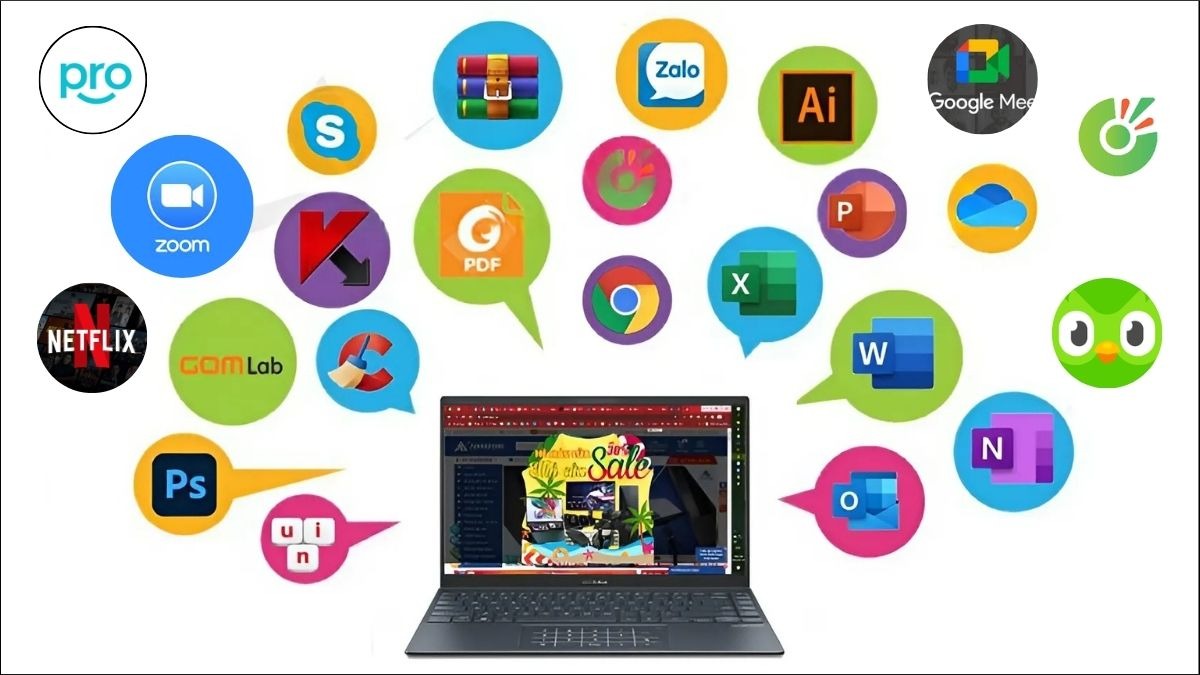
Các ứng dụng cần thiết cơ bản trên laptop
5.3 Ứng dụng trò chuyện, video call (Zalo, Skype, Zoom)
Để kết nối và giao tiếp với bạn bè, người thân, đồng nghiệp,... bạn có thể sử dụng các ứng dụng: Zalo, Skype, Zoom, Google Meet, Microsoft Team,...
5.4 Phần mềm giải trí (trình phát nhạc, xem phim,...)
Sau những giờ làm việc và học tập căng thẳng, bạn có thể thư giãn bằng cách nghe nhạc, xem phim,... với các ứng dụng:
VLC Media Player: Trình phát đa phương tiện miễn phí, hỗ trợ hầu hết các định dạng video và âm thanh phổ biến.
Windows Media Player: Trình phát nhạc và video mặc định trên Windows.
Spotify: Ứng dụng nghe nhạc trực tuyến
Netflix: Ứng dụng xem phim trực tuyến
5.5 Các ứng dụng học tập (tùy theo nhu cầu)
Tùy thuộc vào lĩnh vực học tập của bạn, có thể có những ứng dụng chuyên biệt hỗ trợ cho việc học.
Phần mềm học ngoại ngữ: Duolingo, Memrise, Elsa Speak,...
Phần mềm luyện thi: Các ứng dụng luyện thi TOEIC, IELTS,...
Phần mềm hỗ trợ học tập trực tuyến: Zoom, Google Meet, Microsoft Teams,...
Phần mềm ghi chú: Evernote, OneNote, Google Keep,...
Từ điển: TFlat, Oxford Dictionary
6. Các câu hỏi liên quan
Dưới đây là một số câu hỏi thường gặp về việc sử dụng laptop, cùng với câu trả lời ngắn gọn và dễ hiểu:
6.1 Làm thế nào để kiểm tra cấu hình laptop?
Cách nhanh nhất: Nhấn tổ hợp phím Windows + Pause Break. Một cửa sổ sẽ hiện ra, hiển thị thông tin cơ bản về hệ thống của bạn, bao gồm:
Processor (Bộ xử lý): Tên và tốc độ của CPU.
Installed memory (RAM): Dung lượng RAM.
System type (Loại hệ thống): Phiên bản Windows (32-bit hoặc 64-bit).
6.2 Laptop bị đơ, chậm thì phải làm sao?
Mở Task Manager: Nhấn tổ hợp phím Ctrl + Shift + Esc (hoặc Ctrl + Alt + Delete và chọn Task Manager).
Kiểm tra các tiến trình đang chạy: Trong tab Processes, xem ứng dụng nào đang chiếm nhiều CPU hoặc RAM.
Tắt các tiến trình không cần thiết: Nhấp chuột phải vào tiến trình đó và chọn End task.
Lưu ý: Cẩn thận khi tắt các tiến trình hệ thống (có biểu tượng Windows).
Khởi động lại máy
6.3 Có nên vừa sạc pin vừa sử dụng laptop không?
Câu trả lời ngắn gọn: Tùy thuộc vào dòng máy và thói quen sử dụng của bạn.
Laptop đời mới: Hầu hết các laptop hiện nay đều có mạch quản lý pin thông minh, tự động ngắt sạc khi pin đầy. Vì vậy, bạn có thể vừa sạc vừa dùng mà không lo ảnh hưởng nhiều đến tuổi thọ pin.
Laptop đời cũ: Việc vừa sạc vừa dùng có thể khiến pin nóng lên và nhanh chai hơn. Nên hạn chế.
Thói quen sử dụng: Nếu bạn thường xuyên sử dụng laptop với các tác vụ nặng (chơi game, chỉnh sửa video,...), việc vừa sạc vừa dùng có thể khiến máy nóng hơn và ảnh hưởng đến hiệu suất.
6.4 Nên chọn hệ điều hành nào cho laptop? (Windows, macOS, hay hệ điều hành khác)
Windows:
Ưu điểm: Phổ biến nhất, tương thích với nhiều phần mềm và phần cứng, dễ sử dụng.
Nhược điểm: Dễ bị tấn công bởi virus và phần mềm độc hại hơn so với macOS.
Phù hợp với: Người dùng phổ thông, game thủ, người dùng cần sử dụng các phần mềm chuyên dụng chỉ có trên Windows.
macOS:
Ưu điểm: Giao diện đẹp, trực quan, bảo mật tốt, hệ sinh thái Apple đồng bộ.
Nhược điểm: Giá thành cao, ít lựa chọn phần cứng, một số phần mềm không tương thích.
Phù hợp với: Người dùng yêu thích thiết kế đẹp, sự ổn định và bảo mật, người dùng trong hệ sinh thái Apple.
Hệ điều hành khác (Linux, Chrome OS,...):
Ưu điểm: Miễn phí, tùy biến cao (Linux), nhẹ và nhanh (Chrome OS).
Nhược điểm: Yêu cầu kiến thức kỹ thuật (Linux), ít phần mềm hỗ trợ (Chrome OS).
Phù hợp với: Người dùng có kiến thức về máy tính, người dùng thích vọc vạch (Linux), người dùng có nhu cầu sử dụng cơ bản (Chrome OS).
Lời khuyên: Lựa chọn hệ điều hành nào phụ thuộc vào nhu cầu và sở thích của bạn. Nếu bạn là người dùng phổ thông, Windows là lựa chọn an toàn và dễ sử dụng nhất. Nếu bạn yêu thích sự ổn định và bảo mật, macOS là một lựa chọn tốt.
Xem thêm:
Vậy là chúng ta đã cùng nhau khám phá từ A đến Z về cách sử dụng laptop rồi. Mình hy vọng rằng những kiến thức và mẹo nhỏ trong bài viết này sẽ giúp các bạn, đặc biệt là những "newbie" (người mới), tự tin hơn khi làm quen với chiếc laptop của mình.
Việc sử dụng laptop thành thạo không chỉ giúp bạn làm việc và học tập hiệu quả hơn mà còn mở ra cánh cửa đến với thế giới công nghệ đầy thú vị. Bạn có thể kết nối với bạn bè, người thân, khám phá những kiến thức mới, giải trí, mua sắm,... và còn rất nhiều điều tuyệt vời khác nữa.
Đừng ngần ngại thử nghiệm, tìm tòi và khám phá những tính năng ẩn giấu trên chiếc laptop của bạn. Và nếu có bất kỳ thắc mắc nào, đừng quên rằng cộng đồng mạng và các diễn đàn công nghệ luôn sẵn sàng giúp đỡ bạn.