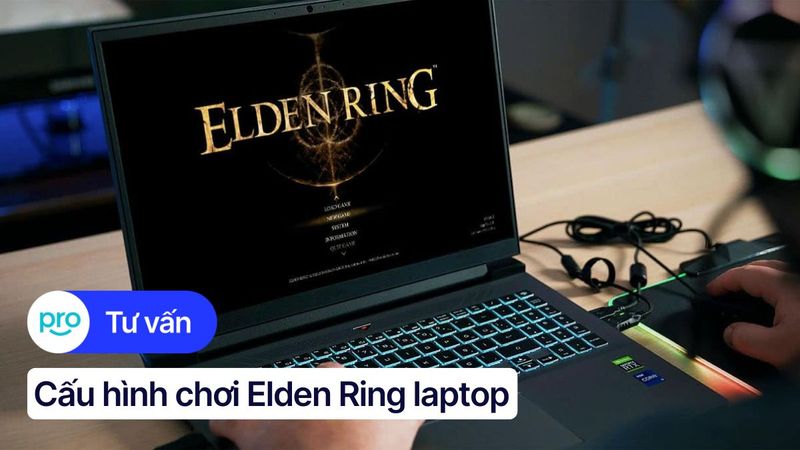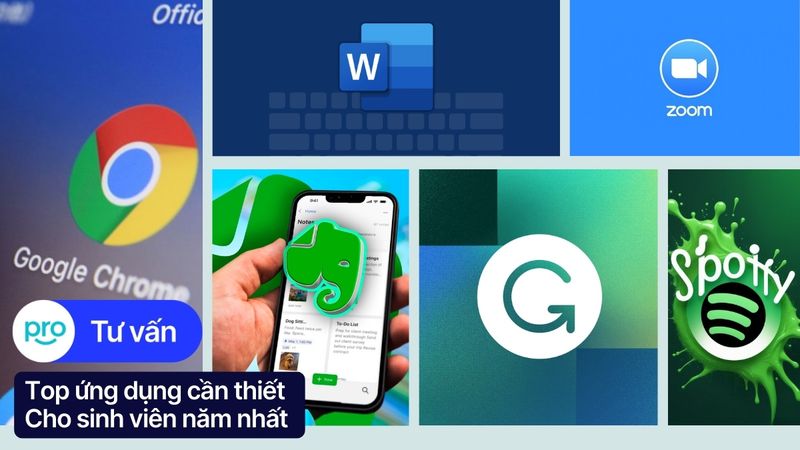Hướng dẫn sử dụng laptop không cần chuột hiệu quả nhất 2025
Bạn đang gặp khó khăn khi sử dụng touchpad trên laptop? Chuột của bạn bị hỏng và bạn cần một giải pháp thay thế? Hay bạn muốn làm việc ở những nơi không tiện sử dụng chuột? Dù với lý do gì, việc thành thạo sử dụng laptop không cần chuột sẽ giúp bạn tăng năng suất làm việc đáng kể, linh hoạt hơn trong mọi tình huống và khắc phục sự cố khi chuột gặp vấn đề.
Bài viết này sẽ hướng dẫn bạn cách sử dụng touchpad hiệu quả, từ những thao tác cơ bản đến các phím tắt nâng cao, giúp bạn làm chủ laptop mà không cần đến chuột, làm việc mọi lúc mọi nơi một cách dễ dàng.
1. Làm quen với Touchpad - Thay thế chuột hoàn hảo
1.1 Các thao tác cơ bản với Touchpad
Touchpad, hay còn gọi là bàn di chuột, là một bộ phận không thể thiếu trên laptop, cho phép bạn điều khiển con trỏ chuột mà không cần sử dụng chuột rời. Dưới đây là các thao tác cơ bản với touchpad:
Di chuyển con trỏ: Đặt một ngón tay lên bề mặt touchpad và di chuyển ngón tay theo hướng bạn muốn di chuyển con trỏ trên màn hình.
Nhấp chuột trái (click): Chạm nhẹ một ngón tay vào bề mặt touchpad. Một số touchpad cho phép bạn nhấp bằng cách nhấn xuống phần dưới của touchpad.
Nhấp chuột phải (right-click): Chạm hai ngón tay cùng lúc vào bề mặt touchpad. Một số touchpad có khu vực riêng dành cho nhấp chuột phải, thường nằm ở góc dưới bên phải.
Cuộn trang (scroll): Đặt hai ngón tay lên touchpad và di chuyển chúng lên hoặc xuống để cuộn trang lên hoặc xuống. Di chuyển hai ngón tay sang trái hoặc phải để cuộn trang theo chiều ngang (nếu được hỗ trợ).
Kéo thả (drag and drop): Chạm hai ngón tay vào touchpad, giữ nguyên và di chuyển để kéo một đối tượng. Nhấc ngón tay lên để thả đối tượng.

Đặt một ngón tay lên bề mặt touchpad và di chuyển ngón tay theo hướng bạn muốn di chuyển con trỏ trên màn hình
1.2 Cử chỉ đa điểm trên Touchpad
Cử chỉ đa điểm (multi-touch) trên touchpad cho phép bạn thực hiện các thao tác phức tạp hơn chỉ với vài động tác ngón tay, giúp tăng tốc độ làm việc đáng kể.
Zoom: Đặt hai ngón tay lên touchpad và chụm lại để thu nhỏ hoặc dang ra để phóng to.
Cuộn bằng hai ngón tay: Đặt hai ngón tay lên touchpad và di chuyển lên/xuống hoặc trái/phải để cuộn trang mượt mà theo các hướng tương ứng.
Chuyển đổi giữa các ứng dụng (Windows): Vuốt ba ngón tay sang trái hoặc phải để chuyển đổi giữa các ứng dụng đang mở.
Xoay hình ảnh: Đặt hai ngón tay lên touchpad và xoay theo chiều kim đồng hồ hoặc ngược chiều kim đồng hồ để xoay hình ảnh. (Tính năng này có thể không được hỗ trợ trên tất cả các touchpad).

Đặt hai ngón tay lên touchpad và chụm lại để thu nhỏ
1.3 Khắc phục sự cố Touchpad không hoạt động
Nếu touchpad trên laptop của bạn không hoạt động, đừng vội lo lắng. Trước tiên, hãy kiểm tra driver touchpad.
Trên Windows, mở "Device Manager" và tìm driver touchpad trong mục "Mice and other pointing devices". Nếu có dấu chấm than vàng, hãy cập nhật hoặc cài đặt lại driver.
Trên macOS, kiểm tra cài đặt touchpad trong "System Preferences". Thứ hai, nhiều laptop có phím tắt để bật/tắt touchpad (thường là phím Fn kết hợp với một phím chức năng). Hãy thử nhấn tổ hợp phím này.
Thứ ba, vệ sinh touchpad bằng khăn mềm, hơi ẩm để loại bỏ bụi bẩn. Khởi động lại laptop cũng có thể giúp khắc phục lỗi. Nếu vẫn không hoạt động, hãy tìm driver touchpad trên trang web hỗ trợ của hãng sản xuất laptop (Dell, HP, Lenovo, Asus,...). Nếu tất cả các cách đều không hiệu quả, bạn nên mang laptop đến trung tâm bảo hành để được kiểm tra kỹ hơn.
2. Sử dụng phím tắt
2.1 Phím tắt cơ bản
Thành thạo các phím tắt cơ bản sẽ giúp bạn thao tác trên laptop nhanh chóng mà không cần chuột. Để mở file trên màn hình Desktop, nhấn phím ký tự đầu tiên của tên file, sau đó dùng phím mũi tên để di chuyển đến file mong muốn và nhấn Enter. Ví dụ, để mở Chrome, nhấn "C" rồi dùng phím mũi tên và Enter. Phím Tab cũng giúp bạn di chuyển qua lại giữa các file và ứng dụng.
Một số phím tắt hữu ích khác bao gồm: Alt + Tab (chuyển đổi cửa sổ), Alt + F4 (đóng ứng dụng), Windows + D (thu nhỏ tất cả cửa sổ), Ctrl + Esc (mở Start Menu), Windows + E (mở File Explorer), Windows + X (mở trình đơn thiết lập nâng cao), Windows + I (mở Settings) và Windows + A (mở Action Center).
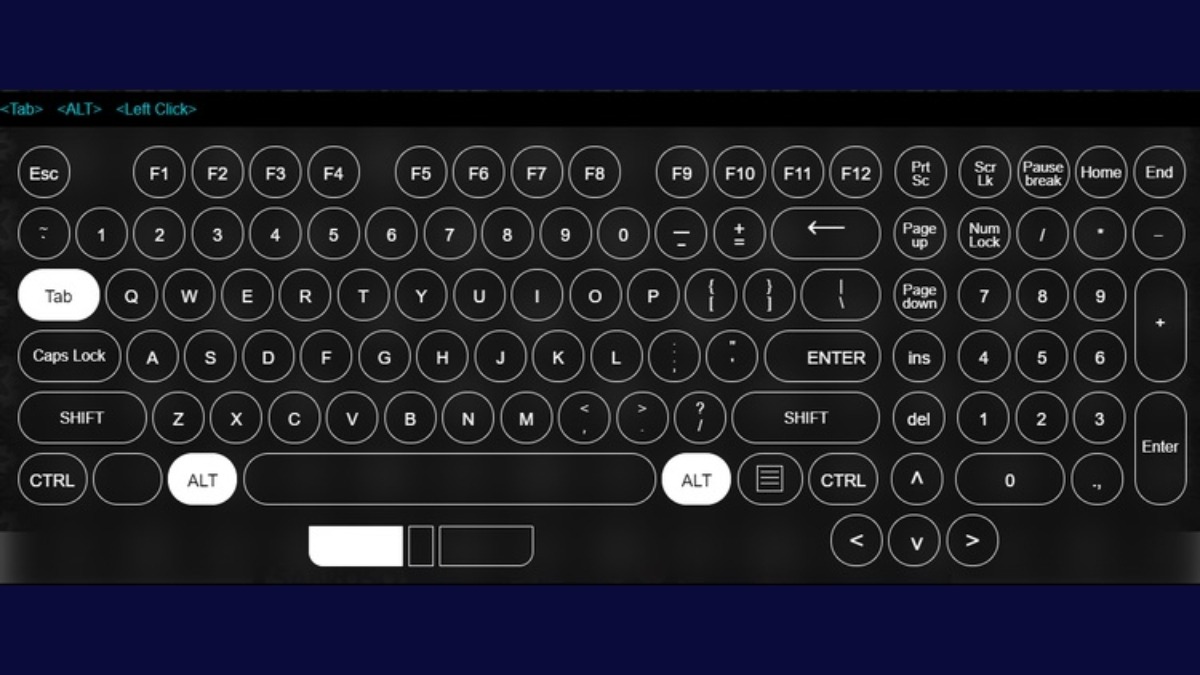
Alt + Tab để chuyển đổi cửa sổ
2.2 Phím tắt nâng cao
Nắm vững các phím tắt nâng cao sẽ giúp bạn thực hiện các tác vụ đặc biệt trên laptop một cách nhanh chóng và hiệu quả mà không cần dùng chuột.
Chụp màn hình:
Windows + Shift + S: Chụp một vùng màn hình tùy chọn.
Windows + PrtScn: Chụp toàn bộ màn hình và lưu vào thư mục "Pictures/Screenshots".
PrtScn: Sao chép toàn bộ màn hình vào clipboard.
Quản lý cửa sổ:
Windows + Mũi tên trái/phải: Đưa cửa sổ hiện tại sang nửa trái/phải màn hình.
Windows + Mũi tên lên/xuống: Phóng to/thu nhỏ cửa sổ hiện tại.
Windows + L: Khóa màn hình.
Windows + Tab: Hiển thị Task View (dành cho Windows 10 trở lên).
Điều khiển âm lượng và độ sáng: Phím chức năng (F1-F12): Các phím chức năng thường được dùng để điều khiển âm lượng, độ sáng, bật/tắt Wi-Fi, Bluetooth... Kết hợp với phím Fn nếu cần.
Các tác vụ đặc biệt khác:
Windows + Ctrl + D: Tạo một màn hình ảo mới (Windows 10 trở lên).
Windows + , (dấu phẩy): Xem nhanh màn hình desktop.
Windows + . (dấu chấm): Mở bảng emoji.
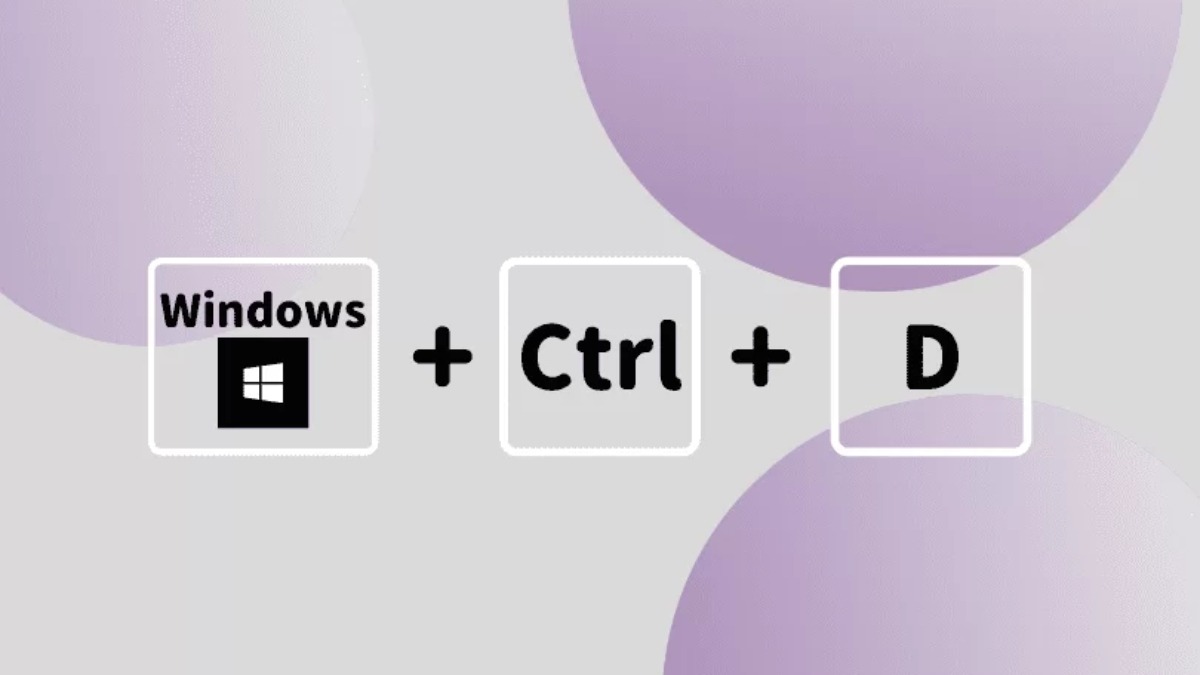
Windows + Ctrl + D để tạo một màn hình ảo mới
2.3 Phím tắt trong các ứng dụng cụ thể
Trong Microsoft Word, việc sử dụng phím tắt giúp soạn thảo văn bản nhanh chóng hơn rất nhiều. Một số phím tắt thường dùng bao gồm: Ctrl + B (in đậm), Ctrl + I (in nghiêng), Ctrl + U (gạch chân), Ctrl + C (sao chép), Ctrl + V (dán), Ctrl + X (cắt), Ctrl + Z (hoàn tác) và Ctrl + S (lưu).
Đối với Microsoft Excel, các phím tắt giúp thao tác với bảng tính hiệu quả hơn. Bạn có thể dùng Ctrl + Shift + Mũi tên để chọn vùng dữ liệu, Ctrl + Space để chọn toàn bộ cột, Shift + Space để chọn toàn bộ hàng, Ctrl + ; để chèn ngày hiện tại và Ctrl + ' để sao chép giá trị từ ô phía trên.
Trong Microsoft PowerPoint, một số phím tắt hữu ích bao gồm: F5 (bắt đầu trình chiếu), Esc (thoát trình chiếu) và Ctrl + M (chèn slide mới).
Các trình duyệt web phổ biến như Chrome, Firefox và Edge cũng có nhiều phím tắt chung. Ctrl + T để mở tab mới, Ctrl + W để đóng tab hiện tại, Ctrl + Shift + T để mở lại tab vừa đóng, Ctrl + L để chọn thanh địa chỉ, Ctrl + H để mở lịch sử duyệt web và Ctrl + J để mở danh sách tải xuống.
3. Bật mí tính năng Mouse Keys - Điều khiển chuột bằng bàn phím số
3.1 Hướng dẫn bật/tắt Mouse Keys trên Windows
Mouse Keys cho phép bạn điều khiển con trỏ chuột bằng bàn phím số. Để bật hoặc tắt tính năng này, hãy làm theo các bước sau:
Bước 1 : Nhấn Windows + R, gõ "control panel" và nhấn Enter.
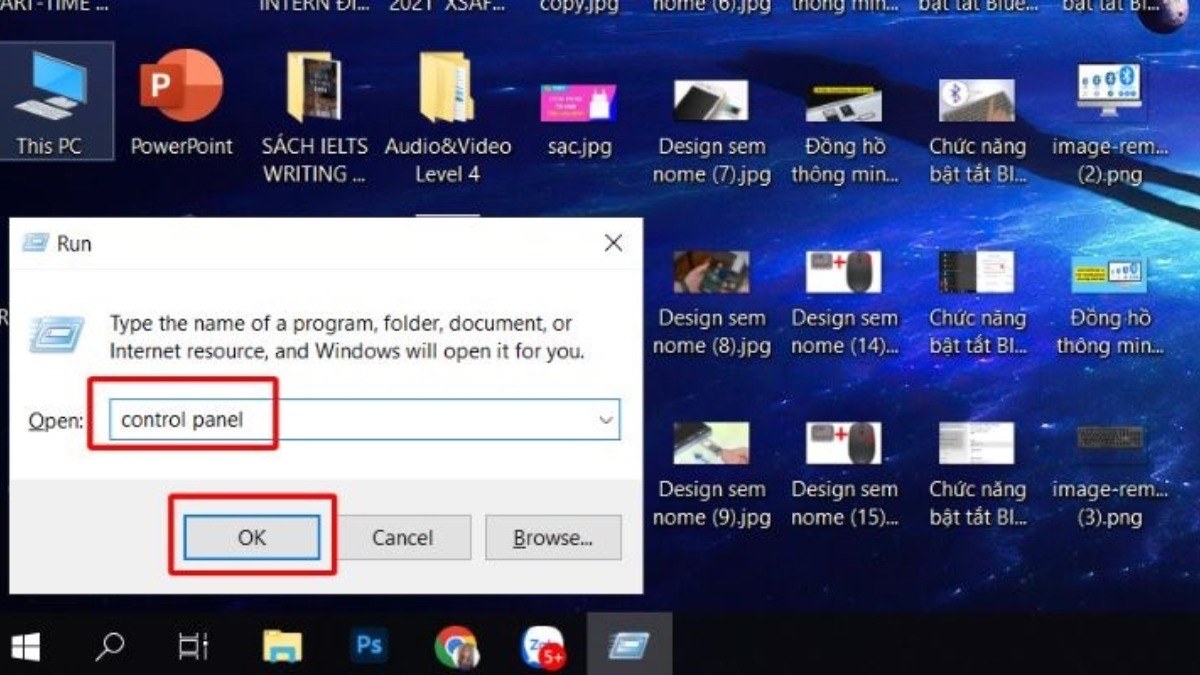
Nhấn Windows + R
Bước 2: Chọn "Ease of Access".

Chọn "Ease of Access"
Bước 3: Chọn "Ease of Access Center".
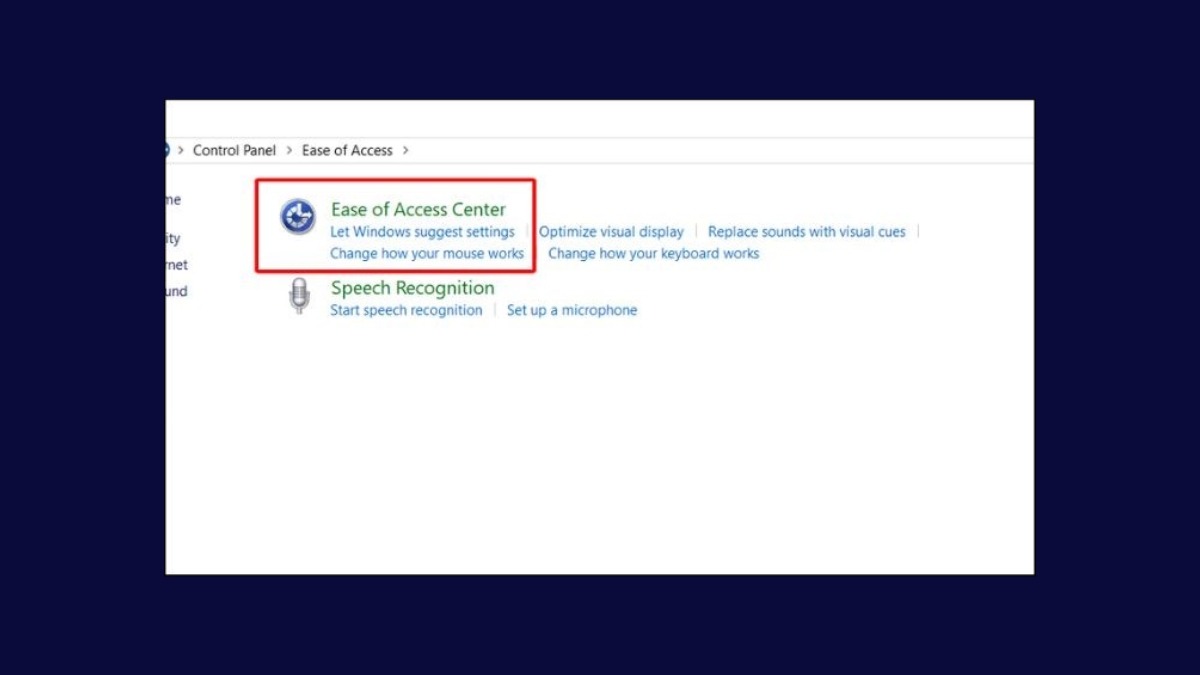
Chọn Ease of Access Center
Bước 4: Chọn "Make the mouse easier to use".
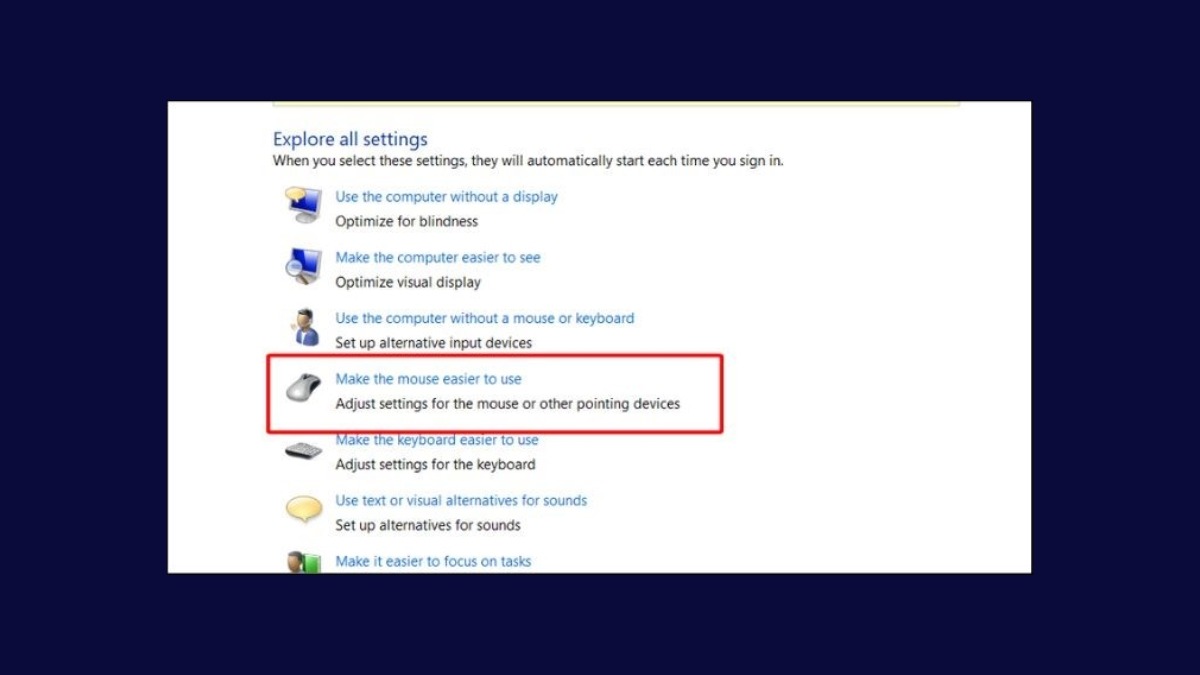
Chọn "Make the mouse easier to use"
Bước 5: Chọn "Set up Mouse Keys".
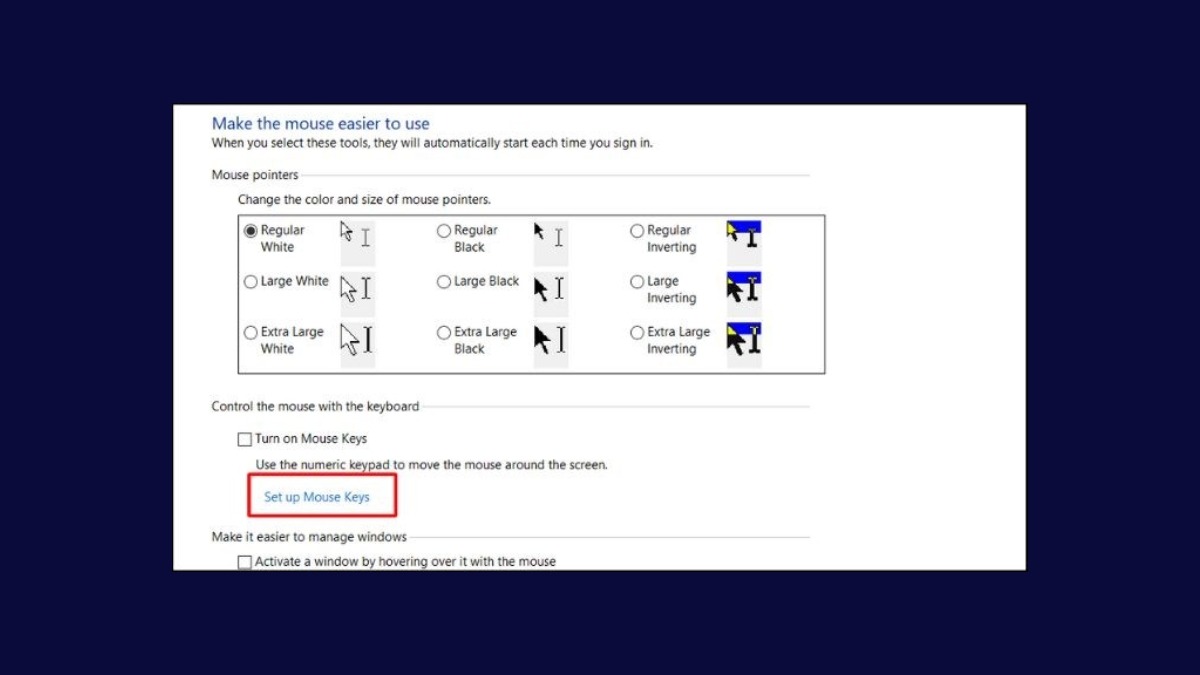
Chọn "Set up Mouse Keys"
Bước 6: Tích vào ô "Turn on Mouse Keys".
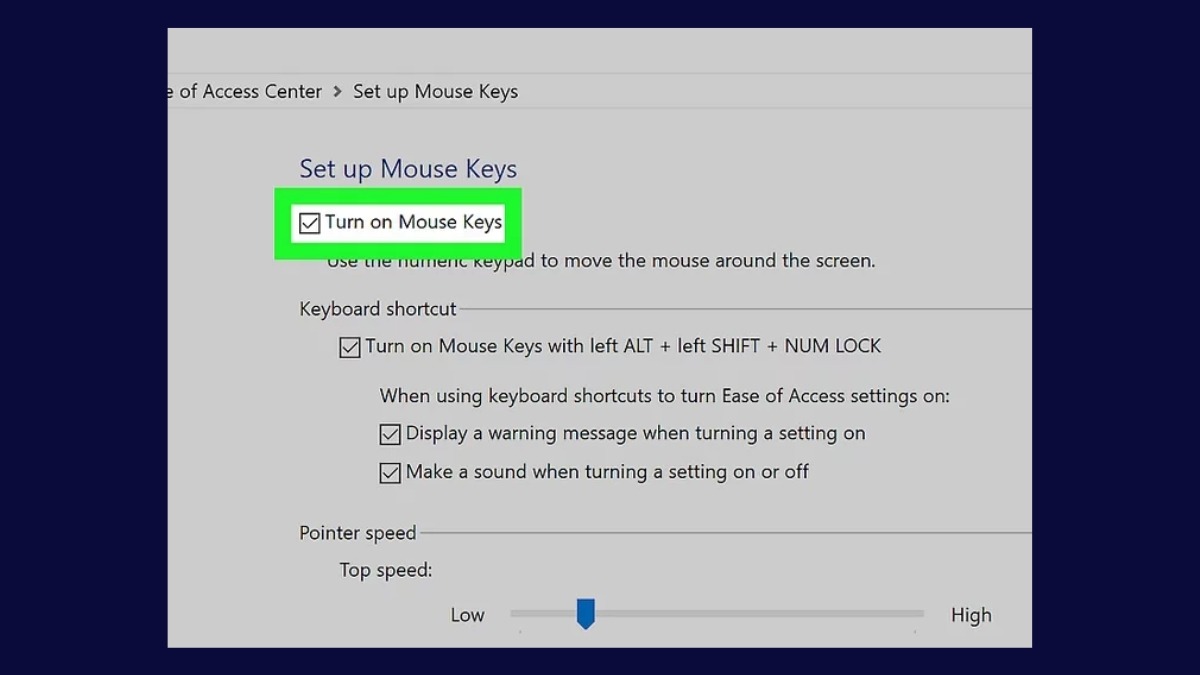
Tích vào ô "Turn on Mouse Keys"
Bước 7: Sử dụng Tab và phím mũi tên để điều chỉnh "Top Speed" và "Acceleration" theo ý muốn. Nhấn "OK" để lưu cài đặt.
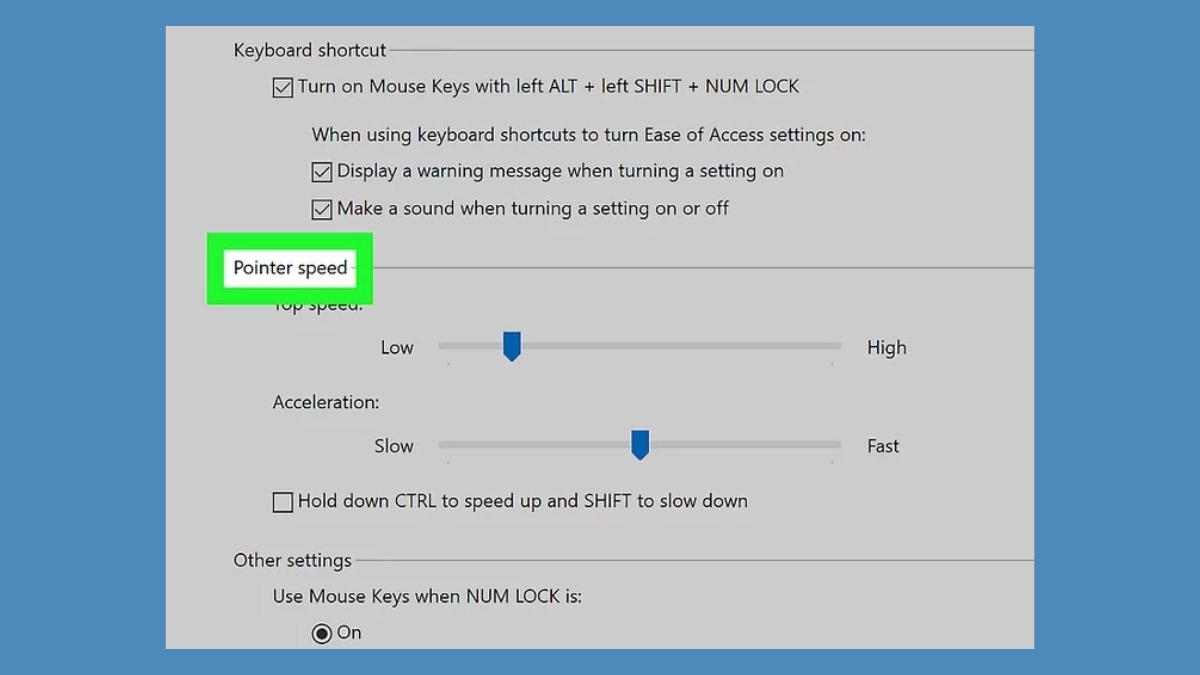
Sử dụng Tab và phím mũi tên để điều chỉnh "Top Speed"
Sử dụng Mouse Keys:
Alt + Left Shift + Num Lock: Bật/tắt Mouse Keys.
Bàn phím số (Num Pad): 2, 4, 6, 8: Di chuyển con trỏ xuống, trái, phải, lên.
Click chuột trái: 1, 3, 7, 9: Di chuyển theo hướng 45 độ.
Phím cộng trên Num Pad: Click chuột phải.
3.2 Hướng dẫn bật/tắt Mouse Keys trên macOS
Bạn có ba cách để bật Mouse Keys trên macOS:
Touch ID: Chạm nút Touch ID ba lần liên tiếp (trên Macbook có Touch Bar).
Phím tắt: Nhấn tổ hợp phím Command + Option + F5. Một cửa sổ Accessibility Options sẽ hiện ra. Sử dụng phím mũi tên xuống (↓) để chọn "Enable Mouse Keys" và nhấn Return hoặc Spacebar để bật.
Thông qua System Preferences: Mở "System Preferences" > "Accessibility" > "Pointer Control" > "Alternative Control Methods". Tích chọn "Enable Mouse Keys".

Chạm nút Touch ID ba lần liên tiếp
Sử dụng Mouse Keys trên macOS:
U, 8, O, K: Di chuyển con trỏ sang trái, lên, phải, xuống.
J, 7, 9, L: Di chuyển con trỏ theo góc 45 độ.
5: Nhấp chuột trái.
Control + 5: Nhấp chuột phải.
M: Giữ và kéo biểu tượng.
'.': Dừng thao tác giữ chuột.
4. Các câu hỏi liên quan
4.1 Tôi có thể sử dụng laptop hoàn toàn mà không cần chuột không?
Có, bạn hoàn toàn có thể. Bài viết này đã hướng dẫn bạn cách sử dụng touchpad, phím tắt và Mouse Keys, tất cả đều là những phương pháp thay thế chuột hiệu quả.
4.2 Phương pháp nào là tốt nhất khi sử dụng laptop không cần chuột?
Tùy thuộc vào nhu cầu và thói quen sử dụng. Touchpad phù hợp cho các thao tác thông thường, phím tắt giúp tăng tốc độ làm việc, còn Mouse Keys hữu ích khi touchpad bị hỏng.
4.3 Làm thế nào để tôi có thể nhớ được tất cả các phím tắt?
Không cần phải nhớ hết tất cả. Hãy bắt đầu với những phím tắt cơ bản và thường xuyên sử dụng. Dần dần, bạn sẽ quen và nhớ được nhiều phím tắt hơn.
Bài viết đã hướng dẫn bạn cách sử dụng laptop hiệu quả mà không cần chuột, bao gồm các thao tác cơ bản với touchpad, cử chỉ đa điểm, khắc phục sự cố touchpad, sử dụng phím tắt cơ bản và nâng cao, cũng như cách bật/tắt và sử dụng Mouse Keys trên cả Windows và macOS.
Xem thêm:
Bài viết đã hướng dẫn bạn cách sử dụng laptop mà không cần dùng chuột. Hy vọng những thông tin này sẽ giúp có thể dùng laptop hiệu quả hơn. Truy cập ThinkPro.vn để tìm hiểu thêm nhiều thông tin hữu ích về công nghệ và sản phẩm điện tử. Liên hệ ngay với ThinkPro nếu bạn cần tư vấn hoặc hỗ trợ thêm về laptop nhé.