Hướng Dẫn Kết Nối Chuột Không Dây Với Laptop Đơn Giản
Kết nối chuột không dây với laptop là thao tác đơn giản nhưng không phải ai cũng biết, đặc biệt là với những người mới sử dụng. Bài viết này sẽ hướng dẫn bạn chi tiết cách kết nối hai loại chuột không dây phổ biến nhất hiện nay là chuột Wireless và chuột Bluetooth, giúp bạn dễ dàng thao tác trên laptop một cách hiệu quả và thuận tiện hơn.
1. Các Loại Chuột Không Dây Phổ Biến
Ngày nay, chuột không dây đã trở nên phổ biến, mang đến sự tiện lợi và linh hoạt cho người dùng.
Có hai loại chuột không dây phổ biến: chuột Wireless và chuột Bluetooth.
1.1 Chuột Wireless
Đặc điểm nhận dạng: Chuột Wireless thường đi kèm với đầu thu USB nhỏ gọn, cần cắm vào cổng USB của máy tính để hoạt động.
Ưu điểm:
Kết nối ổn định: Sử dụng sóng radio, cho tín hiệu truyền tải mạnh và ít bị nhiễu.
Tầm hoạt động xa: Có thể hoạt động ở khoảng cách xa hơn so với chuột Bluetooth.
Nhược điểm:
Cần đầu thu USB: Cần cắm đầu thu vào máy tính, chiếm một cổng USB.
Pin dễ hết: Phải thay pin thường xuyên.

Chuột Wireless thường đi kèm với đầu thu USB nhỏ gọn
1.2. Chuột Bluetooth
Đặc điểm nhận dạng: Chuột Bluetooth kết nối trực tiếp với máy tính qua Bluetooth, không cần đầu thu USB.
Ưu điểm:
Tiện lợi: Không cần đầu thu USB, tiết kiệm cổng USB.
Kết nối đa thiết bị: Có thể kết nối với nhiều thiết bị Bluetooth khác nhau.
Nhược điểm:
Tầm hoạt động ngắn hơn: Có thể bị gián đoạn tín hiệu khi cách xa máy tính quá xa.
Kết nối chậm hơn: Thời gian kết nối với máy tính lâu hơn so với chuột Wireless.
Việc lựa chọn loại chuột không dây phù hợp phụ thuộc vào nhu cầu sử dụng và sở thích cá nhân.
Nếu bạn cần kết nối ổn định và tầm hoạt động xa, chuột Wireless là lựa chọn tốt.
Nếu bạn muốn sự tiện lợi và kết nối đa thiết bị, chuột Bluetooth là lựa chọn phù hợp như là Attack Shark X6.

Chuột Bluetooth kết nối trực tiếp với máy tính qua Bluetooth
2. Hướng Dẫn Kết Nối Chuột Wireless (Qua Đầu Thu USB)
2.1 Các Bước Thực Hiện
Bước 1: Cắm đầu thu USB vào laptop

Cắm đầu thu USB vào laptop
Bước 2: Lắp pin cho chuột
Để sử dụng chuột, hãy đảm bảo chuột được lắp pin và sạc đầy đủ.
Lắp pin cho chuột không dây rất đơn giản, nhưng việc lắp pin đúng cực (+) và (-) là điều quan trọng để chuột hoạt động bình thường:
Mở nắp pin: Hầu hết chuột không dây đều có nắp pin được gắn bằng nút bấm hoặc khóa trượt. Tìm vị trí nắp pin và mở nó ra.
Kiểm tra cực pin: Bên trong ngăn pin sẽ có dấu (+) và (-) để chỉ cực dương và âm.
Lắp pin: Cẩn thận lắp pin vào ngăn pin, đảm bảo cực dương (+) của pin khớp với dấu (+) bên trong ngăn pin và cực âm (-) khớp với dấu (-).
Lưu ý: không lắp ngược cực pin.
Đóng nắp pin: Đóng nắp pin lại và đảm bảo nó được khóa chặt.
Các loại pin thường dùng cho chuột không dây:
Pin AA: Loại pin phổ biến nhất, có kích thước lớn hơn.
Pin AAA: Loại pin nhỏ hơn pin AA, thường được sử dụng cho chuột nhỏ gọn.

Lắp pin cho chuột laptop
Bước 3: Bật chuột
Bạn hãy nhấn nút bật ở phía dưới chuột để khởi động chuột.
Lưu ý: Vị trí công tắc nguồn trên các loại chuột (mặt dưới, bên hông).

Bạn hãy nhấn nút bật ở phía dưới chuột để khởi động chuột
Bước 4: Kiểm tra kết nối
Để kết nối chuột, hãy thử di chuyển chuột. Hầu hết các chuột không dây sẽ tự động kết nối với máy tính.
2.2 Khắc phục lỗi kết nối chuột Wireless:
Nếu chuột Wireless của bạn gặp vấn đề kết nối, hãy thử các bước khắc phục lỗi sau:
Kiểm tra nguồn điện:
Kiểm tra pin: Đảm bảo chuột có pin đầy đủ. Thay pin mới nếu cần.
Kiểm tra cổng sạc: Kiểm tra cổng sạc của chuột và cáp sạc có bị hỏng hay không.
Tắt/Bật chuột:
Tắt chuột: Nhấn nút nguồn ở phía dưới chuột để tắt.
Bật chuột: Sau vài giây, nhấn nút nguồn lại để bật chuột.
Thay đổi cổng USB:
Ngắt kết nối: Ngắt kết nối đầu thu USB khỏi máy tính.
Thay đổi cổng: Cắm đầu thu USB vào cổng USB khác trên máy tính.
Kết nối lại: Kiểm tra xem chuột có hoạt động bình thường hay không.
Cài đặt driver:
Tải driver: Tải driver mới nhất cho chuột của bạn từ trang web nhà sản xuất.
Cài đặt driver: Tải xuống file driver và cài đặt theo hướng dẫn của nhà sản xuất.
Khởi động lại máy tính:
Tắt máy: Tắt máy tính hoàn toàn.
Bật lại: Bật lại máy tính và kiểm tra xem chuột có hoạt động bình thường hay không.
Lưu ý: Nếu bạn đã thử tất cả các bước trên mà chuột vẫn không hoạt động, hãy liên hệ với nhà sản xuất để được hỗ trợ kỹ thuật.

Khắc phục lỗi kết nối chuột laptop
3. Hướng Dẫn Kết Nối Chuột Bluetooth
3.1 Các Bước Thực Hiện
Kết nối chuột Bluetooth với laptop là cách đơn giản để nâng cao trải nghiệm làm việc và giải trí. Dưới đây là hướng dẫn chi tiết cho Windows 10 và macOS:
Bước 1: Bật Bluetooth trên laptop
Windows 10:
Nhấp vào biểu tượng Start ở góc trái màn hình.
Chọn Settings (bánh răng).
Chọn Devices.
Chọn Bluetooth & other devices.
Bật công tắc Bluetooth lên.
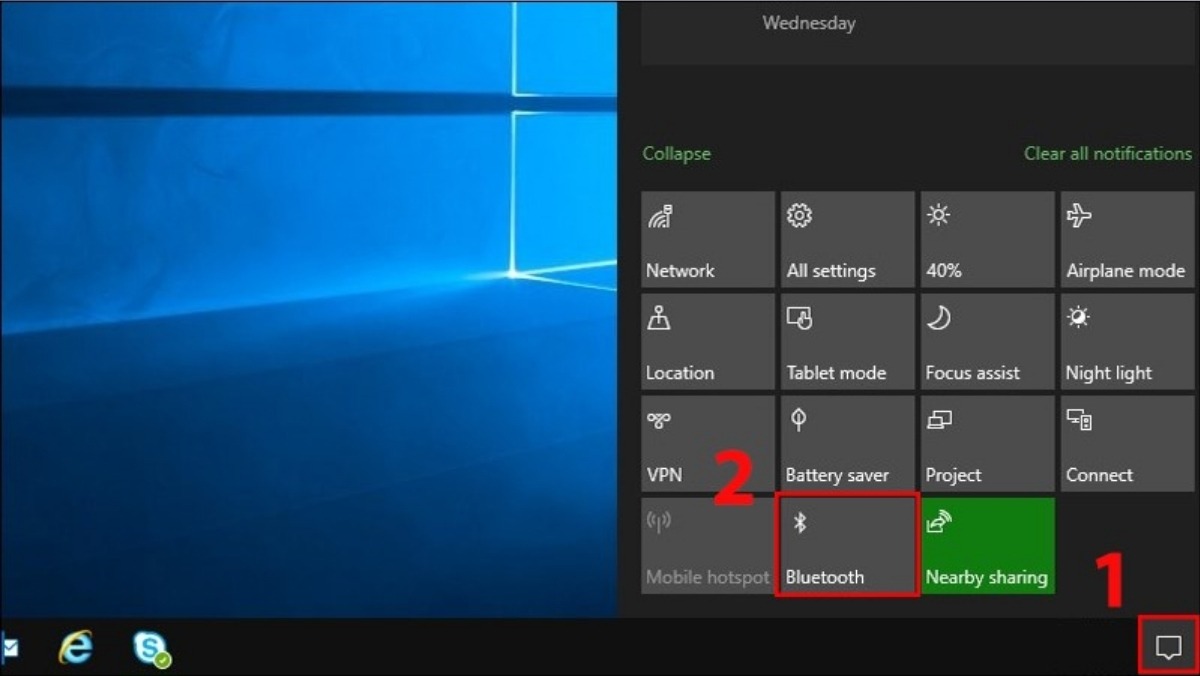
Bật Bluetooth trên Windows 10
macOS:
Nhấp vào biểu tượng Apple ở góc trái màn hình.
Chọn System Preferences.
Chọn Bluetooth.
Bật công tắc Bluetooth lên.
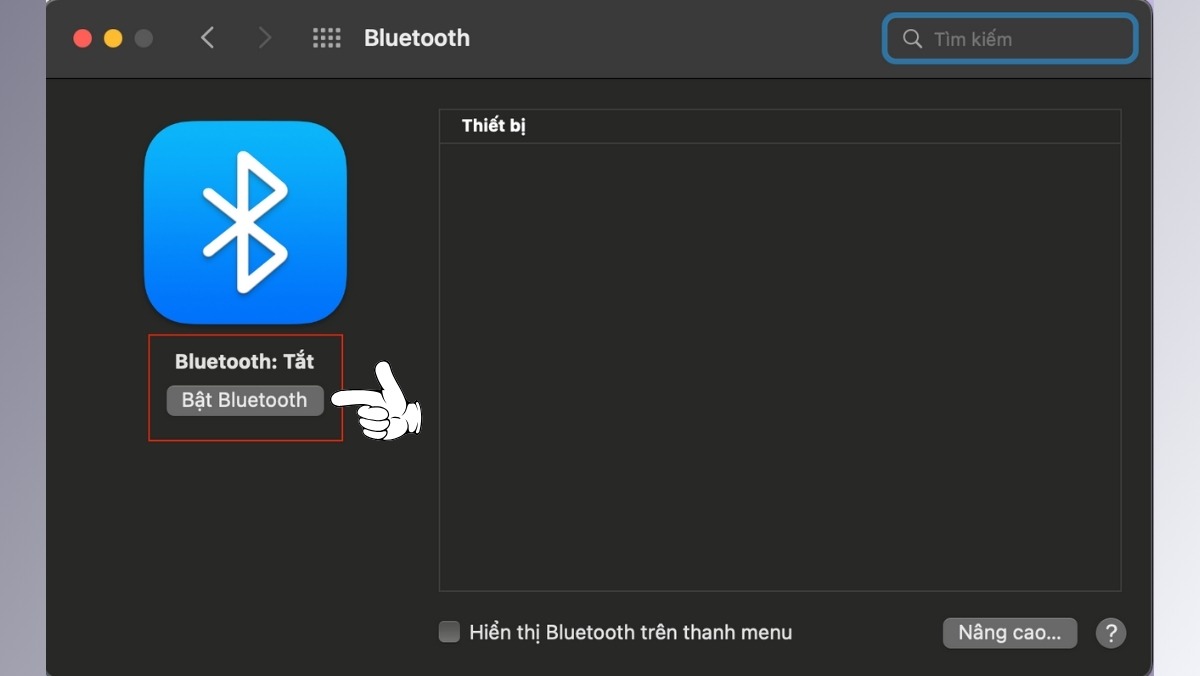
Bật Bluetooth trên macOS
Bước 2: Lắp pin và bật Bluetooth cho chuột
Lắp pin vào chuột Bluetooth theo hướng dẫn của nhà sản xuất.
Tìm nút Bluetooth trên chuột. Nó thường là một nút gạt hoặc nút nhấn riêng.
Bật Bluetooth trên chuột bằng cách nhấn nút Bluetooth.

Lắp pin vào chuột Bluetooth theo hướng dẫn của nhà sản xuất
Bước 3: Ghép nối chuột với laptop
Windows 10:
Trở lại Settings > Devices > Bluetooth & other devices.
Chọn Add Bluetooth or other device.
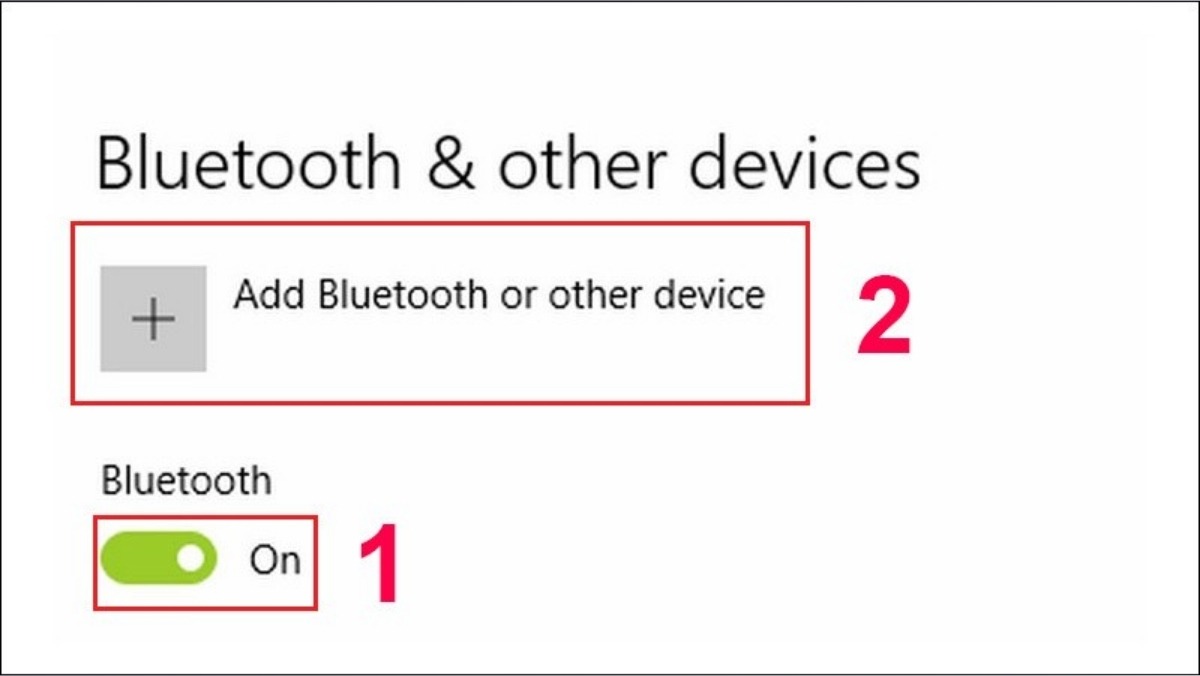
Thêm thiết bị bluetooth
Chọn Bluetooth.
Chuột Bluetooth của bạn sẽ xuất hiện trong danh sách thiết bị tìm thấy.
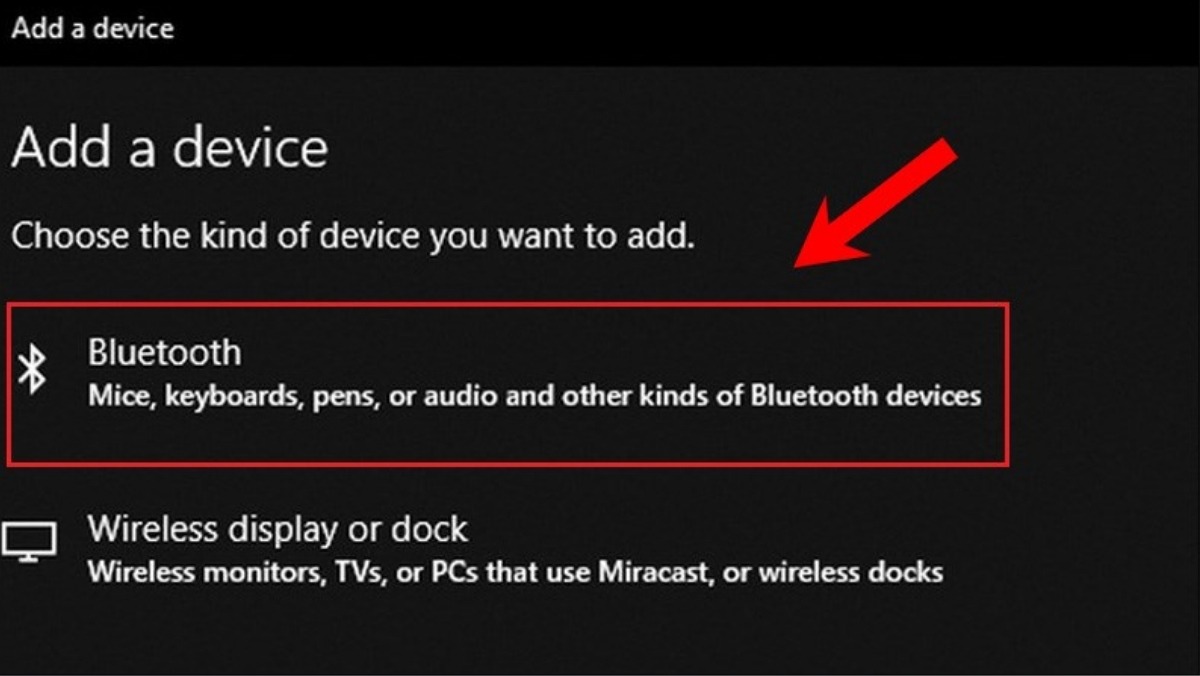
Chuột Bluetooth của bạn sẽ xuất hiện trong danh sách thiết bị tìm thấy
Chọn tên chuột và nhấn Connect.
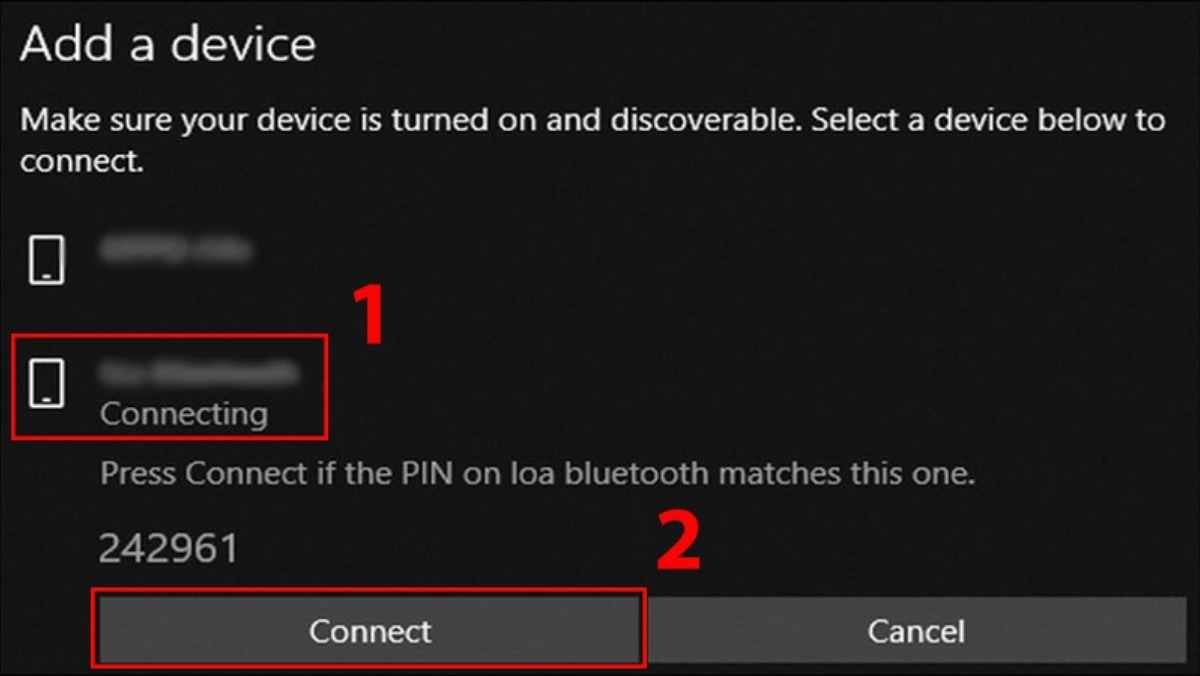
Chọn tên chuột và nhấn Connect
macOS:
Trở lại System Preferences > Bluetooth.
Chuột Bluetooth của bạn sẽ xuất hiện trong danh sách thiết bị tìm thấy.
Nhấp vào tên chuột để ghép nối.
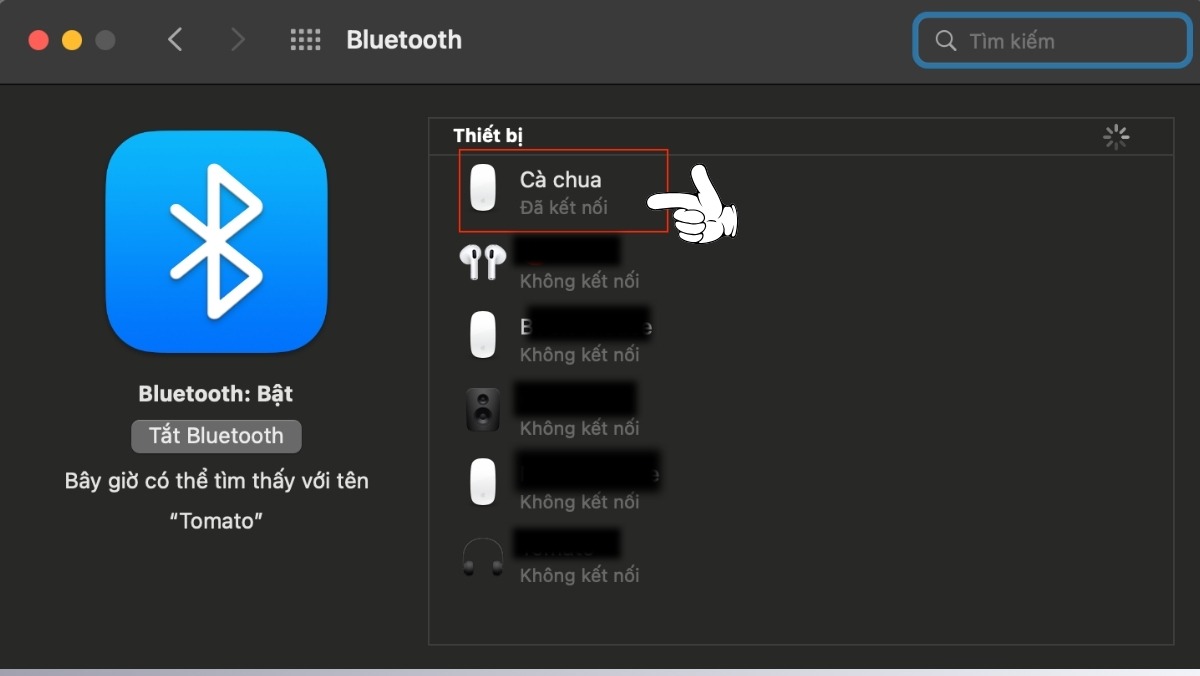
Chuột Bluetooth của bạn sẽ xuất hiện trong danh sách thiết bị tìm thấy. Nhấp vào tên chuột để ghép nối
Lưu ý:
Nếu chuột không xuất hiện trong danh sách thiết bị, hãy đảm bảo Bluetooth đã được bật trên cả chuột và laptop.
Bạn có thể cần nhập mã ghép nối (PIN) nếu yêu cầu. Mã PIN thường là 0000.
Sau khi ghép nối thành công, chuột Bluetooth sẽ được kết nối với laptop và bạn có thể sử dụng nó.
3.2 Xử lý lỗi không tìm thấy chuột Bluetooth
Kiểm tra Bluetooth trên cả chuột và laptop:
Đảm bảo Bluetooth đã được bật trên cả chuột và laptop.
Vào cài đặt Bluetooth trên laptop và kiểm tra xem có hiển thị tín hiệu của chuột hay không.
Tắt/bật Bluetooth và thử kết nối lại:
Tắt Bluetooth trên cả chuột và laptop.
Sau vài giây, bật Bluetooth trở lại trên cả hai thiết bị.
Thử kết nối chuột Bluetooth với laptop một lần nữa.
Đưa chuột lại gần laptop hơn:
Khoảng cách giữa chuột và laptop có thể ảnh hưởng đến kết nối Bluetooth.
Đưa chuột lại gần laptop hơn và thử kết nối lại.
Kiểm tra xem chuột có đang ở chế độ ghép nối (pairing mode) hay không:
Mỗi loại chuột Bluetooth có cách kích hoạt chế độ ghép nối khác nhau.
Tham khảo hướng dẫn sử dụng của chuột để biết cách kích hoạt chế độ ghép nối.
Sau khi kích hoạt chế độ ghép nối, hãy thử kết nối chuột với laptop.

Kiểm tra kết nối của chuột bluetooth
4. Ưu Nhược Điểm của Chuột Không Dây
Chuột không dây và chuột có dây đều có những ưu điểm và nhược điểm riêng, giúp người dùng có thể lựa chọn loại phù hợp với nhu cầu và sở thích của mình.
Chuột Không Dây:
Ưu điểm:
Tính di động cao: Không bị giới hạn bởi dây cáp, bạn có thể di chuyển chuột linh hoạt trong phạm vi hoạt động.
Sự tiện lợi: Không cần lo lắng về việc dây cáp vướng víu, giúp bạn làm việc và giải trí thoải mái hơn.
Thiết kế đẹp mắt: Chuột không dây thường có thiết kế nhỏ gọn, hiện đại và phong phú hơn so với chuột có dây.
Nhược điểm:
Giá thành cao hơn: Chuột không dây thường có giá thành cao hơn so với chuột có dây.
Tần suất thay pin: Chuột không dây cần thay pin định kỳ, gây bất tiện khi pin hết vào lúc cần thiết.
Khả năng kết nối: Có thể bị gián đoạn tín hiệu nếu bị nhiễu sóng hoặc cách xa máy tính quá xa.

Chuột không dây thường có thiết kế nhỏ gọn, hiện đại và phong phú hơn so với chuột có dây
Chuột Có Dây:
Ưu điểm:
Giá thành rẻ: Chuột có dây thường có giá thành rẻ hơn so với chuột không dây.
Khả năng kết nối ổn định: Kết nối trực tiếp với máy tính qua cáp USB, không bị gián đoạn tín hiệu.
Không cần thay pin: Chuột có dây không cần pin, luôn sẵn sàng sử dụng.
Nhược điểm:
Tính di động hạn chế: Dây cáp có thể gây vướng víu và hạn chế khả năng di chuyển của chuột.
Thiếu sự tiện lợi: Dây cáp có thể gây bất tiện khi sử dụng, đặc biệt là khi làm việc trên bàn nhỏ.
Thiết kế đơn giản: Chuột có dây thường có thiết kế đơn giản và ít đa dạng hơn so với chuột không dây.
Lựa chọn phù hợp:
Nếu bạn cần tính di động cao, sự tiện lợi và thiết kế đẹp mắt, chuột không dây là lựa chọn tốt.
Nếu bạn cần khả năng kết nối ổn định, giá thành rẻ và không cần thay pin, chuột có dây là lựa chọn phù hợp.

Chuột có dây không cần pin, luôn sẵn sàng sử dụng
5. Các Câu Hỏi Liên Quan
5.1 Laptop không nhận chuột không dây thì phải làm sao?
Đừng lo lắng, hãy thử các bước khắc phục lỗi sau:
Kiểm tra lại các kết nối:
Chuột Wireless:
Kiểm tra pin: Đảm bảo pin chuột có đủ điện. Thay pin mới nếu cần.
Kiểm tra công tắc nguồn: Bật công tắc nguồn của chuột.
Kiểm tra đầu thu USB: Ngắt kết nối đầu thu USB khỏi laptop, cắm lại vào cổng USB khác.
Chuột Bluetooth:
Kiểm tra Bluetooth trên chuột: Bật Bluetooth trên chuột.
Kiểm tra Bluetooth trên laptop: Bật Bluetooth trên laptop và đảm bảo chuột được hiển thị trong danh sách thiết bị tìm thấy.
Khởi động lại laptop: Tắt laptop hoàn toàn, sau đó bật lại.
Cập nhật driver cho chuột:
Tìm kiếm driver mới nhất cho chuột của bạn trên trang web nhà sản xuất.
Tải xuống và cài đặt driver mới nhất.
Nếu vẫn không được, hãy thử:
Sử dụng chuột khác: Kiểm tra xem laptop có nhận chuột khác hay không.
Kiểm tra cổng USB: Kiểm tra xem cổng USB có bị hỏng hay không.
Liên hệ với nhà sản xuất: Nếu đã thử tất cả các bước trên mà vẫn không được, hãy liên hệ với nhà sản xuất của laptop hoặc chuột để được hỗ trợ kỹ thuật.
5.2 Làm sao để kết nối chuột không dây với máy tính để bàn?
Kết nối chuột không dây với máy tính để bàn rất đơn giản, hầu hết chuột không dây đều có thể sử dụng cho cả laptop và máy tính để bàn.
Dưới đây là hướng dẫn sử dụng đầu thu USB để kết nối:
Chuẩn bị:
Chuột không dây đã được lắp pin và bật nguồn.
Đầu thu USB đi kèm với chuột.
Cắm đầu thu USB: Cắm đầu thu USB vào một cổng USB trống trên máy tính để bàn.
Kích hoạt chuột: Bật nguồn chuột không dây.
Kết nối:
Hầu hết các chuột không dây sẽ tự động kết nối với máy tính khi cắm đầu thu USB.
Bạn có thể thấy một thông báo trên màn hình xác nhận kết nối thành công.
Kiểm tra kết nối: Di chuyển chuột trên bề mặt phẳng để kiểm tra xem nó có hoạt động bình thường hay không.
Lưu ý:
Nếu chuột không tự động kết nối, bạn có thể cần cài đặt driver cho chuột.
Tải driver mới nhất từ trang web nhà sản xuất chuột.
Nếu bạn gặp bất kỳ vấn đề nào, hãy tham khảo hướng dẫn sử dụng của chuột hoặc liên hệ với nhà sản xuất.

Kết nối chuột không dây với máy tính để bàn rất đơn giản
5.3 Sử dụng chuột không dây như thế nào để tiết kiệm pin?
Để kéo dài tuổi thọ pin của chuột không dây, bạn có thể áp dụng những mẹo sau:
Tắt chuột khi không sử dụng:
Việc để chuột bật nguồn liên tục khi không sử dụng sẽ tiêu hao pin nhanh chóng.
Hãy nhớ tắt chuột khi bạn đã hoàn tất công việc và không cần sử dụng nó trong một thời gian dài.
Sử dụng pin chất lượng:
Pin "dỏm" có thể gây ra sự bất ổn trong hoạt động của chuột và làm giảm thời lượng pin.
Hãy sử dụng pin chính hãng hoặc pin có chất lượng tốt để đảm bảo hiệu suất và tuổi thọ pin.
Hạn chế sử dụng chuột ở khoảng cách quá xa:
Chuột không dây hoạt động dựa trên sóng radio, phạm vi hoạt động có giới hạn.
Hãy giữ chuột ở khoảng cách hợp lý với laptop/PC để tránh hao pin do tín hiệu yếu.
Ngoài ra, bạn cũng có thể:
Tắt chế độ ngủ: Một số chuột có chế độ ngủ để tiết kiệm pin. Hãy kiểm tra cài đặt của chuột và tắt chế độ ngủ nếu không cần thiết.
Sử dụng chuột có pin sạc: Chuột có pin sạc có thể giúp bạn tiết kiệm chi phí thay pin thường xuyên.

Hãy nhớ tắt chuột khi bạn đã hoàn tất công việc và không cần sử dụng nó trong một thời gian dài
Xem thêm:
Qua bài hướng dẫn vừa rồi, bạn đã nắm được cách kết nối chuột không dây với laptop một cách đơn giản và dễ dàng. Bây giờ, bạn có thể tận hưởng sự tiện lợi và linh hoạt mà chuột không dây mang lại, làm việc và giải trí một cách thoải mái hơn.
Cảm ơn bạn đã theo dõi bài viết! Để tìm hiểu thêm nhiều thông tin công nghệ hữu ích khác, hãy ghé thăm ThinkPro!







