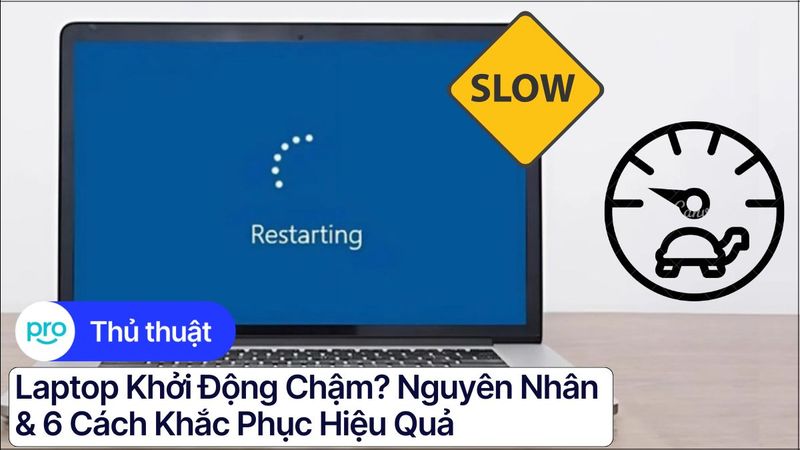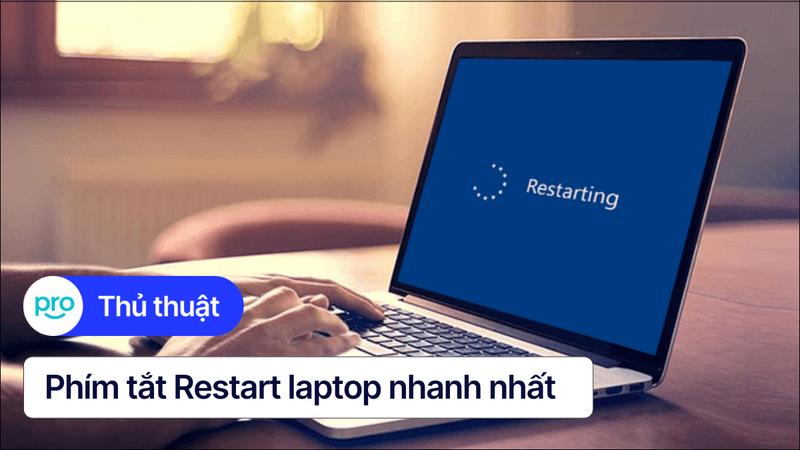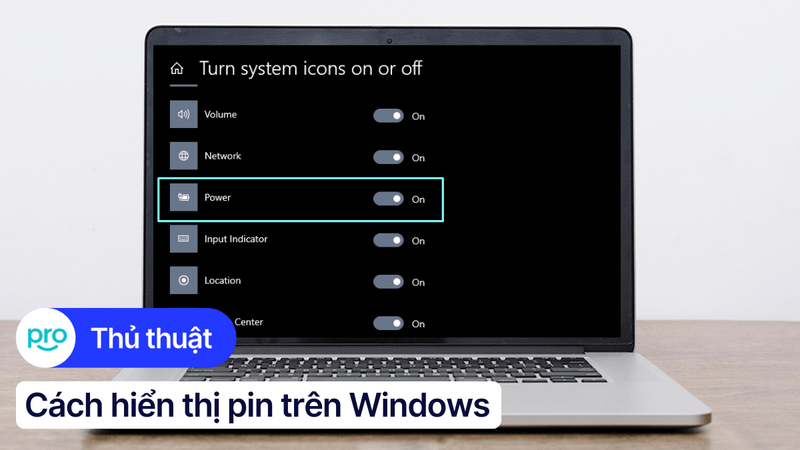6 cách khởi động lại laptop Windows đơn giản trong 30s
Laptop Windows của bạn đang chạy chậm, ì ạch, treo ứng dụng liên tục khiến bạn không thể tập trung làm việc. Khởi động lại laptop có thể là cách đơn giản và hiệu quả giúp máy tính refresh lại toàn bộ hệ thống, xóa bộ nhớ cache và giải phóng tài nguyên, từ đó giúp máy hoạt động mượt mà trở lại. Hãy cùng khám phá những cách khởi động lại laptop đơn giản qua bài viết sau nhé!
1.Những điểm chính
Tìm hiểu ngay những cách khởi động lại laptop nhanh chóng, giúp máy bạn hoạt động mượt mà hơn.
Những điều cần lưu ý khi khởi động lại laptop.
Phân loại các lỗi thường gặp và cách khắc phục sự cố khi không khởi động lại được laptop.
Giải đáp một số thắc mắc một số câu hỏi liên quan đến khởi động lại laptop thường gặp.
2. Các cách khởi động lại laptop
Hướng dẫn được thực hiện trên laptop ASUS, chạy Windows 11. Bạn có thể thực hiện tương tự trên các dòng laptop chạy Windows 11 khác.
2.1. Sử dụng Menu Start
Bước 1: Click vào biểu tượng Windows ở thanh taskbar.
Bước 2: Click vào biểu tượng Power.
Bước 3: Chọn Restart.
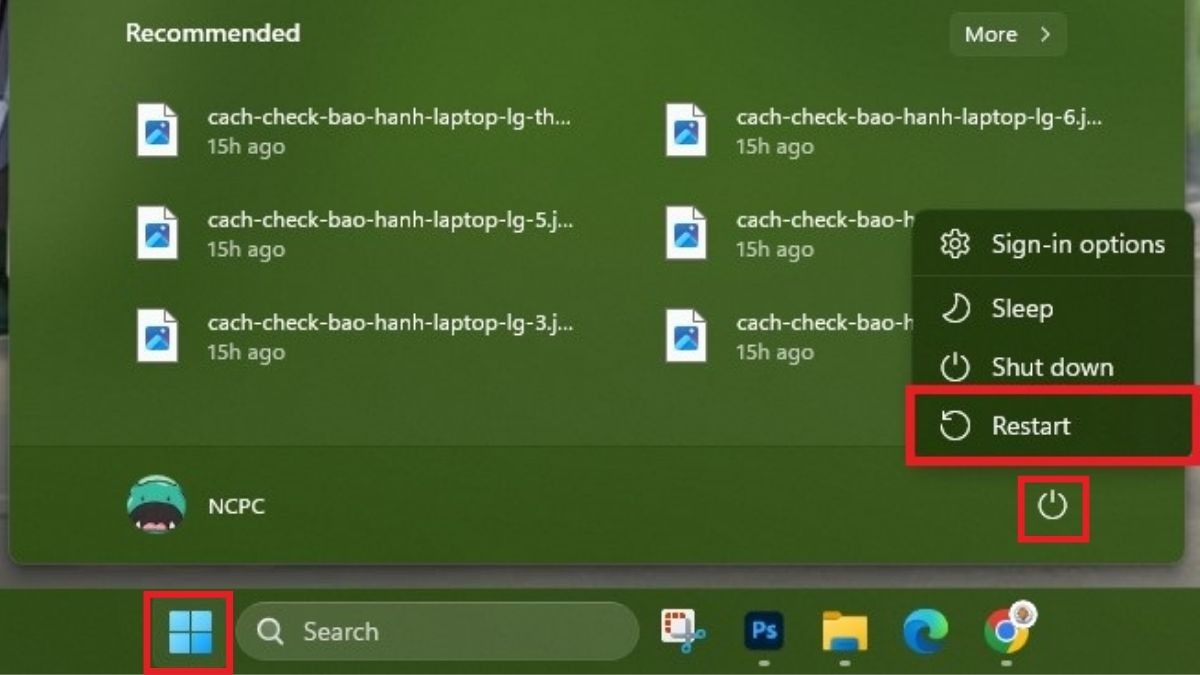
Nhấn Restart để hoàn thành thao tác
2.2. Sử dụng Phím Tắt
Bước 1: Nhấn tổ hợp phím Alt + F4.
Bước 2: Chọn Restart từ cửa sổ Shut down Windows.
Bước 3: Nhấn OK.
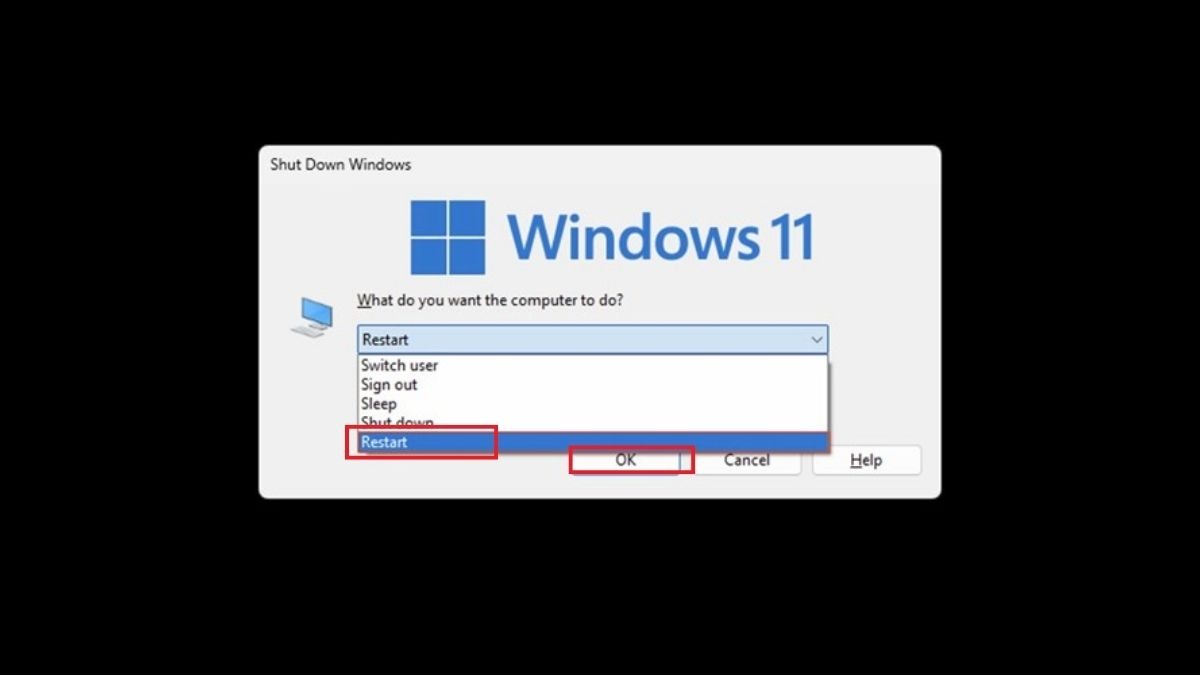
Nhấn OK để hoàn thành thao tác
2.3. Sử dụng Command Prompt
Bước 1: Mở Command Prompt bằng quyền quản trị (Run as administrator).
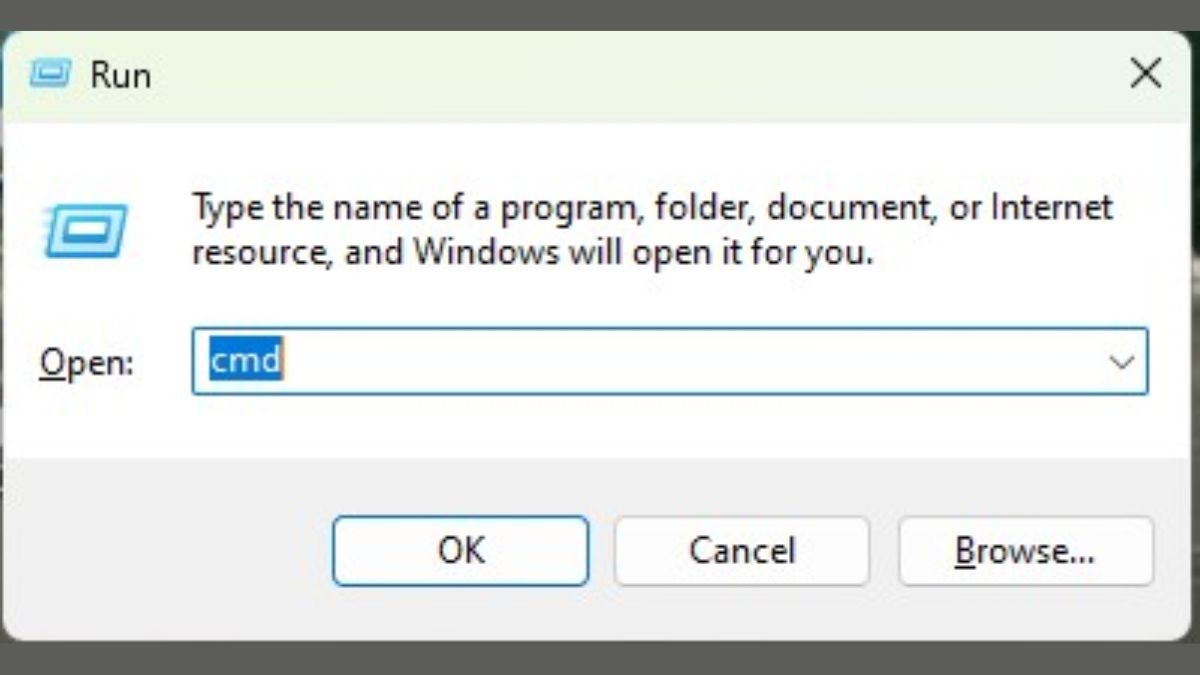
Mở Command Prompt
Bước 2: Gõ lệnh "shutdown -r -t 00" và nhấn Enter. Lệnh này có nghĩa là tắt máy (shutdown) và khởi động lại (-r) ngay lập tức (-t 00).
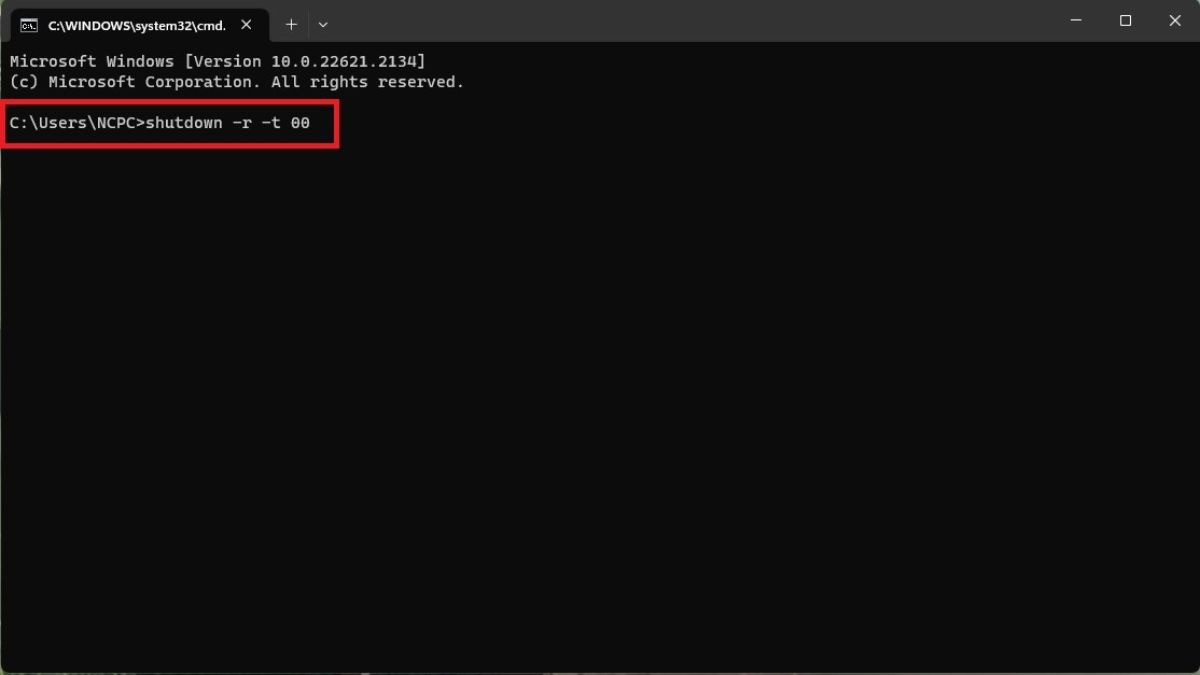
Gõ lệnh shutdown -r -t 00
2.4. Sử dụng PowerShell
Bước 1: Mở PowerShell bằng quyền quản trị (Run as administrator).
Bước 2: Gõ lệnh "Restart-Computer" và nhấn Enter. Lệnh Restart-Computer dùng để khởi động lại máy tính.
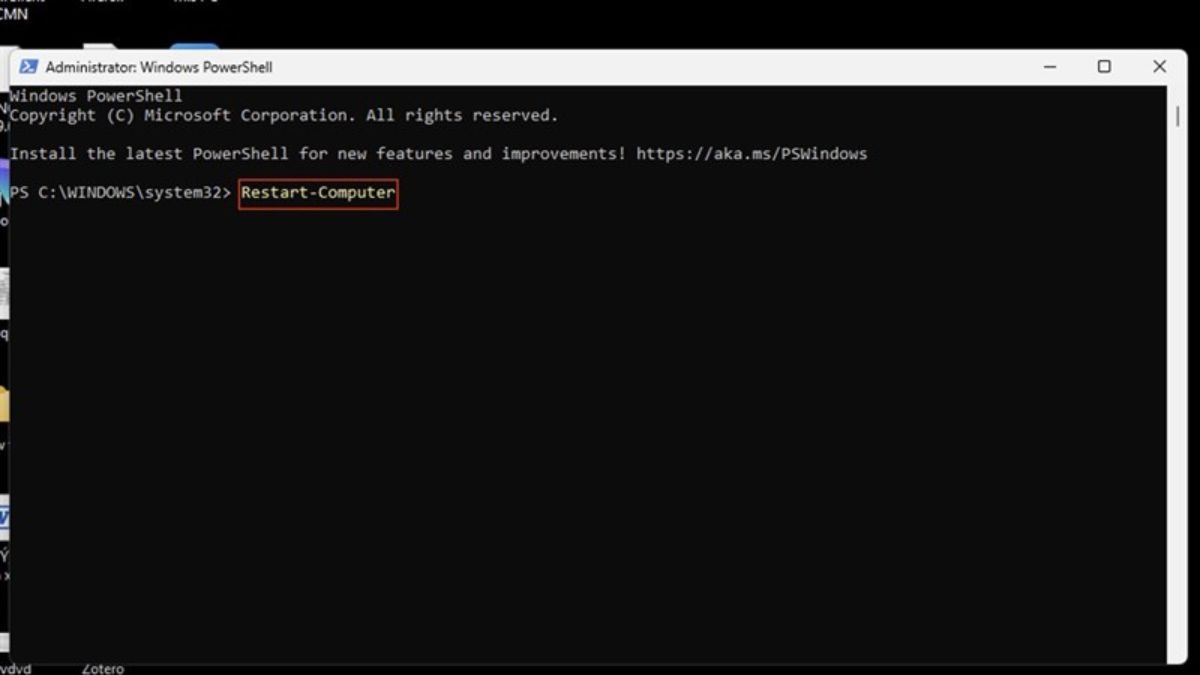
Gõ lệnh Restart-Computer
2.5. Sử dụng Tổ Hợp Phím (Ctrl + Alt + Del)
Bước 1: Nhấn tổ hợp phím tắt Ctrl + Alt + Del.
Bước 2: Chọn nút Power ở góc dưới cùng bên phải.
Bước 3: Chọn Restart.
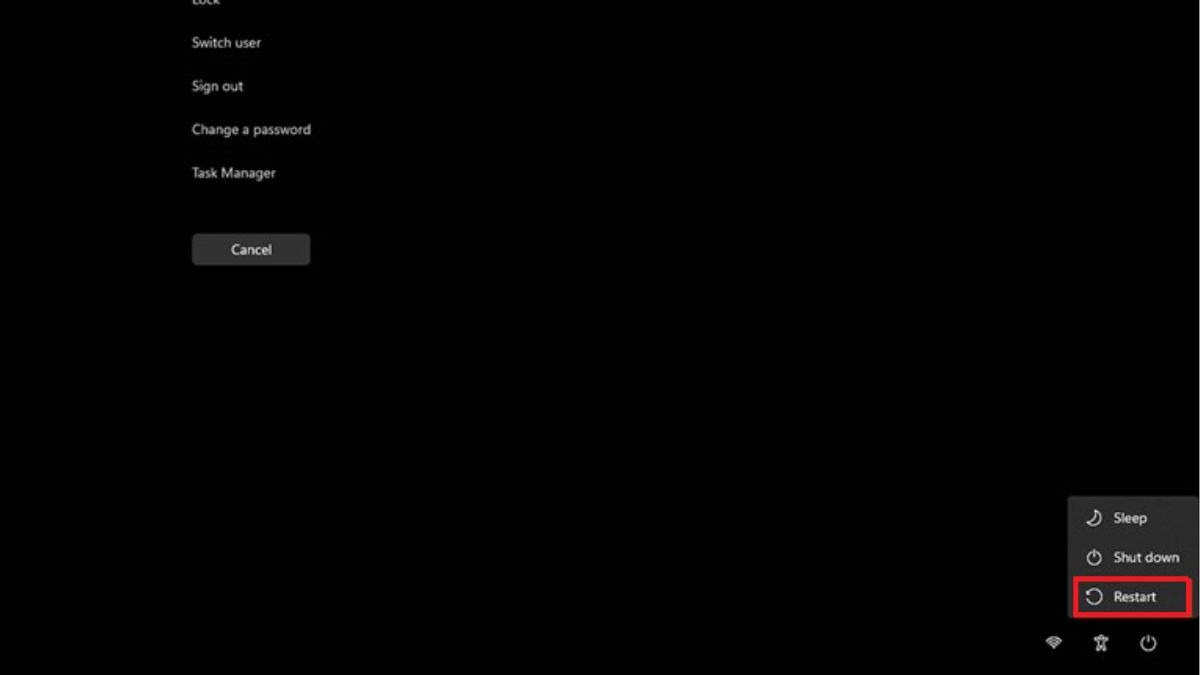
Chọn Restart để hoàn thành thao tác
2.6. Khởi động lại trong trường hợp khẩn cấp
Lưu ý: Đây là cách làm cuối cùng khi laptop bị treo hoàn toàn, không thể thao tác. Cách này có thể khiến bạn mất dữ liệu nếu chưa kịp lưu.
Bước 1: Nhấn và giữ nút nguồn từ 5-10 giây cho đến khi máy tắt hẳn.
Bước 2: Khởi động lại laptop bằng cách nhấn nút nguồn một lần nữa.

Nhấn và giữ nút nguồn
3. Lưu ý khi khởi động lại laptop
Để đảm bảo an toàn cho dữ liệu và giúp laptop hoạt động hiệu quả hơn, bạn cần lưu ý một số điều sau trước và sau khi khởi động lại máy:
Việc khởi động lại máy tính có thể khiến bạn mất dữ liệu đang mở nếu chưa kịp lưu. Hãy tập thói quen lưu trữ mọi tài liệu, hình ảnh, video,... trước khi thực hiện khởi động lại laptop.
Để đảm bảo an toàn cho dữ liệu, bạn nên sao lưu chúng sang các thiết bị lưu trữ ngoài như ổ cứng di động, USB hoặc dịch vụ lưu trữ đám mây.
Việc khởi động lại laptop thường xuyên (khoảng 1-2 lần/tuần) sẽ giúp hệ thống hoạt động ổn định và hiệu quả hơn.

Một số lưu ý khi khởi động lại laptop
4. Khắc phục sự cố khi không khởi động lại được laptop
Đôi khi bạn có thể gặp phải một số sự cố khi khởi động lại laptop như:
Laptop bị treo logo: Laptop khởi động nhưng dừng lại ở màn hình logo Windows và không thể truy cập vào hệ điều hành. Nguyên nhân phổ biến có thể là do lỗi phần mềm, xung đột phần cứng.
Màn hình xanh chết chóc (Blue Screen): Màn hình laptop đột ngột chuyển sang màu xanh và hiển thị thông báo lỗi. Nguyên nhân thường gặp là do lỗi driver, xung đột phần cứng hoặc lỗi hệ thống.
Laptop không lên nguồn: Laptop hoàn toàn không có dấu hiệu hoạt động khi nhấn nút nguồn. Nguyên nhân phổ biến có thể là do lỗi nguồn điện, pin bị hỏng hoặc lỗi mainboard.
Để khắc phục sự cố bạn có thể sử dụng những biện pháp khắc phục:
Khởi động lại bằng cách giữ nút nguồn.
Kiểm tra lại kết nối nguồn điện, pin.
Sử dụng chế độ Safe Mode để kiểm tra lỗi.
Chạy công cụ sửa lỗi Windows.
Nếu các cách trên không hiệu quả, bạn có thể thử cài đặt lại Windows. Tuy nhiên, giải pháp này nên được xem xét kỹ lưỡng và thực hiện bởi người có kinh nghiệm để tránh mất dữ liệu.
Trong trường hợp không thể tự giải quyết, hãy liên hệ ngay với trung tâm bảo hành uy tín như ThinkPro để được hỗ trợ kiểm tra và sửa chữa kịp thời.
5. Một số câu hỏi liên quan
5.1. Sự khác nhau giữa khởi động lại và tắt máy là gì?
Tắt máy (Shut down) đồng nghĩa với việc ngắt hoàn toàn nguồn điện của laptop. Trong khi đó, khởi động lại (Restart) là quá trình laptop tự động tắt và bật lại, giúp làm mới hệ thống.
5.2. Khi nào nên khởi động lại laptop?
Bạn nên khởi động lại laptop khi máy chạy chậm, lag, đơ hoặc sau khi cài đặt phần mềm, driver mới, cập nhật hệ điều hành. Khởi động lại cũng là giải pháp hữu ích khi laptop gặp phải lỗi phần mềm.
5.3. Khởi động lại laptop có làm mất dữ liệu không?
Khởi động lại laptop sẽ không ảnh hưởng đến các dữ liệu đã được lưu trữ. Tuy nhiên, những dữ liệu bạn chưa kịp lưu (như đang soạn thảo văn bản) sẽ bị mất. Vì vậy, hãy nhớ lưu trữ dữ liệu thường xuyên để tránh trường hợp đáng tiếc xảy ra.
Xem thêm:
Nút nguồn laptop Lenovo ở đâu? Cách mở laptop Lenovo bằng nhiều cách
Cách mở laptop Dell đơn giản và hiệu quả nhất
Laptop Restarting Lâu? Nguyên Nhân và Cách Khắc Phục Hiệu Quả
Hy vọng bài viết đã cung cấp cho bạn những thông tin hữu ích về các cách khởi động lại laptop Windows đơn giản và nhanh chóng. Hãy áp dụng ngay để nâng cao hiệu suất làm việc và giải quyết các vấn đề thường gặp trên laptop của bạn. Nếu gặp bất kỳ sự cố nào trong quá trình thực hiện hoặc cần được tư vấn thêm về dịch vụ sửa chữa laptop, đừng ngần ngại liên hệ với ThinkPro để được hỗ trợ bởi đội ngũ kỹ thuật viên chuyên nghiệp!