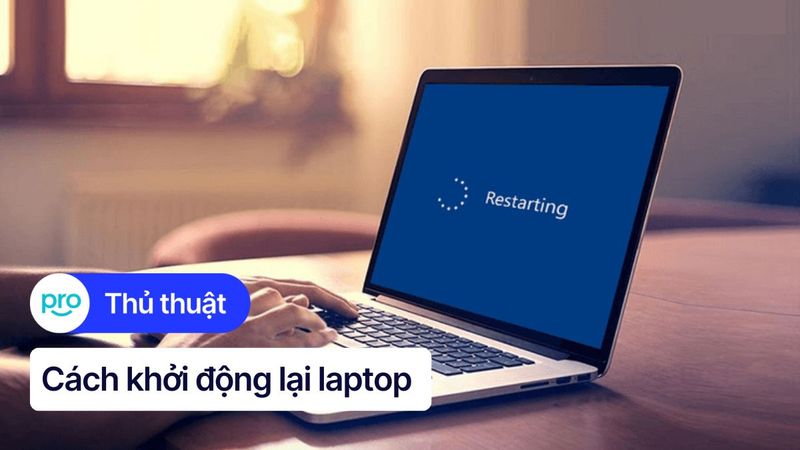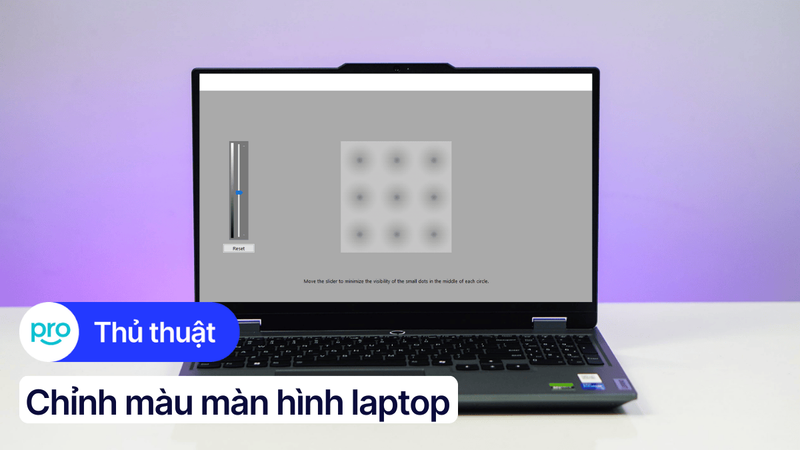Cách hiển thị pin trên Windows 10,11 đơn giản trong 30s
Bạn đang sử dụng laptop nhưng tìm mãi không thấy biểu tượng pin đâu. Đừng lo, việc hiển thị pin trên laptop Windows 10, 11 thực ra rất đơn giản. Chỉ cần vài thao tác nhỏ là bạn đã có thể theo dõi dung lượng pin ngay trên thanh Taskbar rồi. Cùng ThinkPro tìm hiểu ngay nhé!
1. Những điểm chính
Những thông tin hữu ích bạn sẽ có được sau khi đọc bài viết này:
Hướng dẫn chi tiết cách khắc phục lỗi biểu tượng pin không hiển thị, giúp người dùng tự giải quyết vấn đề một cách hiệu quả.
Giúp người dùng, đặc biệt là những người không rành công nghệ, hiểu rõ hơn về cách thức hoạt động của pin laptop và thanh Taskbar trên Windows.
2. Cách hiện pin trên thanh Taskbar laptop Windows
Hướng dẫn được thực hiện trên laptop Acer, chạy Windows 10. Bạn có thể thực hiện tương tự trên các dòng laptop chạy Windows 10 khác.
2.1. Cách 1: Hiện pin trên laptop từ mục mở rộng
Cách làm này rất nhanh chóng và dễ thực hiện, bạn chỉ cần thao tác với vài cú click chuột là xong.
Bước 1: Trên thanh Taskbar, hãy tìm biểu tượng dấu mũi tên lên (gần đồng hồ hệ thống) và click vào đó.
Bước 2: Tìm đến biểu tượng pin trong danh sách vừa hiện ra.
Bước 3: Kéo thả ra thanh tác vụ (Taskbar).

Tìm đến biểu tượng pin trong danh sách
2.2. Cách 2: Bật biểu tượng pin trong Settings
Ngoài cách trên, bạn có thể chọn cách bật biểu tượng pin trong Settings của Windows.
Bước 1: Click vào biểu tượng Windows trên thanh Taskbar hoặc nhấn phím Windows trên bàn phím.
Bước 2: Chọn Settings > chọn mục Personalization.
Bước 3: Chọn Taskbar ở cột bên trái.
Bước 4: Trong mục Notification area, click vào Turn system icons on or off.
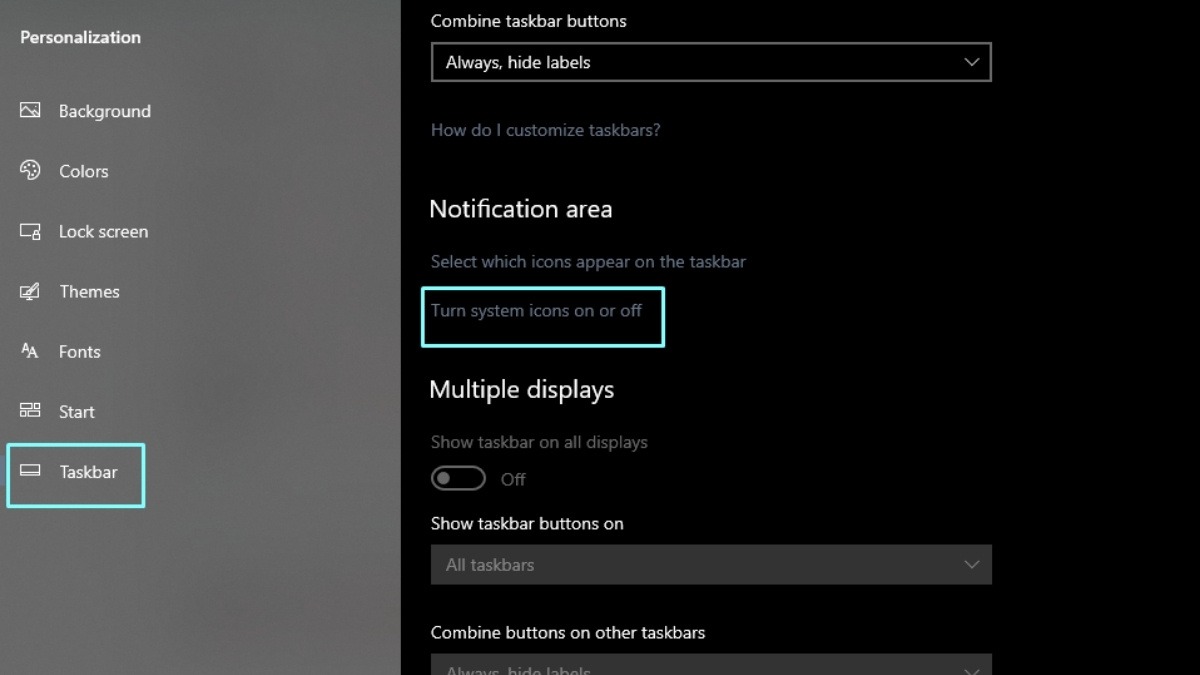
Trong mục Notification area, click vào Turn system icons on or off
Bước 5: Tìm đến biểu tượng Power và gạt thanh trượt sang phải để bật.
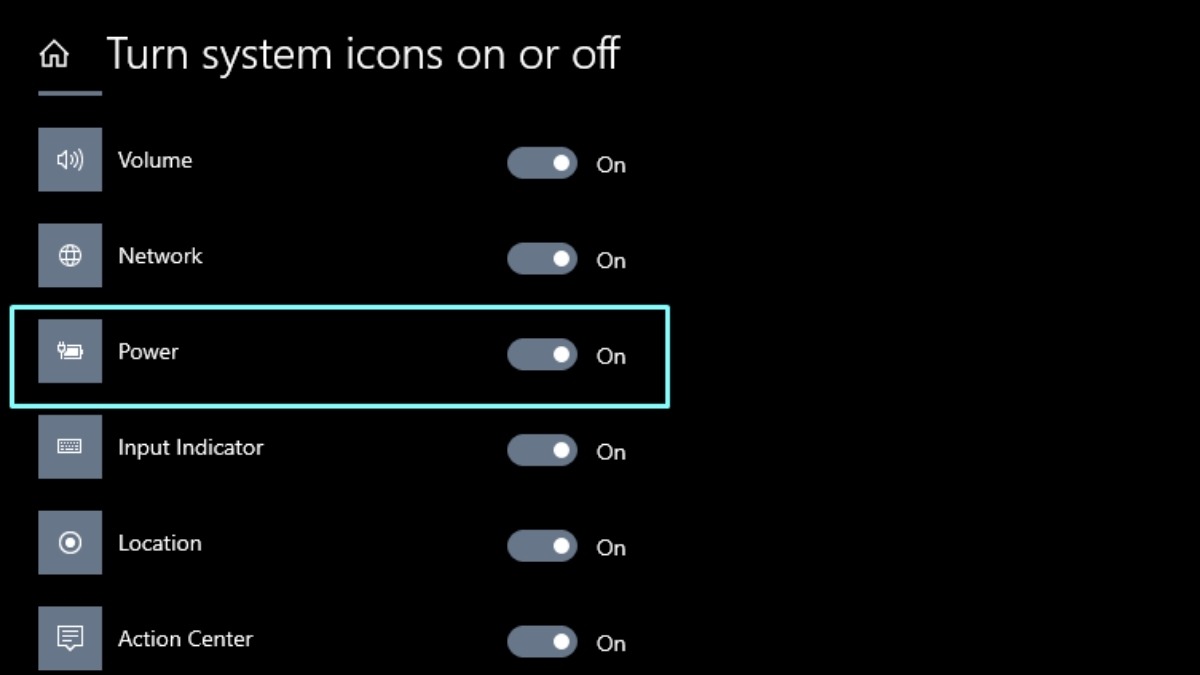
Gạt thanh trượt sang phải để bật
3. Khắc phục lỗi không hiển thị pin trên laptop Windows 10, 11
3.1. Bật hiển thị Taskbar trong Settings
Đôi khi, thanh Taskbar bị ẩn đi khiến bạn không thấy biểu tượng pin đâu. Hãy chắc chắn rằng bạn đã bật hiển thị Taskbar trong Settings.
Bước 1: Click vào biểu tượng Windows trên thanh Taskbar hoặc nhấn phím Windows trên bàn phím.
Bước 2: Chọn Settings > Personalization.
Bước 3: Chọn Taskbar ở cột bên trái.
Bước 4: Kiểm tra xem tùy chọn Automatically hide the taskbar đã được tắt chưa. Nếu chưa, bạn hãy tắt nó đi nhé.

Kiểm tra xem tùy chọn Automatically hide the taskbar đã được tắt chưa
3.2. Quét các thay đổi phần cứng
Windows có thể gặp lỗi trong việc nhận diện pin laptop sau khi bạn cập nhật hệ điều hành hoặc thay đổi phần cứng. Việc quét các thay đổi phần cứng sẽ giúp Windows cập nhật lại thông tin và hiển thị biểu tượng pin.
Bước 1: Click chuột phải vào biểu tượng Windows trên thanh Taskbar.
Bước 2: Chọn Device Manager.
Bước 3: Trong cửa sổ Device Manager, tìm và click vào mục Batteries.
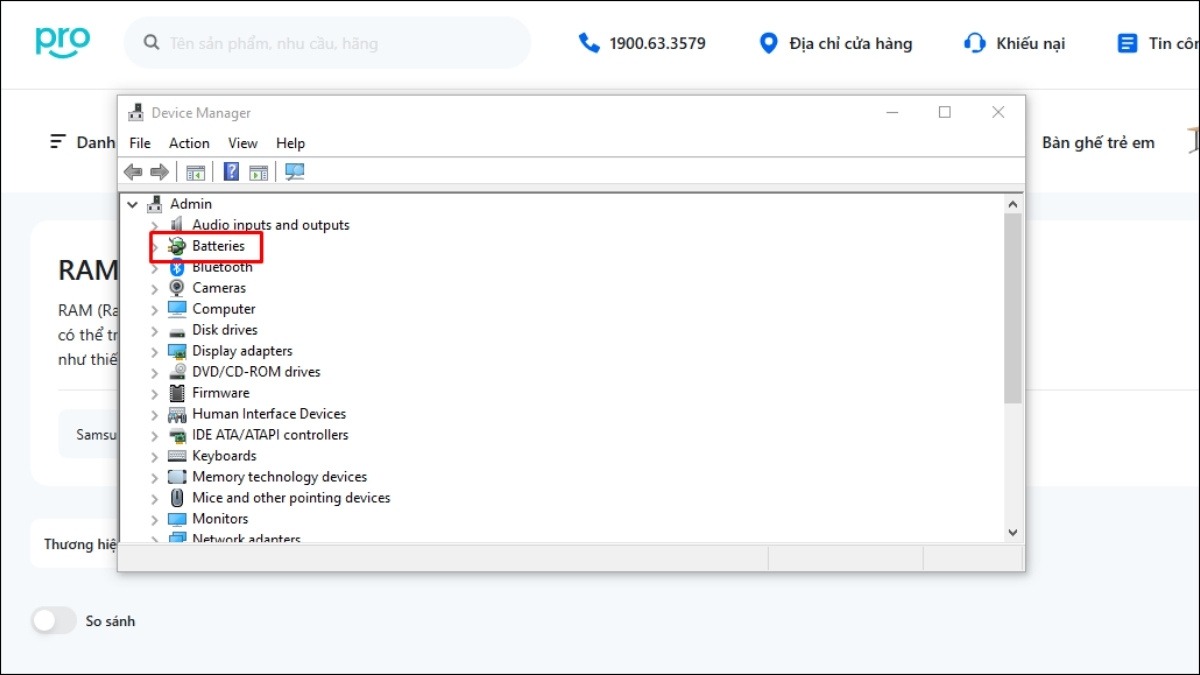
Trong cửa sổ Device Manager, tìm và click vào mục Batteries
Bước 4: Click chuột phải vào pin laptop của bạn (thường có tên là Microsoft ACPI-Compliant Control Method Battery).
Bước 5: Chọn Scan for hardware changes.
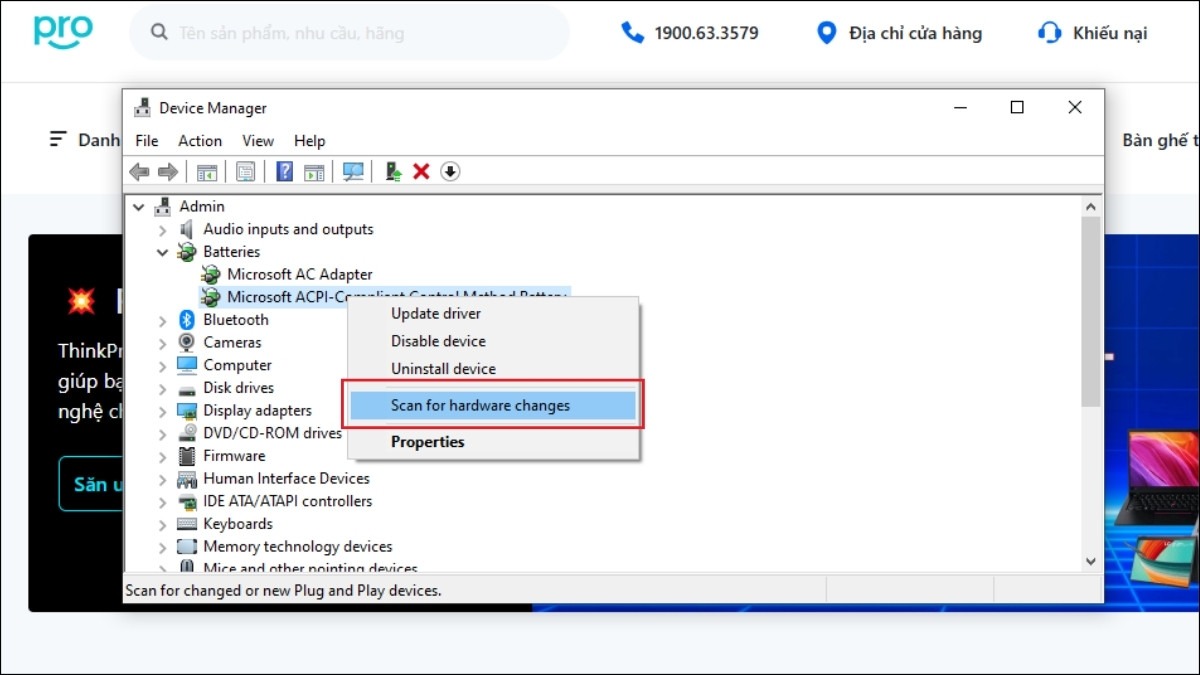
Chọn Scan for hardware changes
Sau khi quét xong, bạn hãy khởi động lại máy tính và kiểm tra xem biểu tượng pin đã xuất hiện chưa nhé.
3.3. Cài đặt lại Driver Pin
Driver lỗi thời hoặc không tương thích cũng có thể là nguyên nhân khiến biểu tượng pin không hiển thị. Cài đặt lại driver pin có thể khắc phục vấn đề này.
Bước 1: Click chuột phải vào biểu tượng Windows trên thanh Taskbar.
Bước 2: Chọn Device Manager.
Bước 3: Trong cửa sổ Device Manager, tìm và click vào mục Batteries.
Bước 4: Click chuột phải vào pin laptop của bạn (thường có tên là Microsoft ACPI-Compliant Control Method Battery).
Bước 5: Chọn Uninstall device.
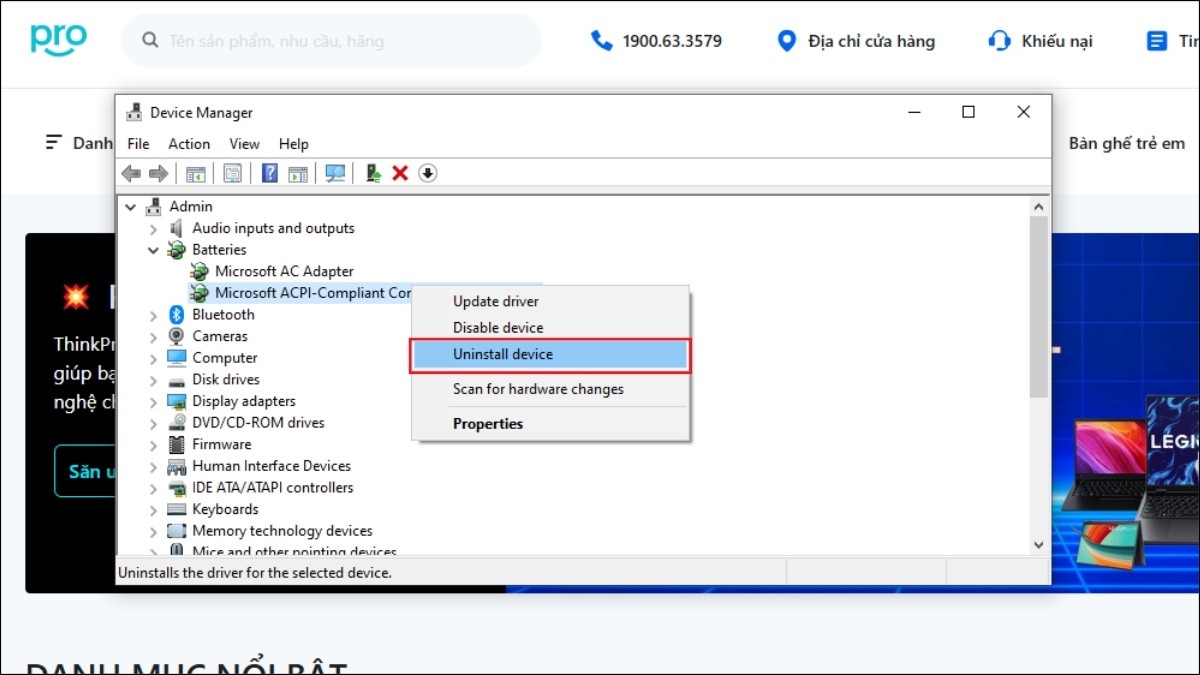
Chọn Uninstall device
Bước 6: Khởi động lại máy tính. Windows sẽ tự động cài đặt lại driver pin sau khi khởi động.
3.4. Khởi chạy Troubleshooter
Troubleshooter là công cụ tự động chẩn đoán và khắc phục các sự cố thường gặp trên Windows, bao gồm cả lỗi hiển thị pin. Troubleshooter sẽ tự động tìm kiếm và khắc phục các vấn đề liên quan đến pin.
Bước 1: Nhấn tổ hợp phím Windows + I để mở Settings.
Bước 2: Chọn Update & Security.
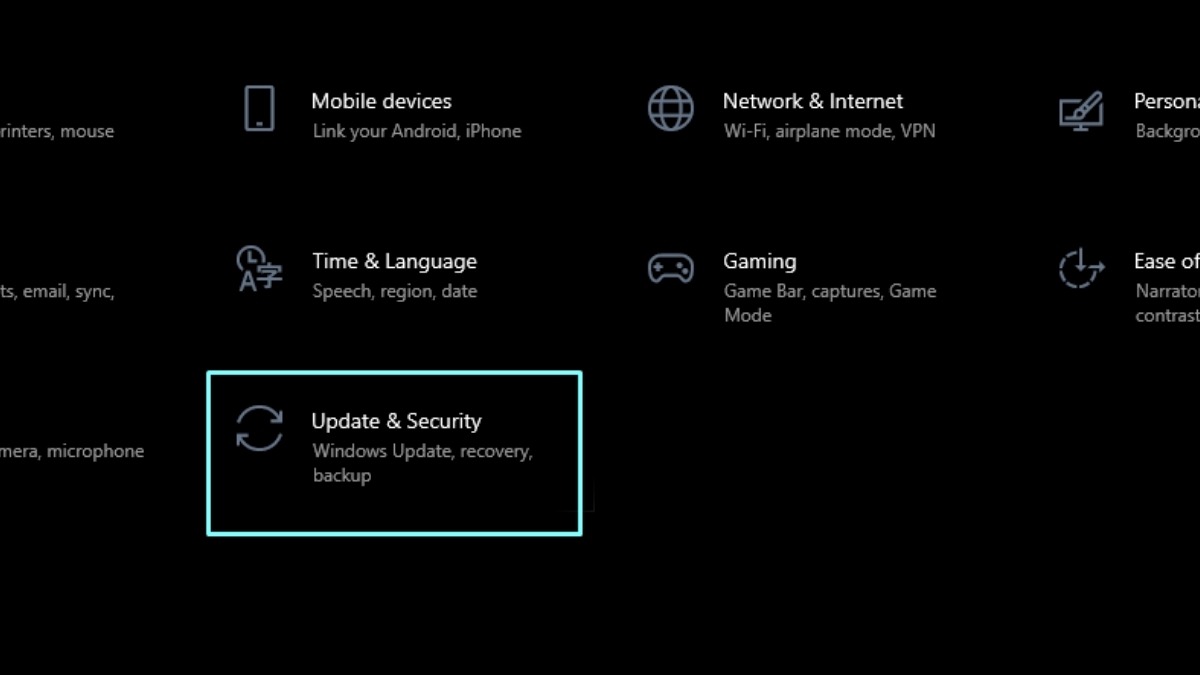
Chọn Update & Security
Bước 3: Chọn Troubleshoot ở cột bên trái.
Bước 4: Click vào Additional troubleshooters.
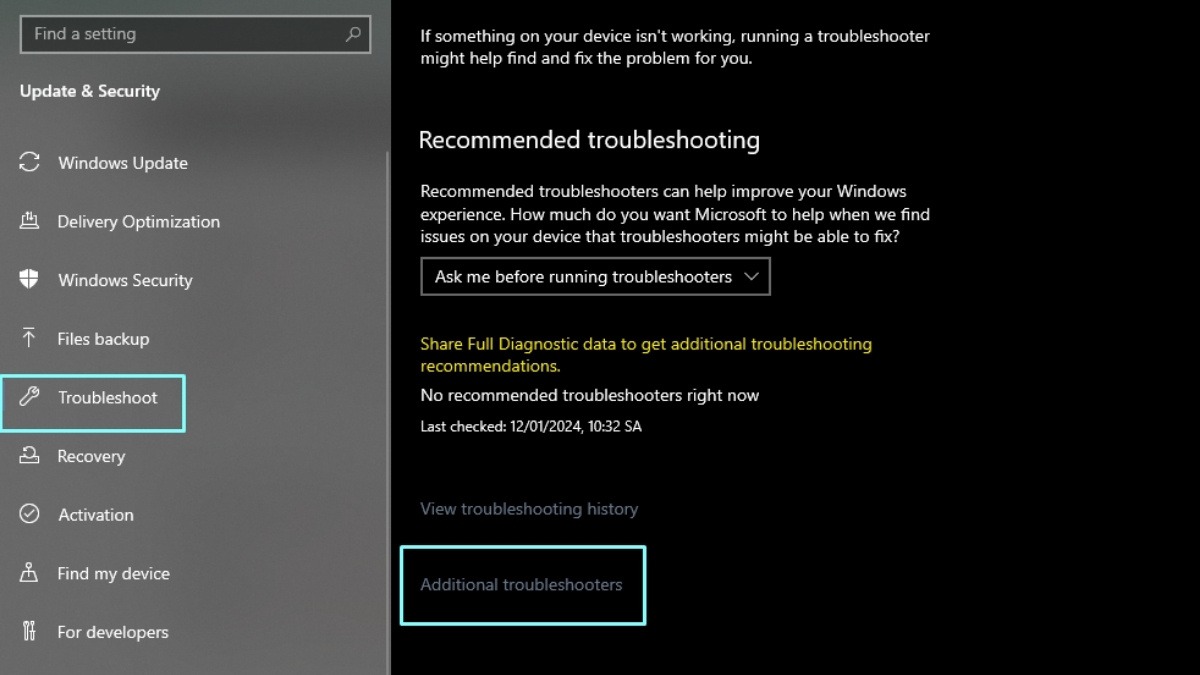
Click vào Additional troubleshooters
Bước 5: Tìm và chọn Power và click vào Run the troubleshooter.
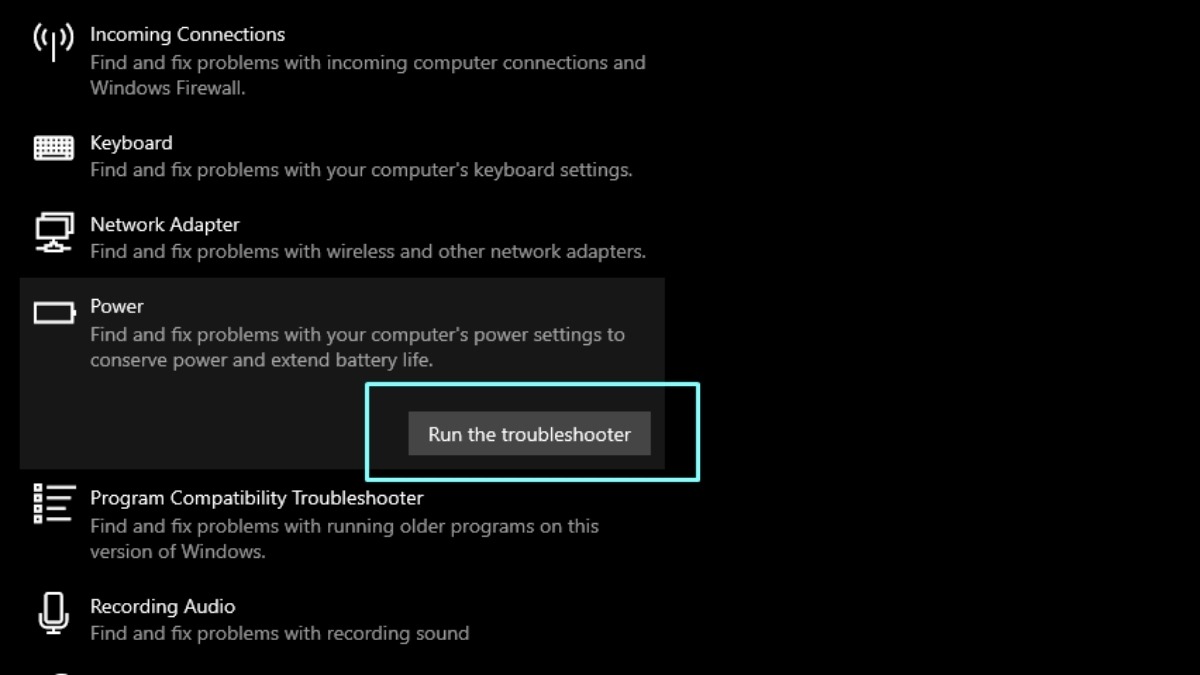
Tìm và chọn Power và click vào Run the troubleshooter
Bước 6: Làm theo hướng dẫn trên màn hình để hoàn tất quá trình.
Xem thêm:
Pin laptop chai bao nhiêu thì nên thay? Giải đáp chi tiết
Cách sạc pin laptop đúng cách không chai pin bạn nên biết
Kiểm tra chai pin laptop Windows 11 cực đơn giản bạn nên biết
Như vậy, hiển thị pin trên thanh Taskbar Windows 10, 11 là thao tác vô cùng đơn giản, bất kỳ ai cũng có thể thực hiện được. Nếu gặp phải lỗi, bạn có thể thử áp dụng các cách khắc phục mà bài viết đã chia sẻ. Hy vọng những thông tin này sẽ hữu ích với bạn.