Sửa lỗi laptop mất thanh công cụ (Taskbar) đơn giản, nhanh chóng
Thanh công cụ (Taskbar) là một thành phần quan trọng trong giao diện Windows, giúp bạn dễ dàng truy cập vào các ứng dụng, chương trình đang chạy và các tùy chọn hệ thống. Tuy nhiên, đôi khi thanh công cụ này lại biến mất không rõ lý do, khiến bạn gặp khó khăn trong việc thao tác. Bài viết này sẽ hướng dẫn bạn cách khắc phục sự cố laptop mất thanh công cụ một cách đơn giản và nhanh chóng!
1. Những điểm chính
Những thông tin hữu ích bạn sẽ nhận được sau khi đọc bài viết này:
Chia sẻ các nguyên nhân phổ biến khiến laptop bị mất thanh công cụ như: Laptop đang mở chế độ toàn màn hình, taskbar được cài đặt tự ẩn,...
Chia sẻ các cách khắc phục laptop mất thanh công cụ: Tắt chế độ tự ẩn taskbar, khởi động lại máy tính, thiết lập lại độ phân giải màn hình,...
Giải đáp một số câu hỏi liên quan: Thanh công cụ trên laptop Windows 10 và 11 có gì khác nhau không, có thể thêm bớt biểu tượng trên taskbar không,...
2. Nguyên nhân khiến laptop bị mất thanh công cụ
Có nhiều nguyên nhân dẫn đến việc thanh công cụ trên laptop của bạn biến mất. Dưới đây là một số nguyên nhân phổ biến:
Chế độ toàn màn hình: Khi laptop ở chế độ toàn màn hình, thanh công cụ sẽ tự động ẩn đi để tối ưu không gian hiển thị.
Tự động ẩn thanh Taskbar: Có thể bạn đã bật tính năng này trong cài đặt Windows. Điều này giúp màn hình trông gọn gàng hơn, khi rê chuột xuống cuối màn hình taskbar mới xuất hiện.
Thay đổi độ phân giải màn hình: Việc thay đổi độ phân giải, đặc biệt khi kết nối với màn hình ngoài có thể khiến thanh công cụ bị lệch ra khỏi màn hình hoặc bị ẩn đi.
Lỗi phần mềm: Các lỗi, xung đột phần mềm hoặc lỗi hệ thống cũng có thể là nguyên nhân gây ra sự cố mất thanh công cụ.
Virus và malware: Máy tính nhiễm virus và malware có thể gây ảnh hưởng đến hoạt động hệ thống như: Lag, đơ, mất thanh công cụ,...
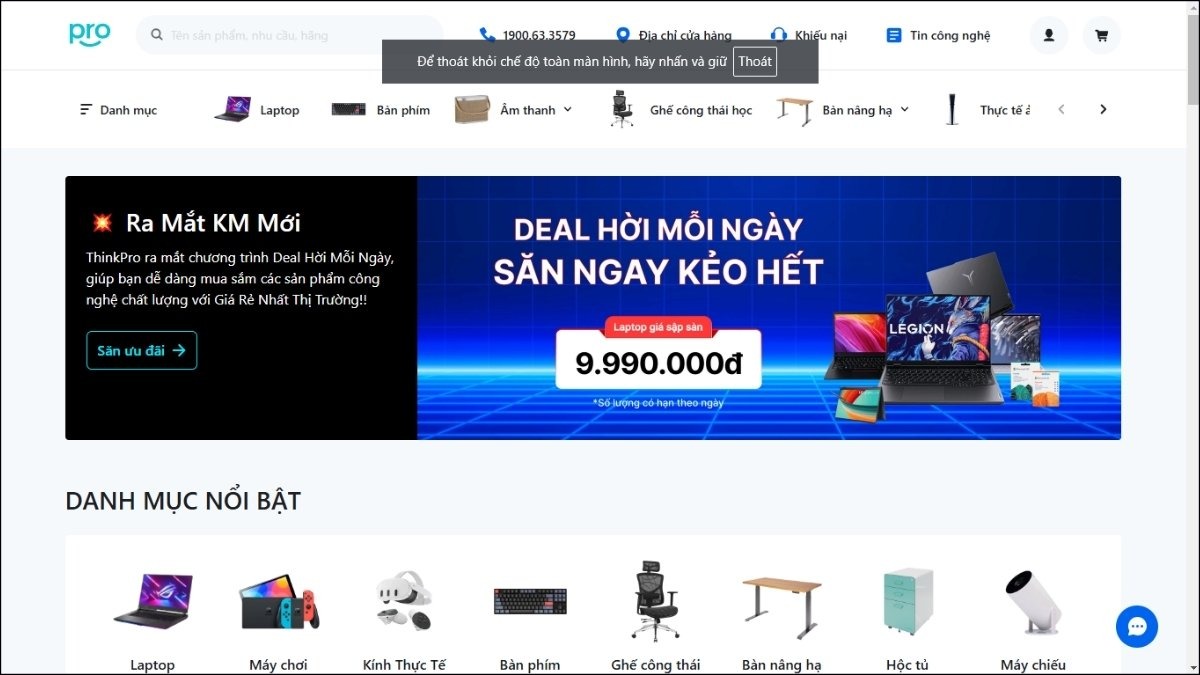
Có thể laptop mất thanh công cụ là do bạn chưa thoát khỏi chế độ toàn màn hỉnh
3. Cách khắc phục lỗi laptop mất thanh công cụ
Hướng dẫn được thực hiện trên laptop Acer, chạy Windows 10. Bạn có thể thực hiện tương tự trên các dòng laptop chạy Windows 10 khác.
3.1. Thoát khỏi chế độ toàn màn hình
Khi thanh công cụ biến mất, trước tiên hãy kiểm tra xem bạn có đang ở chế độ toàn màn hình của một ứng dụng nào đó hay không. Thông thường, bạn có thể nhấn phím F11 hoặc tổ hợp phím Fn + F11 để thoát khỏi chế độ toàn màn hình. Đối với video hoặc trình duyệt web, hãy tìm biểu tượng phóng to/thu nhỏ ở góc trên bên phải màn hình để trở về chế độ xem bình thường.
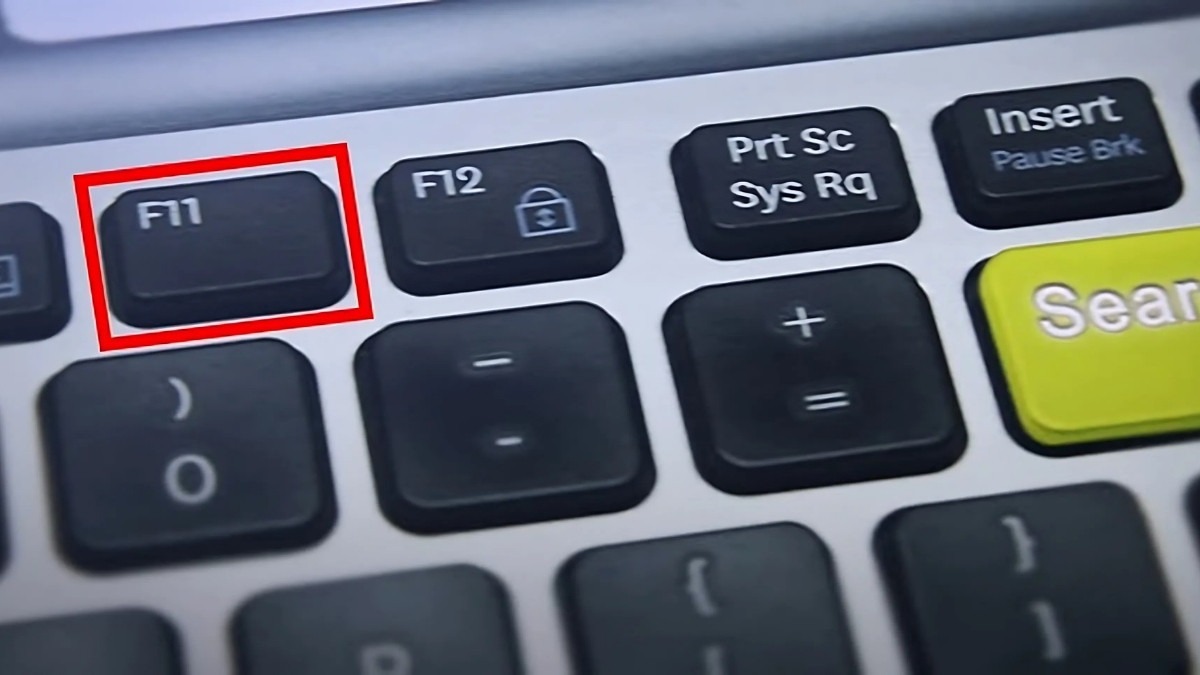
Nhấn phím F11 hoặc tổ hợp phím Fn + F11 để thoát khỏi chế độ toàn màn hình
3.2. Tắt chế độ tự động ẩn Taskbar
Để tắt chế độ tự động ẩn thanh Taskbar, hãy làm theo các bước sau:
Bước 1: Nhấp chuột phải vào một vùng trống trên màn hình Desktop.
Bước 2: Chọn Personalize (Cá nhân hóa).
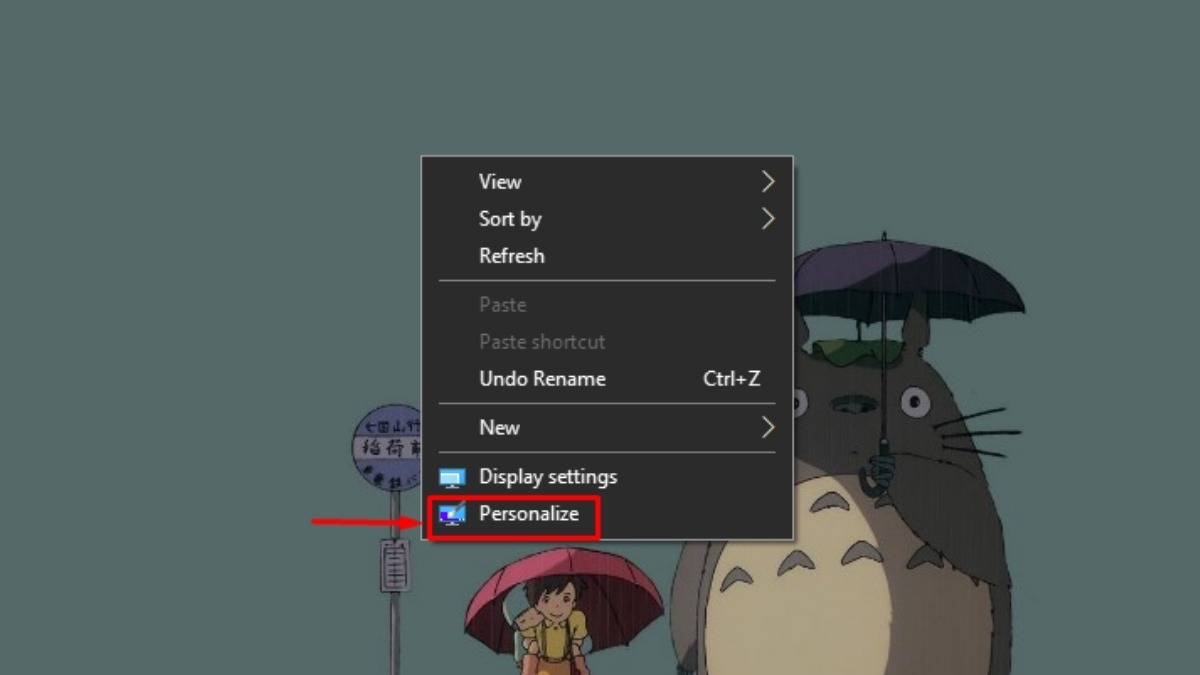
Chọn Personalize (Cá nhân hóa)
Bước 3: Trong cửa sổ Personalize, chọn Taskbar (Thanh tác vụ) ở cột bên trái.
Bước 4: Tìm tùy chọn Automatically hide the taskbar in desktop/tablet mode (Tự động ẩn thanh tác vụ trong chế độ desktop) và chuyển sang Off (Tắt).
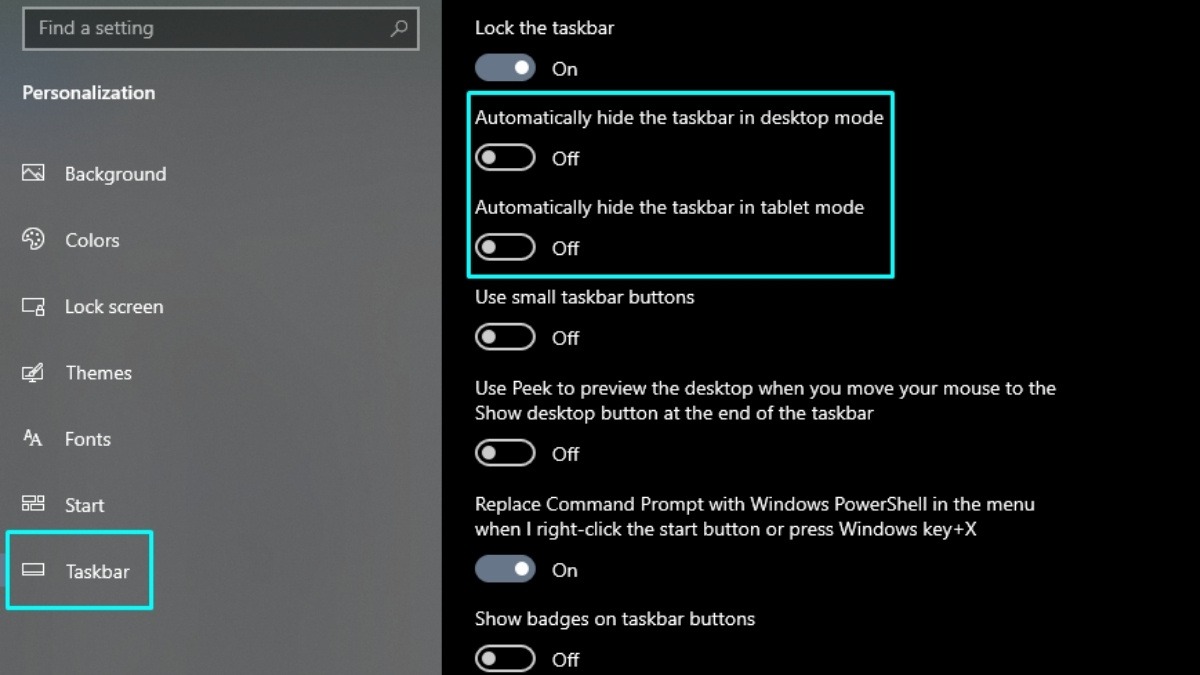
Tìm tùy chọn Automatically hide the taskbar in desktop/tablet mode và Tắt đi
3.3. Thiết lập lại độ phân giải màn hình
Nếu nghi ngờ việc thay đổi độ phân giải màn hình là nguyên nhân khiến thanh công cụ biến mất, bạn có thể thiết lập lại độ phân giải khuyến nghị như sau:
Bước 1: Nhấp chuột phải vào một vùng trống trên màn hình Desktop.
Bước 2: Chọn Display settings (Cài đặt hiển thị).
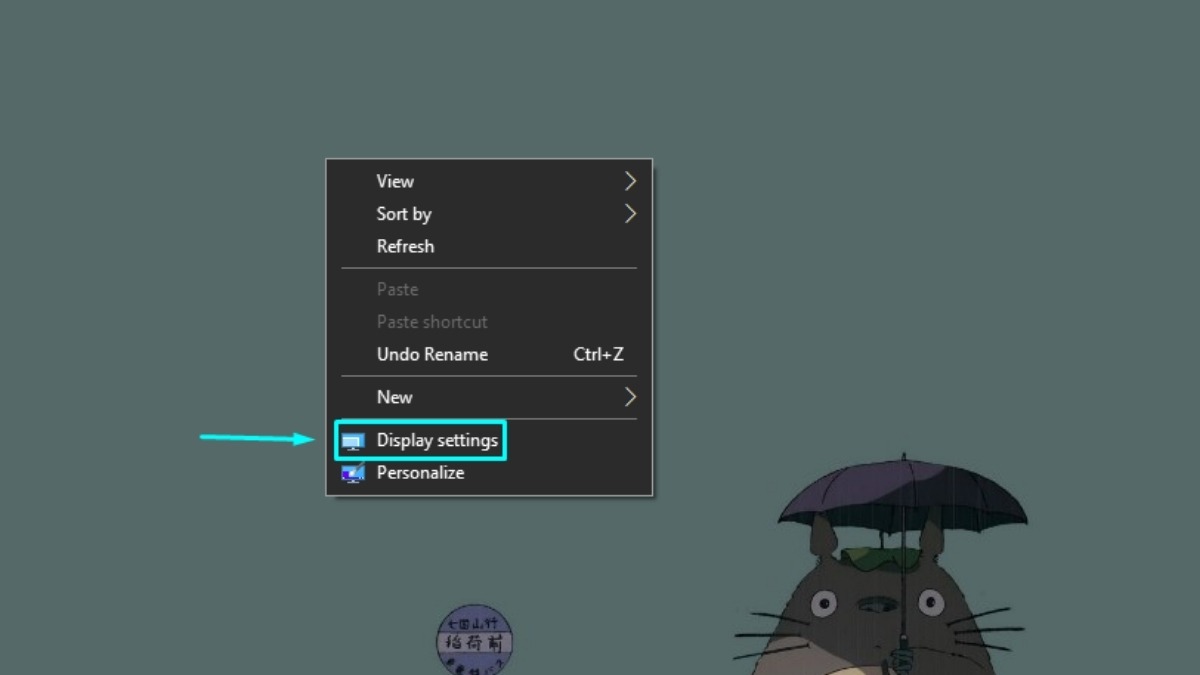
Chọn Display settings
Bước 3: Trong mục Display resolution (Độ phân giải màn hình), hãy chọn độ phân giải được khuyến nghị (Recommended).
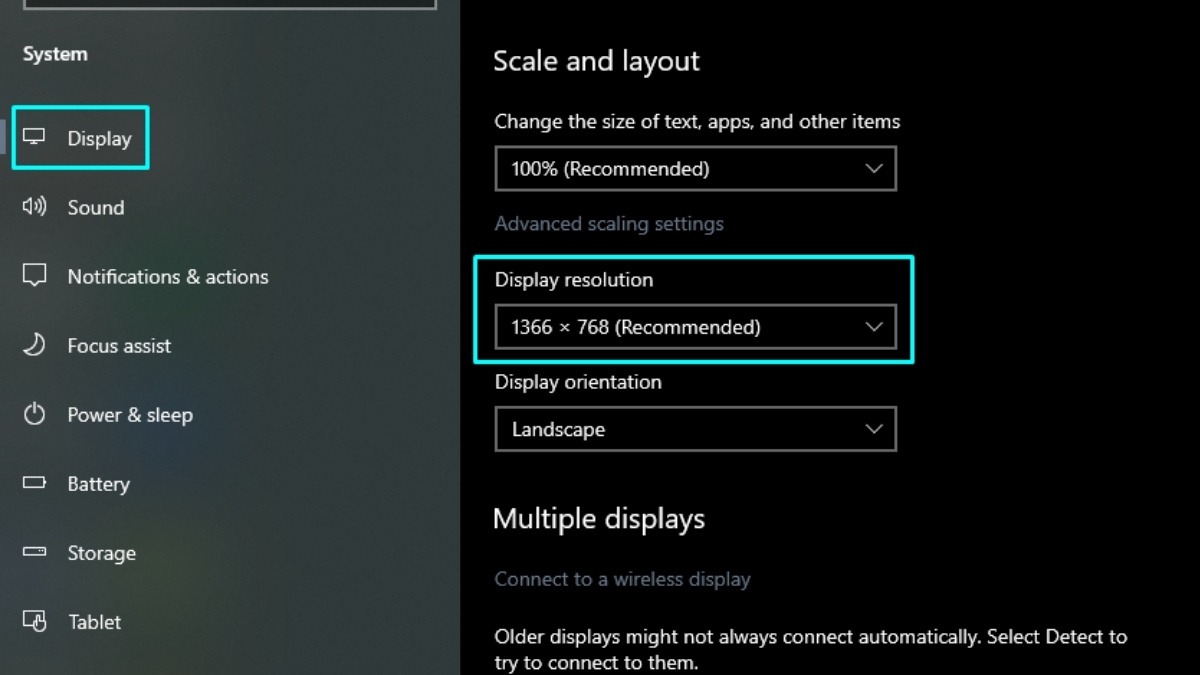
Hãy chọn độ phân giải được khuyến nghị (Recommended)
3.4. Khởi động lại máy tính
Đôi khi, chỉ cần khởi động lại máy tính là có thể khắc phục được nhiều sự cố, bao gồm cả lỗi mất thanh công cụ. Việc khởi động lại giúp làm mới hệ thống và các tiến trình đang chạy, từ đó loại bỏ những xung đột hoặc lỗi tạm thời có thể gây ra sự cố.
Bước 1: Nhấn vào nút Start (biểu tượng Windows) ở góc dưới bên trái màn hình.
Bước 2: Nhấn vào biểu tượng Power (hình tròn có gạch đứng ở phía trên).
Bước 3: Chọn Restart (Khởi động lại).
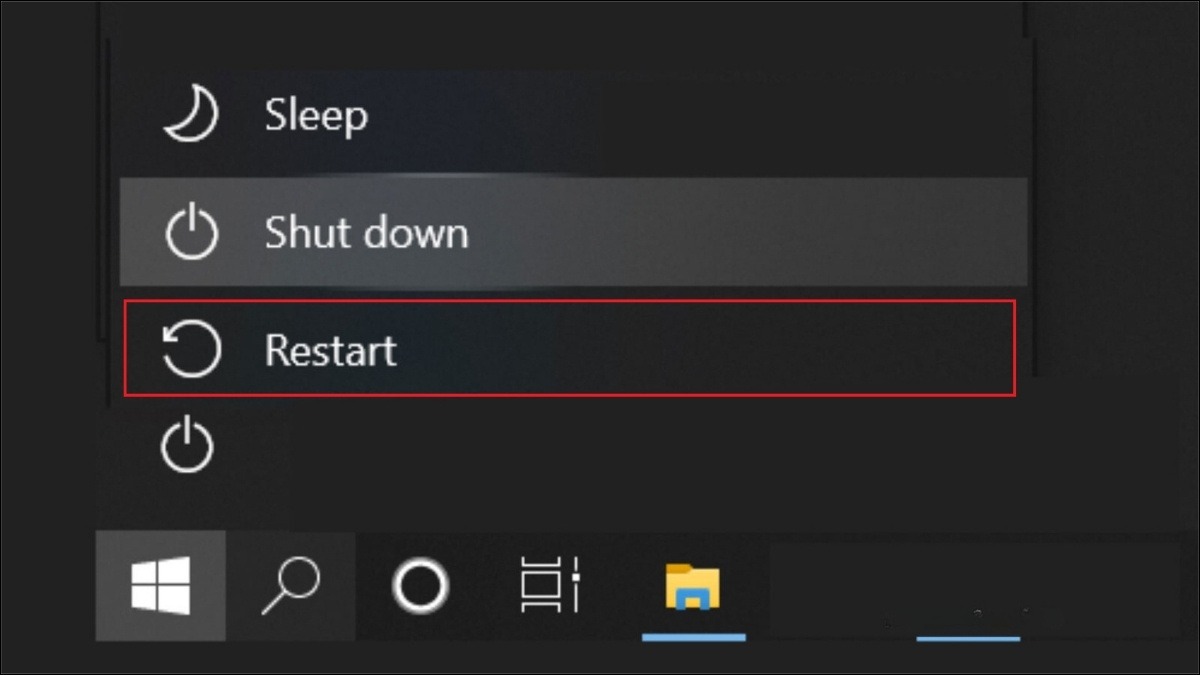
Khởi động lại máy tính
3.5. Chạy System File Checker
System File Checker là một công cụ tích hợp sẵn trong Windows, giúp quét và sửa chữa các tệp hệ thống bị hỏng. Nếu lỗi mất thanh công cụ là do lỗi hệ thống, công cụ này có thể giúp bạn khắc phục.
Bước 1: Mở Command Prompt (CMD) với quyền quản trị. Bạn có thể tìm kiếm cmd trong ô tìm kiếm của Windows, sau đó nhấp chuột phải vào Command Prompt và chọn Run as administrator.
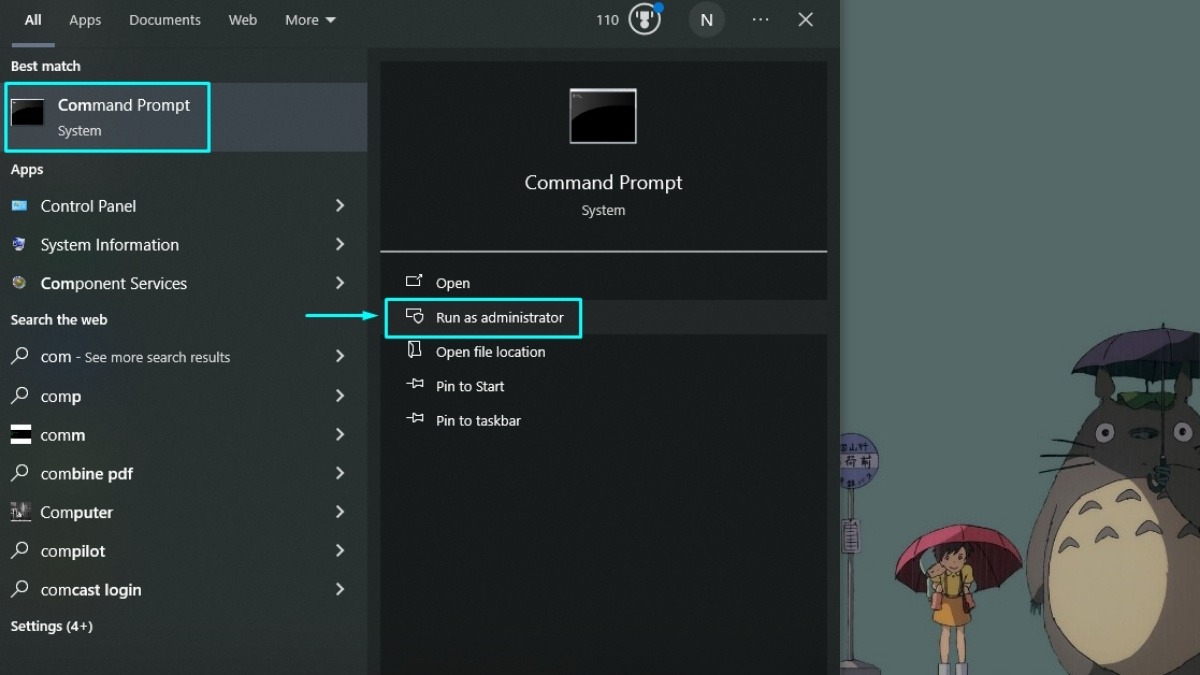
Mở Command Prompt và chọn Run as administrator
Bước 2: Trong cửa sổ Command Prompt, gõ lệnh sfc /scannow và nhấn Enter.
Bước 3: Quá trình quét sẽ diễn ra, bạn cần chờ cho đến khi hoàn tất. Nếu System File Checker tìm thấy và sửa chữa bất kỳ lỗi nào, hãy khởi động lại máy tính để áp dụng các thay đổi.
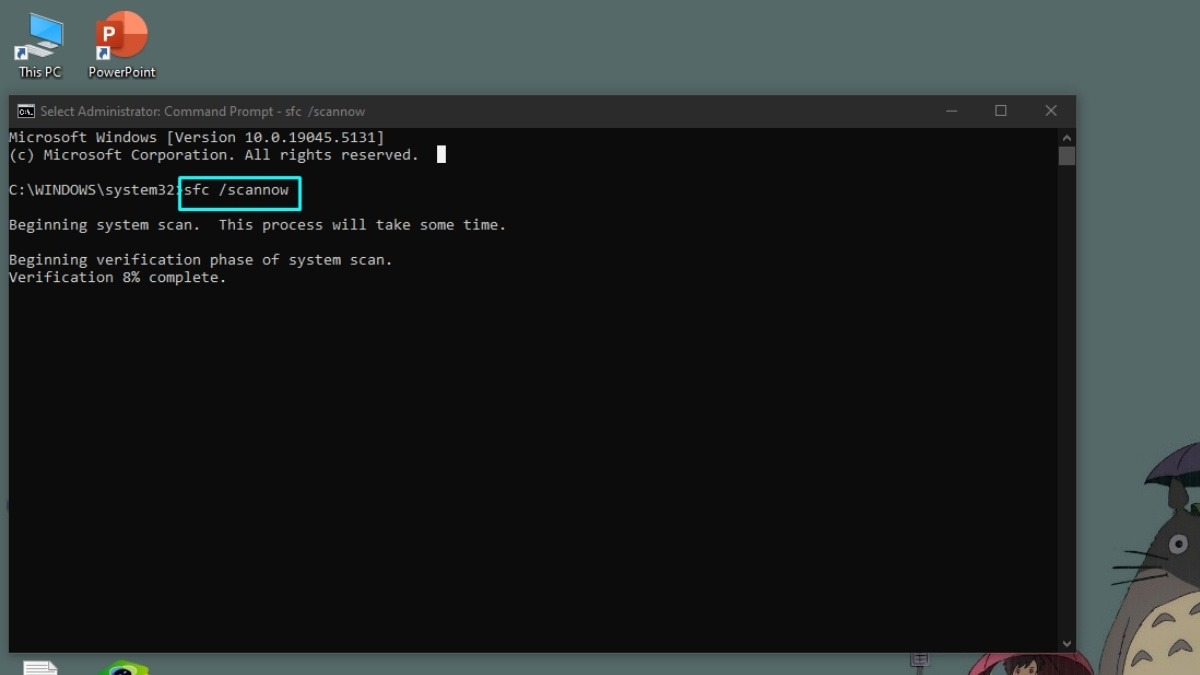
Trong cửa sổ Command Prompt, gõ lệnh sfc /scannow
4. Một số câu hỏi liên quan
4.1. Thanh công cụ trên laptop Windows 11 có gì khác so với Windows 10?
Sự khác biệt rõ ràng nhất nằm ở vị trí các biểu tượng mặc định được căn giữa, thay vì căn trái như trên Windows 10. Menu Start cũng được thiết kế lại hoàn toàn, loại bỏ Live Tiles và thay bằng danh sách ứng dụng, tệp tin gần đây và các tùy chọn được ghim.
Ngoài ra, Windows 11 còn tích hợp thêm một số tính năng mới vào thanh công cụ như Widgets, giúp bạn nhanh chóng truy cập vào thông tin thời tiết, tin tức, lịch biểu,...
4.2. Tôi có thể thêm hoặc bớt các biểu tượng trên thanh công cụ không?
Bạn có toàn quyền tùy chỉnh thanh công cụ bằng cách thêm hoặc bớt các biểu tượng ứng dụng và hệ thống.
Để ghim ứng dụng vào thanh công cụ: Nhấp chuột phải vào biểu tượng của ứng dụng và chọn Pin to taskbar.
Để bỏ ghim ứng dụng: Nhấp chuột phải vào biểu tượng ứng dụng trên thanh công cụ và chọn Unpin from taskbar.
Để thêm/xóa các biểu tượng hệ thống: Nhấp chuột phải vào thanh công cụ, chọn Taskbar settings, sau đó chọn Select which icons appear on the taskbar để tùy chỉnh các biểu tượng như âm lượng, mạng, pin, trung tâm thông báo,...
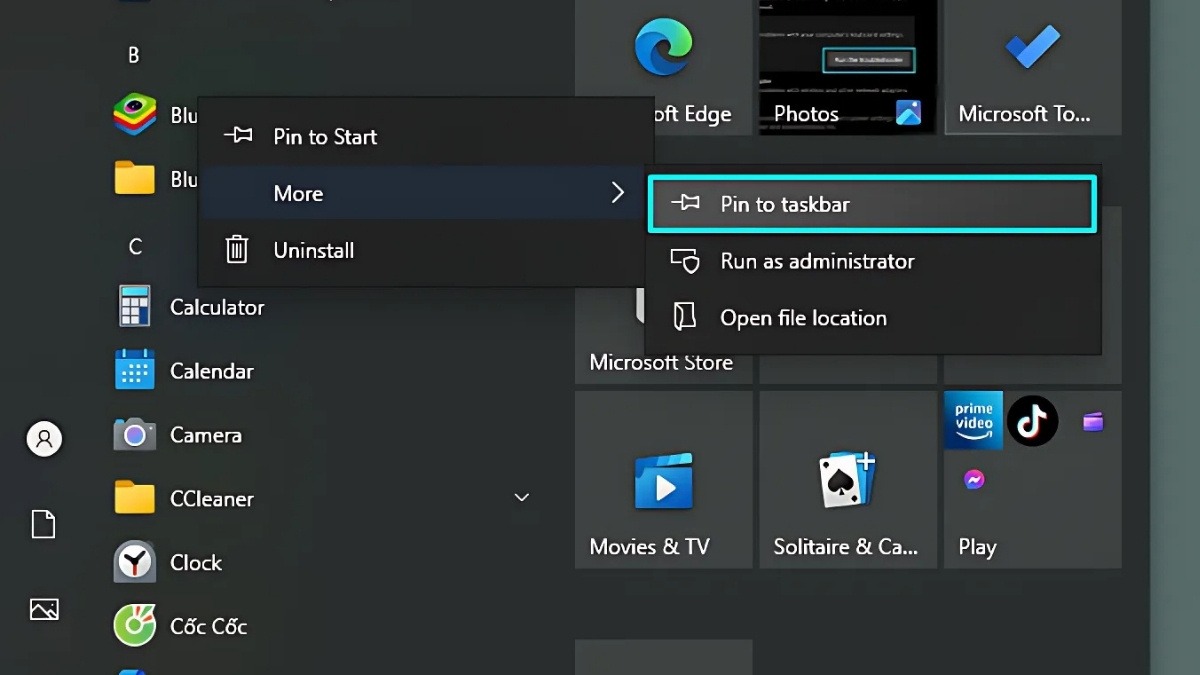
Nhấp chuột phải vào biểu tượng của ứng dụng và chọn Pin to taskbar để ggim vào thanh công cụ
4.3. Thanh công cụ bị đơ, không thể thao tác được, phải làm sao?
Nếu thanh công cụ bị đơ, bạn có thể thử các giải pháp sau:
Khởi động lại Explorer.exe: Mở Task Manager (Ctrl + Shift + Esc), tìm Windows Explorer trong tab Processes, sau đó chọn Restart (Khởi động lại).
Kiểm tra Task Manager: Xem có ứng dụng nào đang sử dụng nhiều tài nguyên hệ thống hay không. Nếu có, hãy đóng ứng dụng đó lại.
Sử dụng System Restore: Nếu sự cố xảy ra sau khi bạn cài đặt phần mềm hoặc driver mới, hãy thử khôi phục hệ thống về trạng thái trước đó.
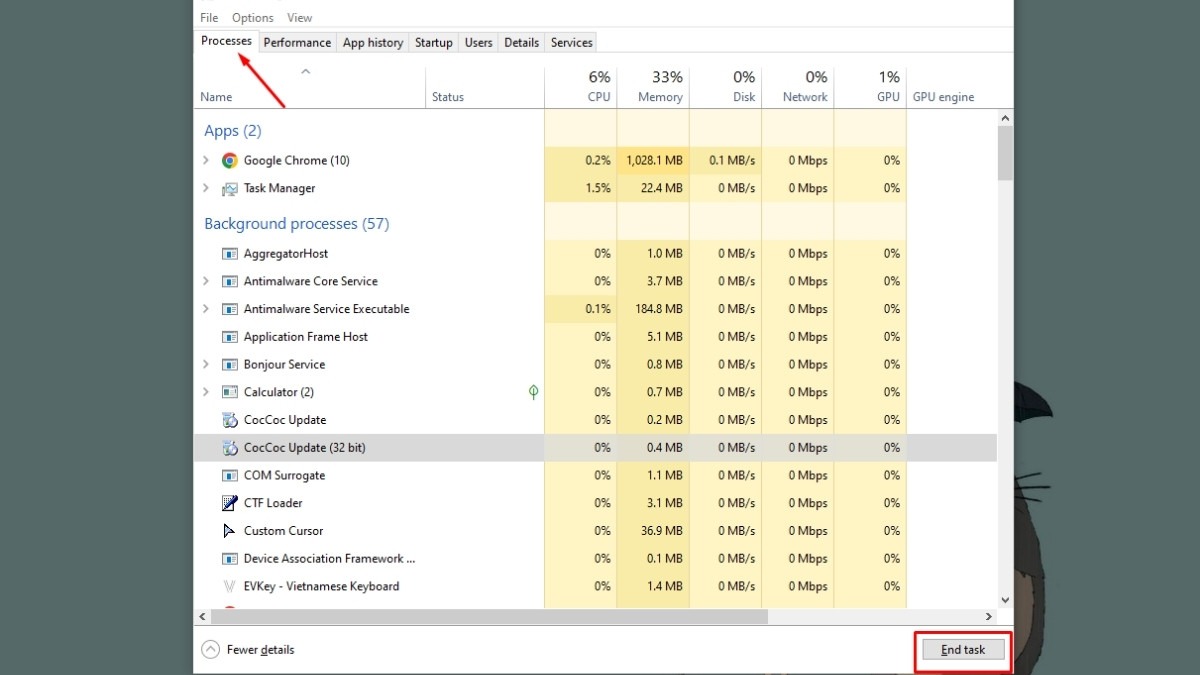
Thử kiểm tra có ứng dụng nào đang sử dụng nhiều tài nguyên hệ thống hay không
Xem thêm:
Cách sửa lỗi khi mất con trỏ chuột trên laptop nhanh nhất
Laptop mất Bluetooth: Nguyên nhân và cách khắc phục hiệu quả
Cách khắc phục tình trạng laptop mất biểu tượng WiFi đơn giản
Hy vọng bài viết này đã giúp bạn hiểu rõ hơn về nguyên nhân và cách khắc phục lỗi laptop mất thanh công cụ. Những thao tác trên đều khá đơn giản và dễ thực hiện, ngay cả với những người không am hiểu nhiều về máy tính. Nếu bạn đã thử tất cả các cách trên mà vẫn không khắc phục được sự cố, hãy liên hệ với chuyên gia kỹ thuật để được hỗ trợ.





