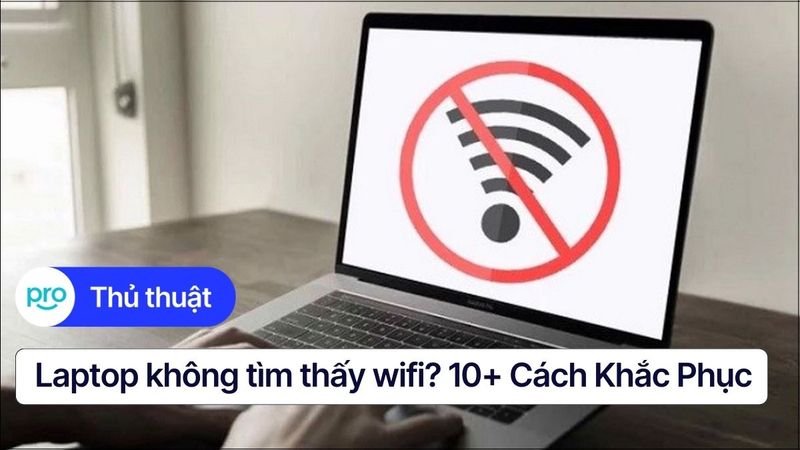Loa laptop bị nhỏ? 10+ cách khắc phục hiệu quả nhất
Loa laptop nhỏ bất thường gây khó chịu, ảnh hưởng đến trải nghiệm giải trí, học tập, và làm việc, đặc biệt là trong các cuộc họp trực tuyến. Bài viết này cung cấp các giải pháp khắc phục từ đơn giản đến nâng cao, giúp bạn tự mình xử lý vấn đề mà không cần phải mang laptop đi sửa chữa ngay lập tức. Bạn sẽ tìm được nguyên nhân và cách khắc phục hiệu quả, tiết kiệm thời gian và chi phí.
1. Nguyên nhân loa laptop bị nhỏ bất thường
1.1 Do bụi bẩn, vật cản
Laptop sử dụng lâu ngày mà không được vệ sinh kỹ lưỡng có thể tích tụ bụi bẩn và các hạt nhỏ bên trong. Tình trạng này cản trở hoạt động của loa, khiến âm lượng giảm dần và có thể xuất hiện tiếng rè. Lượng bụi bẩn càng nhiều, mức độ ảnh hưởng đến âm lượng loa càng rõ rệt.
1.2 Do cài đặt âm thanh
Những phím tắt điều chỉnh âm lượng thường có sẵn trên bàn phím. Vô tình nhấn phải phím tắt này có thể làm tắt tiếng loa. Do đó, hãy kiểm tra xem âm lượng laptop có được bật đúng mức hay không.
1.3 Do driver âm thanh
Driver âm thanh lỗi thời hoặc xung đột có thể gây ra nhiều vấn đề, từ âm lượng nhỏ đến tiếng rè, thậm chí là không phát âm thanh. Driver lỗi thời không chỉ ảnh hưởng đến chất lượng âm thanh mà còn có thể làm giảm hiệu suất hoạt động chung của hệ thống. Để khắc phục, bạn cần kiểm tra và cập nhật driver âm thanh.
Bạn có thể tìm kiếm và tải driver âm thanh mới nhất từ trang web hỗ trợ của nhà sản xuất laptop của mình (ví dụ: HP, Dell, Asus, Acer, Lenovo). Đôi khi, việc cập nhật driver âm thanh Realtek hoặc driver âm thanh của hãng laptop khác cũng cần thiết. Đảm bảo tải driver chính thức từ nguồn đáng tin cậy để tránh các vấn đề về tính tương thích và bảo mật.
1.4 Do lỗi phần cứng
Lỗi phần cứng là một nguyên nhân có thể gây ra vấn đề loa laptop bị nhỏ hoặc không phát âm thanh. Một số lỗi phần cứng phổ biến bao gồm loa bị hỏng, hỏng dây kết nối hoặc hỏng card âm thanh. Loa bị cháy thường có dấu hiệu là không phát ra âm thanh hoặc có tiếng kêu rè, vỡ.
Nếu dây kết nối bị hỏng, âm thanh có thể bị rè, gián đoạn hoặc không phát ra. Card âm thanh bị lỗi thường dẫn đến không phát âm thanh, hoặc âm thanh bị méo tiếng. Khi nhận thấy những dấu hiệu này, hãy cẩn thận kiểm tra kỹ hơn.
Nếu bạn không chắc chắn về khả năng tự khắc phục, việc thay thế loa hoặc liên hệ với các kỹ thuật viên chuyên nghiệp để kiểm tra và sửa chữa card âm thanh là cần thiết. Đừng cố tự mình sửa chữa nếu không có kiến thức và dụng cụ phù hợp để tránh làm hỏng thêm thiết bị.
2. Cách khắc phục loa laptop bị nhỏ
2.1 Kiểm tra và tăng âm lượng
Kiểm tra âm lượng Media Player là một cách đơn giản để khắc phục vấn đề loa laptop nhỏ. Có hai cách để điều chỉnh âm lượng Media Player.
Cách 1: Kiểm tra thanh âm lượng trên thanh Taskbar. Đảm bảo âm lượng đã được đặt ở mức tối đa (100%).
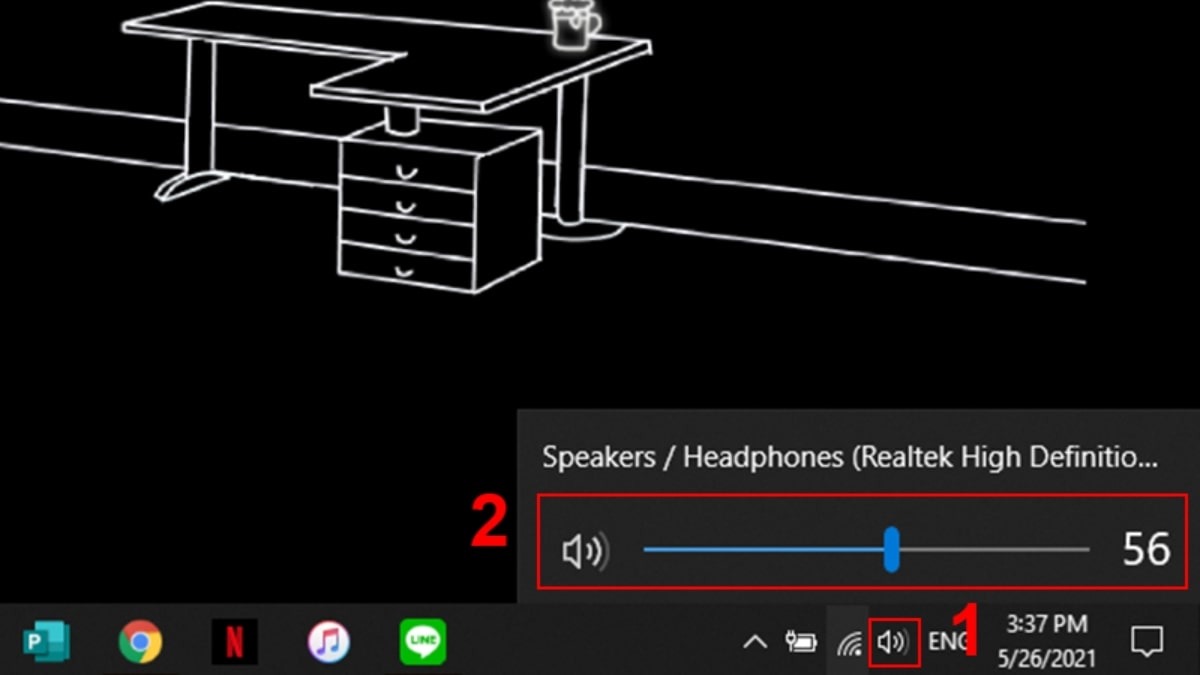
Kiểm tra thanh âm
Cách 2: Nhập "Volume Mixer" vào ô tìm kiếm và chọn kết quả đầu tiên. Sau đó, điều chỉnh âm lượng cho ứng dụng Media Player sao cho phù hợp.
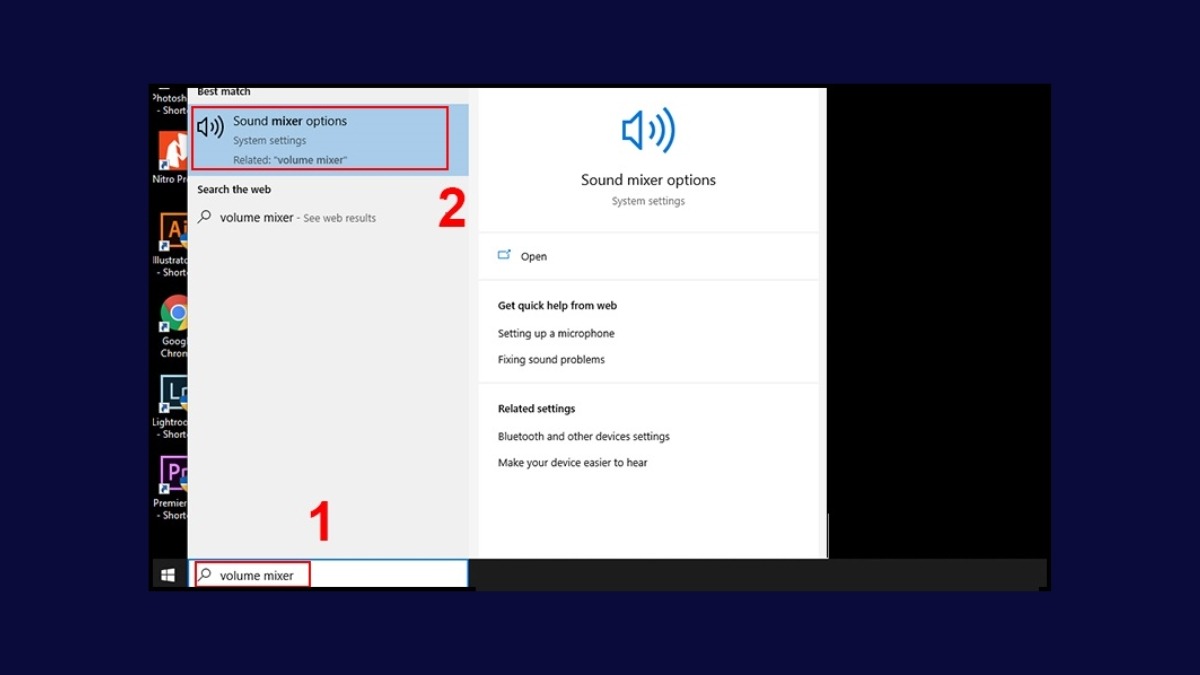
Nhập "Volume Mixer" vào ô tìm kiếm và chọn kết quả đầu tiên
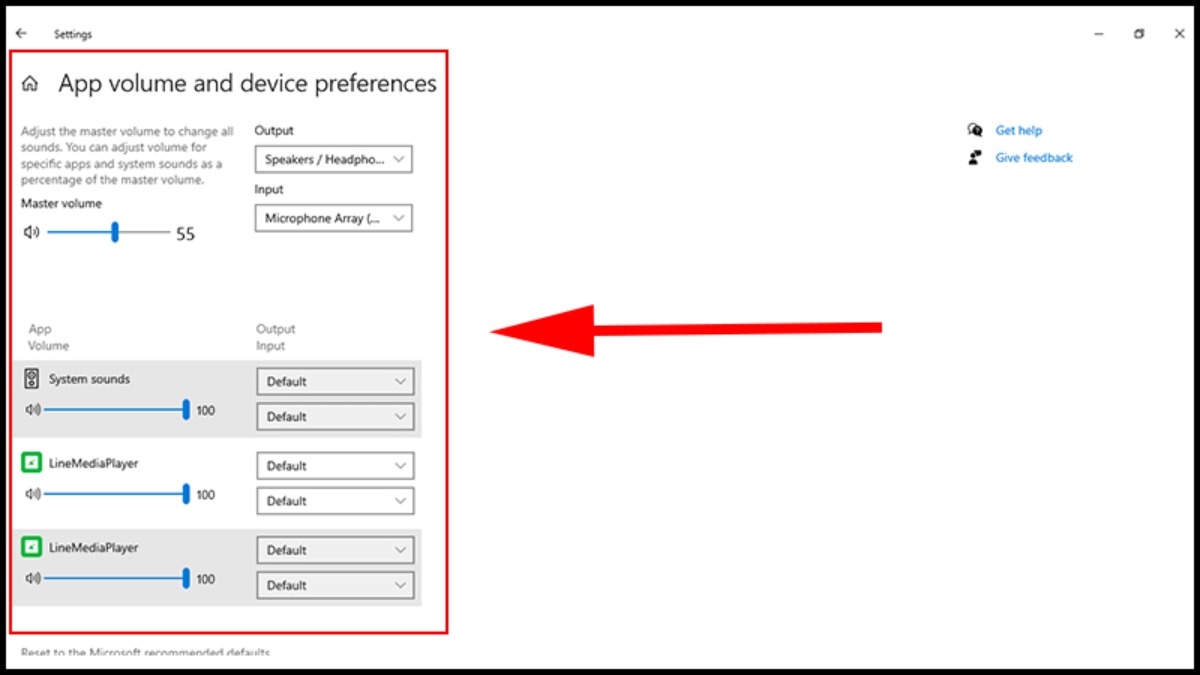
Điều chỉnh âm lượng cho ứng dụng Media Player
2.2 Khởi động lại máy tính
Khởi động lại laptop là cách đơn giản, hiệu quả để khắc phục vấn đề âm thanh nhỏ bất thường. Có hai cách để khởi động lại máy.
Cách 1: Sử dụng phím tắt. Đầu tiên, thu nhỏ tất cả cửa sổ đang mở bằng tổ hợp phím Windows + M. Tiếp theo, nhấn Alt + F4 để mở menu tắt máy và chọn "Restart".
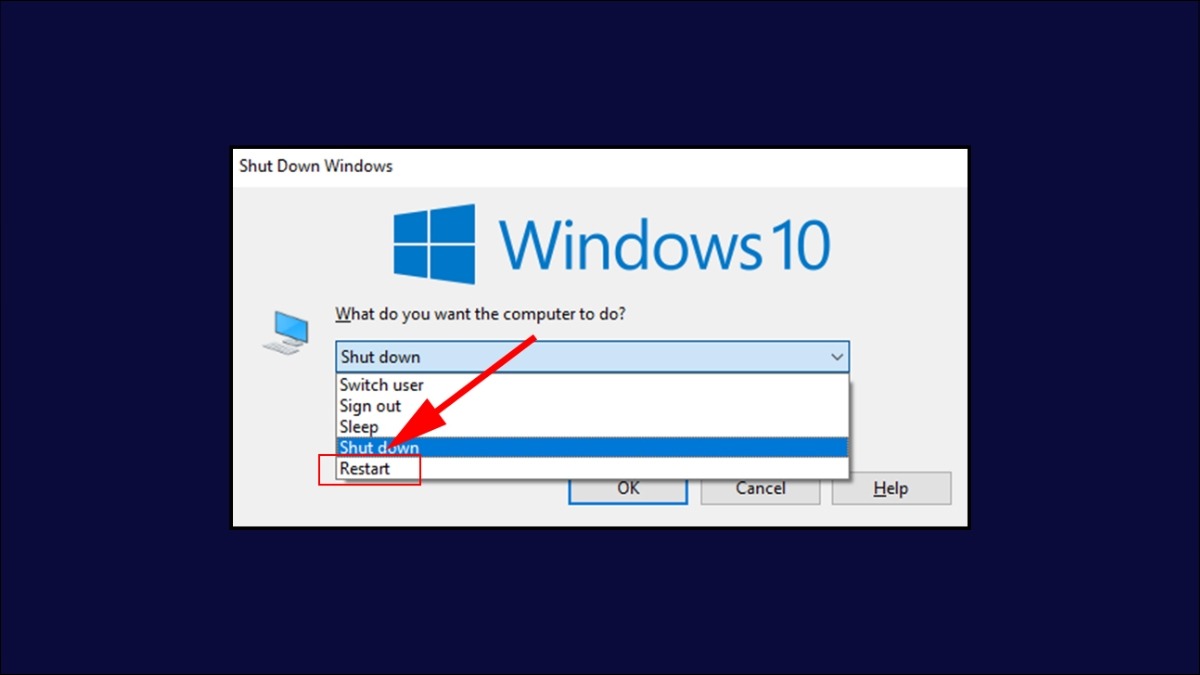
Cách 2: Nhấn biểu tượng Windows ở góc dưới cùng bên trái màn hình, chọn biểu tượng nguồn điện và chọn "Restart".
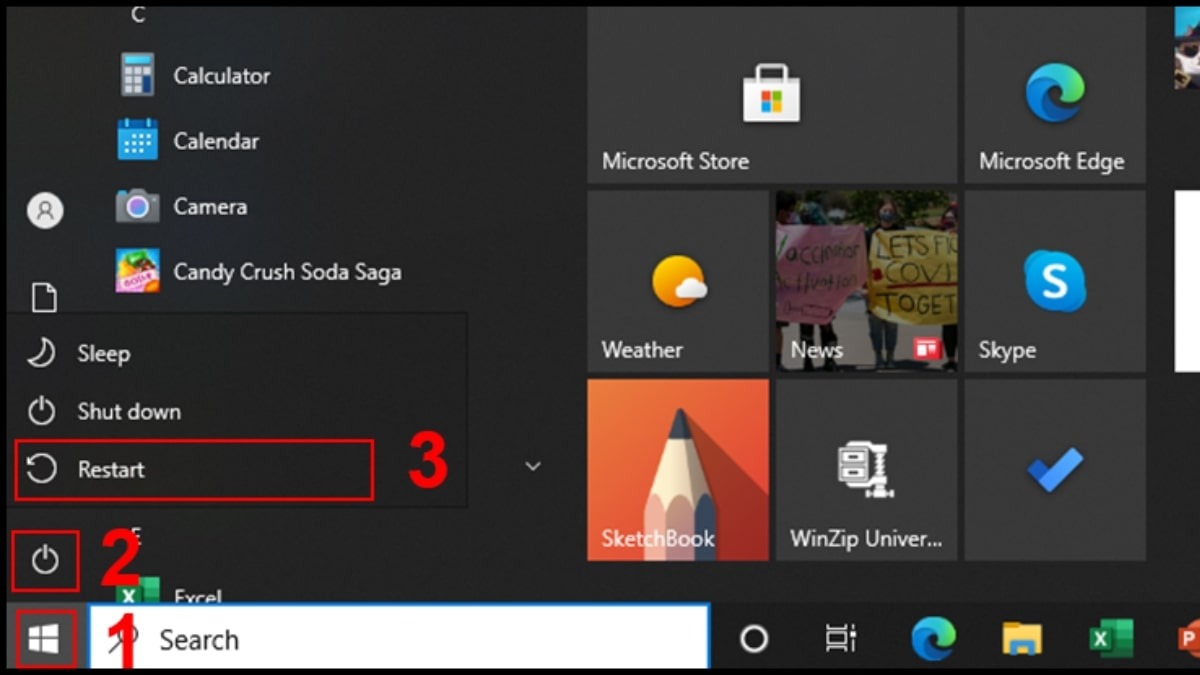
Nhấn biểu tượng Windows ở góc dưới cùng bên trái màn hình
2.3 Vệ sinh loa laptop
Laptop sử dụng lâu ngày có thể tích tụ bụi bẩn gây ảnh hưởng đến chất lượng âm thanh. Bụi bẩn bám vào loa sẽ làm giảm âm lượng và gây ra tiếng rè. Để khắc phục, hãy vệ sinh sạch sẽ loa laptop, loại bỏ bụi bẩn bằng vải mềm khô hoặc ẩm. Chuẩn bị thêm một bộ vệ sinh laptop sẽ giúp bạn thực hiện công việc này một cách dễ dàng hơn.

Hãy vệ sinh sạch sẽ loa laptop
2.4 Cập nhật driver âm thanh
Để đảm bảo hệ thống âm thanh hoạt động tốt nhất, hãy cập nhật trình điều khiển thiết bị. Bạn có thể sử dụng các công cụ cập nhật trình điều khiển chung hoặc các công cụ dành riêng cho từng hãng PC, ví dụ như Dell Update Utility, HP Support Assistant. Các thao tác cập nhật trình điều khiển âm thanh thường như sau:
Bước 1: Mở Device Manager bằng cách tìm kiếm "Device Manager" trên thanh tìm kiếm.
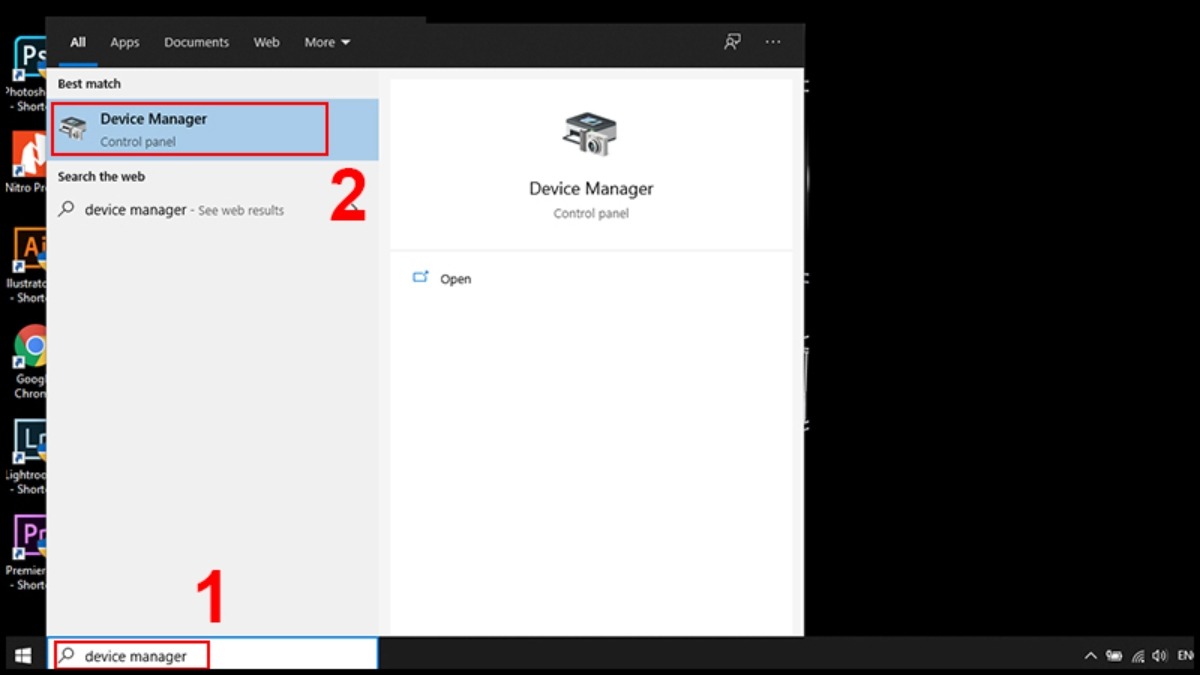
Mở Device Manager bằng cách tìm kiếm "Device Manager"
Bước 2: Trong Device Manager, mở mục "Audio inputs and outputs". Nhấp chuột phải vào thiết bị âm thanh cần cập nhật trình điều khiển và chọn "Update driver".
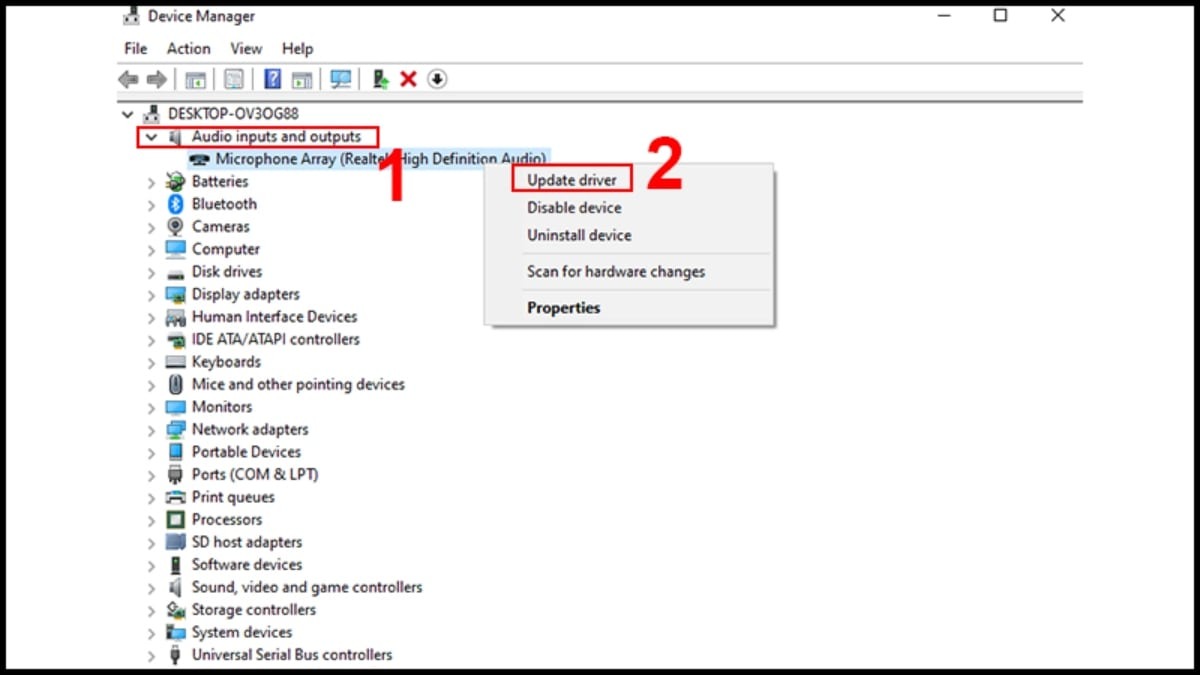
Trong Device Manager, mở mục "Audio inputs and outputs"
Bước 3: Chọn "Browse my computer for drivers".
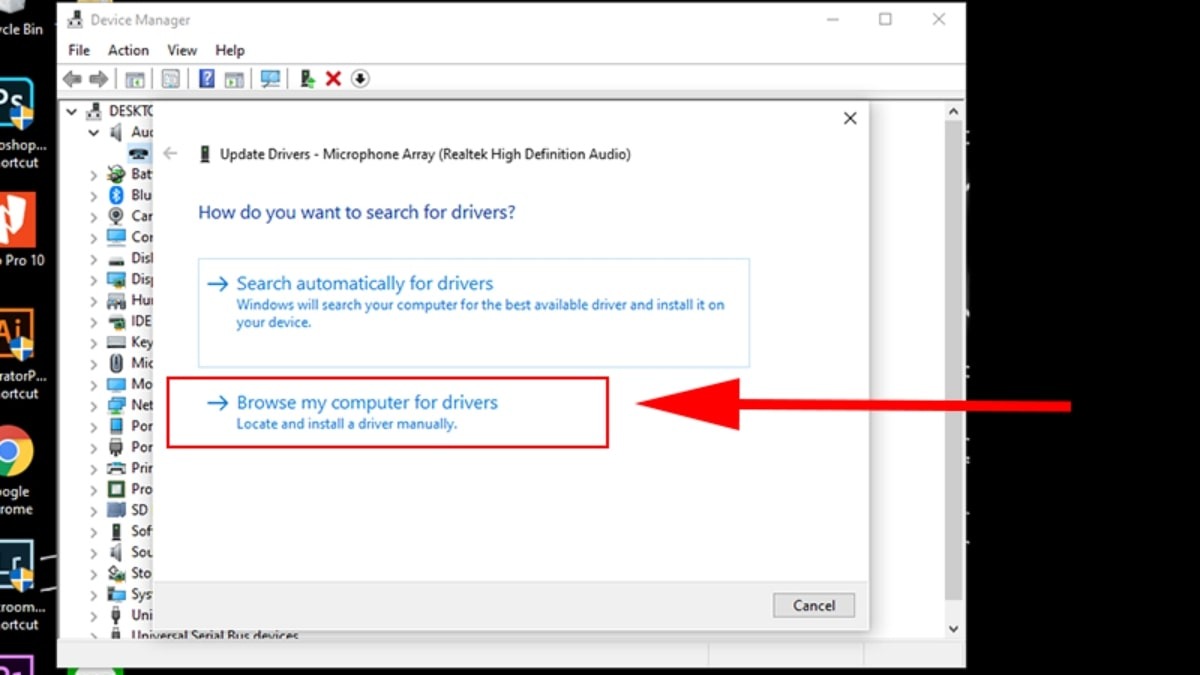
Chọn "Browse my computer for drivers"
Bước 4: Chọn "Let me pick from a list of available drivers on my computer".
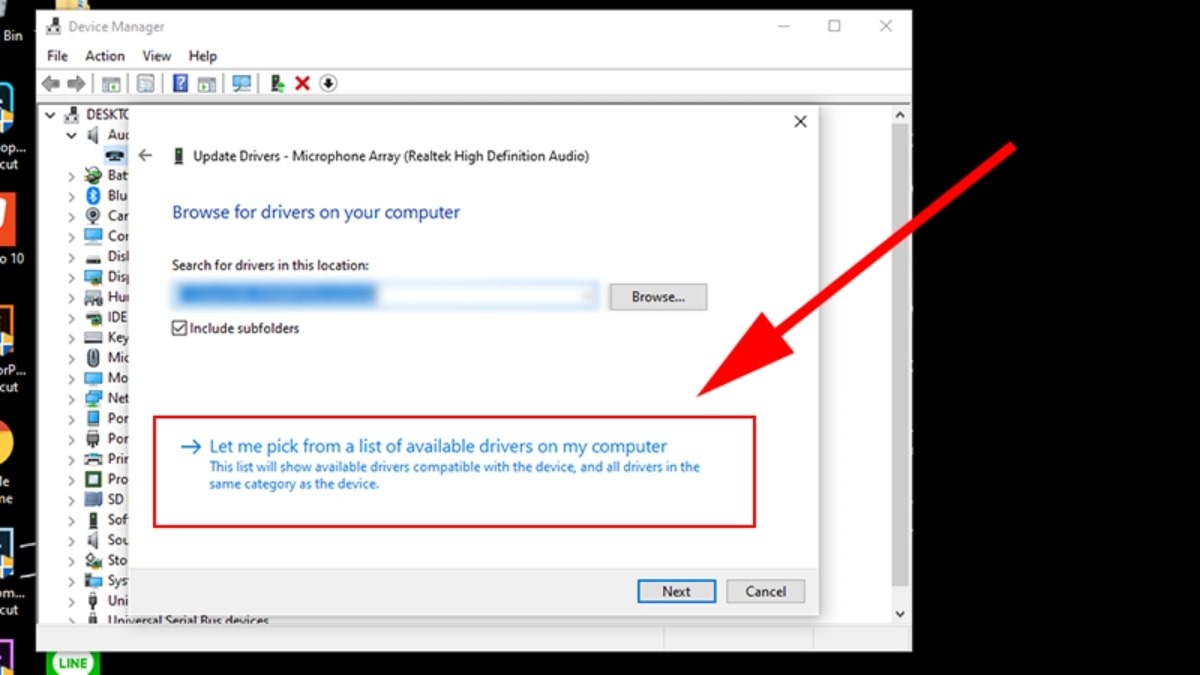
Chọn "Let me pick from a list of available drivers on my computer"
Bước 5: Chọn trình điều khiển "High Definition Audio Device" rồi nhấn "Next" để bắt đầu quá trình cập nhật.

Chọn trình điều khiển "High Definition Audio Device" rồi nhấn "Next"
2.5 Kiểm tra cài đặt Communications
Để cải thiện âm lượng khi nhận cuộc gọi trên laptop, hãy kiểm tra cài đặt "Communications". Cài đặt này đôi khi bị thiết lập ở mức âm lượng thấp, ảnh hưởng đến chất lượng cuộc gọi.
Bước 1: Nhấp chuột phải vào biểu tượng âm lượng trên thanh Taskbar và chọn "Sounds".
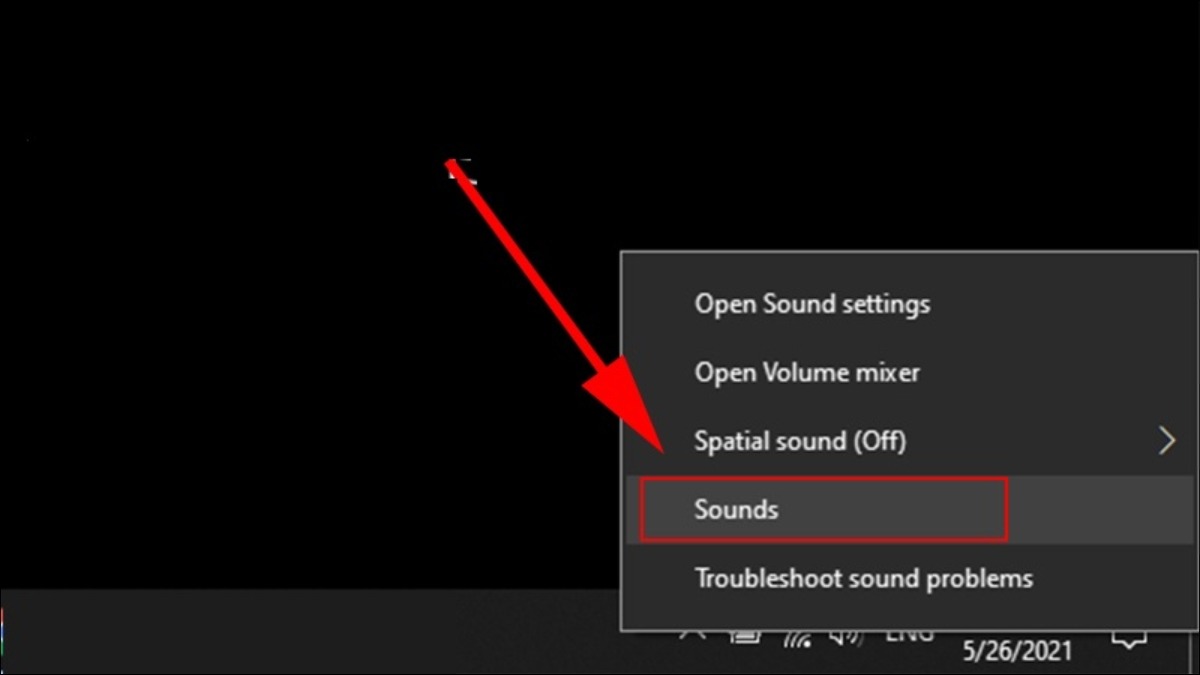
Nhấp chuột phải vào biểu tượng âm lượng trên thanh Taskbar và chọn "Sounds"
Bước 2: Chọn tab "Communications", đặt tùy chọn thành "Do nothing", sau đó nhấn "Apply" và "OK" để lưu lại thay đổi.
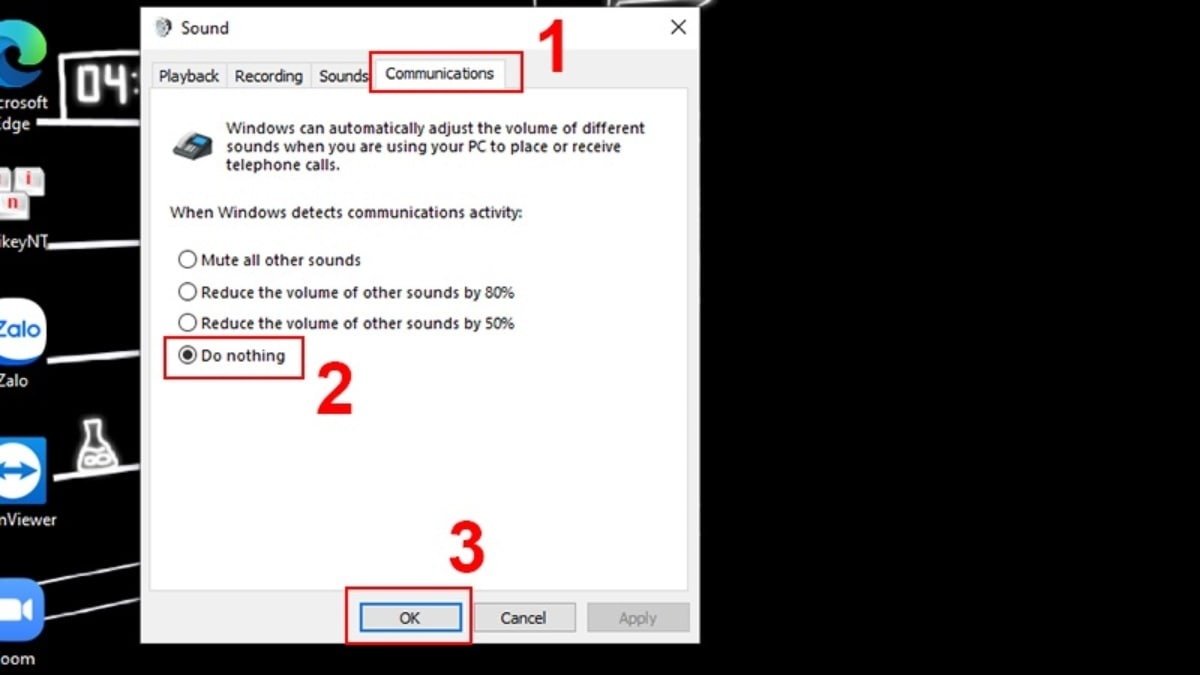
Chọn tab Communications, đặt tùy chọn thành Do nothing
2.6 Chạy Troubleshooter
Để khắc phục lỗi loa laptop bị nhỏ, bạn có thể sử dụng Trình khắc phục sự cố âm thanh tích hợp trong Windows.
Bước 1: Mở Windows Settings bằng cách nhấn tổ hợp phím Windows + I. Trong Windows Settings, chọn mục "Update & Security".
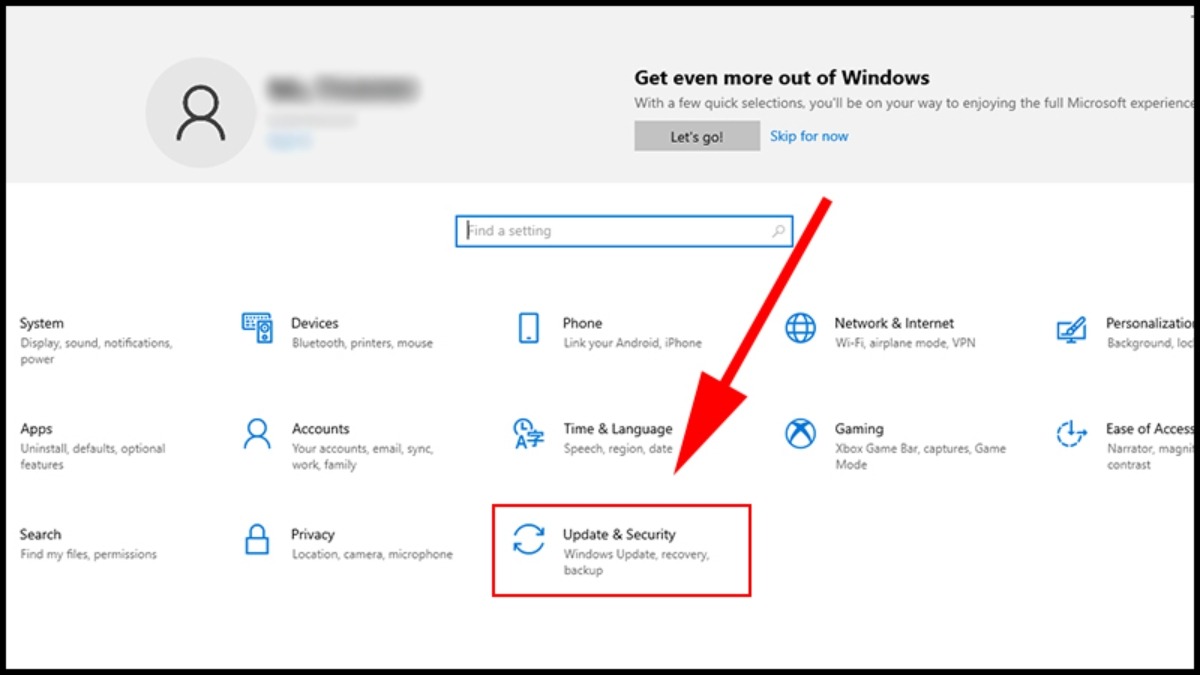
Mở Windows Settings bằng cách nhấn tổ hợp phím Windows + I
Bước 2: Chọn "Troubleshoot" > "Additional troubleshooters".
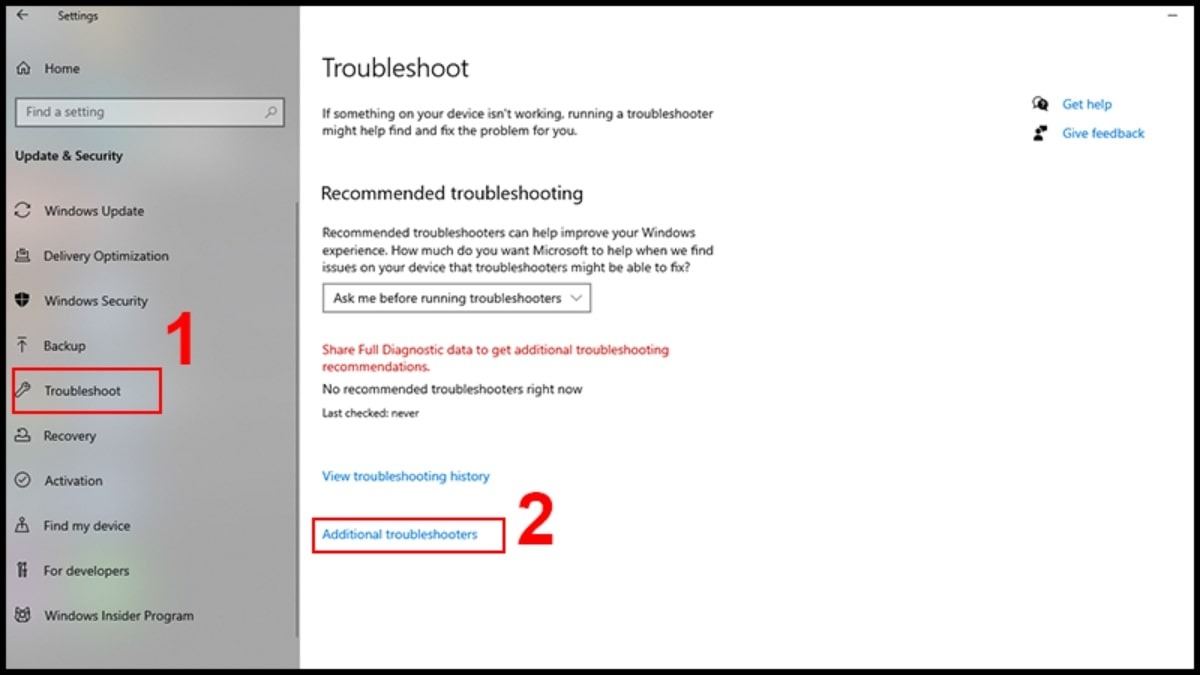
Chọn Troubleshoot và Additional troubleshooters
Bước 3: Chọn "Playing Audio" > "Run the troubleshooter".
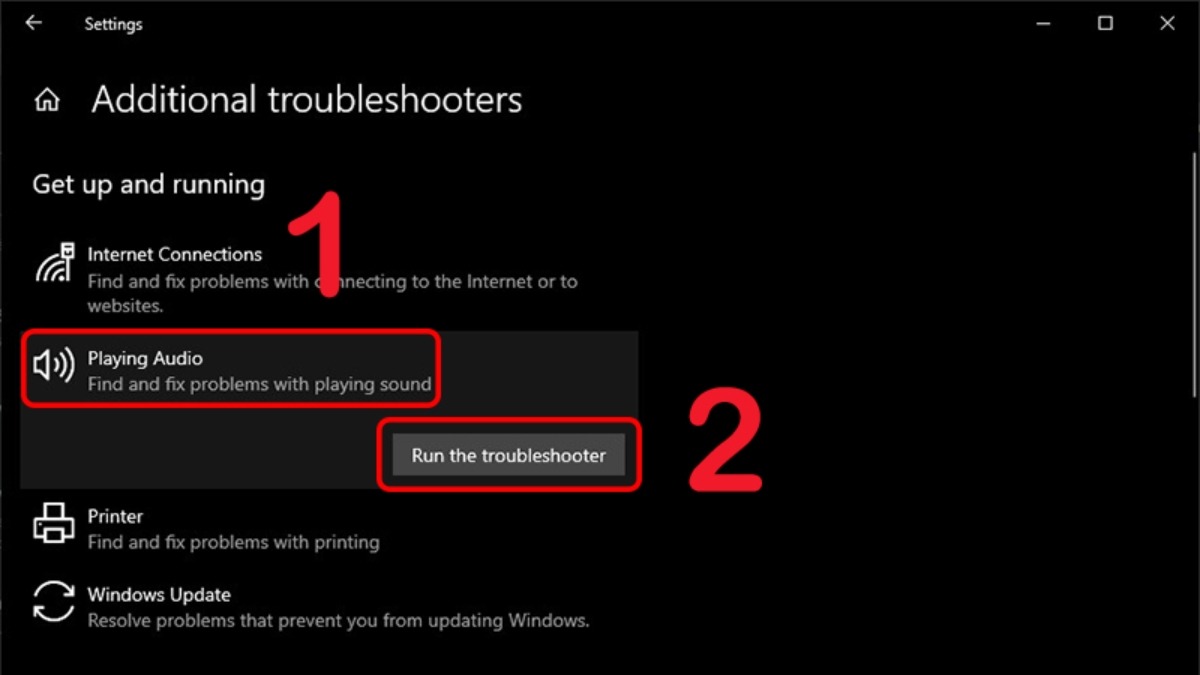
Chọn "Playing Audio" > "Run the troubleshooter"
Bước 4: Chọn thiết bị âm thanh cần khắc phục. Bấm "Next" để bắt đầu quá trình khắc phục.
2.7 Kiểm tra loa với thiết bị khác
Nếu âm lượng loa laptop bị nhỏ khi dùng với các thiết bị khác như loa Bluetooth, tai nghe, hoặc loa có dây, hãy thử kết nối chúng với thiết bị khác để xác định xem vấn đề nằm ở loa laptop hay ở thiết bị ngoại vi. Kiểm tra xem âm lượng có hoạt động bình thường khi kết nối với thiết bị khác không để chắc chắn lỗi không phải do thiết bị ngoại vi gây ra.
3. Khi nào cần mang laptop đi sửa?
Nếu bạn đã thử tất cả các cách khắc phục lỗi loa laptop nhưng vẫn không hiệu quả, hoặc gặp phải những trường hợp nghiêm trọng như loa bị rè liên tục, mất tiếng hoàn toàn, hãy mang laptop đến trung tâm sửa chữa chuyên nghiệp.
Tự sửa chữa ở nhà có thể làm hư hại thêm thiết bị nếu không có kiến thức và dụng cụ phù hợp. Việc mang laptop đến các trung tâm sửa chữa uy tín sẽ giúp bạn được hỗ trợ chuyên sâu, đảm bảo khắc phục triệt để lỗi và bảo vệ thiết bị của bạn. Hãy tìm kiếm và liên hệ với các trung tâm uy tín để được tư vấn và hỗ trợ tốt nhất.
4. Các câu hỏi liên quan
4.1 Loa laptop bị rè phải làm sao?
Laptop bị rè nguyên nhân có thể tương tự như trên, đa phần là do bụi bẩn bám lâu ngày không được vệ sinh, hoặc do cài đặt âm thanh hoặc phần cứng có vấn đề. Bạn có thể dựa vào các biện pháp cải thiện phía trên cho tình trạng laptop bị rè.
4.2 Loa laptop bị mất tiếng hoàn toàn thì sửa như thế nào?
Loa laptop mất tiếng hoàn toàn cần kiểm tra driver âm thanh, cài đặt âm lượng và các thiết bị phần cứng liên quan, bạn có thể theo dõi cách xử lý ở phần 2 để biết cách khắc phục. Nếu các bước này không hiệu quả, hãy mang laptop đến trung tâm sửa chữa để kiểm tra chuyên sâu.
4.3 Có nên sử dụng phần mềm tăng âm lượng cho laptop không?
Sử dụng phần mềm tăng âm lượng cho laptop có thể mang lại hiệu quả nhất thời, nhưng không nên xem là giải pháp lâu dài. Mặc dù một số phần mềm có thể tạm thời tăng cường âm lượng, chúng có thể gây ra tiếng rè, méo tiếng, thậm chí gây hư hỏng loa trong trường hợp không tương thích hoặc sử dụng không đúng cách.
Thay vì dùng phần mềm tăng âm lượng, tốt nhất hãy tìm hiểu và khắc phục nguyên nhân gốc rễ của vấn đề âm thanh nhỏ. Nếu loa laptop hoạt động không đúng cách, hãy liên hệ với chuyên gia hoặc trung tâm sửa chữa.
Một số phần mềm tăng âm lượng phổ biến và an toàn có thể được tìm kiếm và cài đặt thử, nhưng cần lưu ý rằng không phải tất cả đều được thiết kế phù hợp với tất cả các loại laptop.
Tóm lại, loa laptop bị nhỏ có thể do nhiều nguyên nhân, từ lỗi phần mềm đến vấn đề phần cứng. Bài viết đã hướng dẫn bạn các bước kiểm tra và khắc phục đơn giản, như kiểm tra kết nối, cập nhật trình điều khiển, khởi động lại máy, và vệ sinh laptop.
Để tránh gặp phải vấn đề này trong tương lai, hãy giữ thói quen vệ sinh laptop thường xuyên, tránh để âm lượng quá lớn trong thời gian dài, và cập nhật driver âm thanh định kỳ. Nếu sau khi thử hết các cách trên mà vẫn không khắc phục được lỗi, hãy mang laptop đến các trung tâm sửa chữa uy tín để được kiểm tra và xử lý chuyên sâu.
Xem thêm:
Bài viết đã hướng dẫn bạn các cách khắc phục tình trạng loa laptop bị nhỏ. Hy vọng những thông tin này sẽ giúp bạn khắc phục được tình trạng này cho loa laptop. Truy cập ThinkPro.vn để tìm hiểu thêm nhiều thông tin hữu ích về công nghệ và sản phẩm điện tử. Liên hệ ngay với ThinkPro nếu bạn cần tư vấn hoặc hỗ trợ thêm về laptop nhé.