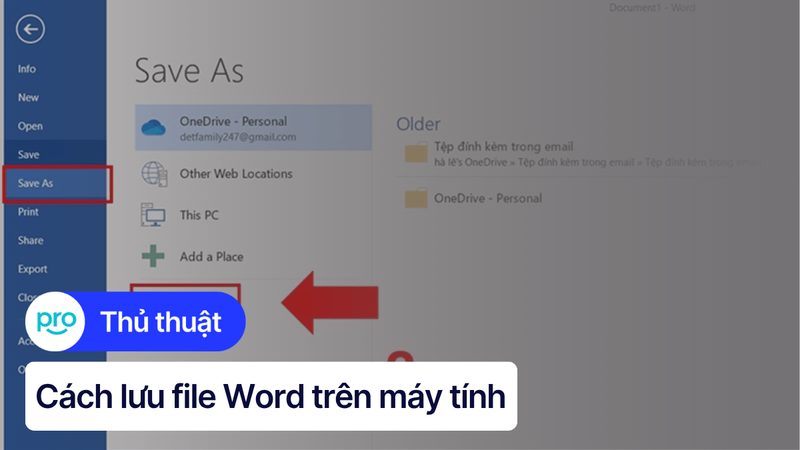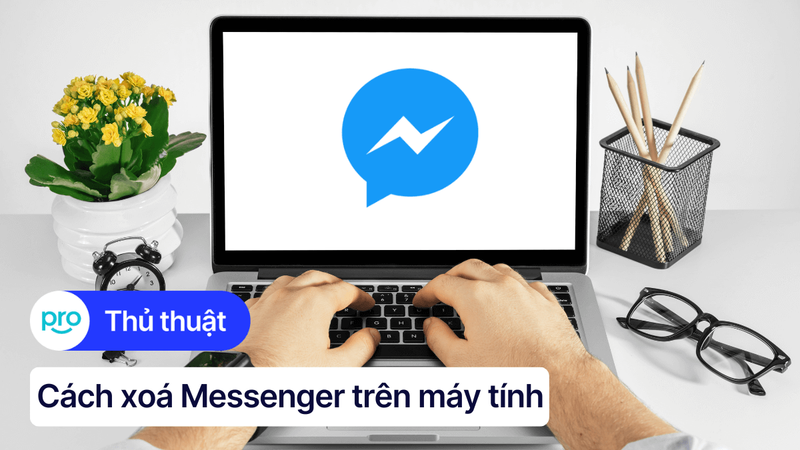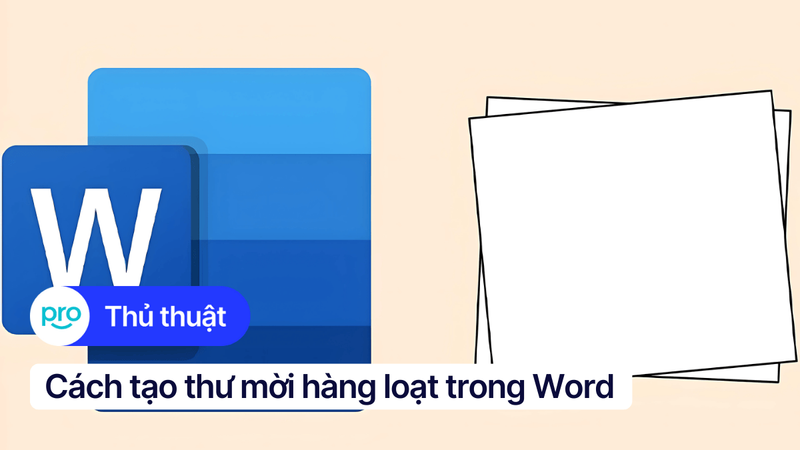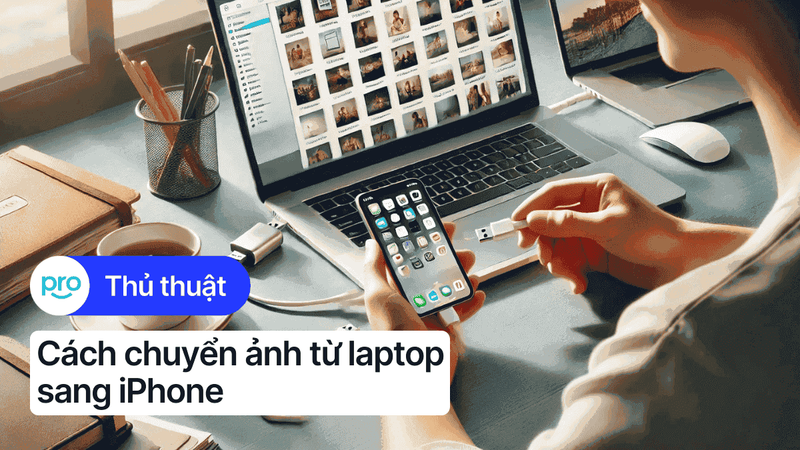Cách gửi file Word qua Messenger trên Laptop nhanh chóng, đơn giản
Bạn đang cần gửi tài liệu Word quan trọng cho bạn bè, đồng nghiệp hoặc đối tác, nhưng gặp khó khăn trong việc gửi file qua Messenger trên laptop? Việc gửi file Word qua Messenger trên laptop là một nhu cầu phổ biến, giúp tiết kiệm thời gian và công sức, tăng hiệu quả công việc, học tập và giao tiếp. Bài viết này sẽ hướng dẫn bạn cách gửi file Word qua Messenger trên laptop một cách nhanh chóng và hiệu quả, đồng thời giải quyết những lỗi thường gặp phải. Hãy cùng tìm hiểu nhé!
1. Hướng dẫn chi tiết cách gửi file Word qua Messenger trên laptop
1.1 Các bước gửi file Word qua Messenger trên web/ứng dụng
Bước 1: Đăng nhập vào tài khoản Facebook/Messenger trên laptop.
Mở trình duyệt web hoặc ứng dụng Messenger trên laptop của bạn.
Nhập tên người dùng và mật khẩu Facebook của bạn để đăng nhập vào tài khoản.
Bước 2: Mở cuộc trò chuyện với người muốn gửi file.
Tìm kiếm tên người nhận trong danh sách bạn bè trên Messenger.
Click vào tên người nhận để mở cuộc trò chuyện.
Bước 3: Nhấn vào biểu tượng đính kèm file (bức ảnh hoặc ghim giấy).
Bạn sẽ thấy biểu tượng đính kèm file ở thanh công cụ soạn tin nhắn.
Click vào biểu tượng này để mở cửa sổ chọn file.
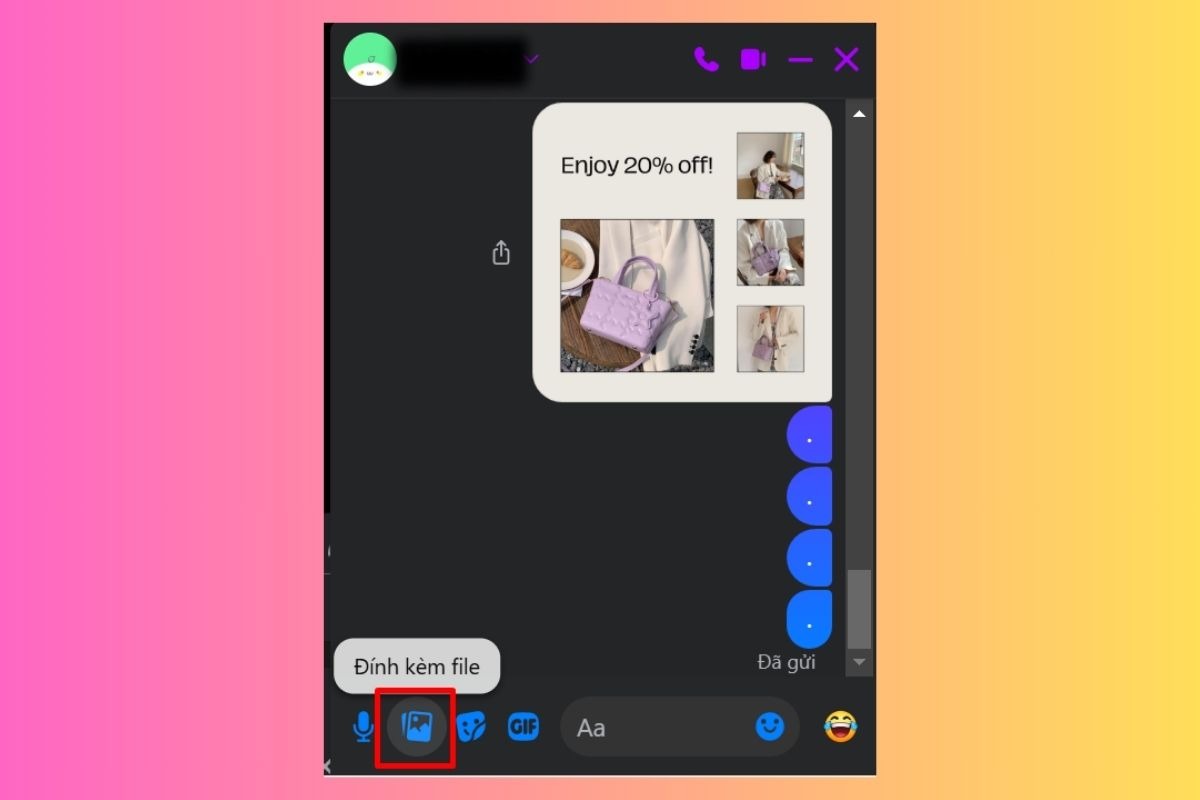
Nhấn vào biểu tượng đính kèm file (bức ảnh hoặc ghim giấy)
Bước 4: Chọn file Word cần gửi từ máy tính.
Một cửa sổ duyệt file sẽ xuất hiện.
Tìm và chọn file Word bạn muốn gửi từ thư mục lưu trữ trên máy tính.
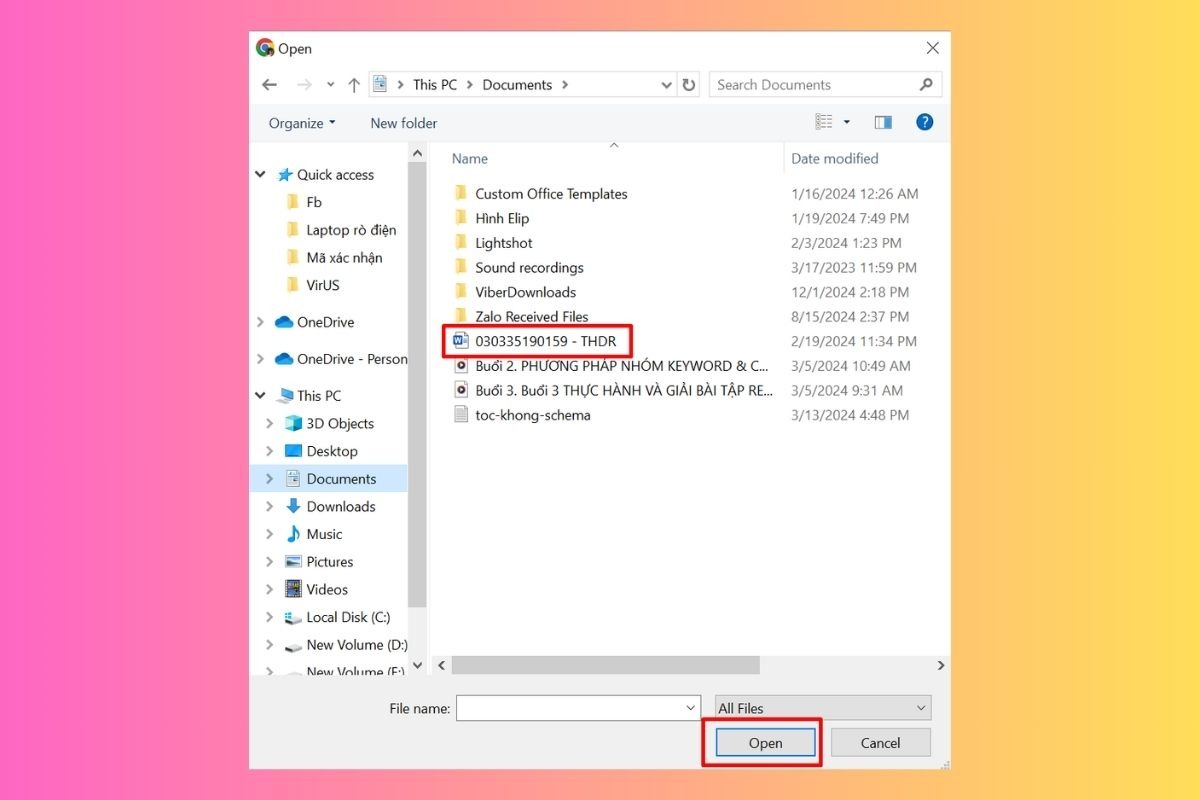
Tìm và chọn file Word bạn muốn gửi
Bước 5: Nhấn nút gửi.
Sau khi chọn file, bạn sẽ thấy nút "Gửi" xuất hiện.
Click vào nút "Gửi" để gửi file Word đến người nhận.
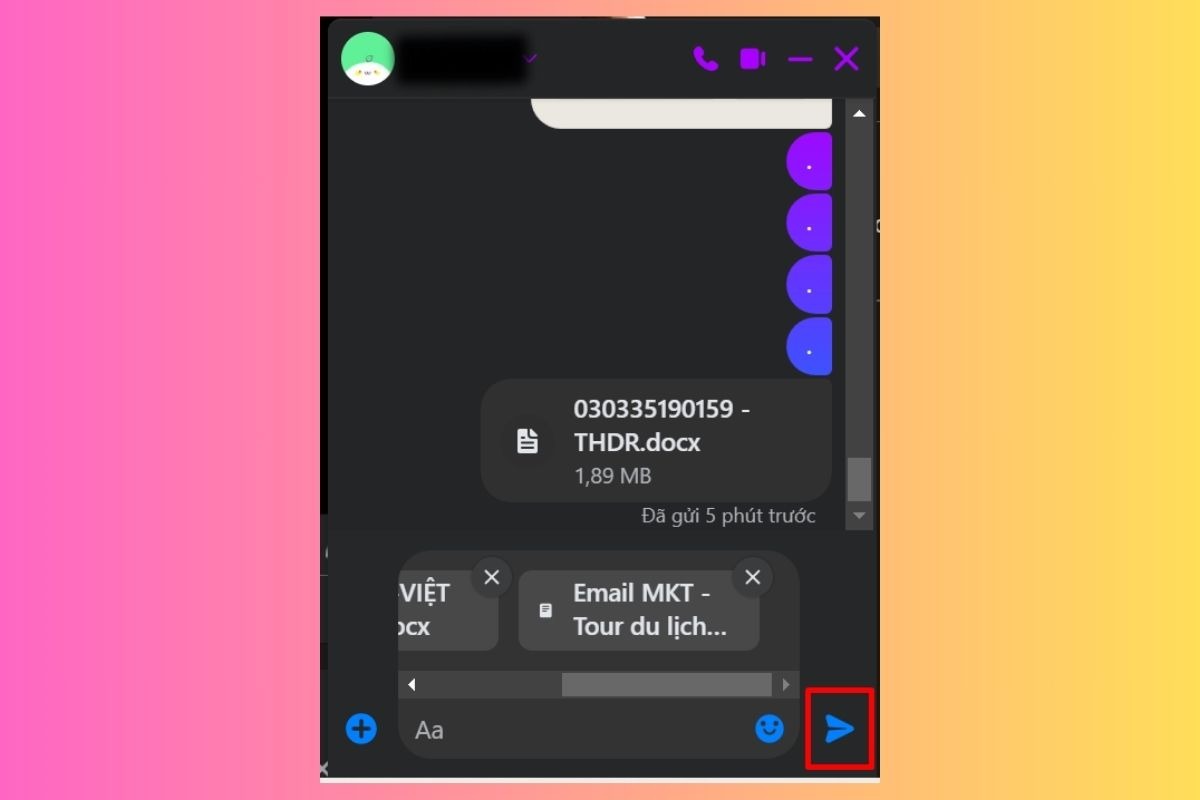
Click vào nút "Gửi" để gửi file Word đến người nhận
1.2 Gửi nhiều file Word cùng lúc
Bạn có thể gửi nhiều file Word cùng lúc để tiết kiệm thời gian.
Cách thực hiện: Giữ phím Ctrl (trên Windows) hoặc Command (trên Mac) và click vào các file Word bạn muốn gửi.

Giữ phím Ctrl (trên Windows) hoặc Command (trên Mac) và click vào các file Word bạn muốn gửi
1.3 Xem trước file Word trước khi gửi
Để đảm bảo bạn gửi đúng file và nội dung hiển thị chính xác, bạn có thể xem trước file Word trước khi gửi.
Cách thực hiện như sau:
Sau khi chọn file Word, click vào file đó.
Một cửa sổ xem trước sẽ xuất hiện, cho phép bạn kiểm tra nội dung và định dạng của file.
2. Một số lưu ý quan trọng khi gửi file Word qua Messenger trên laptop
Để quá trình gửi file Word qua Messenger diễn ra suôn sẻ, bạn cần lưu ý một số điểm sau:
2.1 Giới hạn dung lượng file
Messenger có giới hạn dung lượng file tối đa là 25MB. Nếu file Word của bạn lớn hơn dung lượng này, bạn sẽ không thể gửi trực tiếp qua Messenger.
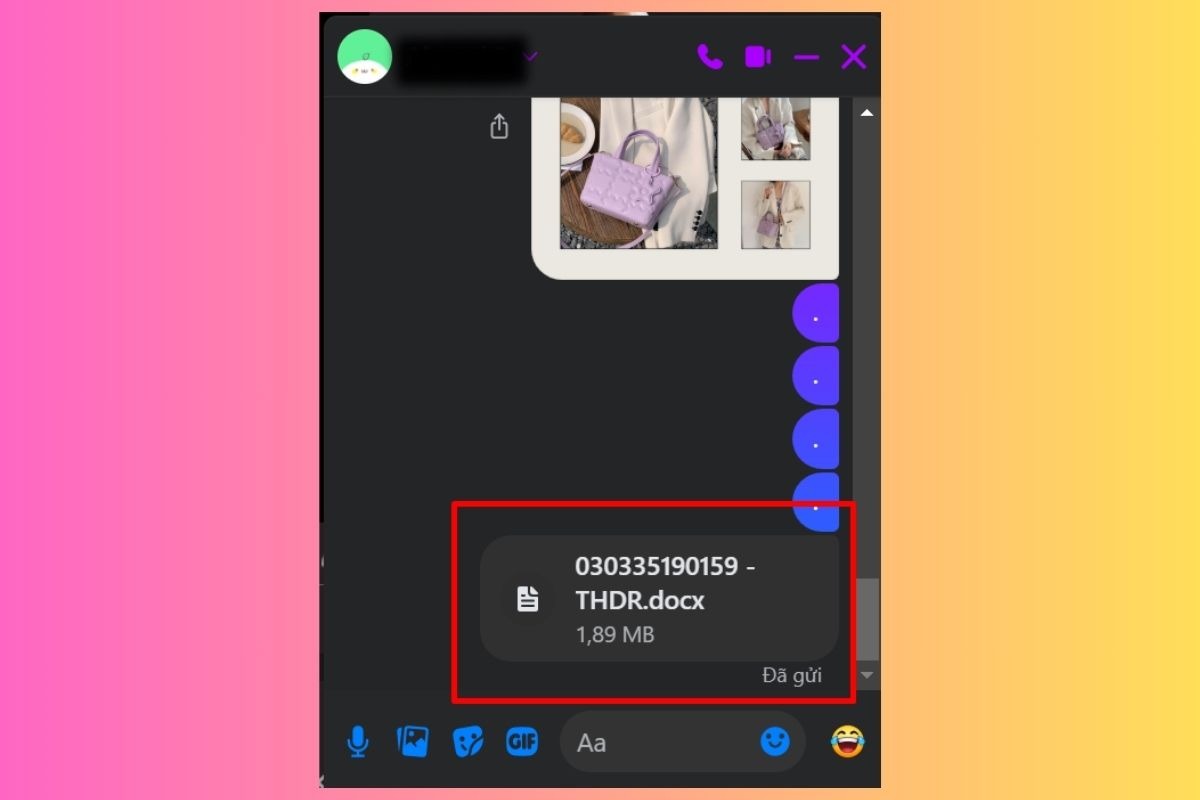
Messenger có giới hạn dung lượng file tối đa là 25MB
Cách khắc phục:
Nén file: Bạn có thể nén file Word bằng phần mềm nén file như WinRAR, 7-Zip để giảm dung lượng file.
Sử dụng dịch vụ lưu trữ đám mây: Nếu file Word quá lớn, bạn có thể sử dụng các dịch vụ lưu trữ đám mây như Google Drive, Dropbox để chia sẻ file.
Hướng dẫn sử dụng Google Drive/Dropbox:
Tạo tài khoản và đăng nhập: Tạo tài khoản Google Drive hoặc Dropbox nếu bạn chưa có. Sau đó đăng nhập vào tài khoản của bạn.
Tải file lên: Chọn file Word cần chia sẻ và tải lên Google Drive/Dropbox.
Sao chép và chia sẻ link: Sau khi tải lên thành công, sao chép link chia sẻ của file và gửi link này cho người nhận qua Messenger.
2.2 Định dạng file được hỗ trợ
Messenger hỗ trợ gửi file Word với các định dạng phổ biến như: .doc, .docx
Lưu ý: Hãy đảm bảo người nhận cũng sử dụng phiên bản Word tương thích với định dạng file bạn gửi. Ví dụ, nếu bạn gửi file Word có định dạng .docx (Word 2007 trở lên), người nhận sử dụng phiên bản Word cũ hơn có thể không thể mở được file.
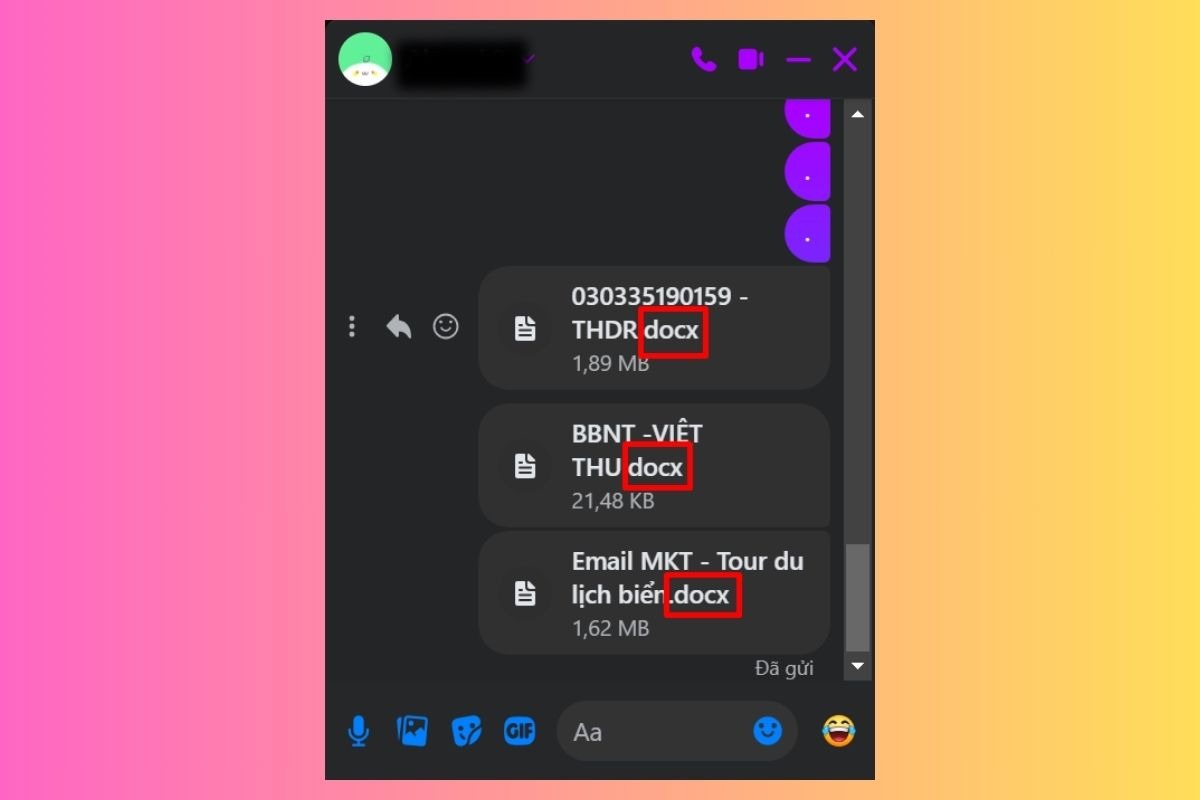
Messenger hỗ trợ gửi file Word với các định dạng phổ biến như: .doc, .docx
2.3 Kết nối mạng
Để gửi file Word qua Messenger, bạn cần có kết nối internet ổn định.
Kiểm tra kết nối internet: Trước khi gửi file, hãy kiểm tra kết nối internet của bạn để đảm bảo nó hoạt động tốt.
Đảm bảo kết nối ổn định: Một kết nối internet không ổn định có thể dẫn đến lỗi khi gửi file. Hãy đảm bảo kết nối internet của bạn ổn định để quá trình gửi file diễn ra suôn sẻ.
2.4 Bảo mật khi gửi file Word
Để đảm bảo an toàn cho dữ liệu của bạn và người nhận, hãy lưu ý những điểm sau:
Chỉ gửi file cho người đáng tin cậy: Tránh gửi file Word cho người lạ hoặc những người bạn không quen biết.
Quét virus trước khi gửi file: Sử dụng phần mềm diệt virus để quét file Word trước khi gửi. Điều này giúp đảm bảo file không chứa virus hoặc phần mềm độc hại có thể gây hại cho thiết bị của người nhận.
3. Lợi ích của việc gửi file Word qua Messenger
3.1 Nhanh chóng và tiện lợi
Gửi file Word qua Messenger rất nhanh chóng và tiện lợi. Bạn có thể gửi file ngay trong cuộc trò chuyện mà không cần chuyển đổi qua email hoặc ứng dụng khác. Tính năng này giúp tiết kiệm thời gian và công sức, đặc biệt hữu ích khi bạn cần chia sẻ tài liệu gấp hoặc đang trong cuộc trò chuyện với người nhận.
3.2 Miễn phí
Việc gửi file Word qua Messenger hoàn toàn miễn phí. Bạn không phải trả bất kỳ khoản phí nào để sử dụng tính năng này.
3.3 Dễ sử dụng
Giao diện của Messenger được thiết kế đơn giản và trực quan, giúp bạn dễ dàng gửi file Word mà không cần phải học cách sử dụng phức tạp.
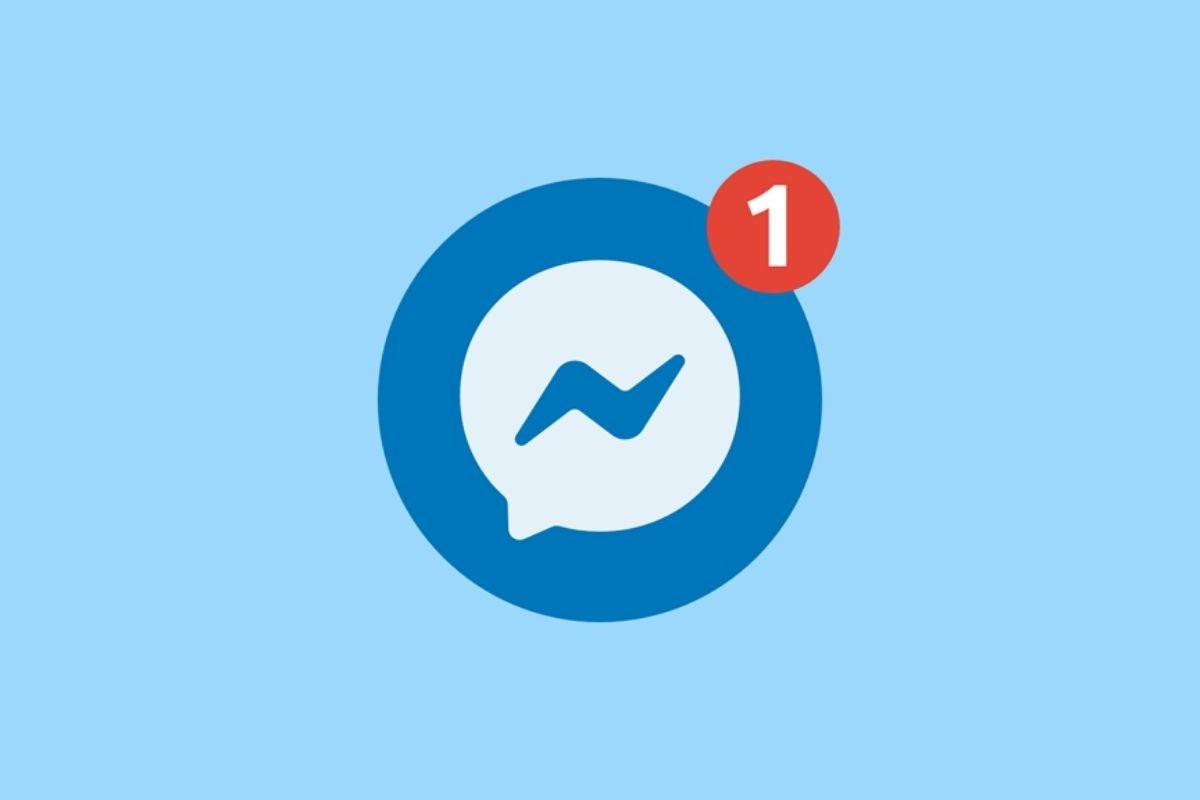
Giao diện của Messenger được thiết kế đơn giản và trực quan, giúp bạn dễ dàng gửi file Word
3.4 Kết nối mọi lúc mọi nơi
Bạn có thể gửi file Word qua Messenger bất cứ khi nào, ở đâu, miễn là bạn có kết nối internet.
Ví dụ: Bạn có thể gửi tài liệu cho đồng nghiệp khi đang làm việc từ xa, hoặc chia sẻ tài liệu với bạn bè khi đang di chuyển.
4. Các câu hỏi liên quan
4.1 Làm sao để gửi file Word có dung lượng lớn hơn 25MB qua Messenger?
Nếu bạn cần gửi file Word có dung lượng lớn hơn 25MB qua Messenger, bạn có thể áp dụng một số cách sau:
Đầu tiên, bạn có thể nén file Word bằng phần mềm nén file như WinRAR hoặc 7-Zip để giảm dung lượng file xuống dưới 25MB. Sau đó, bạn có thể gửi file đã nén qua Messenger.
Tuy nhiên, nếu file vẫn quá lớn, bạn nên sử dụng dịch vụ lưu trữ đám mây như Google Drive hoặc Dropbox. Tải file lên Google Drive/Dropbox và chia sẻ link tải cho người nhận. Cách này giúp bạn gửi file dung lượng lớn một cách dễ dàng và hiệu quả.
4.2 Tại sao tôi không thể gửi file Word qua Messenger?
Nếu bạn gặp sự cố khi gửi file Word qua Messenger, hãy kiểm tra một số yếu tố sau:
Đầu tiên, hãy kiểm tra kết nối mạng của bạn. Đảm bảo bạn có kết nối internet ổn định. Tiếp theo, kiểm tra định dạng và dung lượng file Word. Messenger chỉ hỗ trợ một số định dạng file nhất định và có giới hạn dung lượng file là 25MB.
Nếu file của bạn vượt quá dung lượng cho phép, bạn cần nén file hoặc sử dụng dịch vụ lưu trữ đám mây để chia sẻ. Cuối cùng, hãy thử khởi động lại ứng dụng Messenger hoặc khởi động lại máy tính để khắc phục sự cố.

Kiểm tra định dạng và dung lượng file Word
4.3 Tôi có thể gửi file Word cho nhiều người cùng lúc trên Messenger không?
Bạn hoàn toàn có thể gửi file Word cho nhiều người cùng lúc trên Messenger. Bạn có hai cách để thực hiện:
Tạo nhóm chat: Tạo một nhóm chat bao gồm tất cả những người bạn muốn nhận file. Sau đó, bạn có thể gửi file Word vào nhóm chat này.
Chọn nhiều người nhận: Khi gửi file, bạn có thể chọn nhiều người nhận bằng cách giữ phím Ctrl (Windows) hoặc Command (Mac) và click vào tên người nhận.
Xem thêm:
Bài viết đã hướng dẫn chi tiết cách gửi file Word qua Messenger trên laptop. Hy vọng bài viết hữu ích và giúp bạn chia sẻ tài liệu một cách nhanh chóng, hiệu quả. Chúc bạn thành công!