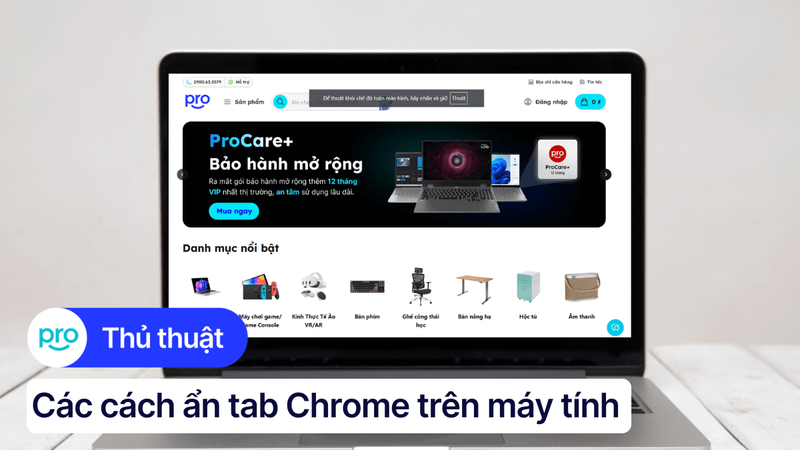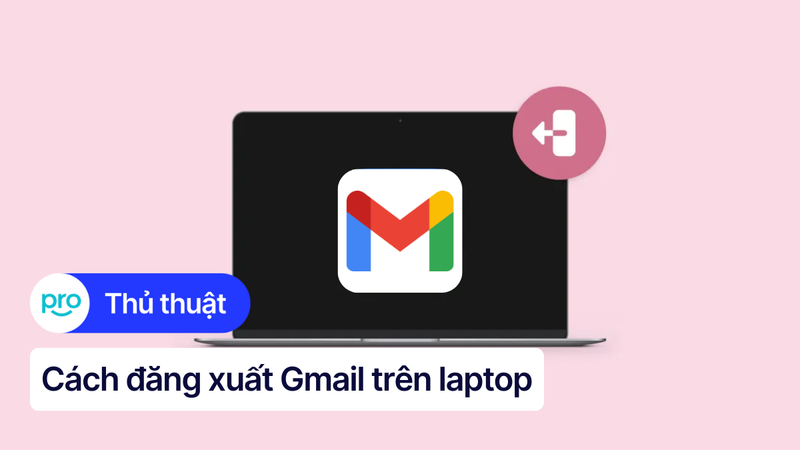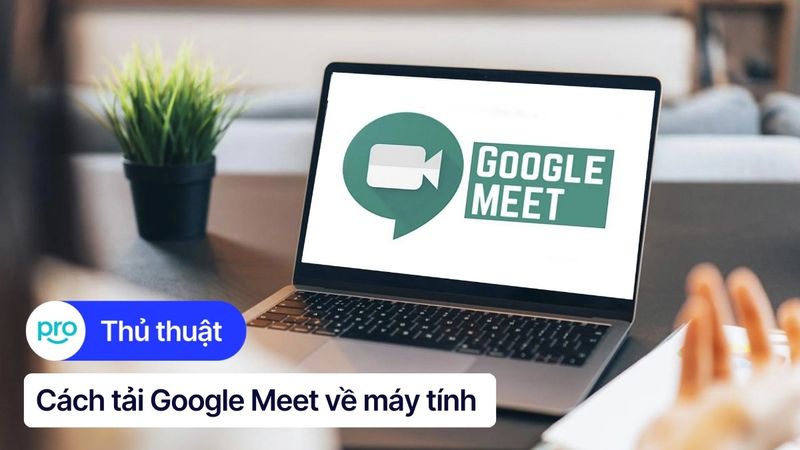Cách xóa lịch sử Google trên Laptop (Chrome, Win/Mac)
Lướt web, tìm kiếm thông tin trên Google Chrome là hoạt động thường ngày của nhiều người. Tuy nhiên, lịch sử duyệt web lưu lại có thể ảnh hưởng đến quyền riêng tư và hiệu suất máy tính. Bài viết này sẽ hướng dẫn bạn cách xóa lịch sử Google Chrome trên laptop nhanh chóng và hiệu quả.
1. Cách xóa lịch sử Google trên laptop (Chrome)
1.1 Xóa lịch sử duyệt web và tìm kiếm trên Chrome
Xóa dữ liệu duyệt web trên Chrome trên laptop sẽ loại bỏ lịch sử tìm kiếm, các trang web bạn đã truy cập và các thông tin liên quan khác được lưu trữ trong quá trình sử dụng. Hãy làm theo các bước sau:
Bước 1: Đầu tiên tại cửa sổ Google Chrome, bạn bấm tổ hợp phím Ctrl + H, một cửa sổ hiển thị Lịch Sử sẽ hiện ra:
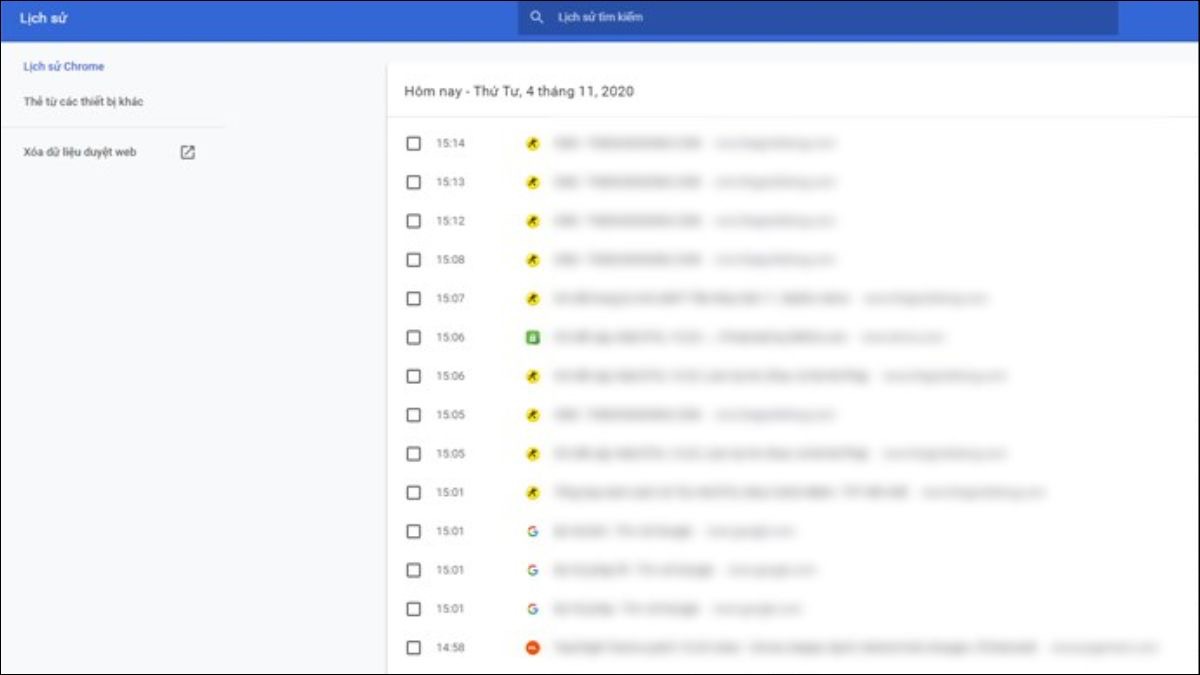
Cửa sổ lịch sử duyệt web
Bước 2: Chọn Xóa Dữ Liệu Duyệt Web
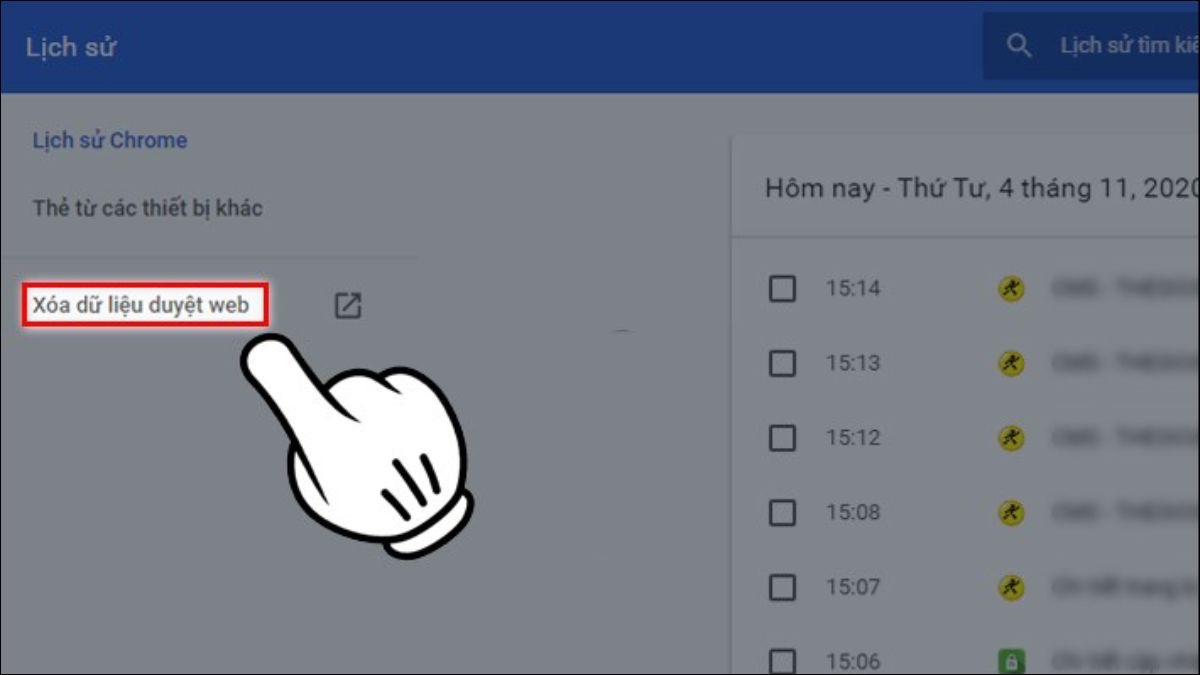
Chọn Xóa Dữ Liệu Duyệt Web
Bước 3: Thiết lập các tùy chọn Xóa Dữ Liệu
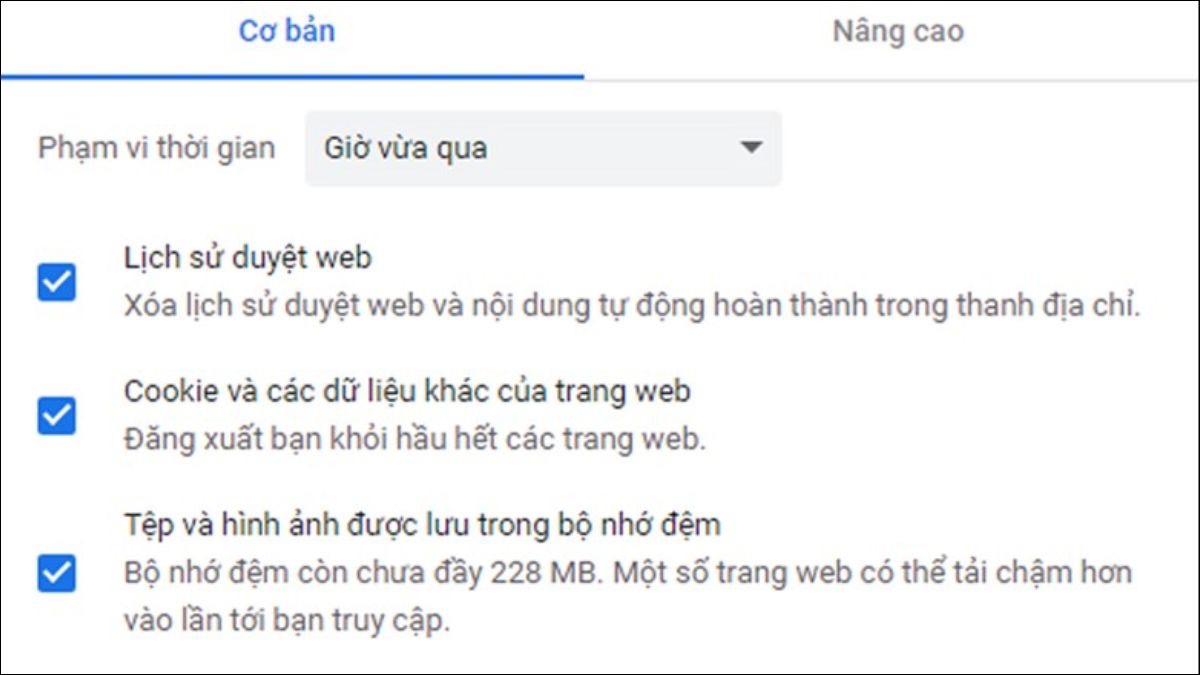
Thiết lập các tùy chọn
Bước 4: Chọn Xóa Dữ Liệu để tiến hành Xóa Dữ Liệu Duyệt Web
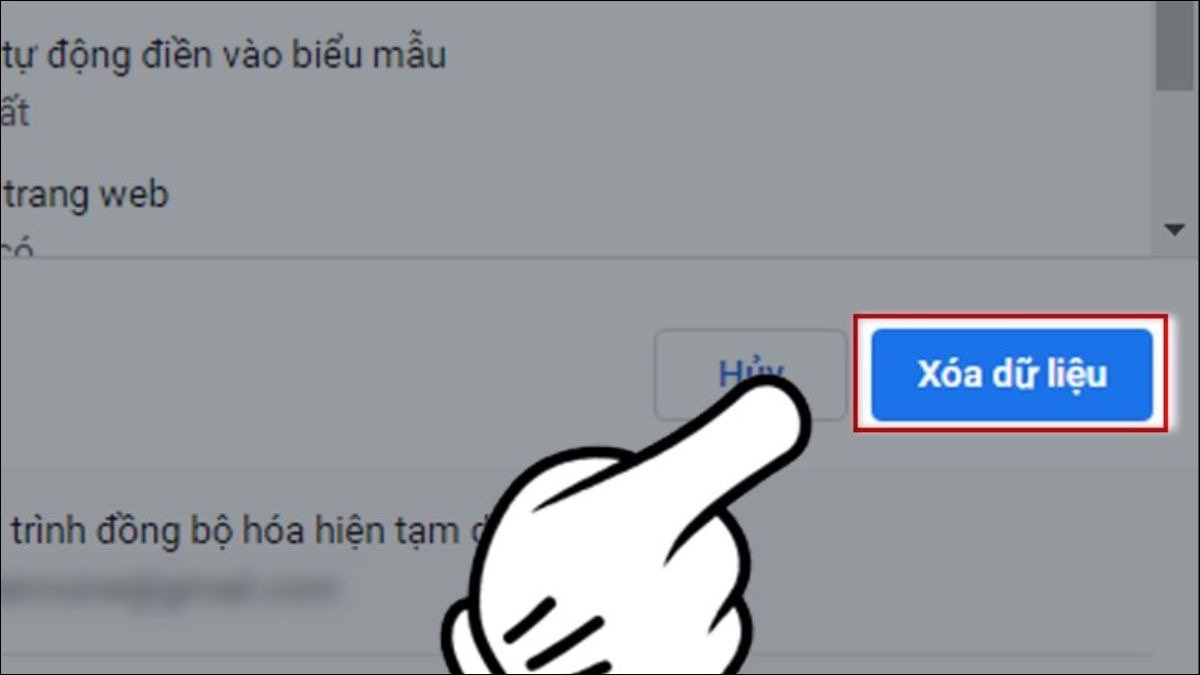
Xác nhận Xóa Dữ Liệu
1.2 Xóa lịch sử tìm kiếm trên Google (My Activity)
"My Activity" của Google lưu trữ toàn bộ hoạt động của bạn trên các dịch vụ của Google, bao gồm lịch sử tìm kiếm, hoạt động trên web và ứng dụng, lịch sử vị trí và lịch sử YouTube. Xóa lịch sử tại đây sẽ áp dụng cho tất cả thiết bị đã đăng nhập cùng một tài khoản Google.
Bước 1: Truy cập My Activity. Mở trình duyệt web và truy cập trang web myactivity.google.com. Đảm bảo bạn đã đăng nhập vào tài khoản Google.
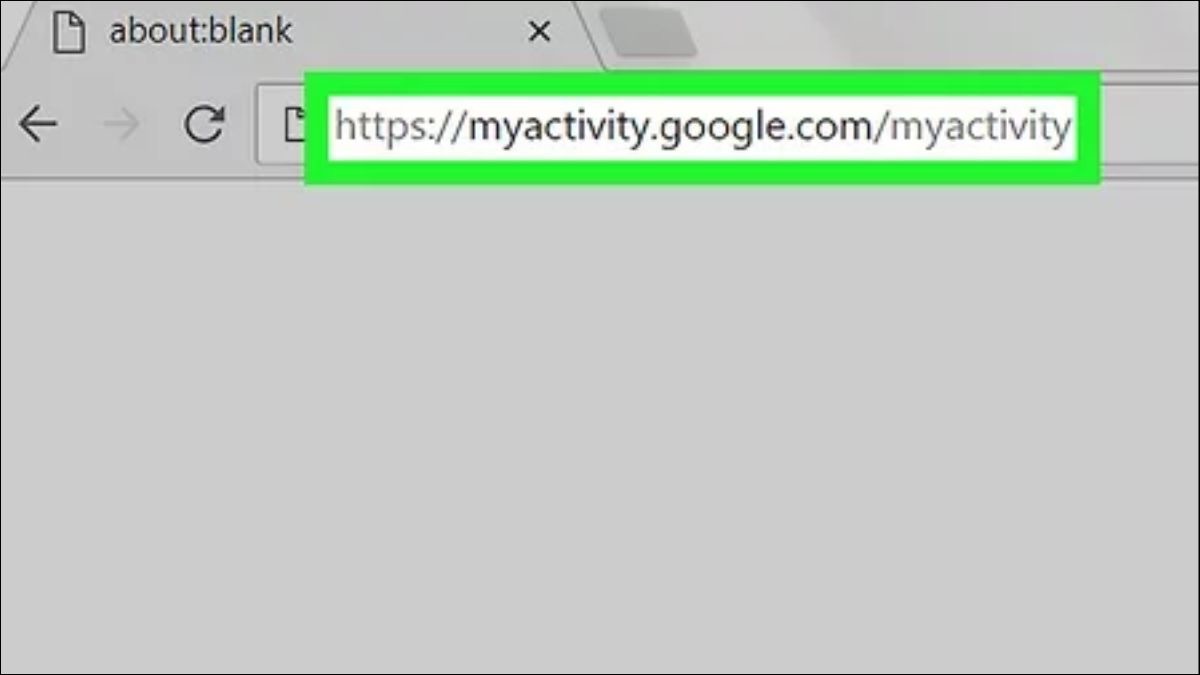
Truy cập trang web myactivity.google.com.
Bước 2: Chọn "Xóa hoạt động theo". Ở menu bên trái, tìm và nhấp vào mục "Xóa hoạt động theo".
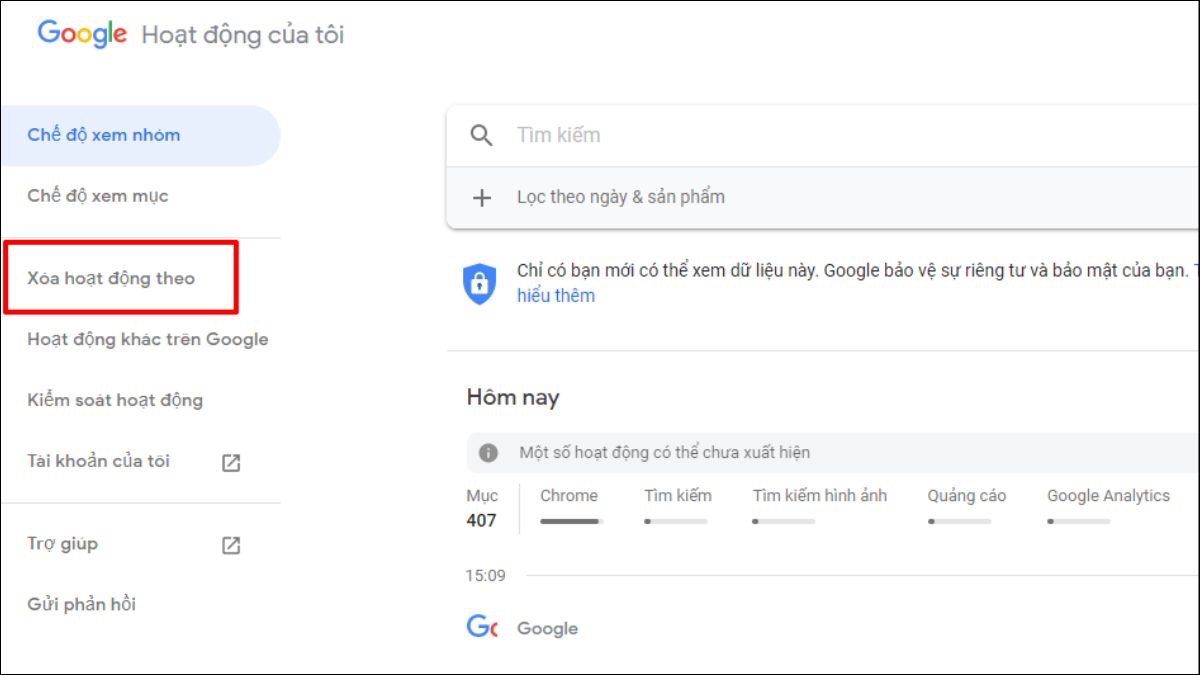
Nhấp vào mục xóa hoạt động theo.
Bước 3: Chọn khoảng thời gian. Bạn sẽ thấy một menu xổ xuống với các tùy chọn khoảng thời gian tương tự như khi xóa lịch sử duyệt web trong Chrome: Giờ vừa qua, 24 giờ qua, 7 ngày qua, 4 tuần qua, toàn bộ thời gian, khoảng thời gian tùy chỉnh (Bạn có thể chọn ngày bắt đầu và kết thúc cụ thể)
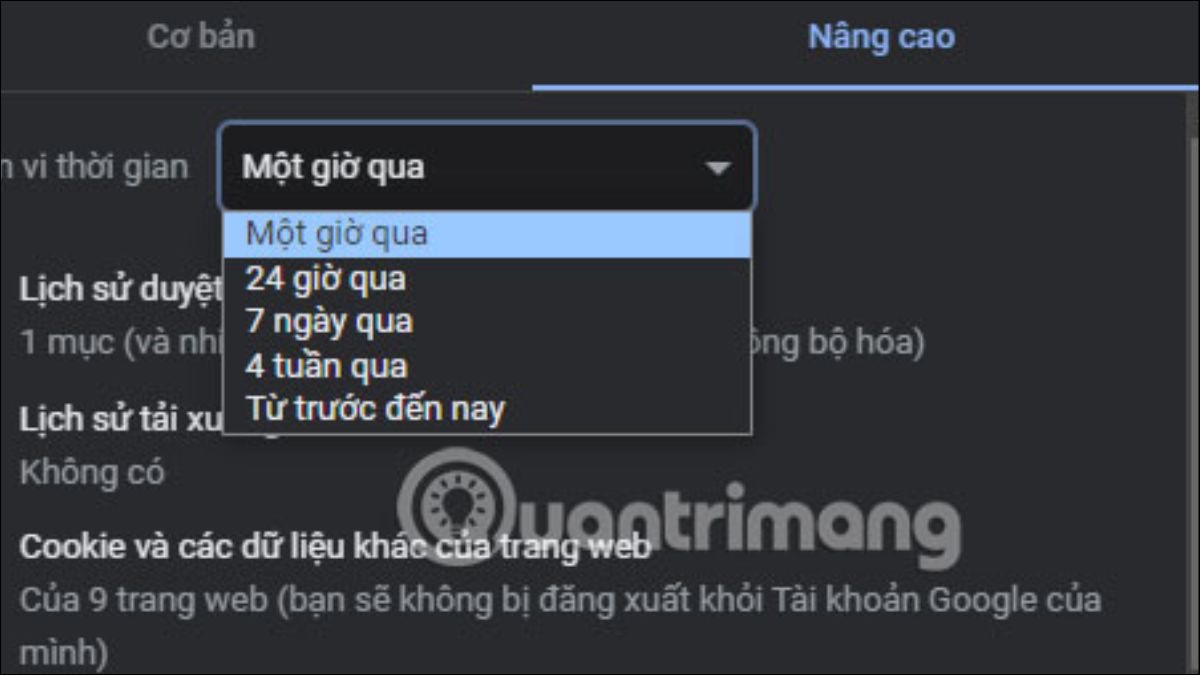
Chọn khoảng thời gian tương tự như khi xóa lịch sử duyệt web
Bước 4: Chọn loại dữ liệu (tùy chọn). Mặc định, việc xóa sẽ áp dụng cho tất cả hoạt động. Tuy nhiên, nếu bạn chỉ muốn xóa một số loại hoạt động nhất định, hãy nhấp vào "Tất cả sản phẩm" và chọn loại hoạt động mà bạn muốn xóa, chẳng hạn như:
Web & App Activity: Lịch sử tìm kiếm trên Google và hoạt động trên các trang web và ứng dụng Google.
Lịch sử vị trí: Nơi bạn đã đến, được ghi lại nếu bạn đã bật tính năng theo dõi vị trí.
Lịch sử YouTube: Video bạn đã xem và tìm kiếm trên YouTube.
Bước 5: Xóa hoạt động. Sau khi đã chọn khoảng thời gian và loại hoạt động, nhấp vào nút "Xóa".
Google lưu trữ nhiều loại hoạt động khác nhau để cá nhân hóa trải nghiệm và cung cấp các dịch vụ phù hợp hơn. Dưới đây là một số loại hoạt động chính được lưu trữ:
Web & App Activity: Bao gồm các tìm kiếm trên Google, trang web bạn đã truy cập và hoạt động trên các ứng dụng Google.
Lịch sử vị trí: Ghi lại những nơi bạn đã đến nếu bạn đã bật tính năng theo dõi vị trí trên thiết bị. Điều này giúp Google cung cấp các dịch vụ dựa trên vị trí như chỉ đường và đề xuất địa điểm.
Lịch sử YouTube: Theo dõi các video bạn đã xem và tìm kiếm bạn đã thực hiện trên YouTube.
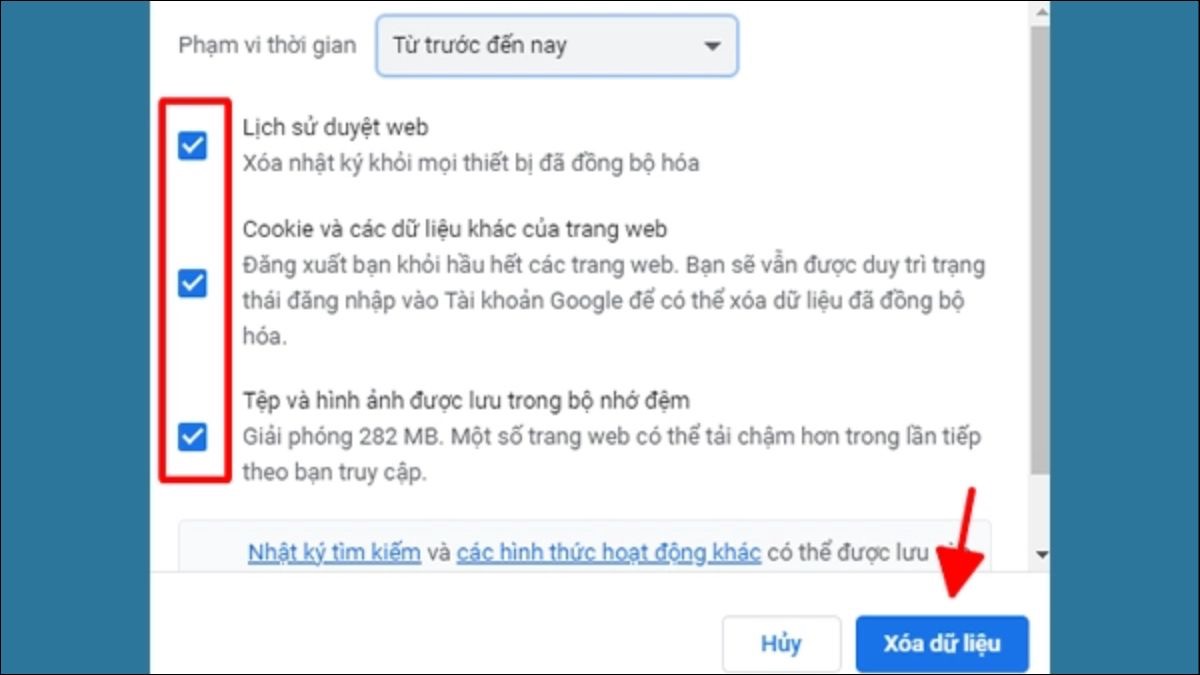
Nhấp vào nút Xóa
1.3 Xóa lịch sử duyệt web trên các thiết bị khác đã đồng bộ
Tính năng đồng bộ hóa của Chrome cho phép bạn truy cập dữ liệu duyệt web, bao gồm lịch sử, bookmark, mật khẩu và các cài đặt khác, trên nhiều thiết bị khác nhau miễn là bạn đã đăng nhập vào cùng một tài khoản Google.
Bước 1: Mở Chrome và truy cập Cài đặt. Khởi động trình duyệt Chrome trên laptop và nhấp vào biểu tượng ba chấm dọc ở góc trên bên phải. Chọn "Cài đặt" từ menu.
Bước 2: Chuyển đến Đồng bộ hóa và các dịch vụ của Google. Trong trang Cài đặt, tìm và nhấp vào mục "Đồng bộ hóa và các dịch vụ của Google".
Bước 3: Kiểm tra trạng thái đồng bộ hóa. Tại đây, bạn có thể xem trạng thái đồng bộ hóa hiện tại. Nếu đồng bộ hóa đang bật, bạn sẽ thấy thông tin về tài khoản Google mà bạn đã đăng nhập và các loại dữ liệu đang được đồng bộ.
Bước 4: Tắt đồng bộ hóa (nếu cần). Nếu bạn không muốn đồng bộ hóa lịch sử duyệt web giữa các thiết bị, bạn có thể tắt tính năng này. Có hai tùy chọn:
Tắt hoàn toàn đồng bộ hóa: Nhấp vào nút "Tắt" để ngừng đồng bộ hóa tất cả dữ liệu.
Tùy chỉnh đồng bộ hóa: Nhấp vào "Quản lý đồng bộ hóa" để chọn loại dữ liệu bạn muốn đồng bộ. Bỏ chọn "Lịch sử duyệt web" để ngăn Chrome đồng bộ hóa lịch sử giữa các thiết bị.
2. Các mẹo bổ sung để bảo vệ quyền riêng tư khi duyệt web
2.1 Sử dụng chế độ ẩn danh (Incognito Mode)
Chế độ ẩn danh trên trình duyệt web, như Google Chrome chẳng hạn, cho phép bạn lướt web một cách riêng tư hơn. Khi bạn sử dụng chế độ này, trình duyệt sẽ không lưu lại lịch sử duyệt web, cookie, dữ liệu biểu mẫu hay thông tin đăng nhập của bạn.
Để kích hoạt chế độ ẩn danh trên Chrome, bạn có thể nhấn tổ hợp phím Ctrl + Shift + N hoặc click vào dấu ba chấm ở góc phải trên cùng của trình duyệt, sau đó chọn "Cửa sổ ẩn danh mới".
Mặc dù chế độ ẩn danh mang lại nhiều lợi ích về mặt riêng tư, nhưng lưu ý rằng nó không hoàn toàn ẩn danh đâu nha. Tuy nhiên, khi cần truy cập những thông tin nhạy cảm, sử dụng chế độ ẩn danh vẫn là một lựa chọn an toàn hơn hẳn so với chế độ duyệt web thông thường.
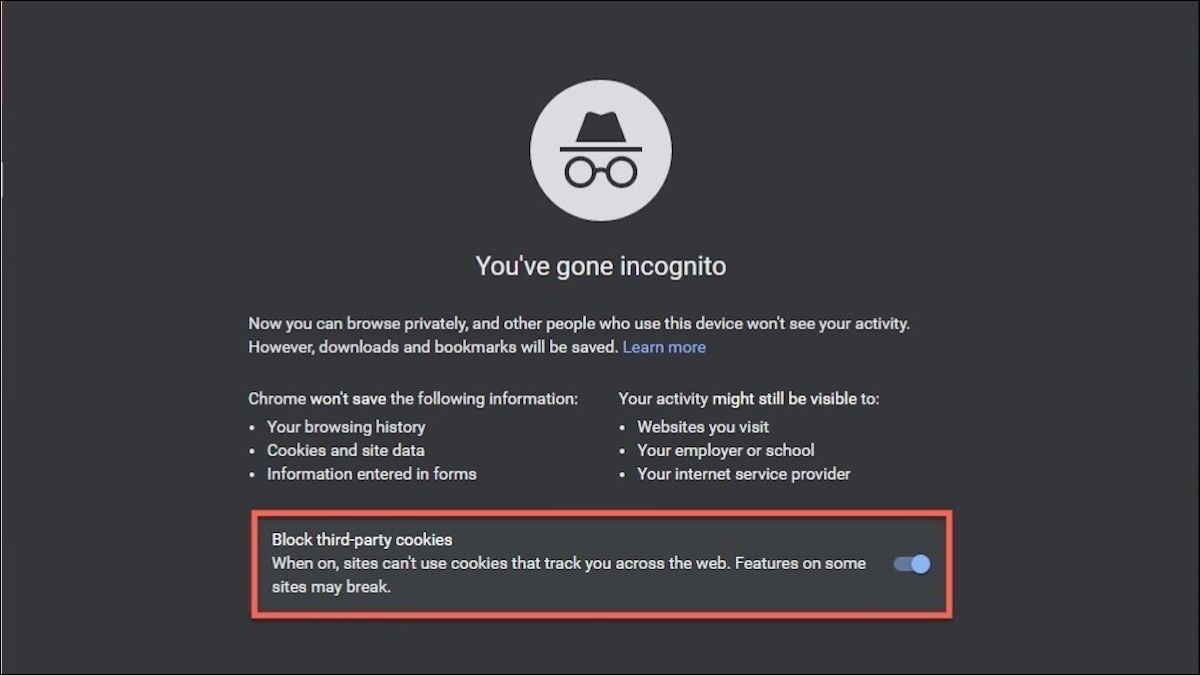
Để kích hoạt chế độ ẩn danh trên Chrome, bạn có thể nhấn tổ hợp phím Ctrl + Shift + N
2.2 Cài đặt và sử dụng tiện ích mở rộng bảo mật
Các tiện ích mở rộng (extensions) trên trình duyệt có thể giúp tăng cường đáng kể khả năng bảo mật và quyền riêng tư khi bạn lướt web. Một số tiện ích hữu ích mà bạn nên cân nhắc bao gồm:
uBlock Origin: Chặn quảng cáo, giúp trang web tải nhanh hơn và giảm nguy cơ bị theo dõi bởi các quảng cáo độc hại.
Privacy Badger: Ngăn chặn các trình theo dõi ẩn hoạt động trên các trang web.
HTTPS Everywhere: Tự động chuyển hướng các trang web sang kết nối HTTPS an toàn hơn khi có thể.
Để cài đặt các tiện ích này, bạn truy cập Chrome Web Store, tìm kiếm tên tiện ích và nhấn nút "Thêm vào Chrome". Hãy nhớ chỉ cài đặt tiện ích từ những nguồn đáng tin cậy như Chrome Web Store để tránh cài phải phần mềm độc hại nha.
3. Các câu hỏi liên quan
3.1 Có thể khôi phục lại lịch sử Google đã xóa không?
Việc khôi phục lịch sử Google sau khi đã xóa gần như bất khả thi. Dữ liệu này thường được xóa vĩnh viễn khỏi máy chủ của Google, khiến việc truy xuất trở nên cực kỳ khó khăn, ngay cả với các chuyên gia. Do đó, người dùng nên cân nhắc kỹ lưỡng trước khi quyết định xóa lịch sử duyệt web. Hãy chắc chắn rằng bạn không cần đến những thông tin này nữa nhé.
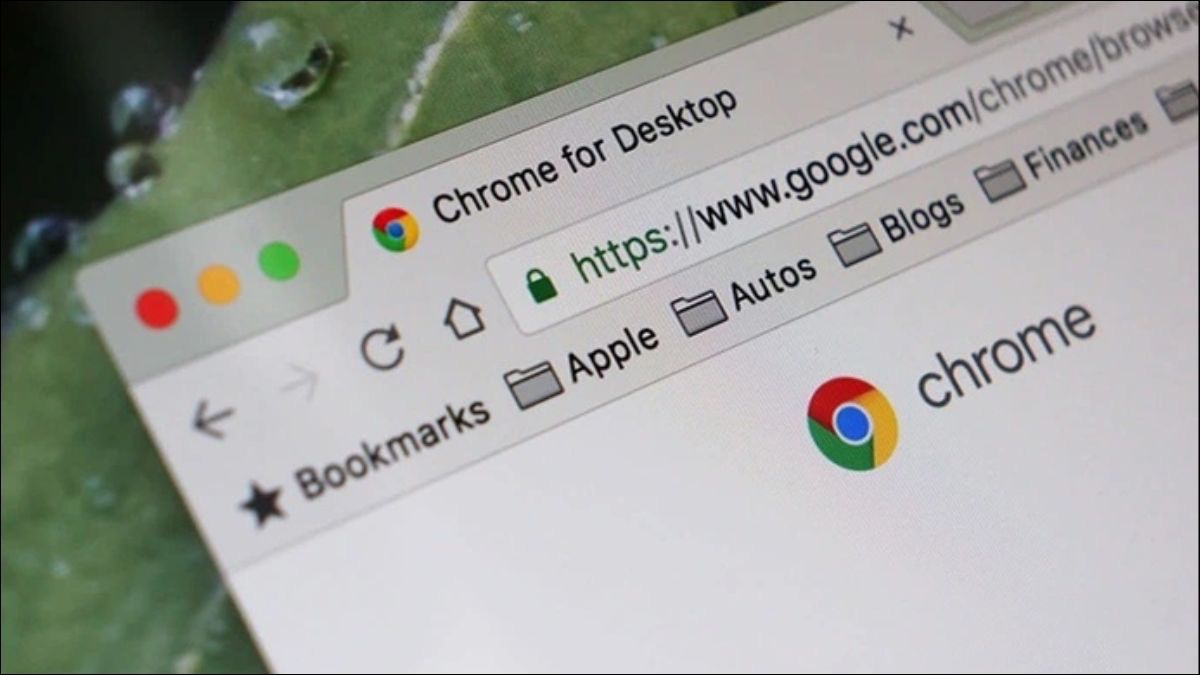
Việc khôi phục lịch sử Google sau khi đã xóa gần như bất khả thi. Dữ liệu này thường được xóa vĩnh viễn khỏi máy chủ của Google.
3.2 Làm sao để xóa lịch sử Google trên điện thoại?
Mở ứng dụng Chrome, chạm vào biểu tượng ba chấm (hoặc dấu cộng) để mở menu, chọn "Lịch sử", sau đó chọn "Xóa dữ liệu duyệt web". Tại đây, bạn có thể chọn khoảng thời gian muốn xóa và loại dữ liệu muốn loại bỏ. Ngoài ra, bạn cũng có thể xóa dữ liệu tìm kiếm trong ứng dụng Google bằng cách vào mục "Dữ liệu & quyền riêng tư" trong cài đặt ứng dụng.
3.3 Xóa lịch sử Google có ảnh hưởng đến hiệu suất máy tính không?
Xóa lịch sử duyệt web có thể giúp cải thiện hiệu suất máy tính, nhưng tác động không đáng kể. Bằng cách giải phóng một phần dung lượng ổ cứng và giảm tải cho trình duyệt, máy tính có thể hoạt động mượt mà hơn một chút.

Xóa lịch sử duyệt web có thể giúp cải thiện hiệu suất máy tính, nhưng tác động không đáng kể
Xem thêm:
Tóm lại, việc thường xuyên xóa lịch sử duyệt web trên Google Chrome không chỉ giúp bảo vệ quyền riêng tư, tránh bị lộ thông tin cá nhân mà còn giúp tối ưu hóa hiệu suất hoạt động của laptop. Đừng quên ghé thăm Thinkpro.vn để tìm hiểu thêm nhiều mẹo vặt công nghệ hữu ích khác và các thiết bị như tai nghe, bàn phím, đế tản nhiệt... nhé!