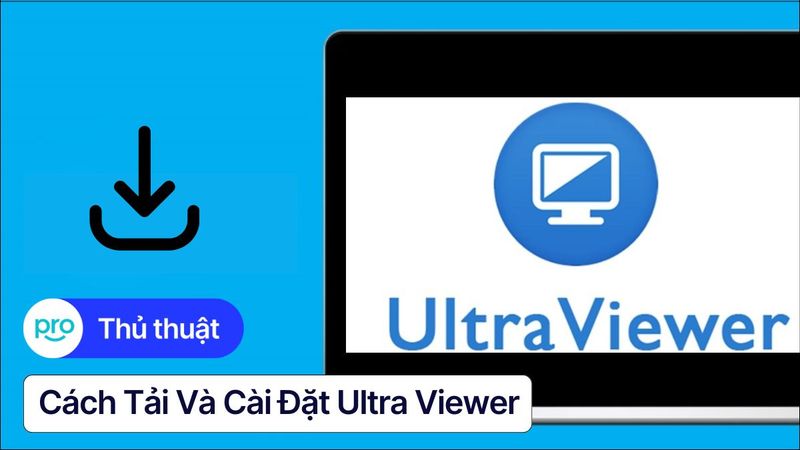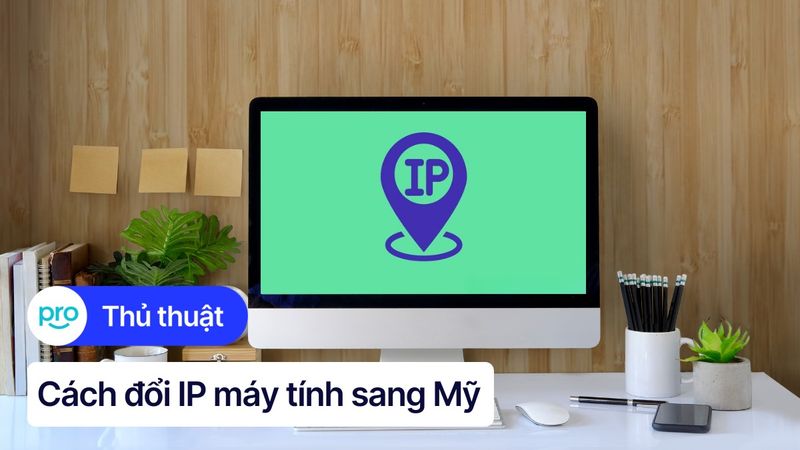5 Cách xem lịch sử máy tính Windows, macOS chi tiết nhất
Bạn có bao giờ thắc mắc hôm nay mình đã mở những file nào, hay có ai đó đã lén vào máy khi bạn vắng mặt? Hãy cùng khám phá 5 cách đơn giản trên Windows và macOS để kiểm tra lịch sử mở file, phiên đăng nhập, duyệt web và Activity History. Giúp bạn giám sát và bảo vệ thiết bị hiệu quả!
1. Những điểm chính
Cách xem lịch sử hoạt động tệp và chương trình gần đây trên Windows qua Jump Lists, Recent Activity và Quick Access.
Theo dõi lịch sử đăng nhập hệ thống bằng Event Viewer, Registry và tính năng Logon Auditing.
Kiểm tra lịch sử duyệt web trên Chrome, Cốc Cốc, Firefox, Edge và cách xóa lịch sử.
Sử dụng Activity History trên Windows 10 & 11 để xem toàn bộ hoạt động hệ thống qua Timeline.
Xem lịch sử đánh thức máy trên macOS qua Console để biết khi nào laptop được khởi động lại.
2. Xem lịch sử máy tính trên Windows
2.1. Kiểm tra lịch sử hoạt động gần đây
Khi làm việc với tài liệu, bảng tính hay phần mềm chuyên dụng, việc “tiếp tục” các công việc vừa dở rất quan trọng. Windows cung cấp nhiều cách để bạn truy cập nhanh các tệp và chương trình đã mở:
2.1.1. Sử dụng Jump Lists:
Jump Lists là danh sách xuất hiện khi bạn click phải vào biểu tượng một chương trình trên Taskbar hoặc Start Menu. Danh sách này liệt kê tối đa 10 file hoặc 10 thư mục bạn đã mở gần đây với chương trình đó.
Ví dụ, click phải vào biểu tượng Word trên Taskbar, bạn sẽ thấy danh sách các tài liệu Word bạn vừa làm việc. Nhấp vào mục tương ứng để mở lại ngay.
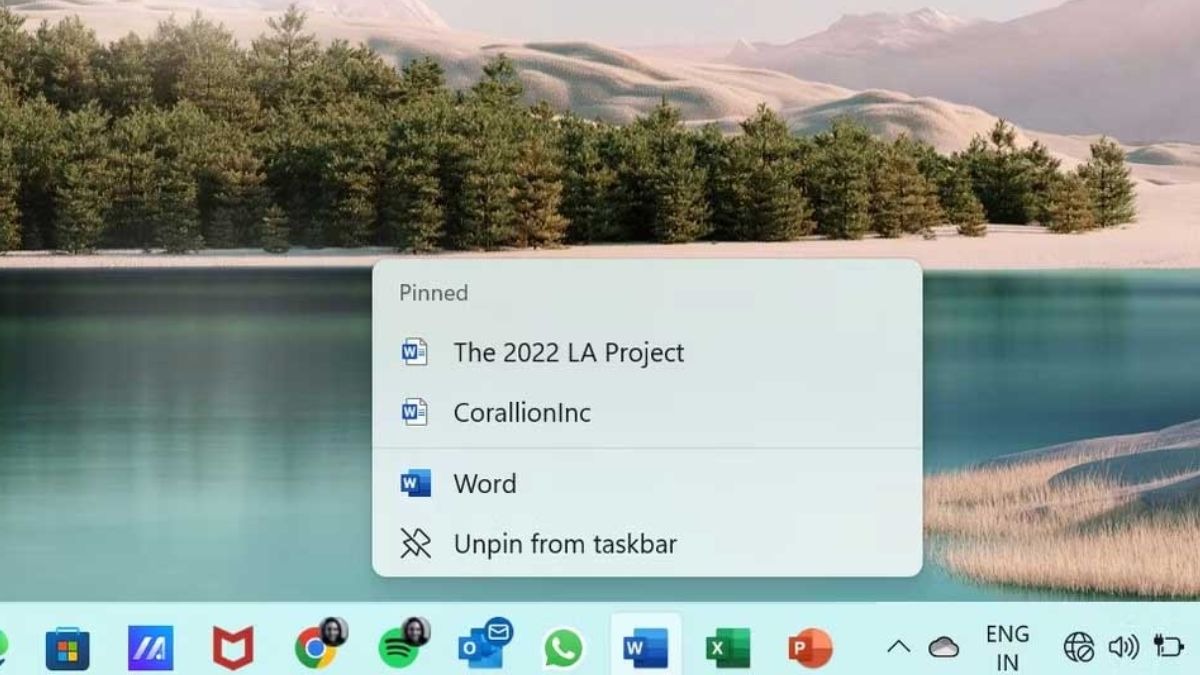
Click phải vào biểu tượng Word trên Taskbar
2.1.2. Kiểm tra Recent Activity:
Recent Activity tổng hợp tệp, ứng dụng và trang web bạn đã sử dụng gần đây.
Cách kiểm tra:
Bước 1: Vào Settings (Win + I)
Bước 2: Privacy & Security và vào mục Activity history
Bước 3: Ấn vào View your activity history.
Ngoài ra, trên trang Microsoft Activity History (yêu cầu đăng nhập tài khoản Microsoft), bạn có thể xem toàn bộ lịch sử hoạt động được đồng bộ từ PC.
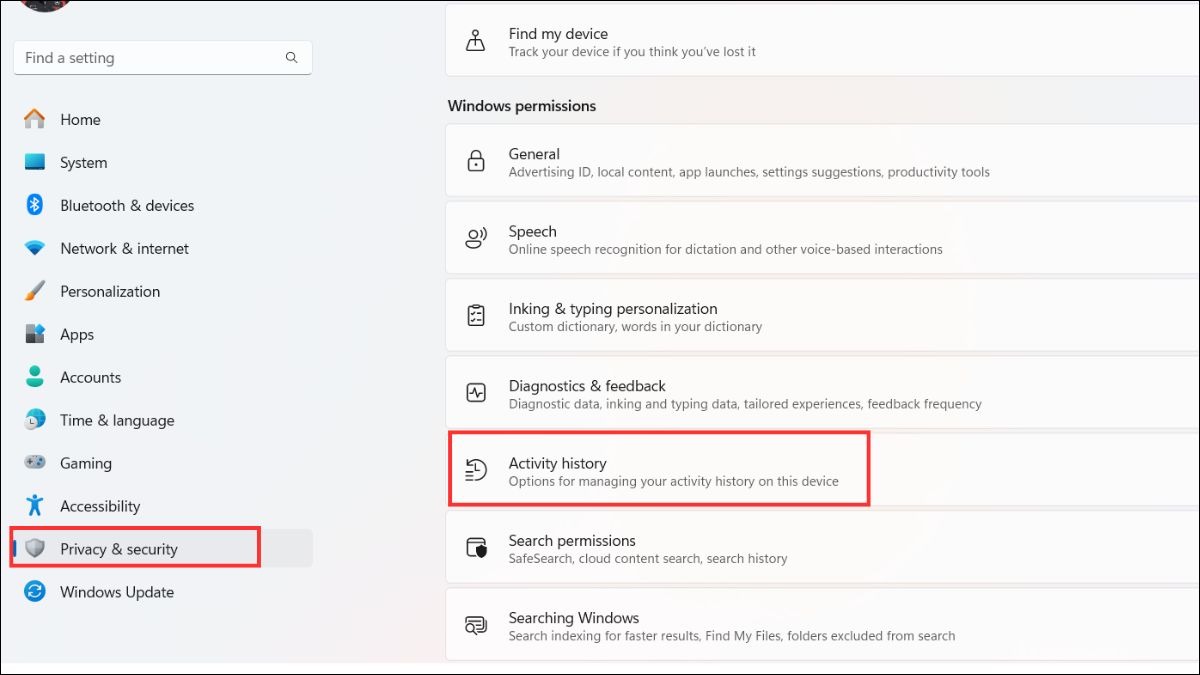
Kiểm tra Recent Activity
Lưu ý: Bạn cần cho phép Windows thu thập dữ liệu hoạt động qua tùy chọn “Store my activity history on this device” và “Send my activity history to Microsoft”.
2.1.3 Sử dụng Quick Access trong File Explorer:
File Explorer phiên bản Windows 10 trở lên có mục Quick Access bên thanh bên trái, hiển thị:
Recent files: Danh sách file mở gần đây.
Frequent folders: Thư mục truy cập nhiều nhất.
Nếu Quick Access chưa hiển thị, thao tác như sau:
Bước 1: Mở File Explorer và vào View > Options > tại tab General
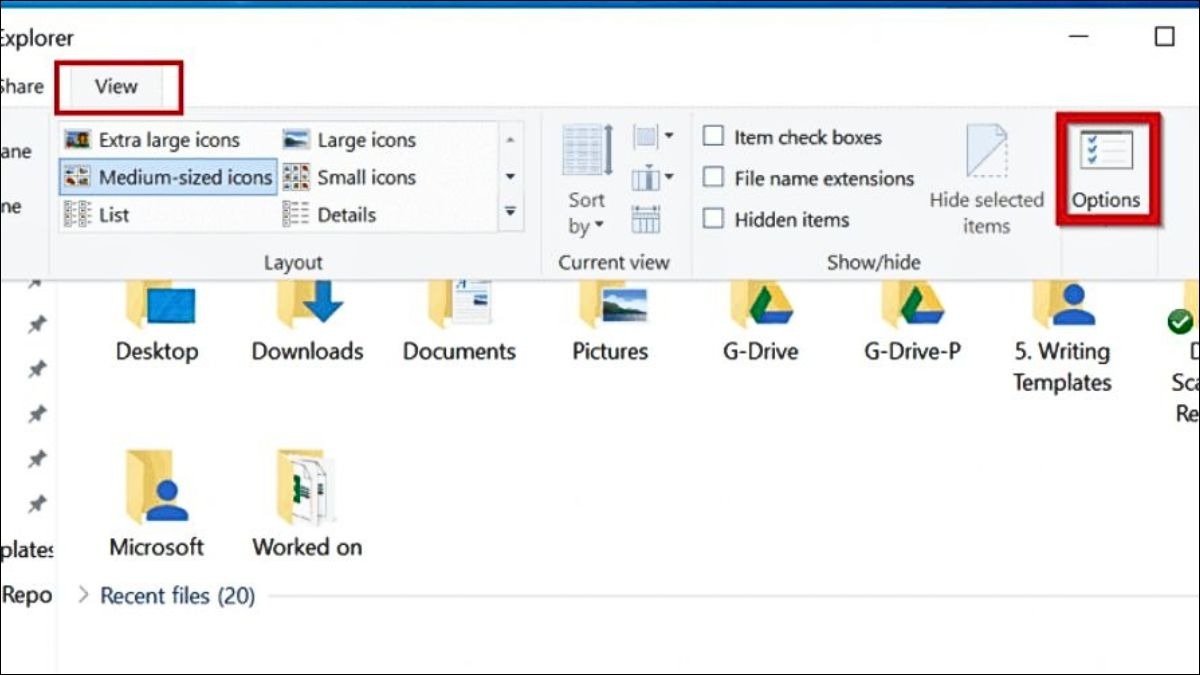
Mở File Explorer và vào View
Bước 2: Tích chọn “Show recently used files in Quick Access” và “Show frequently used folders in Quick Access”.
2.1.4. Kiểm tra file gần đây trong menu File của ứng dụng:
Để nhanh chóng tiếp tục công việc mà không phải mất thời gian tìm thủ công, bạn chỉ cần:
Bước 1: Vào File > Open.
Bước 2: Nhấp vào Recent (hoặc Recent Documents): danh sách các tài liệu, bảng tính hay slide vừa xem sẽ hiện ra ngay, chỉ việc click vào là mở lại.
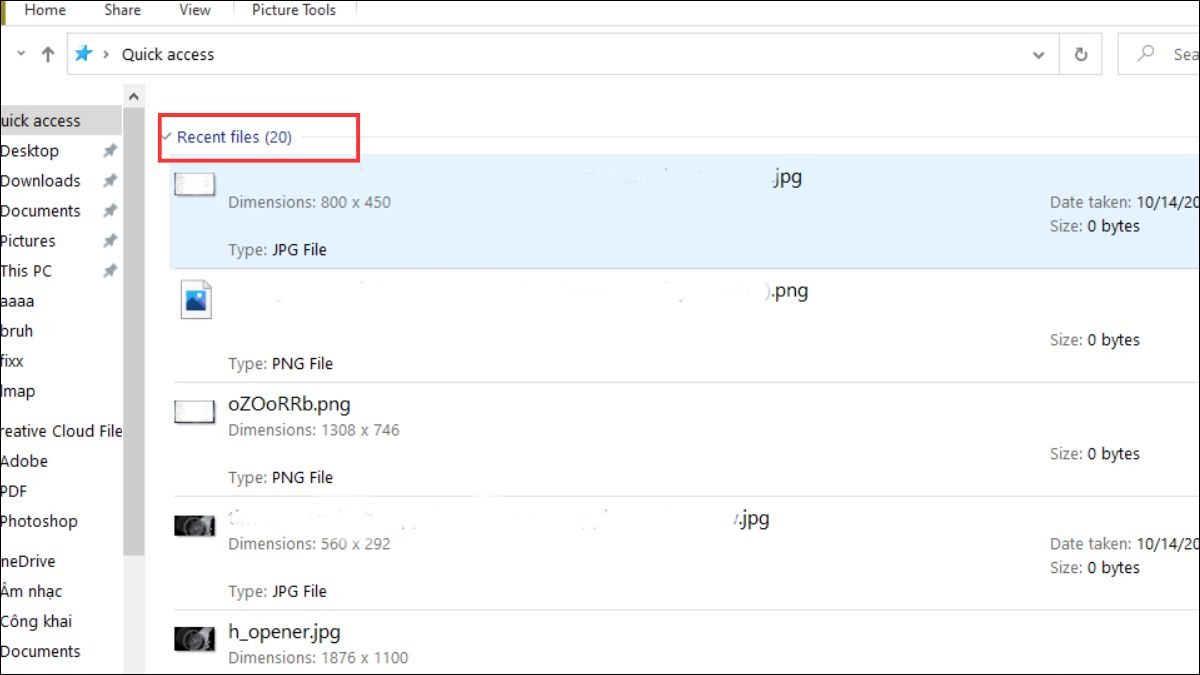
Nhấp vào Recent
2.1.5. Tìm file theo ngày sửa đổi:
Để tìm file theo ngày sửa đổi, thao tác như sau:
Bước 1: Mở File Explorer, điều hướng đến thư mục bạn cần tìm.
Bước 2: Vào mục Click View > Sort by > Date modified hoặc nhấn phải chọn Sort by > Date modified.
Bước 3: Chọn Descending để file mới nhất lên đầu.
Bạn cũng có thể sử dụng thanh tìm kiếm và gõ datemodified rồi chọn ngày trên giao diện tìm kiếm nâng cao.
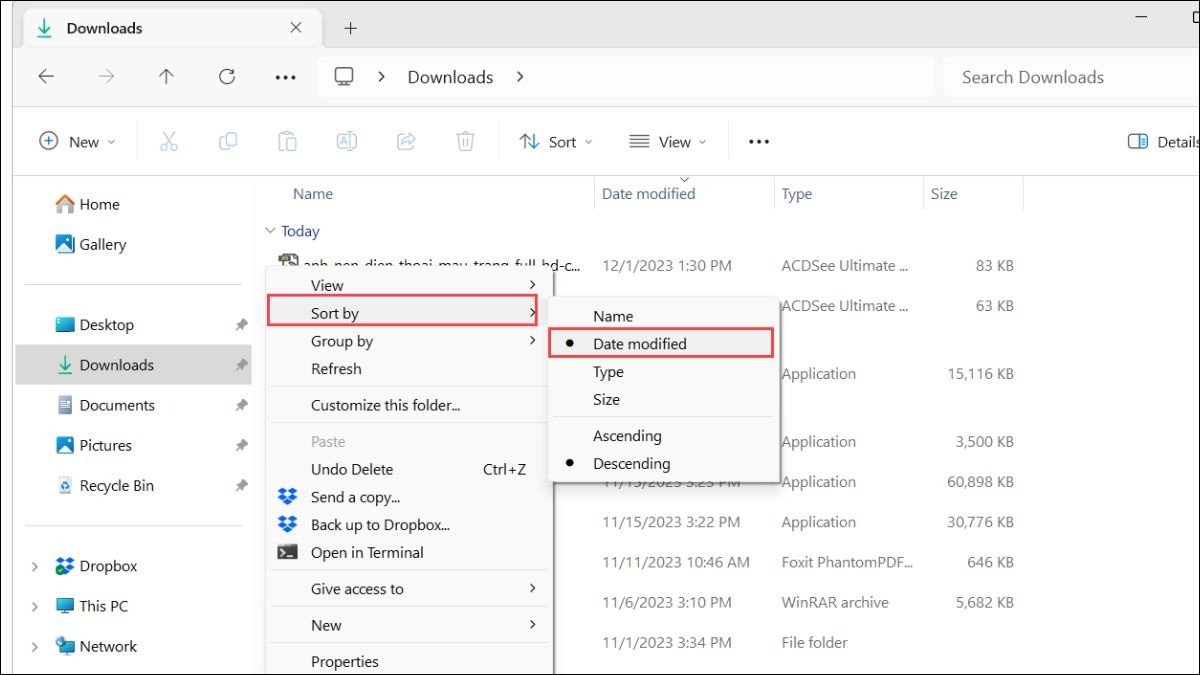
Tìm file theo ngày sửa đổi
2.2. Xem lịch sử đăng nhập hệ thống
Để bảo mật cao hơn, bạn cần kiểm tra xem có ai đã đăng nhập hay cố gắng đăng nhập vào máy tính của mình hay không. Windows lưu lại chi tiết này trong Security Event Logs.
2.2.1. Sử dụng Windows Event Viewer:
Để bật Windows Evene Viewer, thao tác như sau:
Bước 1: Nhấn Win + X và chọn Event Viewer (hoặc tìm kiếm “Event Viewer” trong Start).
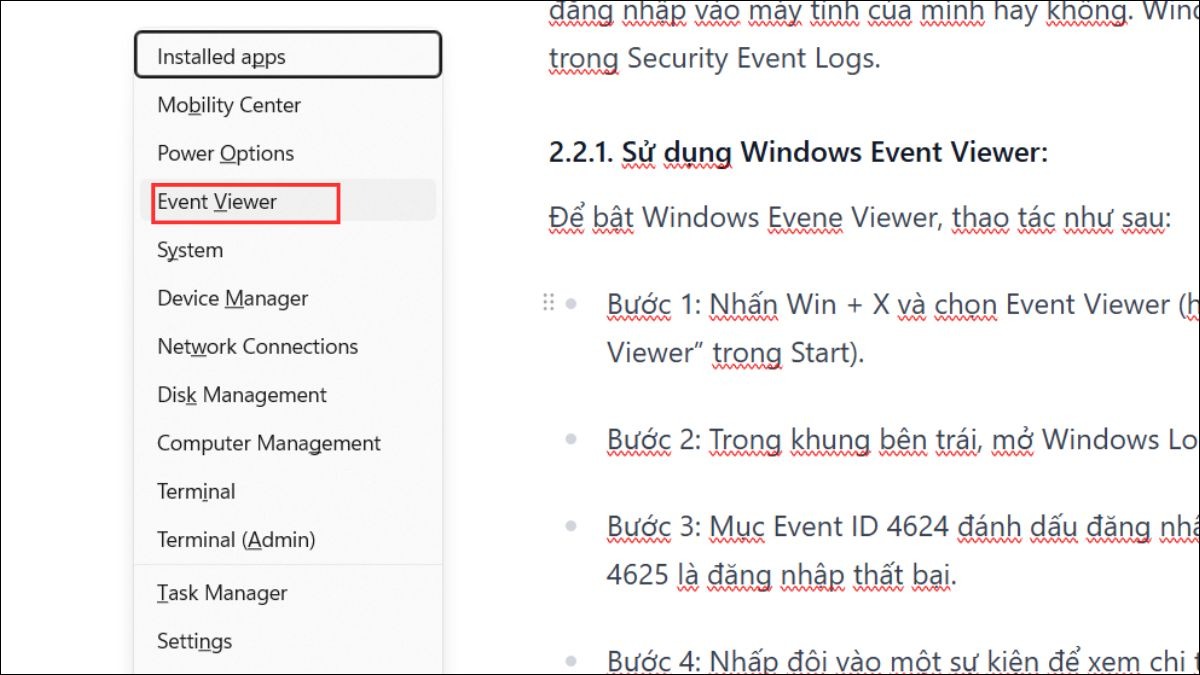
Sử dụng Windows Event Viewer
Bước 2: Trong khung bên trái, mở Windows Logs > Security.
Bước 3: Mục Event ID 4624 đánh dấu đăng nhập thành công, Event ID 4625 là đăng nhập thất bại.
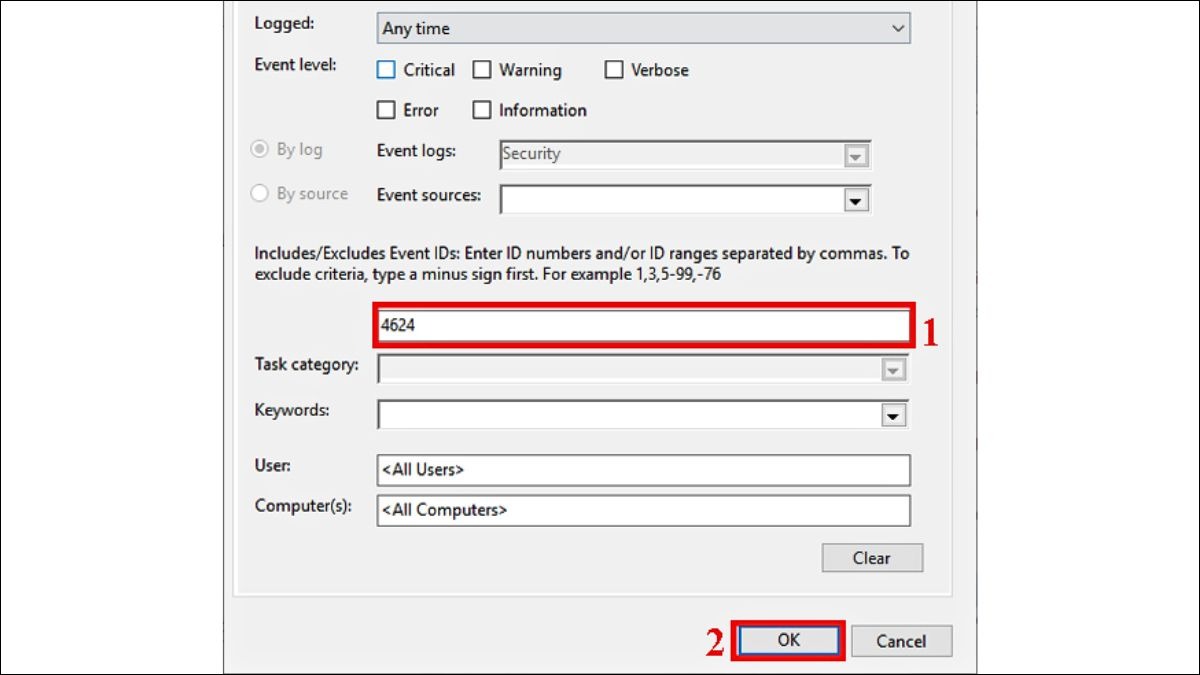
Mục Event ID 4624
Bước 4: Nhấp đôi vào một sự kiện để xem chi tiết: tài khoản người dùng, thời gian, phương thức đăng nhập (local, domain, remote).
2.2.2. Hiển thị chi tiết lần đăng nhập cuối cùng khi khởi động:
Để máy hiển thị chi tiết lần đăng nhập cuối cùng trước khi khởi động, thao tác như sau:
Bước 1: Nhấn Win + R, gõ regedit và nhấn Enter để mở Registry Editor.
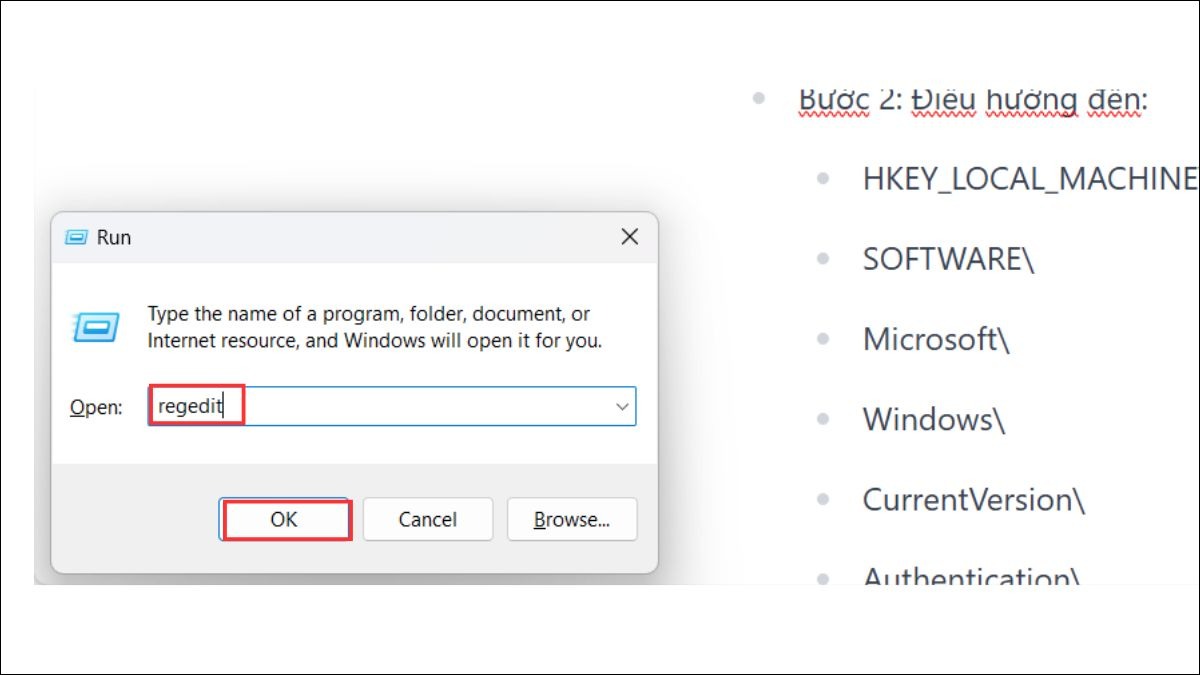
Hiển thị chi tiết lần đăng nhập cuối
Bước 2: Điều hướng đến:
HKEY_LOCAL_MACHINE\
SOFTWARE\
Microsoft\
Windows\
CurrentVersion\
Authentication\
LogonUI
Bước 3: Ở khung bên phải, tìm hoặc tạo giá trị DWORD (32-bit) có tên LastLoggedOnSAMUser, đặt Value là 1.

LastLoggedOnSAMUser, đặt Value là 1
Lưu ý: Trước khi chỉnh sửa Registry, bạn nên sao lưu khóa này (File > Export) để khôi phục dễ dàng nếu có sự cố.
2.2.3. Kích hoạt Logon Auditing (Windows Professional):
Tính năng này không có trên Windows Home. Với Windows Pro/Enterprise/Superior:
Bước 1: Nhấn Win + R > gõ secpol.msc > Enter để mở Local Security Policy.
Bước 2: Vào Security Settings > Local Policies > Audit Policy.
Bước 3: Chọn Audit logon events, đánh dấu cả Success và Failure.
Sau đó, mọi lần đăng nhập (thành công hoặc thất bại) sẽ được ghi lại chi tiết trong Event Viewer.
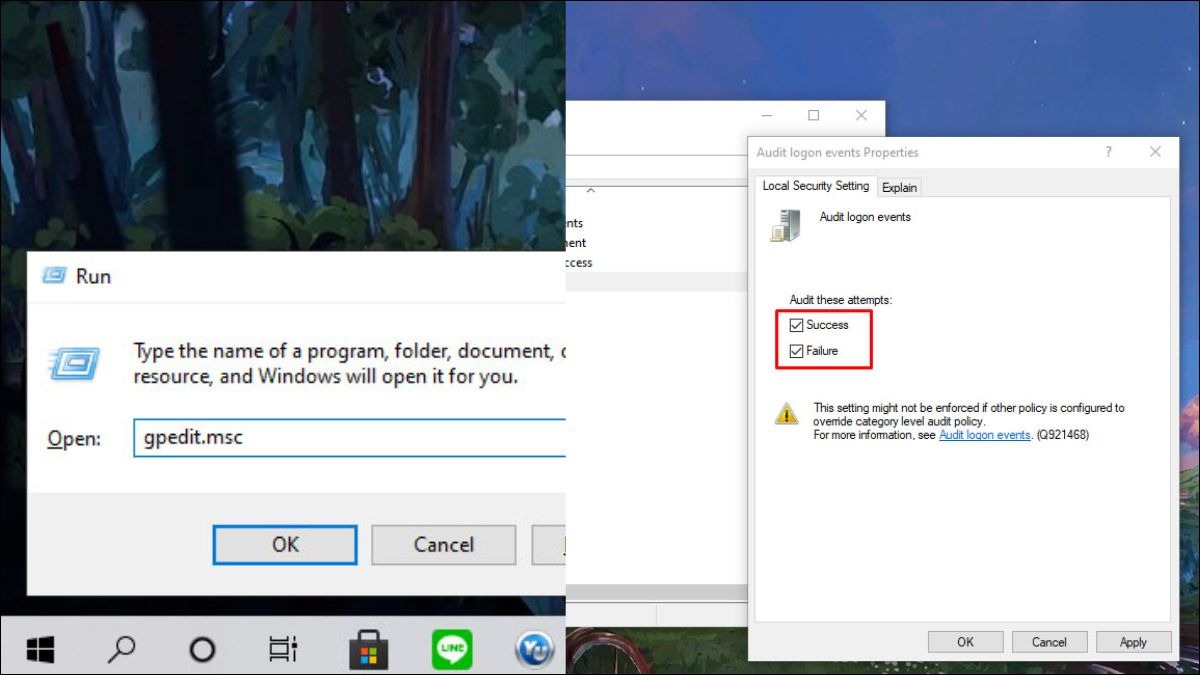
Local Security Policy
2.3. Kiểm tra lịch sử trình duyệt web (Chrome, Cốc Cốc,...)
Lịch sử duyệt web tiết lộ bạn đã xem những trang nào, rất hữu ích khi bạn muốn tìm lại nội dung đã đọc…
Google Chrome / Cốc Cốc / Microsoft Edge:
Bước 1: Mở trình duyệt, nhấn Ctrl + H hoặc click menu (ba chấm) > History.
Bước 2: Để xóa, nhấn Clear browsing data > chọn khoảng thời gian và mục “Browsing history”.
Mozilla Firefox:
Bước 1: Nhấn Ctrl + Shift + H để mở Library > History.
Bước 2: Bạn có thể tìm kiếm theo từ khóa trong thanh tìm.
Bước 3: Click phải trên mục cần xóa, chọn Delete Page hoặc Forget About This Site để xóa toàn bộ lịch sử truy cập của site đó.
Safari (macOS):
Bước 1: Mở Safari > menu History. Chọn Show All History để hiển thị toàn bộ.
Bước 2: Click phải và chọn Delete để xóa mục nào bạn muốn.
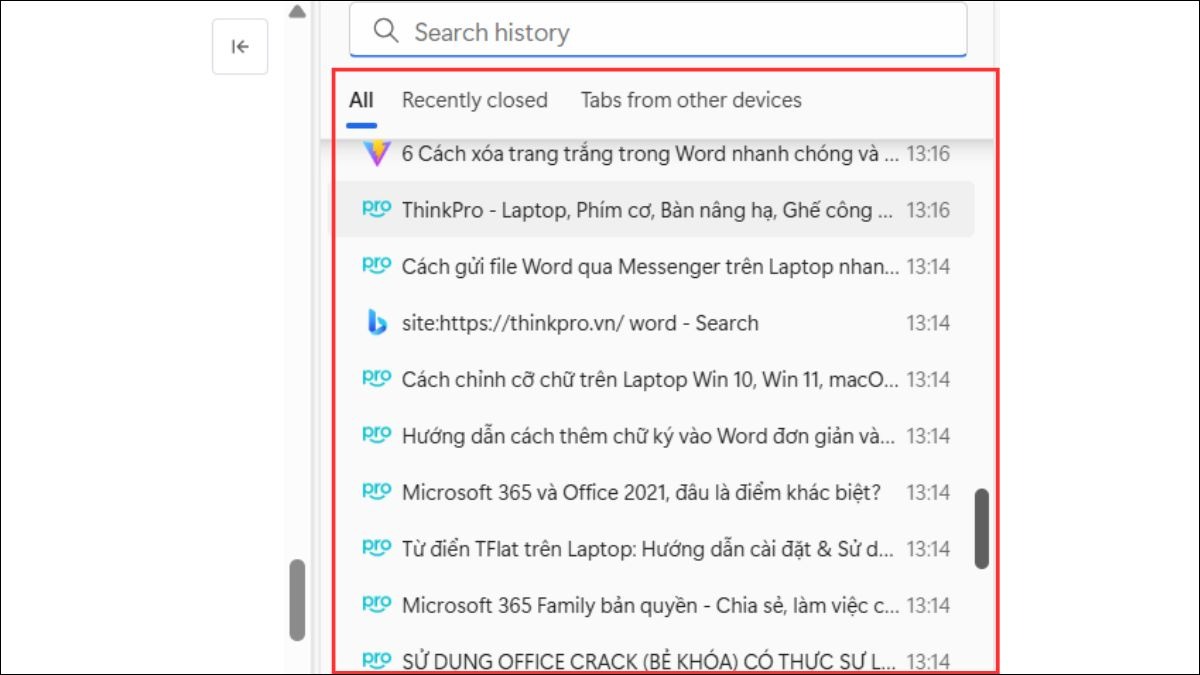
Kiểm tra lịch sử trình duyệt
2.4. Sử dụng Activity history (Windows 10 & 11)
Activity History (Timeline) là tính năng đưa toàn bộ hoạt động trên máy từ ứng dụng Office, website Edge đến tệp trên máy về một giao diện Timeline trực quan.
Kích hoạt:
Bước 1: Vào Settings > Privacy & Security > Activity history.
Bước 2: Check “Store my activity history on this device” và “Send my activity history to Microsoft”.
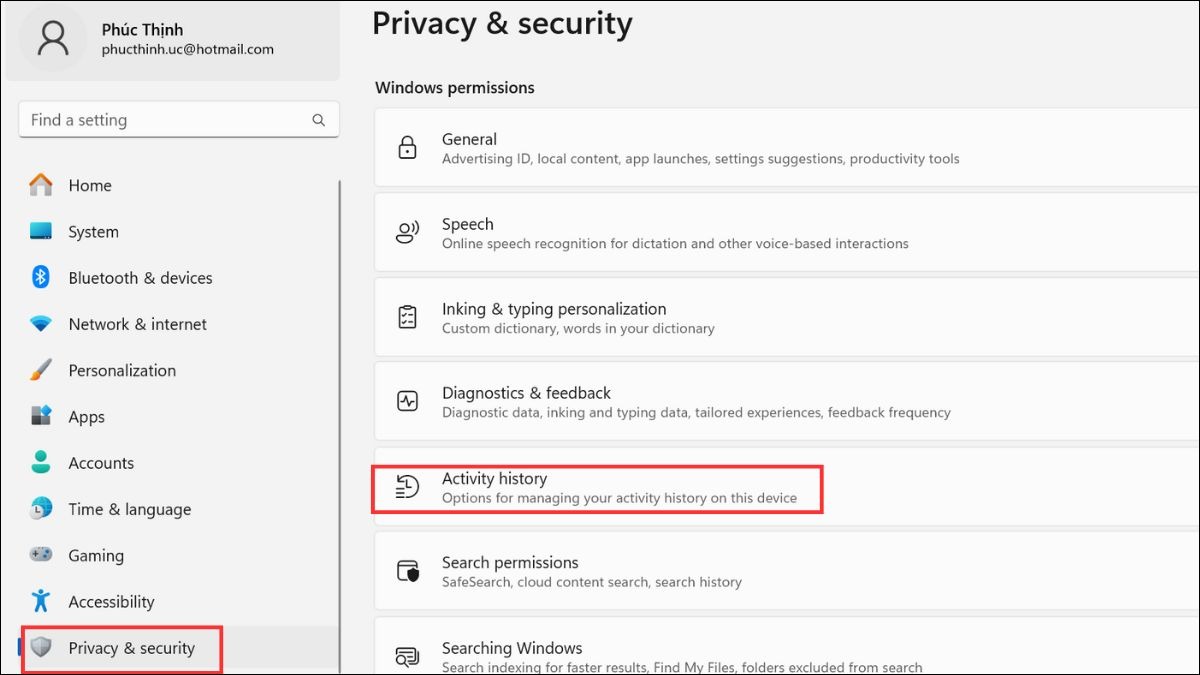
Sử dụng Activity history
Xem Timeline:
Bước 1: Nhấn Win + Tab để mở Timeline.
Bước 2: Timeline hiển thị theo ngày và giờ, bạn có thể cuộn xuống để xem lịch sử hoạt động tuần trước, tháng trước.
Xóa / Tắt:
Bước 1: Chọn Clear activity history để xóa toàn bộ lịch sử.
Bước 2: Bỏ tick “Store my activity history on this device” nếu bạn không muốn Windows tiếp tục ghi lại.
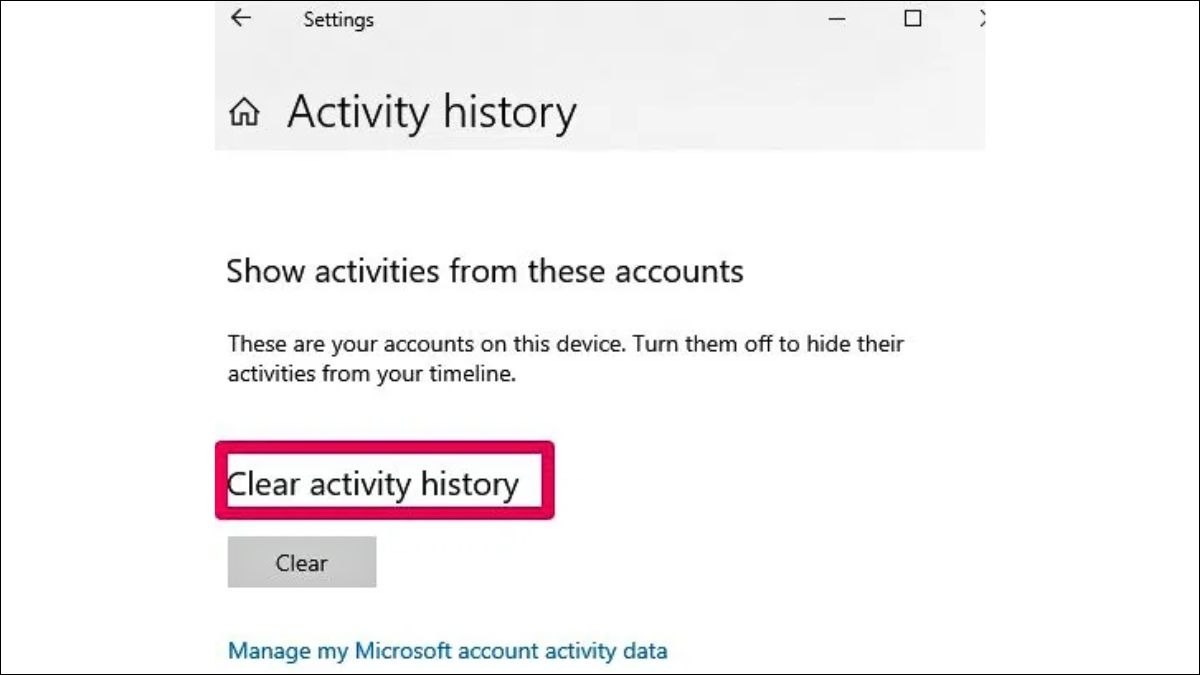
Chọn Clear activity history
3. Xem lịch sử máy tính trên macOS
macOS không lưu “Recent files” như Windows, nhưng bạn có thể xem lịch sử đánh thức máy từ chế độ Sleep qua Console, cũng như kiểm tra một số log khác.
Kiểm tra lịch sử hoạt động đánh thức máy:
Bước 1: Mở Console (Applications > Utilities > Console).
Bước 2: Ở thanh sidebar bên trái, chọn system.log hoặc sử dụng thanh tìm kiếm nhập từ khóa wake hoặc Wake reason.
Bước 3: Bạn sẽ thấy các dòng log ghi lại thời gian và lý do máy “đánh thức” (có thể do nhấn phím, mở nắp, hẹn giờ…).
4. Mẹo phòng ngừa truy cập trái phép và bảo mật máy tính
Việc kiểm tra lịch sử chỉ là bước phát hiện để ngăn chặn truy cập trái phép ngay từ đầu, hãy áp dụng các biện pháp sau:
Đặt mật khẩu mạnh cho tài khoản: Sử dụng ít nhất 12 ký tự, kết hợp chữ hoa, chữ thường, số và ký tự đặc biệt. Tránh dùng ngày sinh, tên riêng, từ điển.
Khóa màn hình ngay khi rời máy: Windows: Win + L. Đối với macOS thì chọn Control + Command + Q.
Kích hoạt xác thực hai yếu tố (2FA): Bật 2FA cho tài khoản Microsoft, Apple ID, Google, các dịch vụ đám mây. Sử dụng app như Google Authenticator, Authy thay vì SMS.
Luôn cập nhật phần mềm và hệ điều hành: Windows Update, macOS Software Update thường xuyên để vá lỗ hổng bảo mật.
Cẩn trọng với email và liên kết lạ: Không click vào link hoặc tệp đính kèm từ email không rõ nguồn. Kiểm tra kỹ địa chỉ gửi trước khi nhập thông tin hay tải xuống.
Sử dụng phần mềm diệt virus uy tín: Windows Defender (miễn phí), Kaspersky, Bitdefender… Quét định kỳ và bật tính năng bảo vệ thời gian thực (real-time protection).
5. Một số câu hỏi liên quan
5.1 Làm thế nào để xem lịch sử máy tính đã bị xóa?
Nếu lịch sử tệp Recent hoặc data log Events đã bị xóa, bạn có thể dùng phần mềm khôi phục dữ liệu như Recuva, EaseUS Data Recovery Wizard hoặc Disk Drill để tìm và phục hồi các log file.
5.2 Tôi có thể xem lịch sử máy tính của người khác không?
Việc truy cập và xem lịch sử hoạt động của người khác mà không có sự cho phép là xâm phạm quyền riêng tư và có thể vi phạm pháp luật. Luôn tôn trọng quyền riêng tư cá nhân và chỉ thực hiện kiểm tra trên các thiết bị bạn sở hữu hoặc được ủy quyền.
5.3 Lịch sử máy tính được lưu trữ ở đâu?
Đối với Windows:
Recent files: %APPDATA%\Microsoft\Windows\Recent\
Event Logs: %SystemRoot%\System32\winevt\Logs\Security.evtx
Browser history:
Chrome: %LocalAppData%\Google\Chrome\User Data\Default\History
Firefox: %AppData%\Mozilla\Firefox\Profiles\\places.sqlite
Đối với macOS:
Console logs: /var/log/system.log
Safari history: ~/Library/Safari/History.db
Unified logs (Big Sur trở lên): sử dụng lệnh log show trong Terminal để xem.
Xem thêm:
Cách cài vân tay cho laptop Windows 11, 10 nhanh, đơn giản
Đổi mật khẩu laptop: 3 bước bảo mật nhanh chóng, an toàn
Hướng dẫn tải và cài đặt 1.1 1.1 WARP cho laptop đơn giản
Với 5 phương pháp chi tiết trên, ThinkPro hy vọng bạn đã trang bị đầy đủ kiến thức để theo dõi mọi hoạt động trên Windows và macOS. Hãy áp dụng ngay để máy tính luôn an toàn và minh bạch!