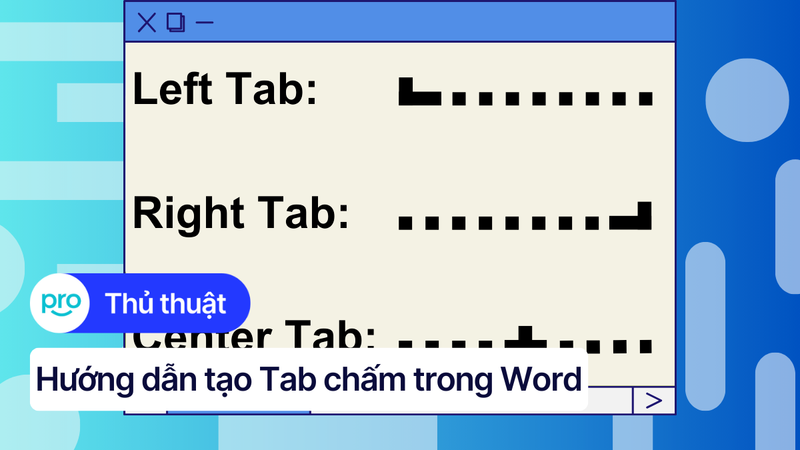3 cách ẩn tab Chrome nhanh chóng, ai cũng thực hiện được
Bạn đang làm việc riêng tư trên máy tính hoặc đang trình chiếu trước nhiều người, bỗng nhiên có thông báo từ một trang web không liên quan hiện lên. Đừng lo, việc ẩn nhanh các tab Chrome sẽ giúp bạn tránh được những tình huống khó xử này. Bài viết này của ThinkPro sẽ hướng dẫn bạn 3 cách ẩn tab Chrome nhanh chóng và đơn giản.
1. Những điểm chính
Hướng dẫn ngắn gọn, dễ hiểu về 3 phương pháp ẩn tab: Sử dụng phím tắt, tiện ích, ghim tab Chrome, giúp người đọc nhanh chóng áp dụng vào thực tế.
Giải đáp những thắc mắc liên quan như: Ẩn tab có ảnh hưởng đến hiệu suất hoạt động của Chrome không, có thể ẩn tab Chrome khi đang trình chiếu không.
2. Ẩn tab Chrome nhanh chóng với phím tắt
Hướng dẫn được thực hiện trên laptop Acer, chạy Windows 10. Bạn có thể thực hiện tương tự trên các dòng laptop chạy Windows 10 khác.
2.1. Sử dụng phím F11
Cách nhanh nhất để ẩn toàn bộ tab Chrome và nội dung đang hiển thị trên màn hình chính là sử dụng phím F11. Chỉ cần nhấn phím F11 (hoặc Fn + F11), Chrome sẽ chuyển sang chế độ toàn màn hình, ẩn tất cả các tab đang mở. Để hiện lại các tab, bạn chỉ cần nhấn F11 một lần nữa.
Lưu ý: Phím F11 sẽ ẩn toàn bộ màn hình, bao gồm cả thanh taskbar và các ứng dụng khác, chứ không riêng gì Chrome.

Nhấn phím F11 (hoặc Fn + F11), Chrome sẽ chuyển sang chế độ toàn màn hình
2.2. Các phím tắt hữu ích khác
Ngoài F11, còn một số phím tắt hữu ích khác có thể giúp bạn ẩn cửa sổ, bao gồm cả cửa sổ Chrome:
Windows + D: Phím tắt này sẽ thu nhỏ tất cả các cửa sổ đang mở trên Windows, đưa bạn về màn hình desktop. Nhấn Windows + D một lần nữa để khôi phục lại các cửa sổ.
Command + H (macOS): Ẩn cửa sổ ứng dụng hiện tại trên macOS. Ứng dụng vẫn chạy ngầm, bạn có thể mở lại từ thanh Dock.
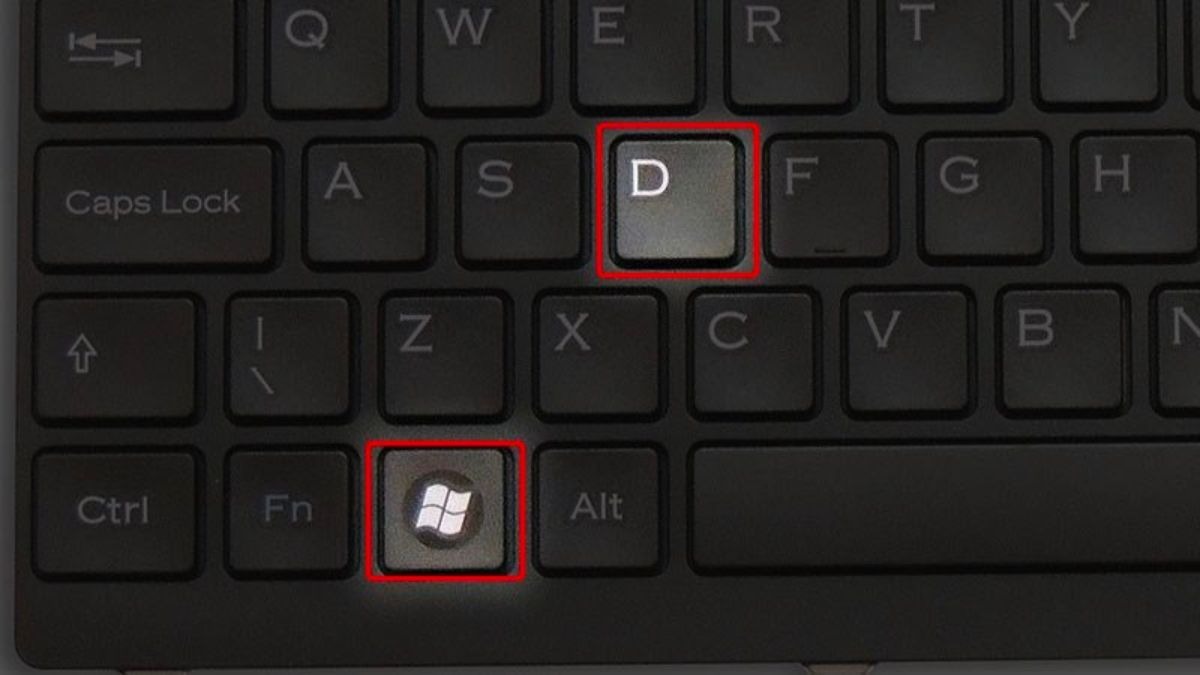
Nhấn Windows + D sẽ thu nhỏ tất cả các cửa sổ đang mở trên Windows
3. Sử dụng tiện ích mở rộng để ẩn tab Chrome
Nếu bạn muốn ẩn riêng các tab Chrome mà không ảnh hưởng đến các ứng dụng khác, tiện ích mở rộng (extension) là lựa chọn tuyệt vời. Một trong những tiện ích phổ biến và hiệu quả nhất là Panic Button.
Panic Button cho phép bạn ẩn tất cả các tab Chrome chỉ với một cú nhấp chuột. Sau khi cài đặt, biểu tượng Panic Button sẽ xuất hiện trên thanh công cụ của trình duyệt. Khi cần ẩn tab, bạn chỉ cần click vào biểu tượng này.
Bước 1: Mở Chrome Web Store và tìm kiếm Panic Button.
Bước 2: Nhấn Thêm vào Chrome.
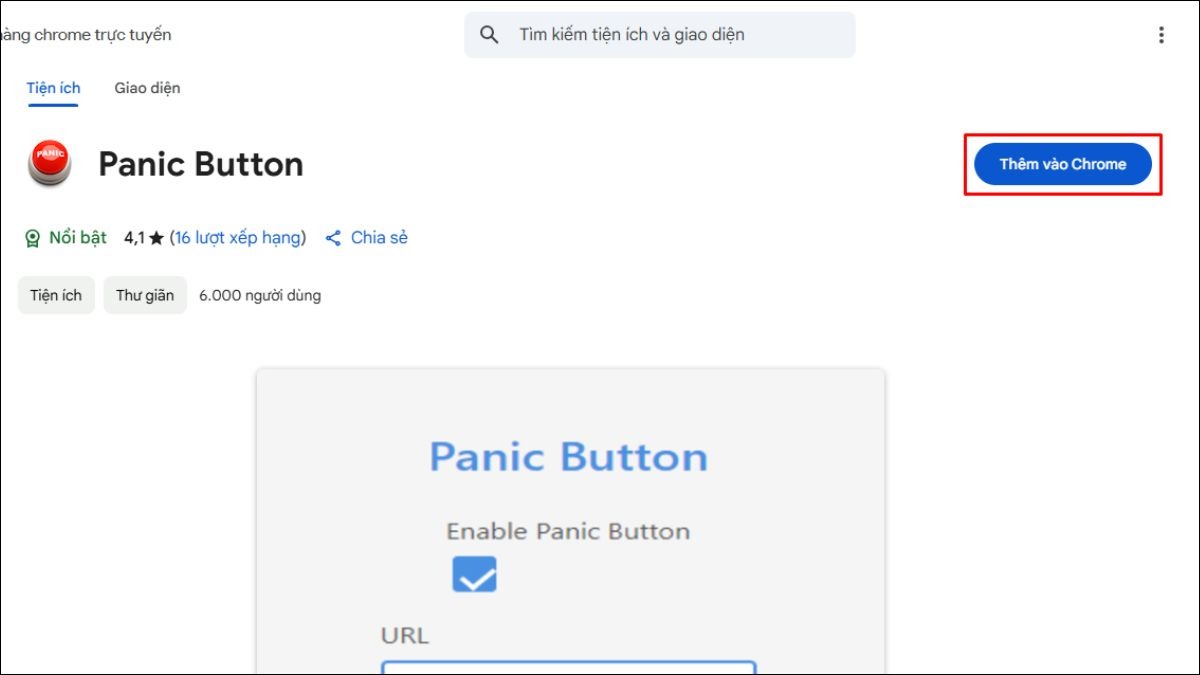
Nhấn Thêm vào Chrome
Bước 3: Xác nhận cài đặt bằng cách nhấn Thêm tiện ích.
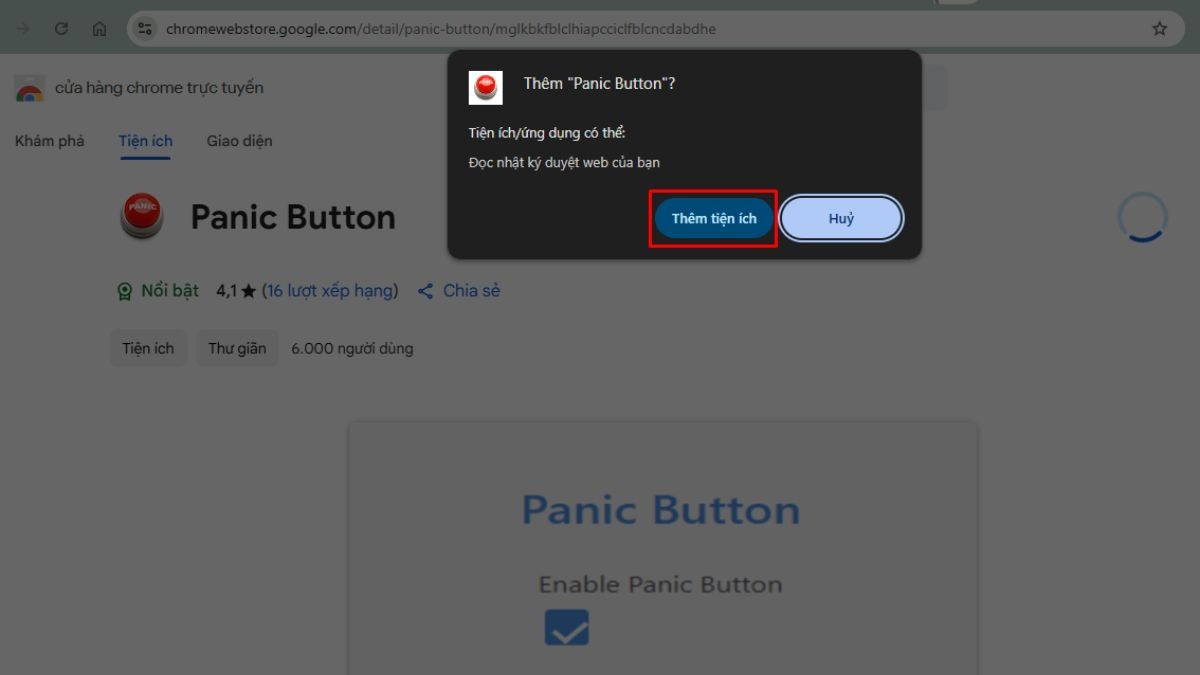
Nhấn Thêm tiện ích
4. Ghim tab Chrome - Ẩn tên tab, tiết kiệm không gian
Ghim tab là một tính năng hữu ích của Chrome giúp ẩn tên tab, chỉ hiển thị favicon (biểu tượng) của trang web. Cách này không ẩn hoàn toàn tab nhưng giúp tiết kiệm không gian trên thanh tab, đặc biệt hữu ích khi bạn mở nhiều tab cùng lúc. Bạn nên ghim các tab thường xuyên sử dụng để dễ dàng truy cập mà không làm thanh tab trở nên quá tải.
Bước 1: Click chuột phải vào tab bạn muốn ghim > Chọn Ghim.
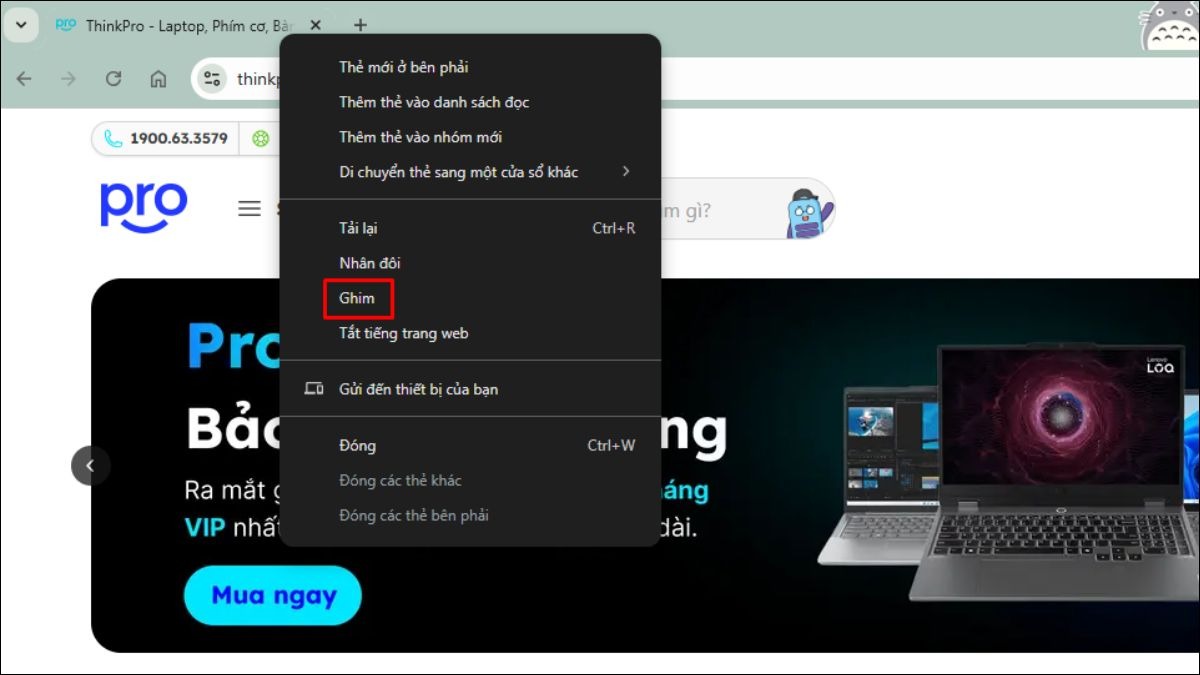
Click chuột phải vào tab muốn ghim và Chọn Ghim
Bước 2: Tab đã ghim sẽ được thu nhỏ về bên trái thanh tab, chỉ hiển thị favicon. Để bỏ ghim, bạn cũng click chuột phải vào tab đã ghim và chọn Bỏ ghim tab.
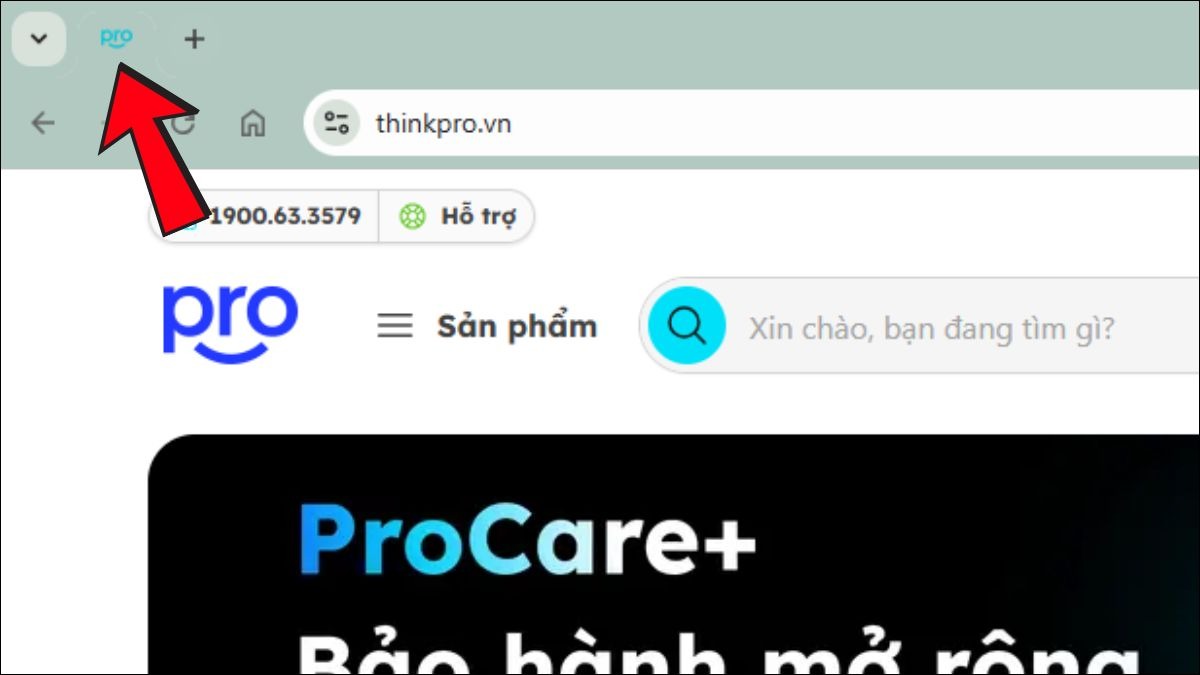
Tab đã ghim sẽ được thu nhỏ về bên trái thanh tab
5. Một số câu hỏi liên quan
5.1. Ẩn tab có ảnh hưởng đến hiệu suất hoạt động của Chrome không?
Không, việc ẩn tab không làm giảm hiệu suất hoạt động của Chrome. Thậm chí, trong một số trường hợp, ẩn tab còn có thể cải thiện hiệu suất nếu trước đó bạn mở quá nhiều tab. Bởi vì các tab đã ẩn sẽ không tiêu tốn tài nguyên hệ thống (RAM, CPU) như các tab đang hiển thị.
5.2. Có thể ẩn tab Chrome khi đang trình chiếu không?
Có, bạn hoàn toàn có thể ẩn tab Chrome khi đang trình chiếu. Bạn có thể sử dụng phím F11 để ẩn toàn màn hình hoặc sử dụng tiện ích Panic Button để ẩn riêng các tab Chrome. Việc này giúp tránh phân tâm và bảo vệ thông tin riêng tư trong quá trình trình chiếu.
Xem thêm:
Cách xóa lịch sử Google trên Laptop (Chrome, Win/Mac)
Cách kích hoạt tính năng Tab Preview trên Google Chrome
Trên đây là các cách ẩn tab Chrome nhanh chóng và dễ dàng như sử dụng phím tắt, tiện ích mở rộng và ghim tab. Tùy vào nhu cầu và tình huống cụ thể, bạn có thể lựa chọn cách phù hợp nhất. Hy vọng bài viết này sẽ giúp bạn sử dụng Chrome hiệu quả hơn.