Cách kiểm tra dung lượng RAM tối đa laptop đơn giản nhất
Laptop của bạn đang chậm chạp như rùa bò, mở vài tab web thôi đã thấy máy "đơ"? Bạn đang nghĩ đến việc nâng cấp RAM để giải quyết vấn đề này? Thiếu RAM là nguyên nhân phổ biến khiến laptop hoạt động ì ạch và giật lag. Nhưng trước khi nâng cấp, bạn cần biết laptop của mình có hỗ trợ tối đa bao nhiêu RAM. Bài viết này sẽ hướng dẫn bạn cách kiểm tra dung lượng RAM tối đa của laptop một cách chi tiết và dễ hiểu nhất.
1. Cách Kiểm Tra Dung Lượng RAM Tối Đa Laptop Đơn Giản Nhất
1.1 Tại sao cần kiểm tra dung lượng RAM tối đa?
Kiểm tra dung lượng RAM tối đa của laptop là bước cần thiết trước khi nâng cấp. Laptop hoạt động chậm, giật lag thường do thiếu RAM, và nâng cấp RAM là một giải pháp đơn giản, hiệu quả để cải thiện hiệu suất. Tuy nhiên, nâng cấp RAM vượt quá dung lượng tối đa của máy sẽ gây lãng phí và không đem lại hiệu quả như mong muốn. Việc kiểm tra trước sẽ giúp bạn tiết kiệm thời gian, tiền bạc và tránh lãng phí không cần thiết. Một dung lượng RAM phù hợp sẽ giúp laptop chạy mượt mà các ứng dụng, xử lý đa nhiệm, và tăng hiệu suất làm việc hoặc giải trí.

Kiểm tra dung lượng RAM tối đa của laptop là bước cần thiết trước khi nâng cấp
1.2 Các yếu tố ảnh hưởng đến dung lượng RAM tối đa
Dung lượng RAM tối đa của laptop không chỉ phụ thuộc vào bộ nhớ RAM mà còn bị giới hạn bởi nhiều yếu tố khác. Hệ điều hành (như Windows, macOS, hoặc Linux) có giới hạn về lượng RAM có thể sử dụng được. Bo mạch chủ đóng vai trò then chốt, quyết định số lượng khe cắm RAM và loại RAM mà máy hỗ trợ. Ngoài ra, ngay cả các dòng máy, tùy thuộc vào thiết kế, sẽ có một giới hạn RAM tối đa mà nhà sản xuất đặt ra.
Do đó, không phải bất kỳ laptop nào cũng hỗ trợ RAM tối đa 64GB, cho dù nó có khe cắm cho RAM lớn. Bạn cần kiểm tra kỹ thông số của bo mạch chủ và dòng máy để tránh nâng cấp RAM vượt quá giới hạn.
2. Hướng dẫn chi tiết cách kiểm tra dung lượng RAM tối đa
Hướng dẫn được thực hiện trên laptop ThinkPad E16 GEN 3 21SR002NVN, Thinkpad X13 Gen 1. Bạn có thể thực hiện tương tự trên các dòng laptop khác.
2.1 Kiểm tra dung lượng RAM tối đa trên Windows
Để kiểm tra dung lượng RAM tối đa trên Windows, bạn có thể thực hiện theo các bước bên dưới đây:
Bước 1: Mở Command Prompt bằng quyền Admin.
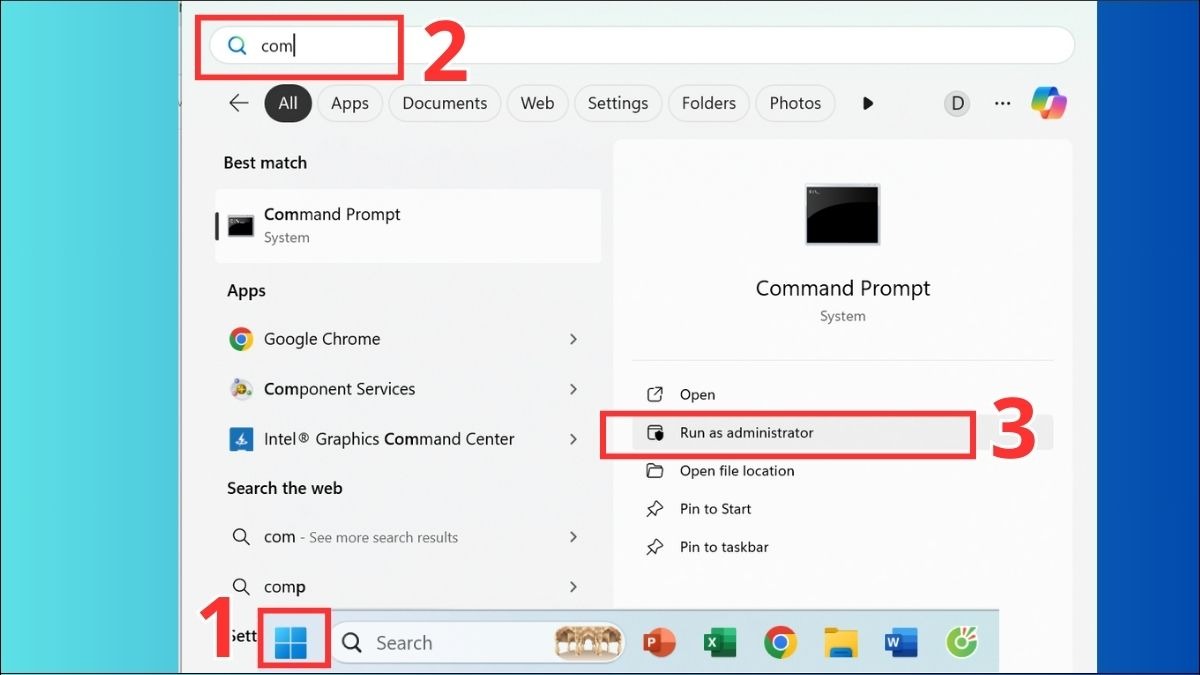
Vào Start -> Gõ tìm command prompt -> Chọn Run as administrator
Bước 2: Nhập lệnh "wmic memphysical get MaxCapacity, MemoryDevices" (không bao gồm dấu ngoặc kép).
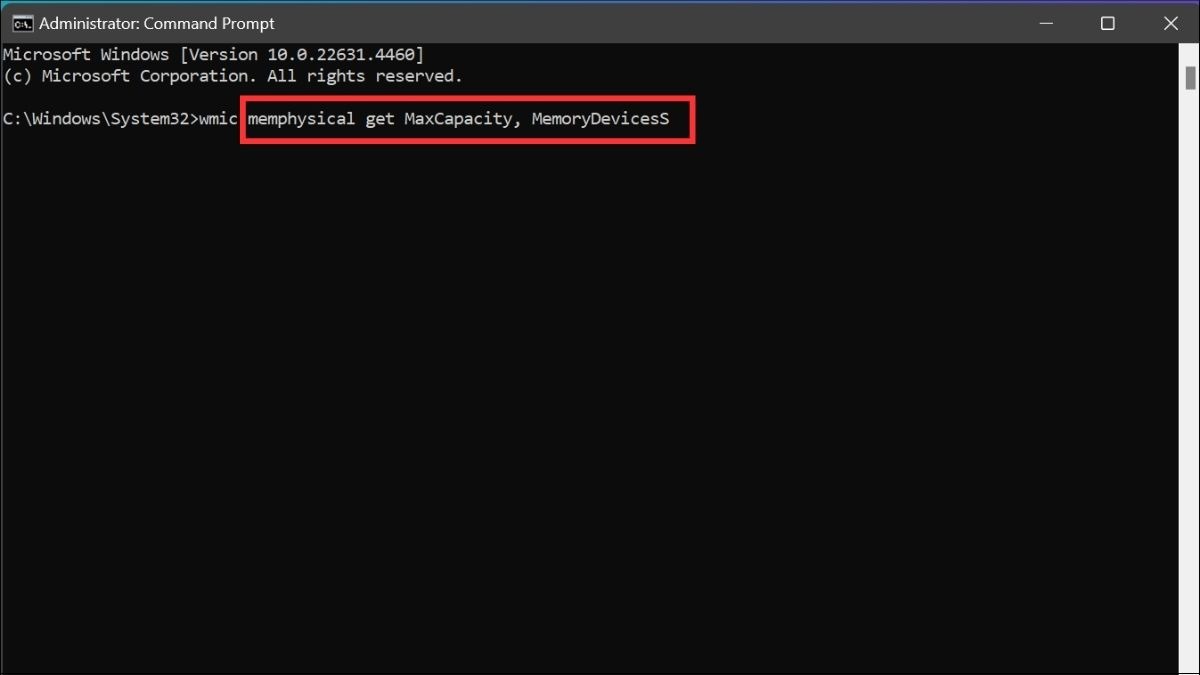
Nhập lệnh: wmic memphysical get MaxCapacity, MemoryDevices
Bước 3: Đọc kết quả: MaxCapacity là dung lượng RAM tối đa (KB), MemoryDevices là số khe cắm RAM.
Kết quả cung cấp giá trị cuối cùng tính bằng kilobyte, nhưng bạn có thể dễ dàng chuyển đổi giá trị này thành gigabyte bằng cách chia giá trị cho 1048576.
Trong ví dụ dưới đây cho thấy dung lượng RAM tối đa là 134217728. Số này chia cho 1048576 bằng 128GB.
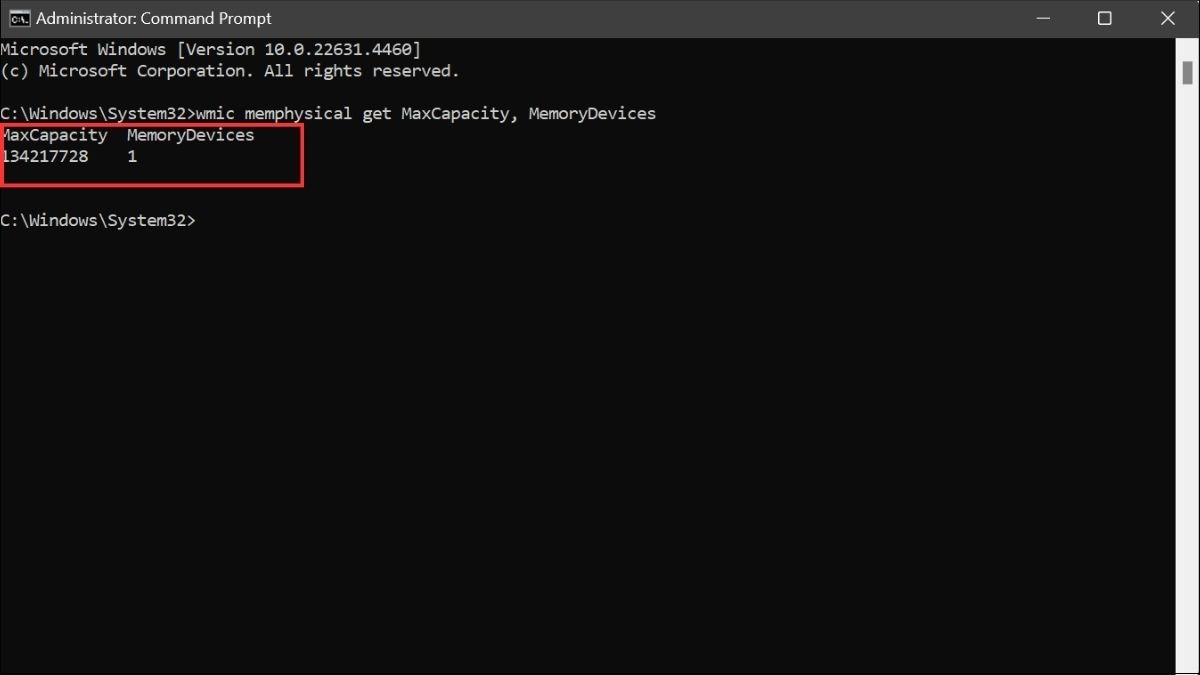
Đọc kết quả dung lượng RAM tối đa
Lệnh cũng cho thấy bo mạch chủ chỉ có 1 thiết bị nhớ (hay khe nhớ). Chỉ cần chia dung lượng RAM tối đa cho số khe cắm.
Trong ví dụ trên, nó sẽ là 128 : 1 = 128GB.
2.2 Kiểm tra dung lượng RAM tối đa trên macOS
Để kiểm tra dung lượng RAM tối đa trên macOS, bạn có thể thực hiện theo các bước bên dưới đây
Bước 1: Click vào biểu tượng Apple ở góc trái màn hình.
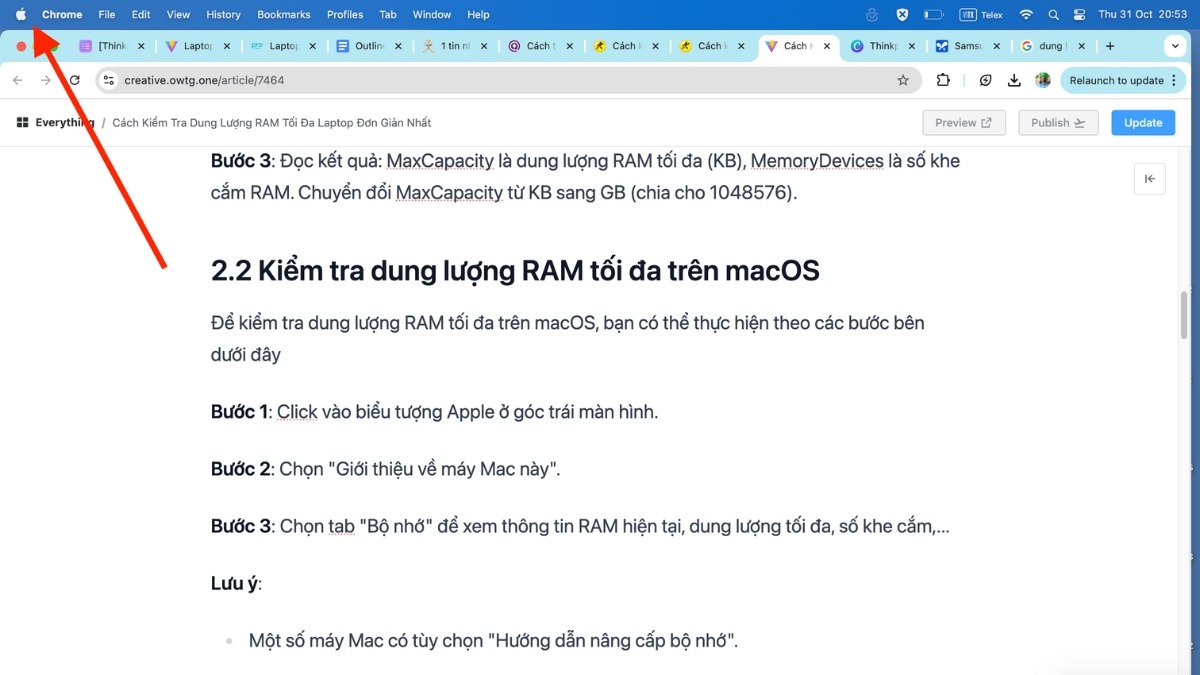
Click vào biểu tượng Apple ở góc trái màn hình
Bước 2: Chọn "Giới thiệu về máy Mac này" hoặc "About this MAC"
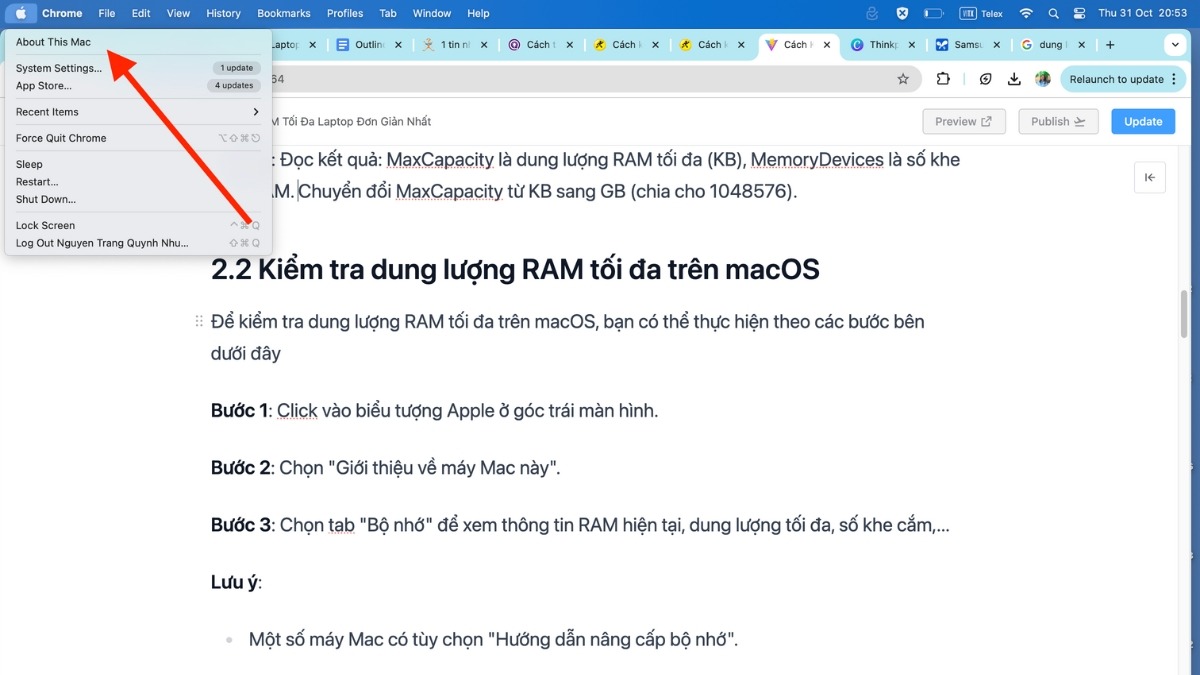
Chọn Giới thiệu về máy Mac này hoặc About this MAC
Bước 3: Chọn tab "Bộ nhớ" để xem thông tin RAM hiện tại, dung lượng tối đa, số khe cắm,...
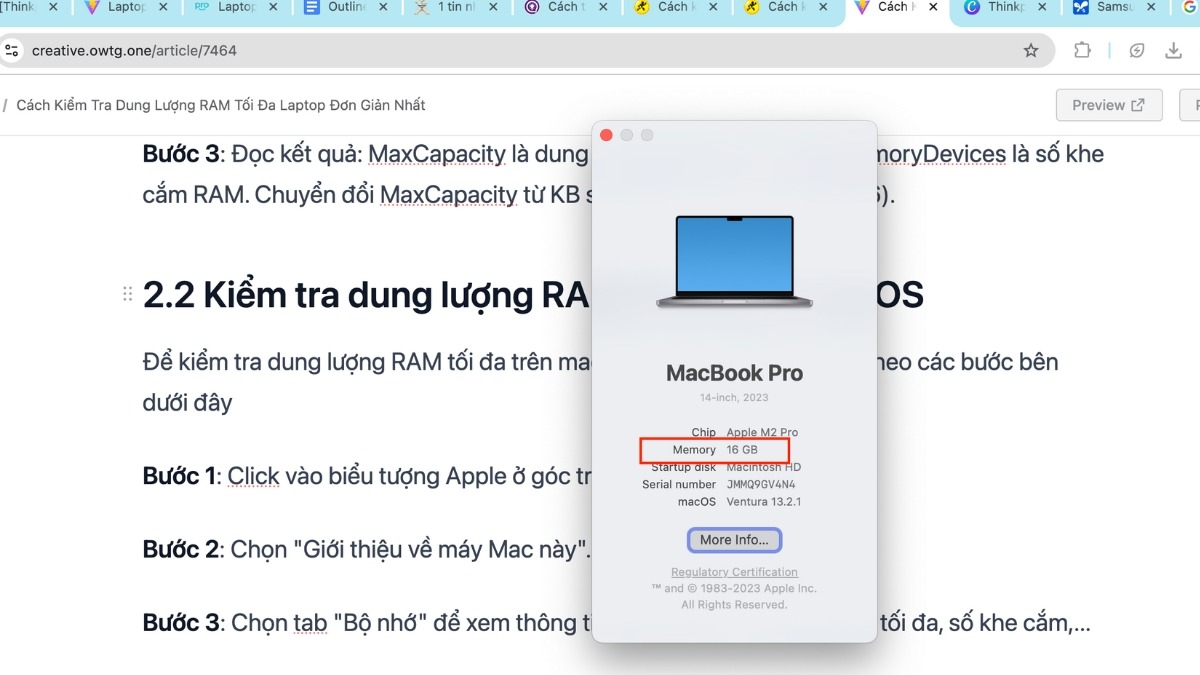
Chọn tab Bộ nhớ để xem thông tin RAM
Lưu ý:
Một số máy Mac có tùy chọn "Hướng dẫn nâng cấp bộ nhớ".
Máy Mac M1/M2 khó nâng cấp RAM vì linh kiện được hàn, nên tra cứu thông tin RAM tối đa trên trang web Apple cho dòng máy cụ thể.
2.3 Kiểm tra dung lượng RAM tối đa trên Linux
Để kiểm tra dung lượng RAM tối đa trên Linux, bạn có thể thực hiện theo các bước bên dưới đây
Bước 1: Mở Terminal. Nhập lệnh "sudo dmidecode -t 16" (không bao gồm dấu ngoặc kép).
Bước 2: Nhập mật khẩu nếu được yêu cầu. Tìm kiếm dòng "Maximum Capacity" để xem dung lượng RAM tối đa.
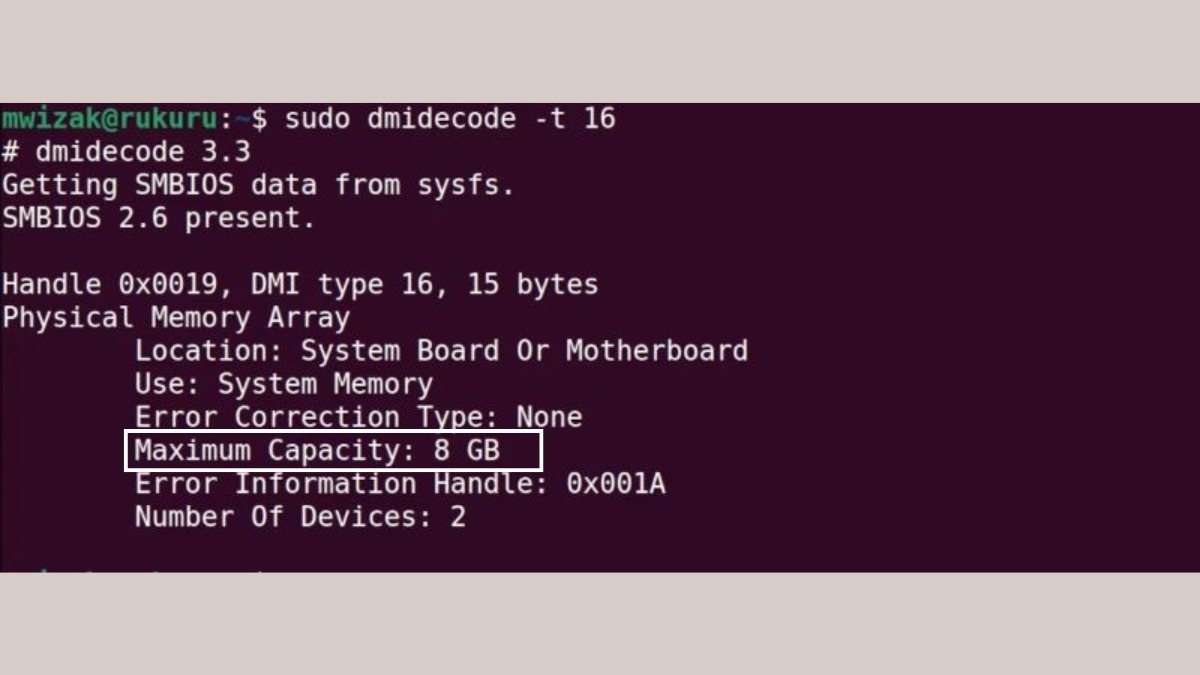
Tìm kiếm dòng Maximum Capacity để xem dung lượng RAM tối đa.
3. Một số lưu ý khi nâng cấp RAM laptop
3.1 Kiểm tra dung lượng RAM hiện tại
Bước 1: Mở Task Manager. Cách nhanh nhất là nhấn tổ hợp phím Ctrl + Shift + Esc.
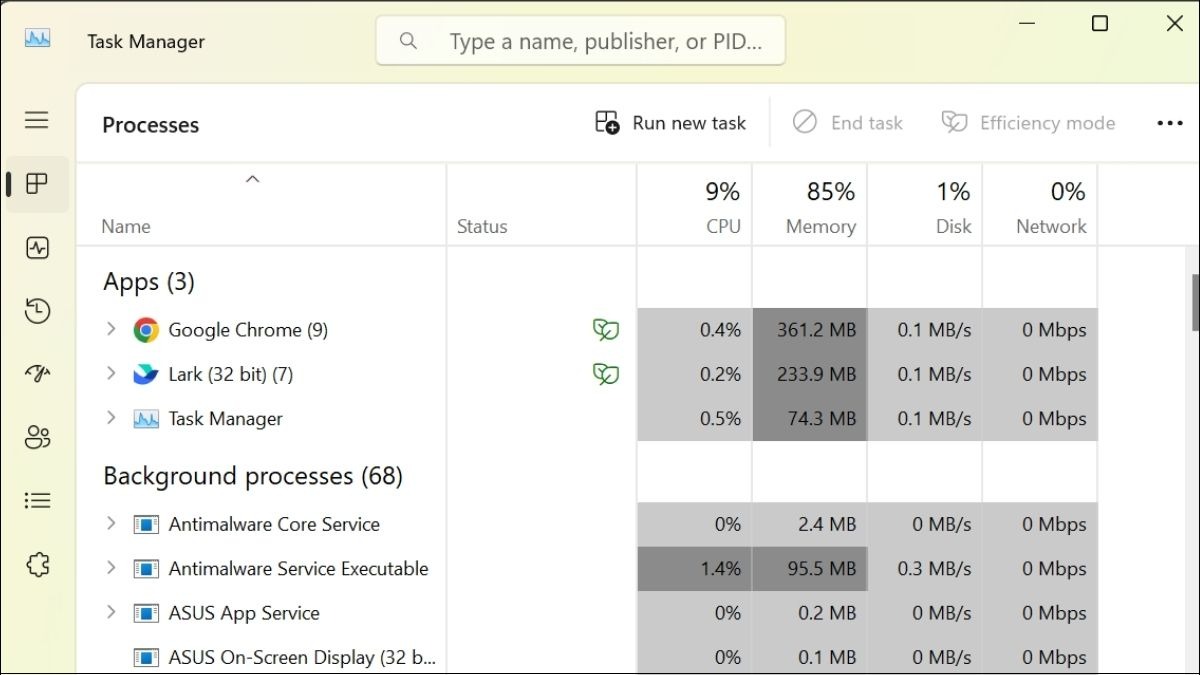
Nhấn tổ hợp phím Ctrl + Shift + Esc để mở Task Manager
Bước 2: Chuyển đến tab "Performance" (hoặc "Hiệu suất" nếu bạn đang sử dụng phiên bản Windows bằng tiếng Việt). Trong phần "Performance", tìm đến mục "Memory" (hoặc "Bộ nhớ").
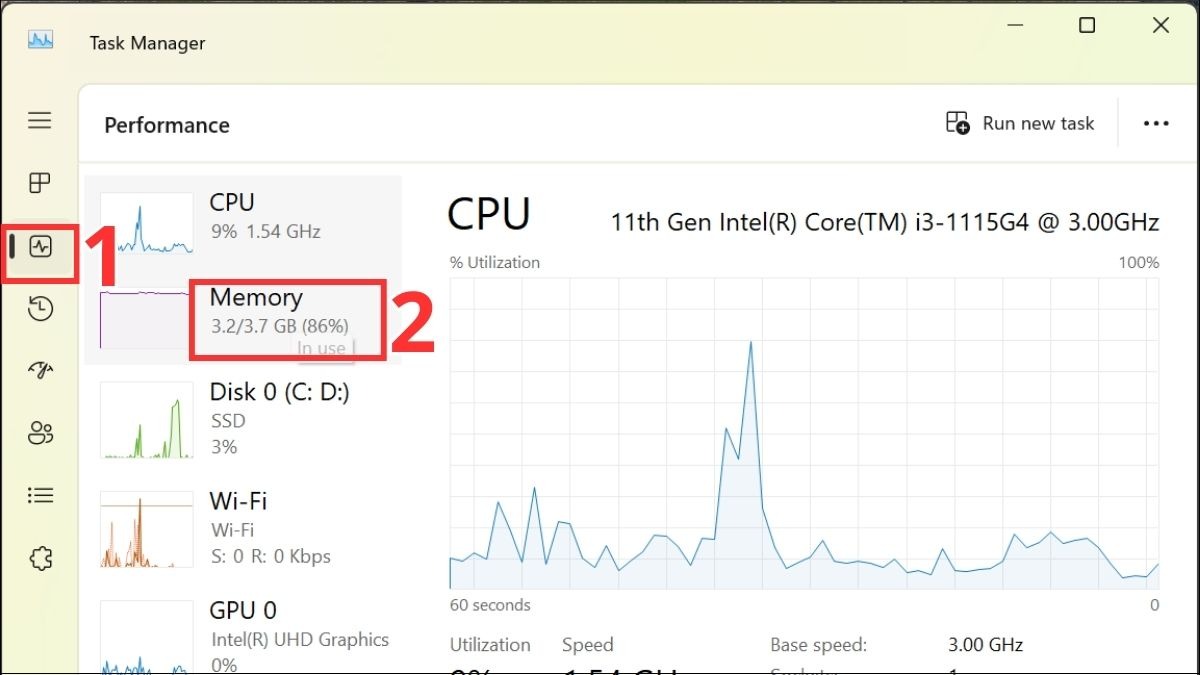
Chuyển đến tab Performance và chọn Memory
Tại đây bạn sẽ thấy dung lượng RAM đang được sử dụng, dung lượng RAM tổng thể, và thông tin chi tiết khác về hoạt động của RAM.
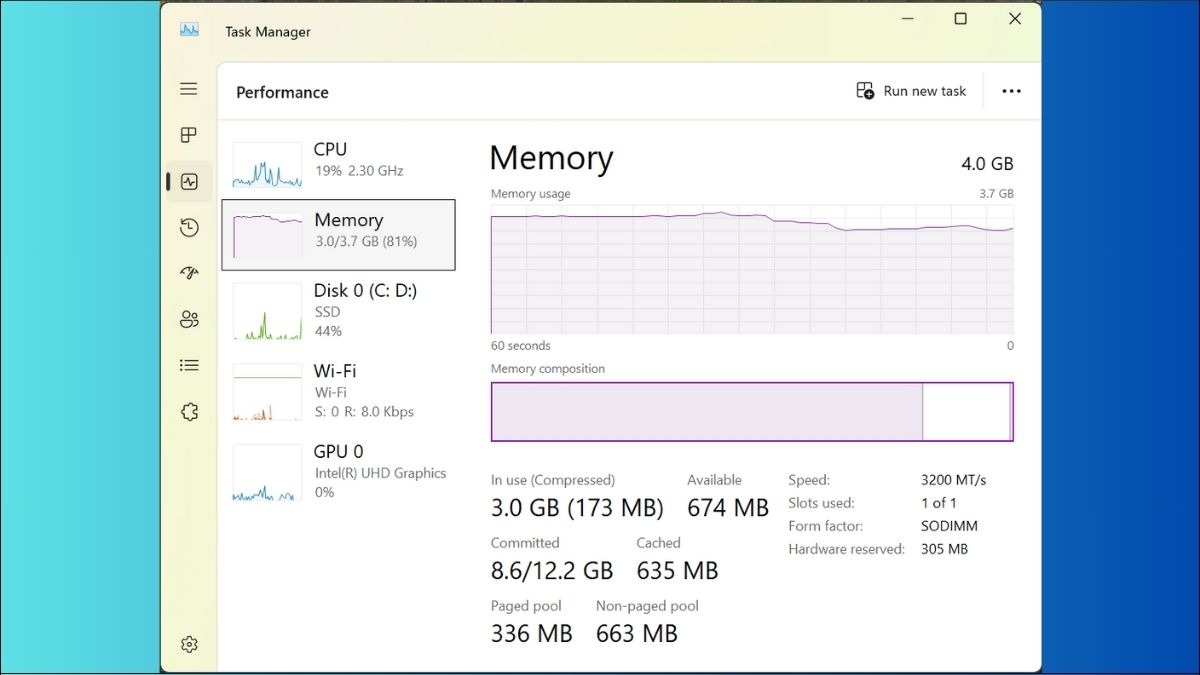
Các thông tin về dung lượng RAM được hiển thị
Lưu ý: Thông tin chi tiết về số khe RAM, loại RAM hỗ trợ, bus RAM... thường không hiển thị trực tiếp trong Task Manager. Bạn cần vào phần "Properties" (hoặc "Thuộc tính") của Task Manager hoặc sử dụng các công cụ khác (ví dụ phần mềm của nhà sản xuất laptop, hoặc trang web hỗ trợ của nhà sản xuất laptop) để xem chi tiết này. Thông tin này quan trọng để xác định dung lượng RAM tối đa mà laptop hỗ trợ trước khi nâng cấp.
3.2 Lựa chọn RAM phù hợp
Để nâng cấp RAM cho laptop, bạn cần lưu ý một số yếu tố sau. Đầu tiên, xác định loại RAM tương thích với laptop của bạn. Các loại RAM phổ biến hiện nay là DDR4 và DDR5. Bạn có thể tìm thông tin về loại RAM hỗ trợ trong hướng dẫn sử dụng laptop hoặc trên trang web của nhà sản xuất.

Xác định loại RAM tương thích với laptop của bạn
Tiếp theo, chọn tốc độ bus RAM phù hợp. Tốc độ RAM được đo bằng MHz và thường được gọi là bus speed. Kiểm tra tốc độ bus RAM mà bo mạch chủ của laptop hỗ trợ để chọn RAM có tốc độ phù hợp. Sử dụng RAM có tốc độ cao hơn so với tốc độ được hỗ trợ có thể dẫn đến sự không ổn định của hệ thống.
Cuối cùng, mua RAM từ thương hiệu uy tín. Một số thương hiệu RAM đáng tin cậy bao gồm Kingston, Corsair, Crucial và Samsung. RAM từ các thương hiệu này thường có chất lượng cao, độ tin cậy tốt và được bảo hành đầy đủ.
3.3 Tham khảo hướng dẫn nâng cấp cho dòng máy cụ thể
Để đảm bảo quá trình nâng cấp RAM diễn ra suôn sẻ và an toàn, bạn nên tham khảo hướng dẫn nâng cấp cho dòng máy cụ thể của mình.
Trên YouTube và Google, bạn có thể dễ dàng tìm thấy các video hướng dẫn chi tiết về cách tháo lắp RAM cho nhiều dòng laptop khác nhau. Việc xem video hướng dẫn sẽ giúp bạn hình dung rõ hơn các bước thực hiện và tránh những sai sót không đáng có.
Hãy nhớ rằng, tháo lắp linh kiện máy tính đòi hỏi sự cẩn thận và chính xác. Nếu bạn không có kinh nghiệm, việc tự ý tháo lắp RAM có thể dẫn đến hư hỏng linh kiện hoặc laptop. Vì vậy, hãy dành thời gian tìm hiểu kỹ hướng dẫn trước khi bắt đầu và nếu không tự tin, hãy nhờ sự trợ giúp của chuyên gia.
4. Các câu hỏi liên quan
4.1 Có nên nâng cấp RAM cho laptop cũ?
Nếu laptop của bạn hoạt động chậm chạp và bạn chủ yếu sử dụng nó cho các tác vụ cơ bản như duyệt web, soạn thảo văn bản hoặc xem video, thì nâng cấp RAM có thể là một giải pháp tiết kiệm chi phí để cải thiện hiệu suất. Việc bổ sung thêm RAM sẽ cho phép laptop xử lý nhiều tác vụ cùng lúc một cách mượt mà hơn.
Tuy nhiên, cần lưu ý rằng hiệu quả của việc nâng cấp RAM phụ thuộc vào cấu hình tổng thể của laptop. Với laptop quá cũ, việc nâng cấp RAM có thể không mang lại hiệu quả đáng kể, đặc biệt nếu bộ vi xử lý hoặc ổ cứng đã lỗi thời.
Ngoài ra, một số laptop cũ có thể không tương thích với RAM mới hơn. Vì vậy, trước khi nâng cấp, hãy kiểm tra kỹ thông số kỹ thuật của laptop và đảm bảo rằng nó hỗ trợ loại RAM bạn muốn mua.
4.3 Nâng cấp RAM laptop giá bao nhiêu?
Chi phí nâng cấp RAM laptop phụ thuộc vào một số yếu tố chính. Loại RAM, ví dụ như DDR4 thường rẻ hơn DDR5. Dung lượng RAM cũng ảnh hưởng đến giá cả, với RAM 8GB thường rẻ hơn RAM 16GB.
Thương hiệu cũng là một yếu tố, với các thương hiệu uy tín như Kingston, Corsair thường có giá cao hơn các thương hiệu không tên. Cuối cùng, RAM có tốc độ bus cao hơn thường đắt hơn.
Dưới đây là một số khoảng giá tham khảo cho các loại RAM phổ biến: DDR4 8GB có thể dao động từ 300.000 đến 500.000 VNĐ, trong khi DDR4 16GB có thể dao động từ 600.000 đến 1.000.000 VNĐ. RAM DDR5 thường đắt hơn, với giá dao động từ 800.000 VNĐ trở lên cho dung lượng 8GB.
4.4 Nâng cấp RAM có làm mất dữ liệu không?
Nâng cấp RAM không làm mất dữ liệu trên laptop của bạn. RAM là bộ nhớ truy cập ngẫu nhiên, có nghĩa là nó chỉ lưu trữ dữ liệu tạm thời khi máy tính đang hoạt động. Khi bạn tắt máy tính, tất cả dữ liệu trong RAM sẽ bị xóa.
Tuy nhiên, mặc dù nâng cấp RAM không làm mất dữ liệu, nhưng việc sao lưu dữ liệu quan trọng trước khi thực hiện bất kỳ thay đổi phần cứng nào luôn là một biện pháp phòng ngừa an toàn. Việc sao lưu dữ liệu sẽ giúp bạn tránh mất mát dữ liệu trong trường hợp xảy ra sự cố không mong muốn.
Bài viết đã hướng dẫn bạn cách kiểm tra dung lượng RAM hiện tại trên laptop Windows và MacBook, đồng thời cung cấp những thông tin cần thiết để nâng cấp RAM một cách an toàn và hiệu quả.
Bạn đã biết cách chọn loại RAM phù hợp, tìm kiếm hướng dẫn nâng cấp cho dòng máy cụ thể và cân nhắc các yếu tố như chi phí, hiệu quả và rủi ro tiềm ẩn.
Nếu laptop của bạn đang hoạt động chậm chạp, đừng chần chừ nâng cấp RAM ngay hôm nay để tận hưởng trải nghiệm làm việc và giải trí mượt mà hơn!
Xem thêm:
Trên đây là tất tần tật thông tin về cách kiểm tra dung lượng RAM tối đa trên laptop. Hy vọng bài viết của mình sẽ giúp ích được cho các bạn. Hãy theo dõi thinkpro.vn để có được nhiều thông tin hữu ích khác nhé!







