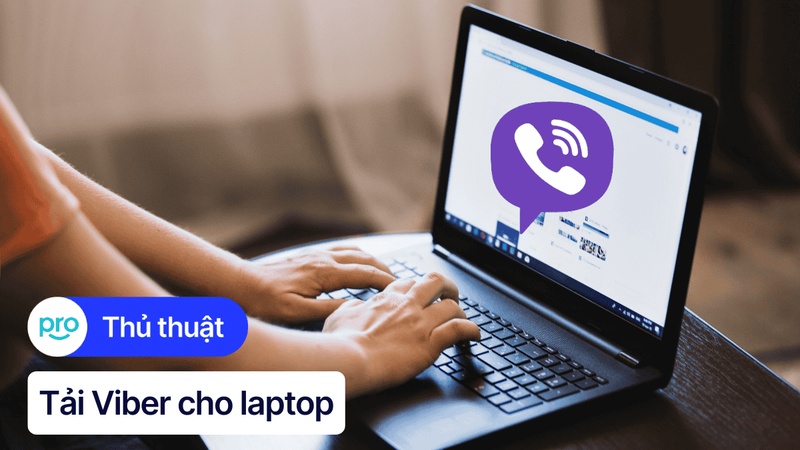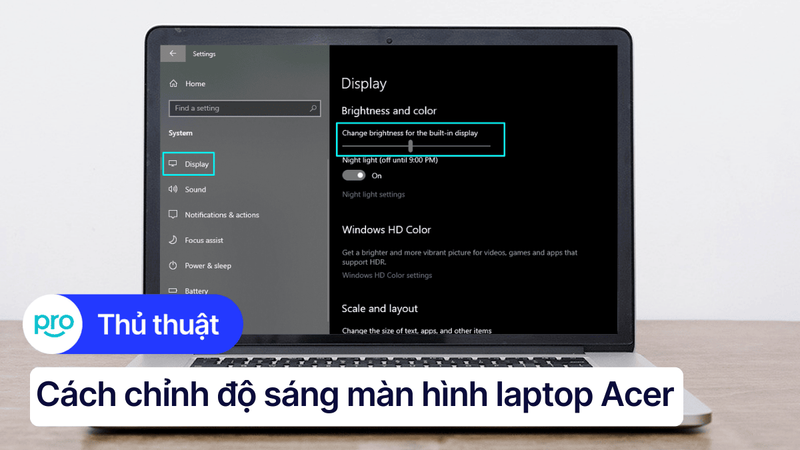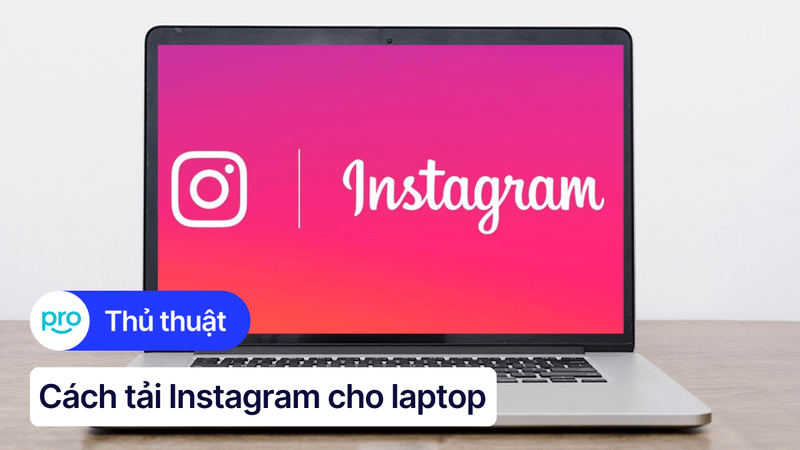Hướng dẫn chỉnh màu màn hình laptop Windows, MacBook đơn giản
Màn hình laptop là cửa sổ kết nối chúng ta với thế giới số. Một màn hình hiển thị màu sắc chính xác không chỉ mang lại trải nghiệm hình ảnh sống động, chân thực hơn mà còn giúp bảo vệ thị lực, giảm mỏi mắt khi làm việc.
Tuy nhiên, việc chỉnh màu màn hình laptop sao cho phù hợp với nhu cầu sử dụng của từng người lại là điều không phải ai cũng nắm rõ. Hãy cùng ThinkPro tìm hiểu cách chỉnh màu màn hình laptop Windows, MacBook qua bài viết sau nhé!
1. Những điểm chính
Những thông tin hữu ích bài viết mang lại cho người đọc:
Chia sẻ các yếu tố cần biết khi chỉnh màu màn hình laptop như: Nhiệt độ màu, độ sáng và độ tương phản, Gamma.
Hướng dẫn cách chỉnh màu màn hình, giúp giảm ánh sáng xanh và điều chỉnh độ sáng, tương phản phù hợp, từ đó giảm mỏi mắt, bảo vệ thị lực cho người dùng, đặc biệt là những người thường xuyên làm việc với máy tính.
Mẹo sử dụng màn hình bảo vệ mắt, giữ màu sắc hiển thị luôn chính xác.
Giải đáp các thắc mắc thường gặp của người dùng về việc chỉnh màu màn hình như: Làm thế nào để biết màu sắc hiển thị trên màn hình laptop của tôi đã chính xác?, Chỉnh màu màn hình laptop có ảnh hưởng gì đến pin không?,...
2. Tại sao cần chỉnh màu màn hình laptop?
Việc chỉnh màu màn hình không chỉ đơn thuần là điều chỉnh theo sở thích cá nhân mà còn là cách để bảo vệ thị lực và nâng cao hiệu quả công việc, đặc biệt đối với những người làm trong lĩnh vực thiết kế, in ấn.
Màu sắc sai lệch, gây mỏi mắt: Màn hình laptop được sản xuất từ nhiều hãng khác nhau, mỗi dòng máy lại có thông số kỹ thuật riêng, dẫn đến màu sắc hiển thị có sự khác biệt. Thêm vào đó, cài đặt mặc định từ nhà sản xuất đôi khi chưa thực sự phù hợp với nhu cầu sử dụng của từng người.
Tối ưu trải nghiệm hình ảnh: Việc chỉnh màu màn hình giúp màu sắc hiển thị chính xác, hình ảnh trở nên chân thực, sống động hơn. Từ đó, trải nghiệm xem phim, chơi game, lướt web cũng thú vị hơn rất nhiều.
Đảm bảo tính chính xác cho công việc: Đối với những người làm công việc liên quan đến thiết kế đồ họa, chỉnh sửa ảnh, video hay in ấn, màn hình hiển thị màu sắc chuẩn xác là vô cùng quan trọng. Màu sắc sai lệch có thể dẫn đến kết quả công việc không như mong muốn, gây khó khăn trong quá trình làm việc.

Chỉnh màu màn hình giúp màu sắc hiển thị chính xác, hình ảnh trở nên chân thực
3. Các yếu tố cần biết khi căn chỉnh màu cho màn hình laptop
3.1. Nhiệt độ màu:
Nhiệt độ màu thấp (dưới 6500K) cho màu sắc ấm hơn, thiên về tông vàng, đỏ. Ngược lại, nhiệt độ màu cao (trên 6500K) cho màu sắc lạnh hơn, thiên về tông xanh dương. Màn hình với nhiệt độ màu chuẩn (6500K) sẽ hiển thị màu trắng tinh khiết, cân bằng và tự nhiên nhất.
Nhiệt độ màu quá ấm sẽ khiến hình ảnh bị ám vàng, còn nhiệt độ màu quá lạnh sẽ làm hình ảnh bị ám xanh, gây khó chịu cho mắt.
3.2. Độ sáng và độ tương phản:
Độ sáng quyết định cường độ ánh sáng phát ra từ màn hình. Độ sáng quá cao sẽ gây chói mắt, khó chịu, còn độ sáng quá thấp sẽ khiến hình ảnh khó nhìn, gây mỏi mắt. Bạn nên điều chỉnh độ sáng sao cho phù hợp với môi trường xung quanh.
Độ tương phản là sự chênh lệch giữa vùng sáng nhất và vùng tối nhất trên màn hình. Độ tương phản cao sẽ giúp hình ảnh rõ nét, chi tiết hơn, nhưng nếu quá cao sẽ làm mất chi tiết ở vùng tối và vùng sáng. Độ tương phản thấp sẽ làm hình ảnh bị mờ nhạt.
3.3. Hiệu chỉnh Gamma:
Gamma ảnh hưởng đến mức độ sáng tối của các vùng trung gian trên màn hình. Gamma quá cao sẽ làm hình ảnh tối hơn, mất chi tiết ở vùng tối. Gamma quá thấp sẽ làm hình ảnh sáng hơn, mất chi tiết ở vùng sáng.
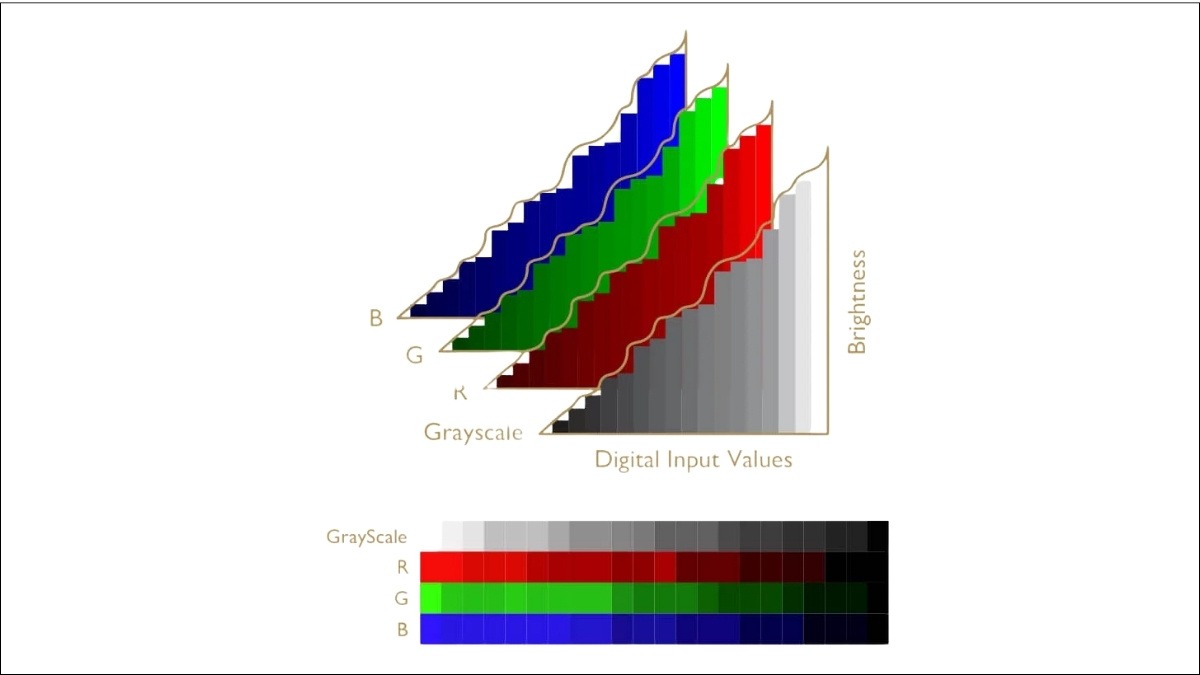
Hiệu chỉnh Gamma
4. Các phương pháp chỉnh màu màn hình laptop đơn giản
4.1. Sử dụng công cụ có sẵn trong hệ điều hành:
Ưu điểm của phương pháp này là hoàn toàn miễn phí, dễ thực hiện và phù hợp với hầu hết người dùng cơ bản. Dưới đây là hướng dẫn chi tiết cho từng hệ điều hành phổ biến:
Windows 10:
Hướng dẫn được thực hiện trên laptop Acer, chạy Windows 10. Bạn có thể thực hiện tương tự trên các dòng laptop chạy Windows 10 khác.
Bước 1: Tìm và chọn Calibrate display color vào thanh tìm kiếm trên thanh Taskbar.
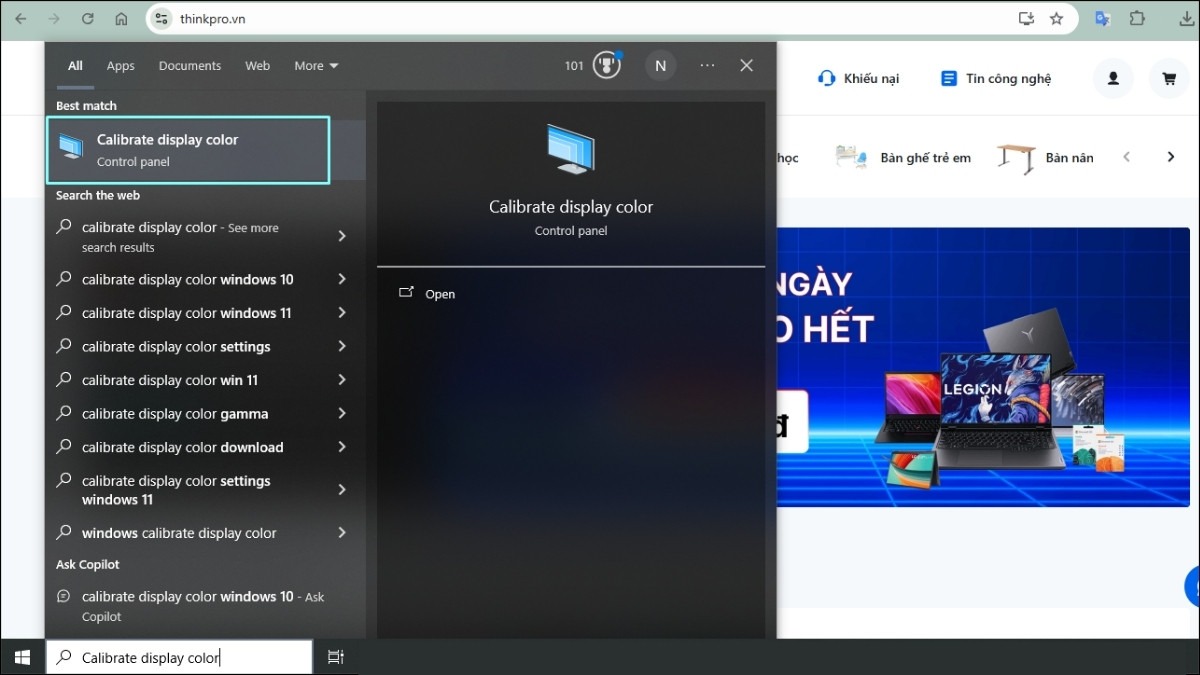
Tìm và chọn Calibrate display color
Bước 2: Cửa sổ Calibrate Color Display sẽ hiện ra. Nhấn Next để bắt đầu.

Nhấn Next để bắt đầu
Bước 3: Điều chỉnh gamma theo hướng dẫn trên màn hình. Bạn sẽ được xem các hình ảnh ví dụ và điều chỉnh thanh trượt gamma cho đến khi các chấm đen vừa đủ hiện rõ mà không bị mờ vào nền.
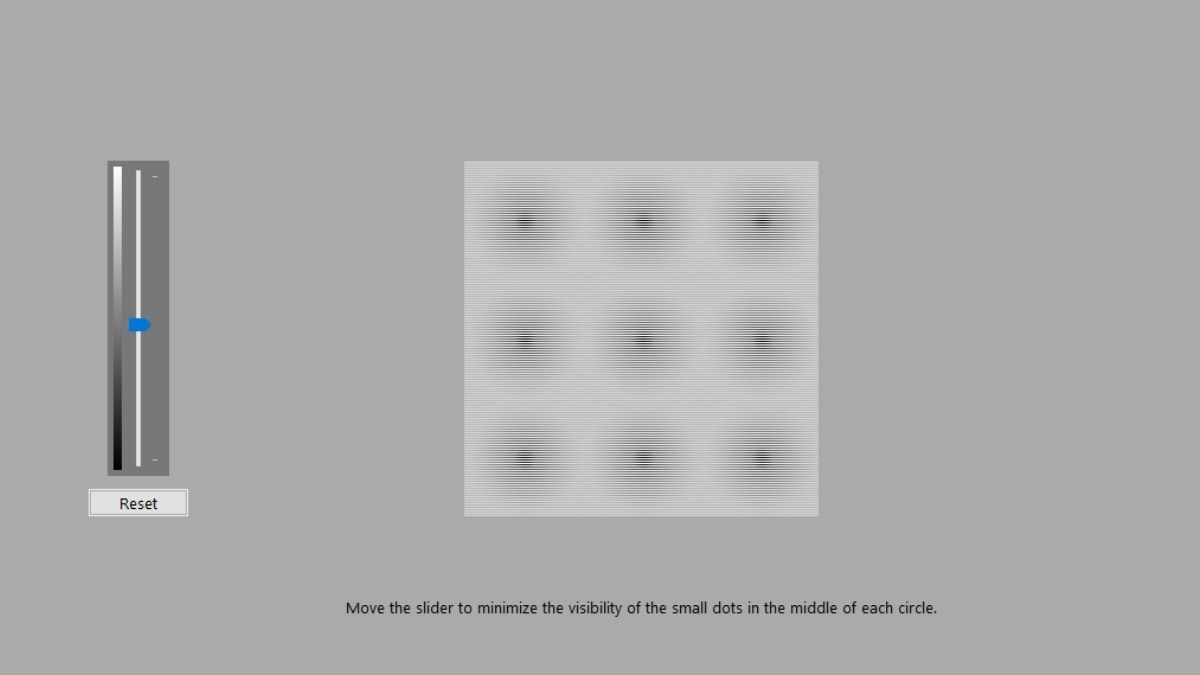
Điều chỉnh gamma theo hướng dẫn trên màn hình
Bước 4: Điều chỉnh độ sáng và độ tương phản (nếu cần) theo hướng dẫn trên màn hình.
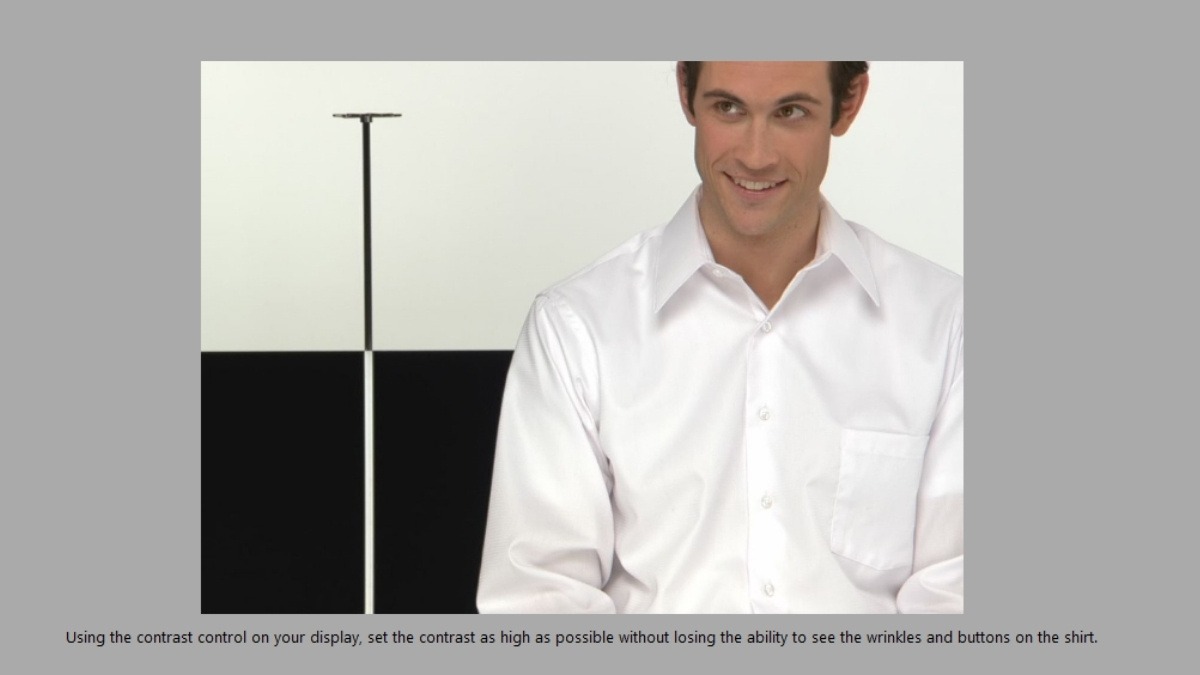
Điều chỉnh độ sáng và độ tương phản
Bước 5: Điều chỉnh cân bằng màu (nếu cần) để đảm bảo màu sắc hiển thị chính xác.
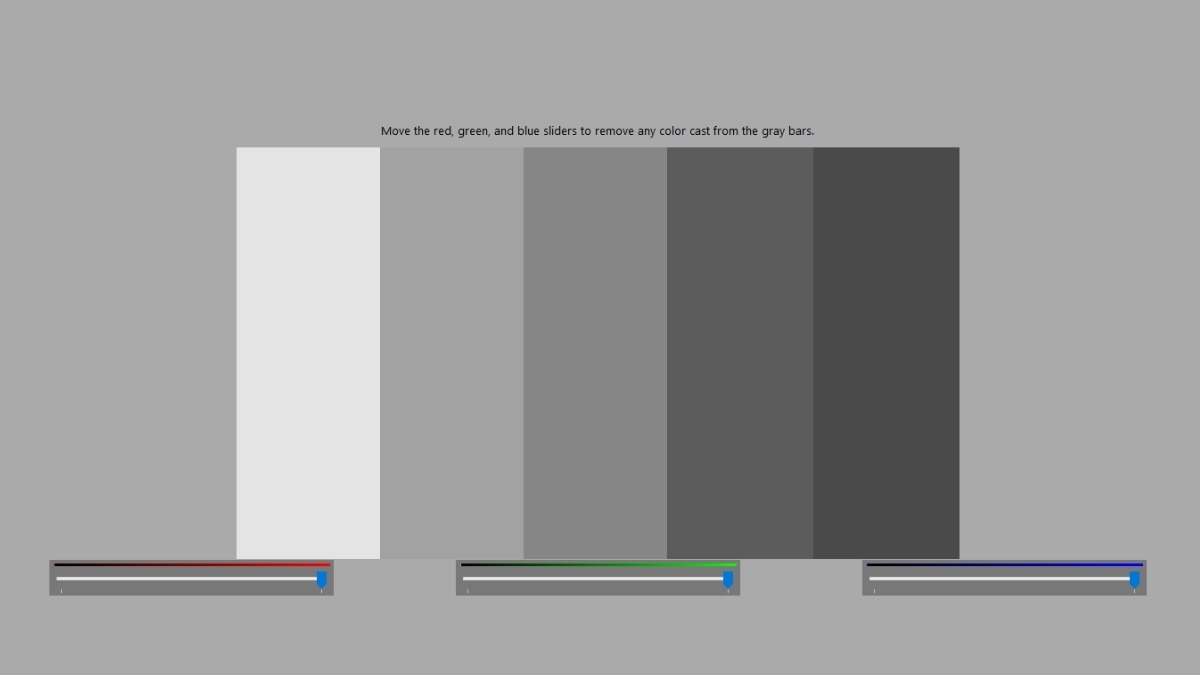
Điều chỉnh cân bằng màu
Bước 6: Nhấn Finish để hoàn tất quá trình hiệu chỉnh.
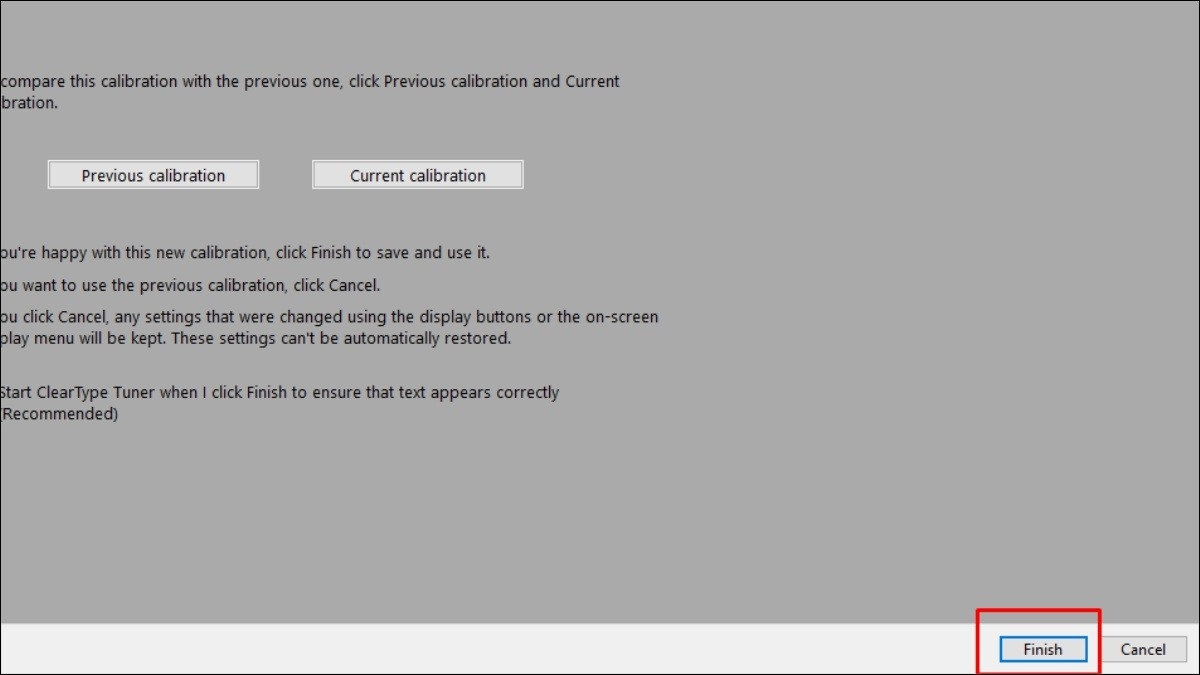
Nhấn Finish để hoàn tất
MacOS:
Hướng dẫn được thực hiện trên MacBook Air 2022 M2, chạy macOS 13. Bạn có thể thực hiện tương tự trên các dòng MacBook khác.
Bước 1: Mở menu Apple > Tùy chọn hệ thống > Màn hình.
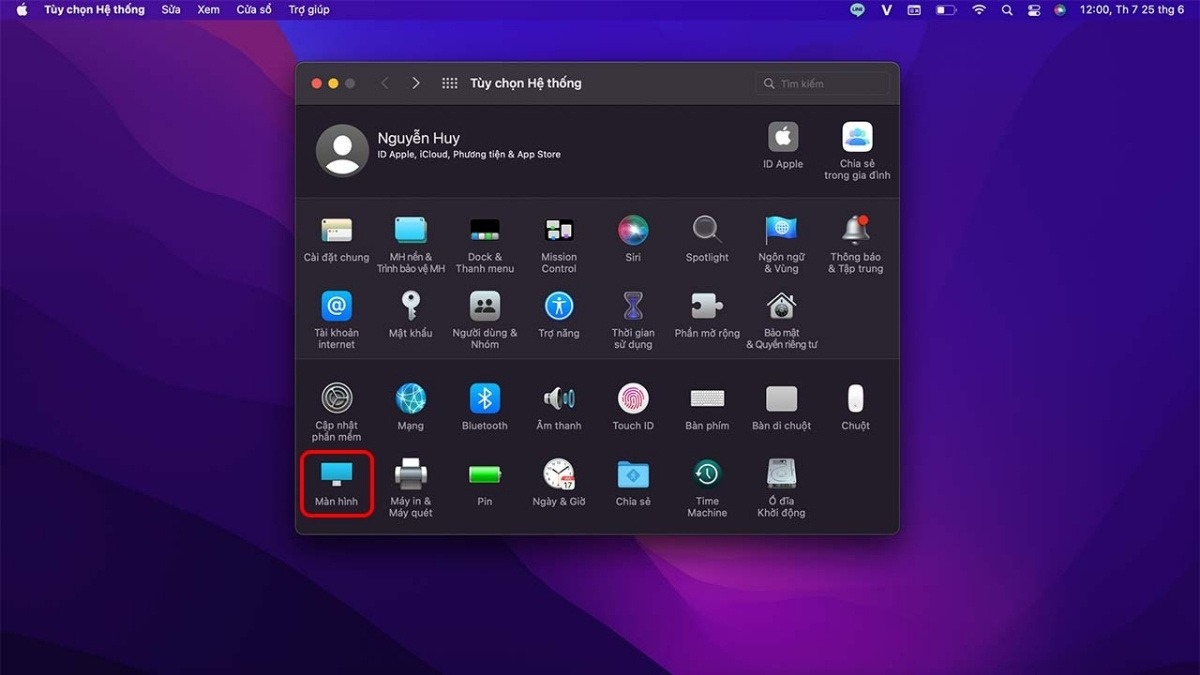
Chọn Màn hình
Bước 2: Click chuột vào mục Cấu hình màu.
Bước 3: Chọn vào Profile màu ưng ý nhất.
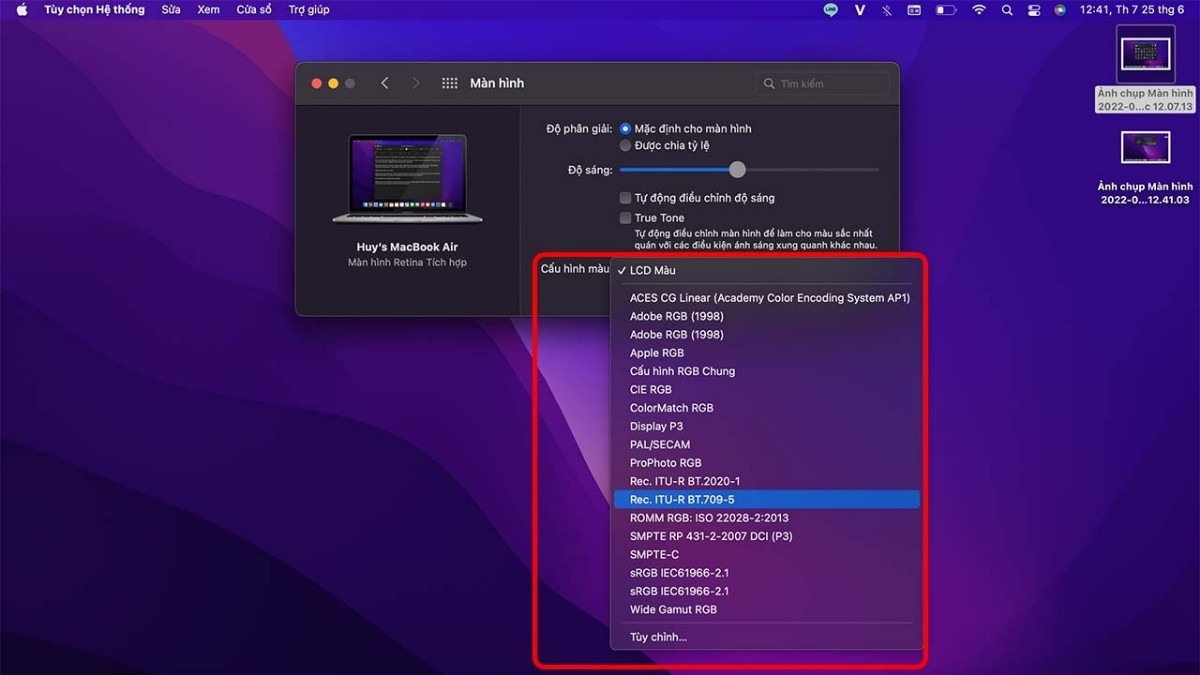
Click chuột vào mục Cấu hình màu và chọn profile màu ưng ý
Bên cạnh cách trên, bạn có thể chỉnh màu màn hình MacBook thông qua Display Calibrator Assistant.
Bước 1: Mở System Preferences > Chọn Displays > Color.
Bước 2: Click vào nút Calibrate...
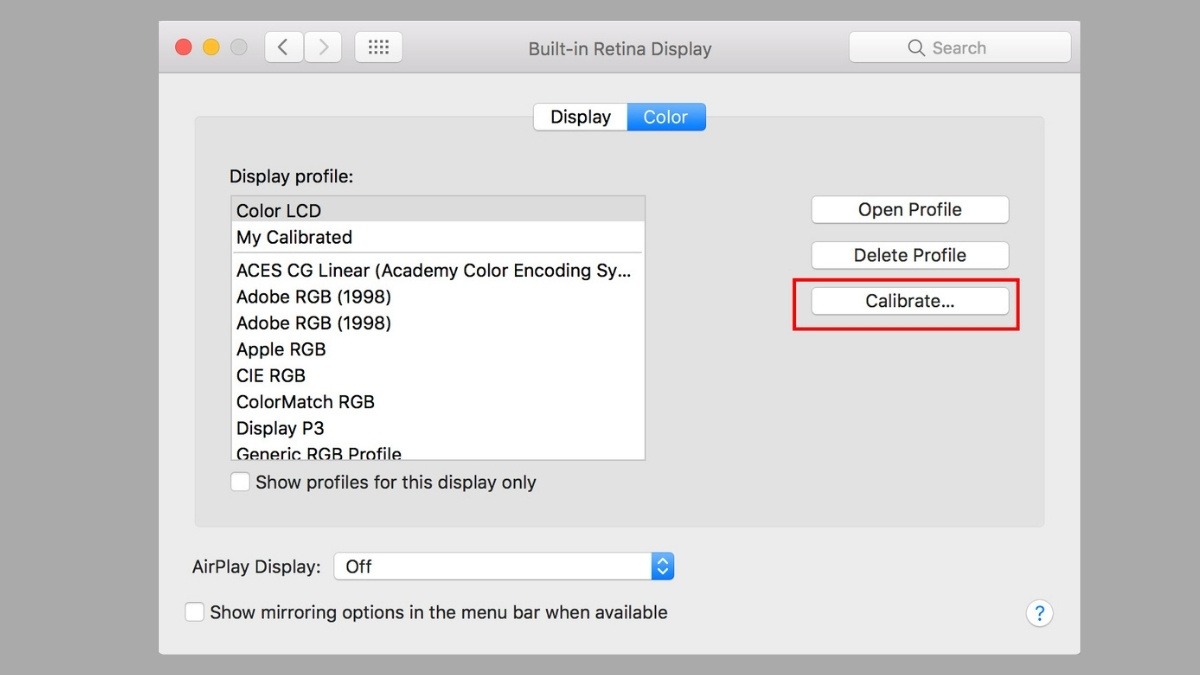
Mở System Preferences > Chọn Displays > Color > Calibrate...
Bước 3: Display Calibrator Assistant khởi chạy. Bạn sẽ được hướng dẫn qua từng bước để điều chỉnh gamma, white point, thiết lập màu khác để phù hợp với mắt nhìn và yêu cầu của mình.
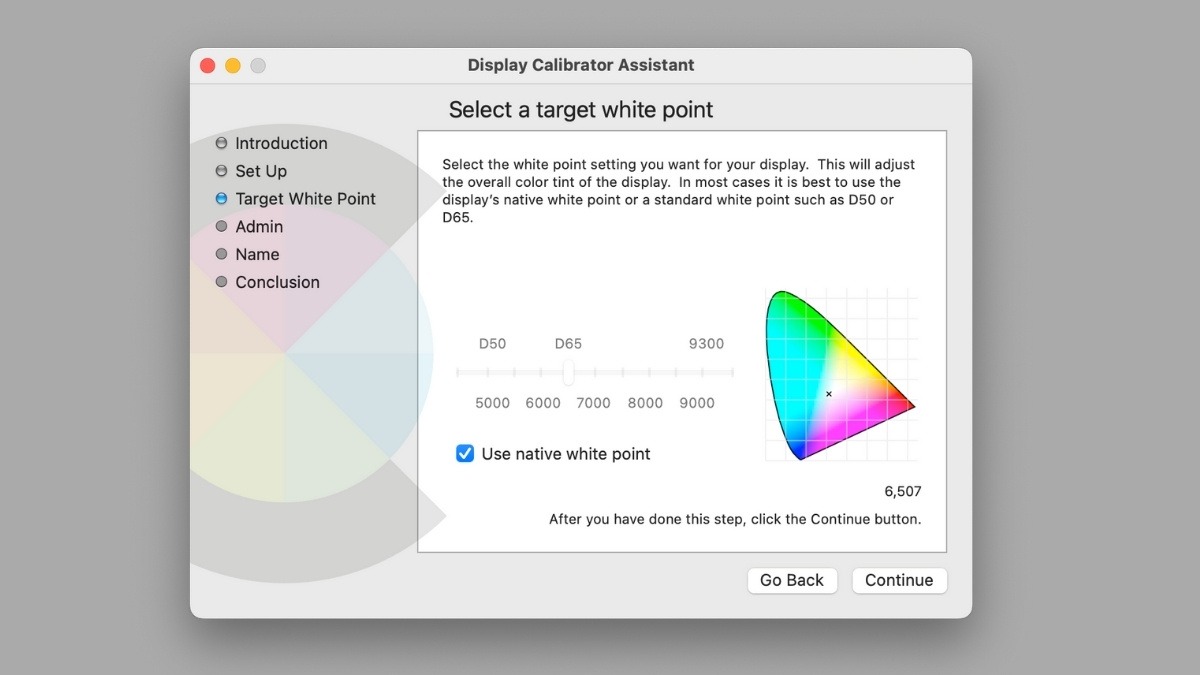
Display Calibrator Assistant, bạn hãy tiến hành điều chỉnh màu
Bước 4: Khi hoàn tất, bạn có thể lưu cấu hình màu này và sử dụng làm cấu hình màu mặc định.
4.2. Sử dụng phần mềm/ứng dụng điều chỉnh màu màn hình:
Nếu bạn muốn tùy chỉnh màu sắc màn hình ở mức độ chuyên sâu hơn, hãy sử dụng các phần mềm/ứng dụng chuyên dụng. Ưu điểm của chúng là giao diện trực quan, nhiều tính năng tùy chỉnh nâng cao.
Miễn phí:
f.lux: Tự động điều chỉnh nhiệt độ màu màn hình theo thời gian trong ngày, giúp giảm ánh sáng xanh, bảo vệ mắt.
Windows Night Light: Tương tự f.lux, giúp giảm ánh sáng xanh vào buổi tối.
Trả phí:
SpyderX: Bộ công cụ hiệu chuẩn màu chuyên nghiệp, cho phép đo và hiệu chỉnh màu sắc màn hình chính xác.
Calibrite Display: Một lựa chọn khác cho hiệu chuẩn màu chuyên nghiệp, với nhiều tính năng mạnh mẽ.
Ví dụ cách sử dụng f.lux:
Bước 1: Tải và cài đặt f.lux vào laptop. Link tải về tại đây.
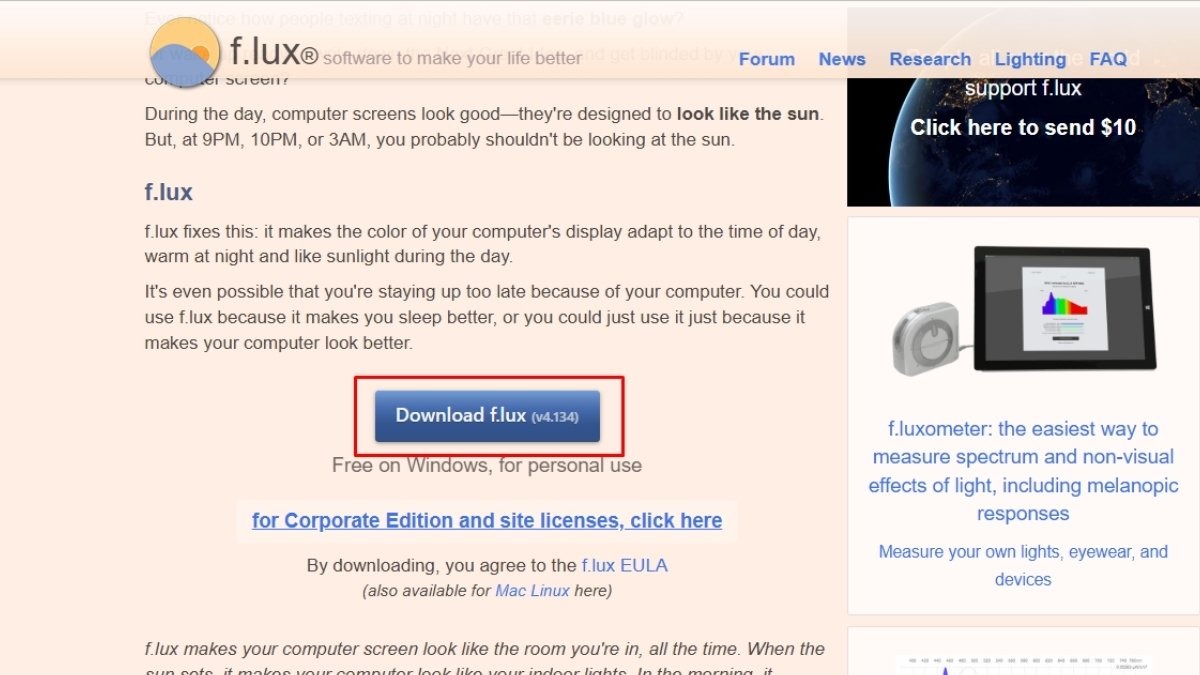
Tải và cài đặt f.lux vào laptop
Bước 2: Sau khi cài đặt, f.lux sẽ tự động khởi động. Nhập vị trí của bạn để f.lux tự động điều chỉnh nhiệt độ màu theo thời gian mặt trời mọc và lặn.
Bước 3: Tùy chỉnh nhiệt độ màu ban ngày và ban đêm theo ý muốn bằng cách di chuyển thanh trượt. Hoặc chọn các tùy chọn nhiệt độ màu đã có sẵn tại Custom Colors.
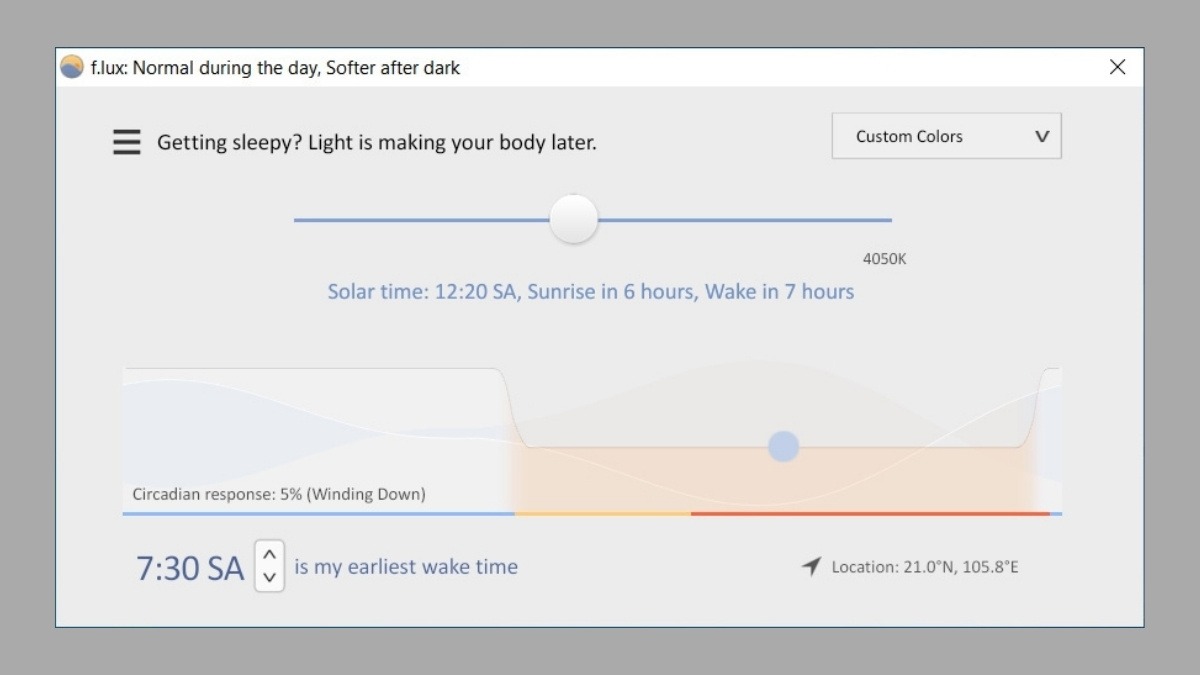
Tùy chỉnh nhiệt độ màu ban ngày và ban đêm
Bước 4: Khám phá các cài đặt nâng cao khác như hiệu ứng chuyển màu, chế độ phim,...
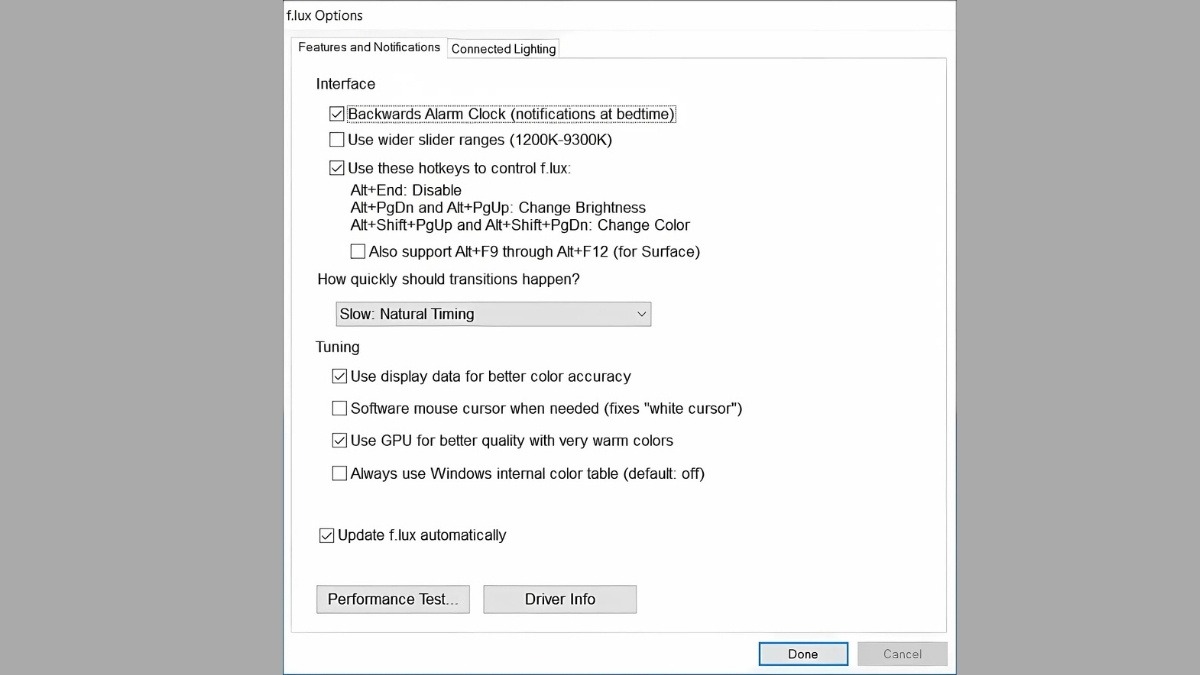
Khám phá các cài đặt nâng cao khác
4.3. Sử dụng công cụ online:
Một số trang web cung cấp công cụ kiểm tra và hiệu chỉnh màu màn hình trực tuyến, nhanh chóng và tiện lợi mà không cần cài đặt phần mềm.
Photo Friday: Cung cấp các bài kiểm tra độ chính xác màu sắc, độ tương phản, độ đồng đều màn hình. Tải tại đây.
Monitest: Kiểm tra nhiều khía cạnh của màn hình, bao gồm màu sắc, độ phân giải, độ sáng, điểm chết. Tải tại đây.
The Lagom LCD Monitor Test Pages: Bộ công cụ kiểm tra màn hình LCD toàn diện. Tải tại đây.
Ví dụ cách sử dụng Monitest:
Bước 1: Truy cập trang web Monitest và chọn Start the test.
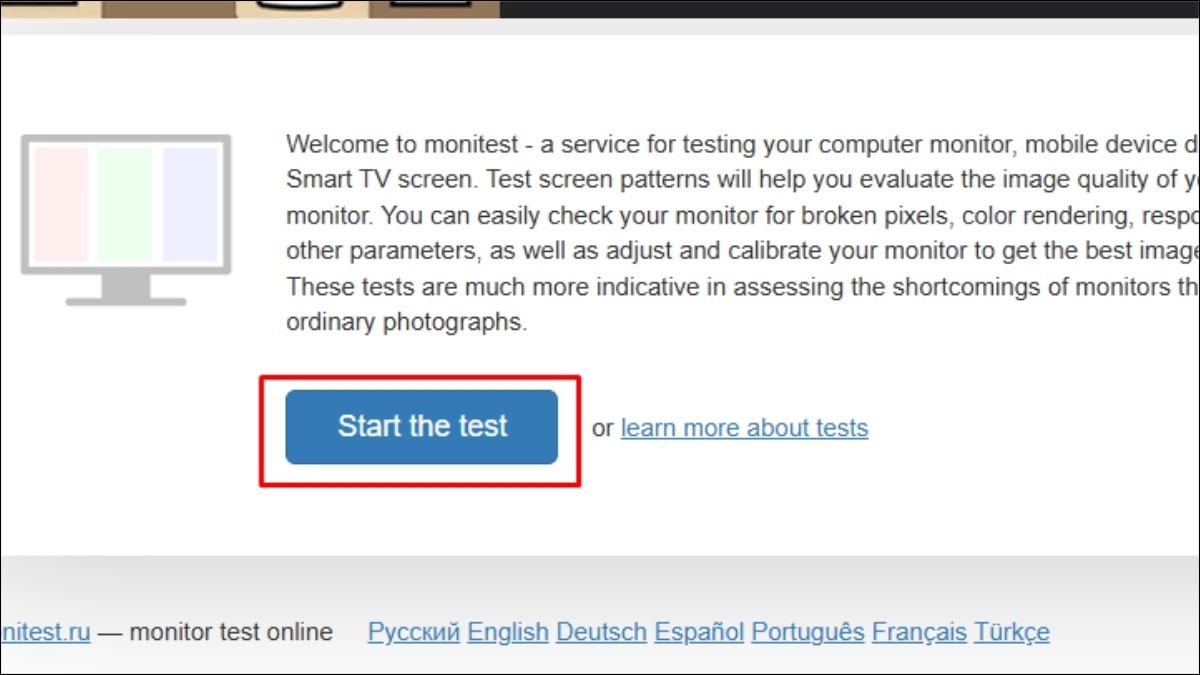
Truy cập trang web Monitest và chọn Start the test
Bước 2: Quan sát màn hình và làm theo hướng dẫn của bài kiểm tra. Ví dụ, bạn có thể được yêu cầu tìm các điểm khác biệt về màu sắc, đánh giá độ đồng đều của ánh sáng, hoặc tìm các điểm chết trên màn hình.
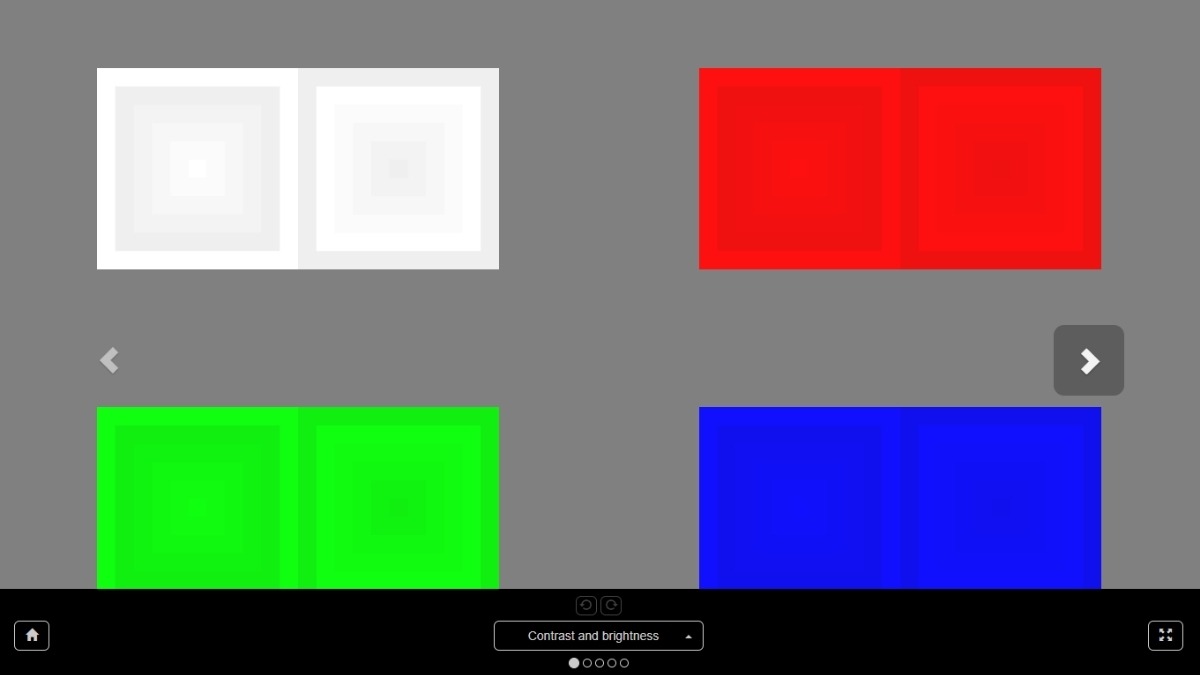
Quan sát màn hình và làm theo hướng dẫn của bài kiểm tra
5. Mẹo sử dụng màn hình bảo vệ mắt, giữ màu sắc hiển thị luôn chính xác
Áp dụng những mẹo nhỏ sau đây sẽ giúp bạn bảo vệ mắt và giữ cho màu sắc màn hình luôn chính xác, mang lại trải nghiệm sử dụng thoải mái và hiệu quả hơn.
Lựa chọn màn hình chất lượng: Khi chọn mua laptop, hãy ưu tiên màn hình có độ phân giải cao, công nghệ chống chói và lọc ánh sáng xanh. Những yếu tố này giúp giảm mỏi mắt, nhức đầu khi làm việc lâu dài.
Điều chỉnh độ sáng phù hợp: Trong môi trường tối, nên giảm độ sáng màn hình để tránh mỏi mắt. Ngược lại, trong môi trường sáng, có thể tăng độ sáng để nhìn rõ hơn.
Sử dụng chế độ bảo vệ mắt: Nhiều laptop hiện nay được trang bị các chế độ bảo vệ mắt như Reading Mode, Eye Care,... Kích hoạt các chế độ này giúp giảm ánh sáng xanh, bảo vệ mắt hiệu quả.
Phần mềm lọc ánh sáng xanh: Nếu laptop của bạn không có chế độ bảo vệ mắt tích hợp, bạn có thể sử dụng các phần mềm lọc ánh sáng xanh như f.lux hoặc Night Light (có sẵn trên Windows 10).
Vệ sinh màn hình thường xuyên: Màn hình sạch sẽ không chỉ giúp hiển thị hình ảnh rõ nét hơn mà còn tăng tuổi thọ của màn hình. Sử dụng khăn mềm, dung dịch vệ sinh chuyên dụng để lau màn hình.
Áp dụng quy tắc 20-20-20: Sau mỗi 20 phút nhìn vào màn hình, hãy nhìn ra xa 20 feet (khoảng 6 mét) trong 20 giây. Việc này giúp mắt được thư giãn, giảm mỏi mắt.
Kính lọc ánh sáng xanh: Kính lọc ánh sáng xanh giúp ngăn chặn ánh sáng xanh có hại từ màn hình, bảo vệ mắt tối ưu.

Vệ sinh màn hình thường xuyên
6. Khi nào cần hiệu chỉnh màu màn hình laptop chuyên nghiệp?
Hiệu chỉnh màu màn hình chuyên nghiệp là việc sử dụng các phần cứng và phần mềm chuyên dụng, được thực hiện bởi kỹ thuật viên có kinh nghiệm, để đạt được độ chính xác màu sắc tuyệt đối. Vậy khi nào bạn cần đến dịch vụ này?
Làm việc chuyên nghiệp với màu sắc: Nếu công việc của bạn yêu cầu độ chính xác màu cao, ví dụ như thiết kế đồ họa, chỉnh sửa ảnh, in ấn, dựng phim,... thì việc hiệu chỉnh màu màn hình chuyên nghiệp là rất cần thiết. Màu sắc chính xác đảm bảo chất lượng sản phẩm đầu ra, tránh sai sót do màu sắc hiển thị sai lệch.
Màn hình gặp lỗi hiển thị nghiêm trọng: Nếu màn hình của bạn gặp các vấn đề như màu sắc hiển thị quá sai lệch, ám màu nặng, không thể khắc phục bằng các phương pháp thông thường, bạn nên mang máy đến các trung tâm sửa chữa uy tín để được kiểm tra và hiệu chỉnh bởi kỹ thuật viên chuyên nghiệp.
Một số thiết bị đo màu chuyên dụng:
SpyderX Pro: Thiết bị đo màu phổ biến, cung cấp độ chính xác cao, phù hợp cho nhiếp ảnh gia và nhà thiết kế.
Calibrite ColorChecker Display Pro: Một lựa chọn khác với khả năng đo màu chính xác và nhiều tính năng hữu ích.
X-Rite i1Display Studio: Thiết bị đo màu chuyên nghiệp, cung cấp độ chính xác màu sắc tuyệt đối cho các công việc đòi hỏi khắt khe.
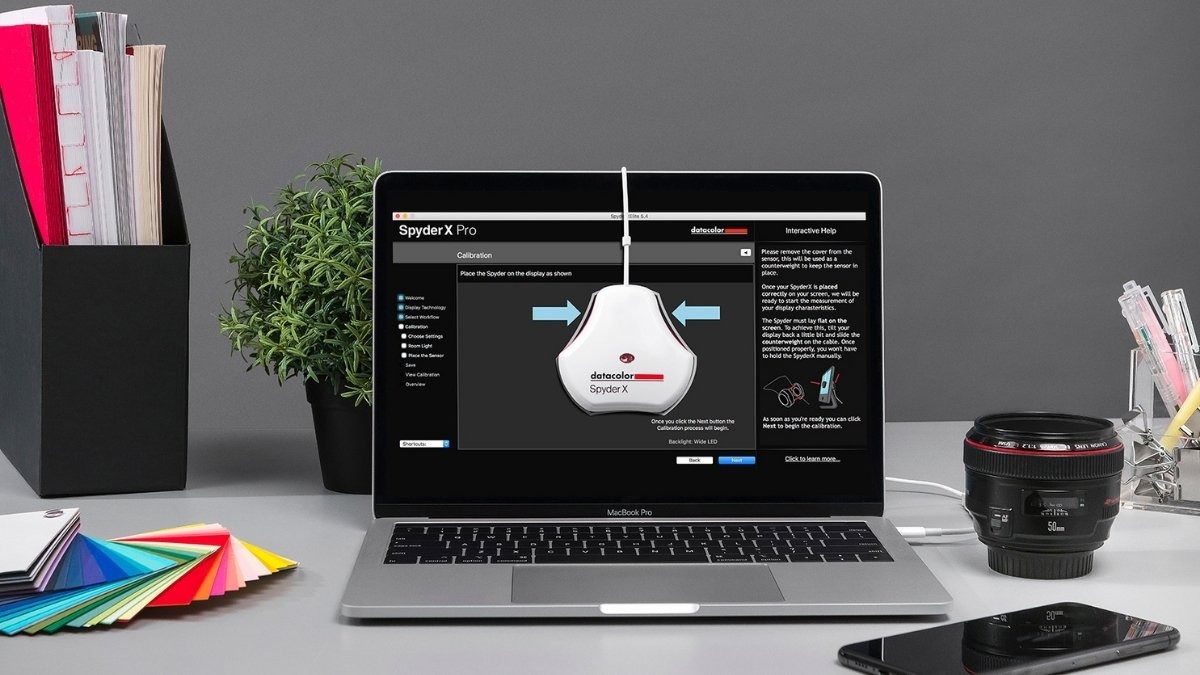
Thiết bị đo màu chuyên dụng
7. Các câu hỏi liên quan:
7.1. Chỉnh màu màn hình laptop có ảnh hưởng gì đến pin không?
Việc chỉnh màu màn hình laptop không ảnh hưởng đáng kể đến thời lượng pin. Tuy nhiên, nếu bạn giảm độ sáng màn hình, thì thời lượng pin sẽ được cải thiện đáng kể.
7.2. Nên chỉnh màu màn hình laptop theo ý thích hay theo tiêu chuẩn?
Điều này tùy thuộc vào mục đích sử dụng của bạn. Nếu bạn chỉ muốn trải nghiệm màu sắc theo sở thích cá nhân, bạn hoàn toàn có thể tự do điều chỉnh. Tuy nhiên, nếu công việc của bạn yêu cầu màu sắc chính xác (như thiết kế, in ấn), bạn nên hiệu chỉnh theo tiêu chuẩn.
7.3. Làm thế nào để biết màu sắc hiển thị trên màn hình laptop của tôi đã chính xác?
Có một số cách để kiểm tra độ chính xác màu sắc của màn hình:
Sử dụng hình ảnh, video tiêu chuẩn: So sánh màu sắc hiển thị trên màn hình với hình ảnh, video tiêu chuẩn.
Sử dụng công cụ test màn hình online: Các trang web như Photo Friday cung cấp các bài kiểm tra giúp bạn đánh giá độ chính xác màu sắc.
Sử dụng phần mềm chuyên dụng: Các phần mềm như SpyderX, Calibrite Display cho phép đo và kiểm tra màu sắc màn hình một cách chính xác.

So sánh màu sắc hiển thị trên màn hình với hình ảnh, video tiêu chuẩn
Xem thêm:
Dấu hiệu hỏng, đứt cáp màn hình laptop và cách xử lý
Màn hình laptop bị ám hồng: Nguyên nhân và cách khắc phục
Cách chỉnh độ sáng màn hình Laptop Dell, HP, ASUS, Acer, Lenovo
Việc chỉnh màu màn hình laptop đúng cách không chỉ mang lại trải nghiệm xem tốt hơn mà còn giúp bảo vệ sức khỏe của bạn. Hy vọng bài viết này đã cung cấp cho bạn những thông tin hữu ích về cách chỉnh màu màn hình laptop Windows và MacBook.