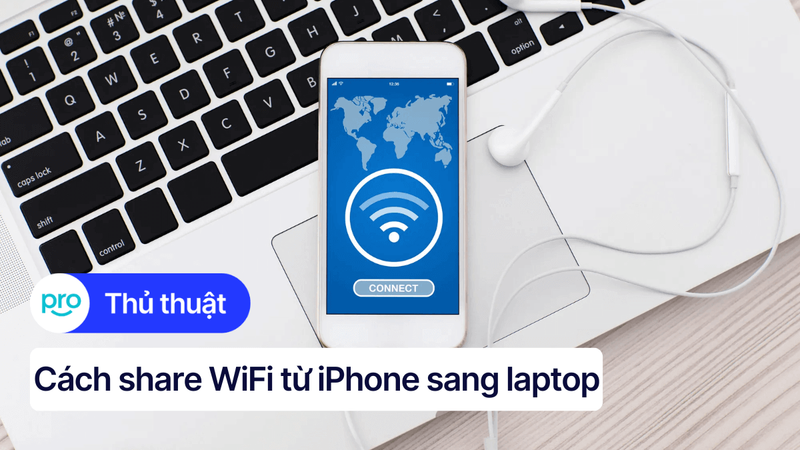Hướng dẫn kết nối máy in với laptop Windows, MacBook đơn giản
Bạn muốn kết nối máy in với máy tính nhưng chưa biết cách thực hiện? Bài viết này ThinkPro sẽ hướng dẫn bạn các cách kết nối máy in với laptop Windows hoặc MacBook một cách đơn giản và nhanh chóng nhé!
1. Những điểm chính
Sau khi đọc bài viết, bạn sẽ có được các lợi ích sau:
Bạn sẽ thành thạo việc kết nối máy in với laptop Windows, MacBook qua USB, WiFi và Bluetooth một cách nhanh chóng và hiệu quả.
Biết cách xử lý các lỗi thường gặp khi kết nối máy in, tiết kiệm thời gian và tránh sự phiền toái.
Biết được cách chia sẻ máy in giữa hai máy tính Windows hoặc MacBook để sử dụng chung một cách tiện lợi.
2. Các bước chuẩn bị trước khi kết nối máy in với laptop
Kiểm tra thiết bị: Đảm bảo máy in và laptop đã được bật và hoạt động bình thường.
Cài đặt driver: Tải driver máy in phù hợp với hệ điều hành (Windows/macOS) từ website nhà sản xuất và tiến hành cài đặt. Việc cài đặt driver đúng là rất quan trọng để máy tính có thể giao tiếp với máy in.
Kết nối vật lý (nếu cần): Nếu sử dụng kết nối có dây, hãy chuẩn bị cáp USB. Đối với kết nối không dây, hãy đảm bảo cả máy in và laptop cùng kết nối chung một mạng WiFi hoặc đã được ghép nối qua Bluetooth.

Các bước chuẩn bị trước khi kết nối
3. Hướng dẫn kết nối máy in với laptop qua USB
Hướng dẫn được thực hiện trên laptop MSI, chạy Windows 10. Bạn có thể thực hiện tương tự trên các dòng laptop chạy Windows 10 khác.
3.1. Kết nối máy in với laptop Windows qua USB
Bước 1: Hãy đặt máy in gần laptop để dễ dàng cắm cáp. Tiếp theo, bật máy in và cắm cáp kết nối vào laptop.

Cắm cáp kết nối vào laptop
Bước 2: Sau đó, mở Cài đặt (Settings) bằng cách click biểu tượng Windows ở góc trái màn hình. Chọn Thiết bị (Devices), nhấp vào Máy in và máy scan (Printers & scanners).
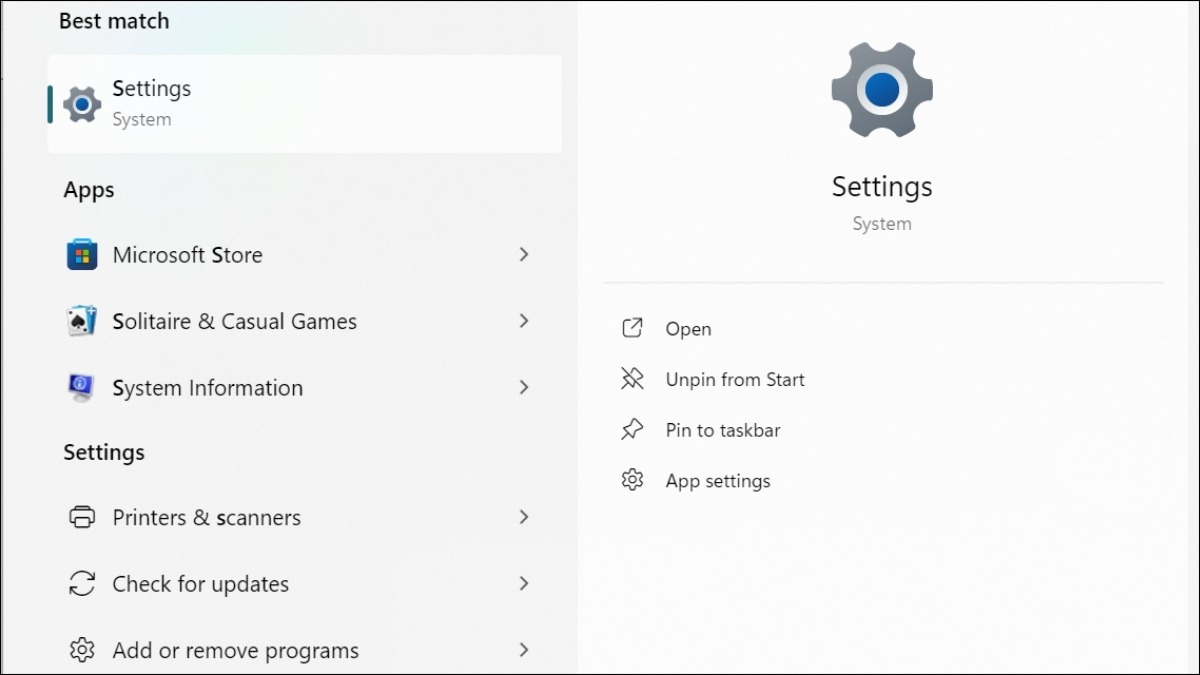
Mở Cài đặt (Settings)
Bước 3: Nhấn Thêm máy in hoặc máy scan (Add a printer or scanner). Windows sẽ tự động tìm kiếm máy in, bạn chỉ cần chọn tên máy in và nhấn Thêm thiết bị (Add device).
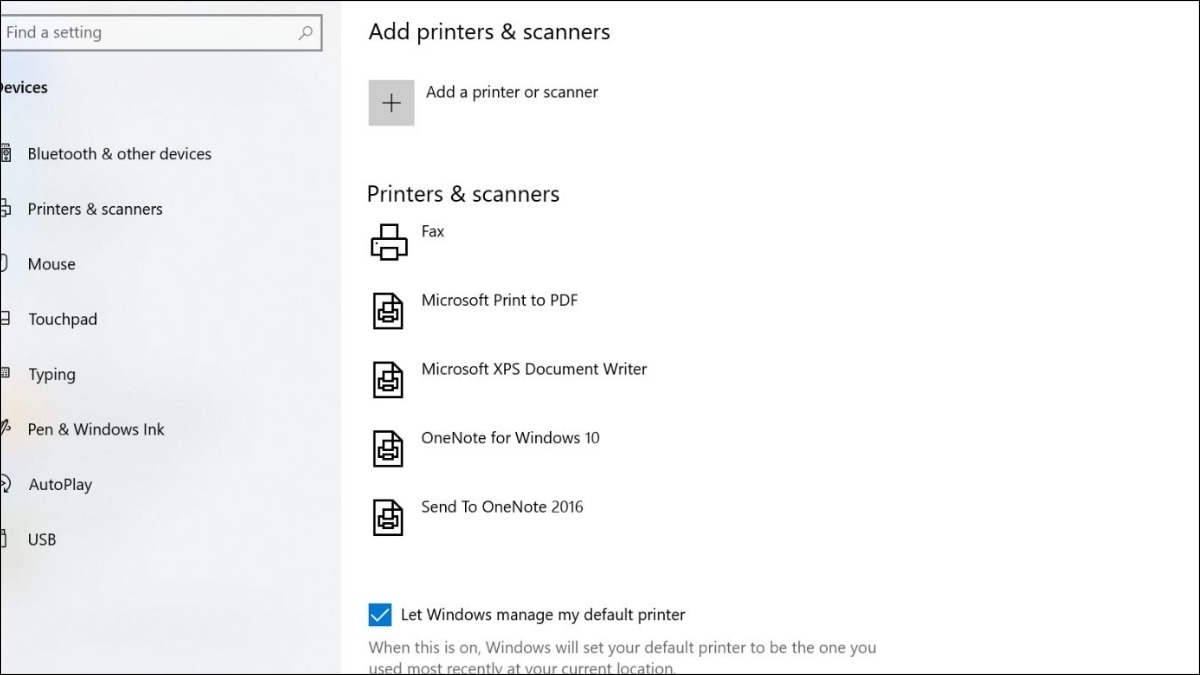
Nhấn Thêm máy in hoặc máy scan
3.2. Kết nối máy in với laptop MacBook qua USB
Bước 1: Cắm cáp máy in vào MacBook. Nếu MacBook sử dụng cổng USB-C, bạn cần dùng bộ chuyển đổi sang USB-A.

Cắm cáp máy in vào MacBook
Bước 2: Nhấn Command + Space, gõ System Preferences và mở ứng dụng. Sau đó, chọn Printers & Scanners.
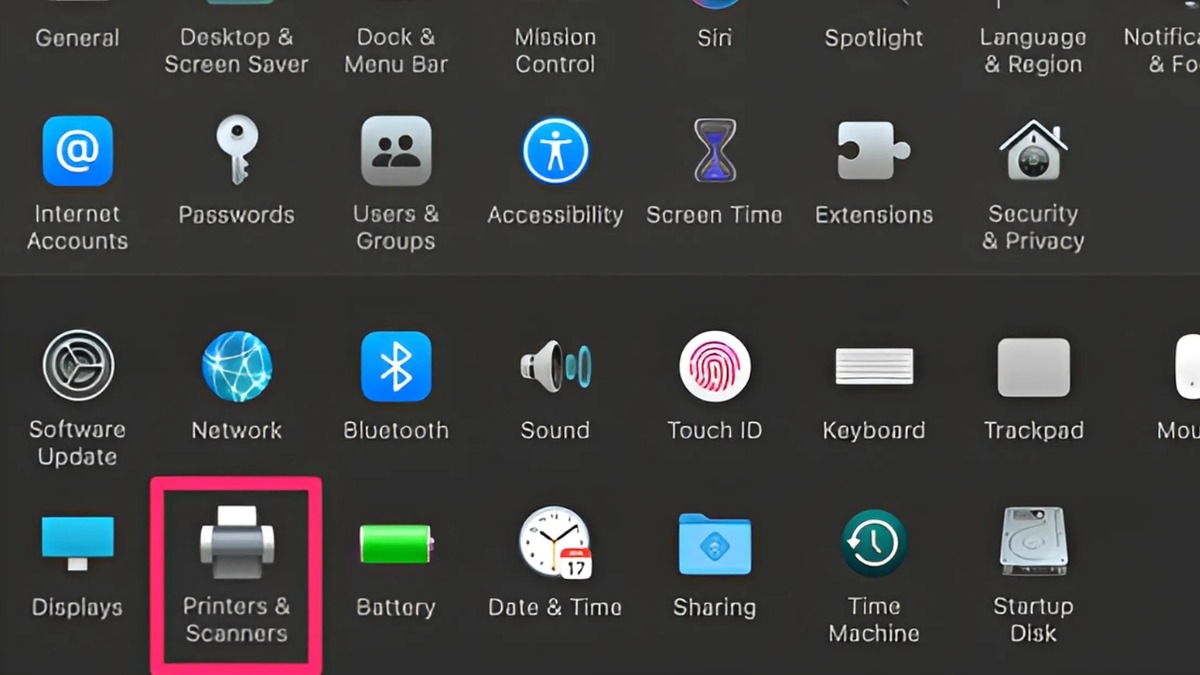
Chọn Printers & Scanners
Bước 3: Nhấn nút + để thêm máy in, sau đó chọn tên máy in từ danh sách và nhấn Add. Đợi quá trình kết nối hoàn tất.
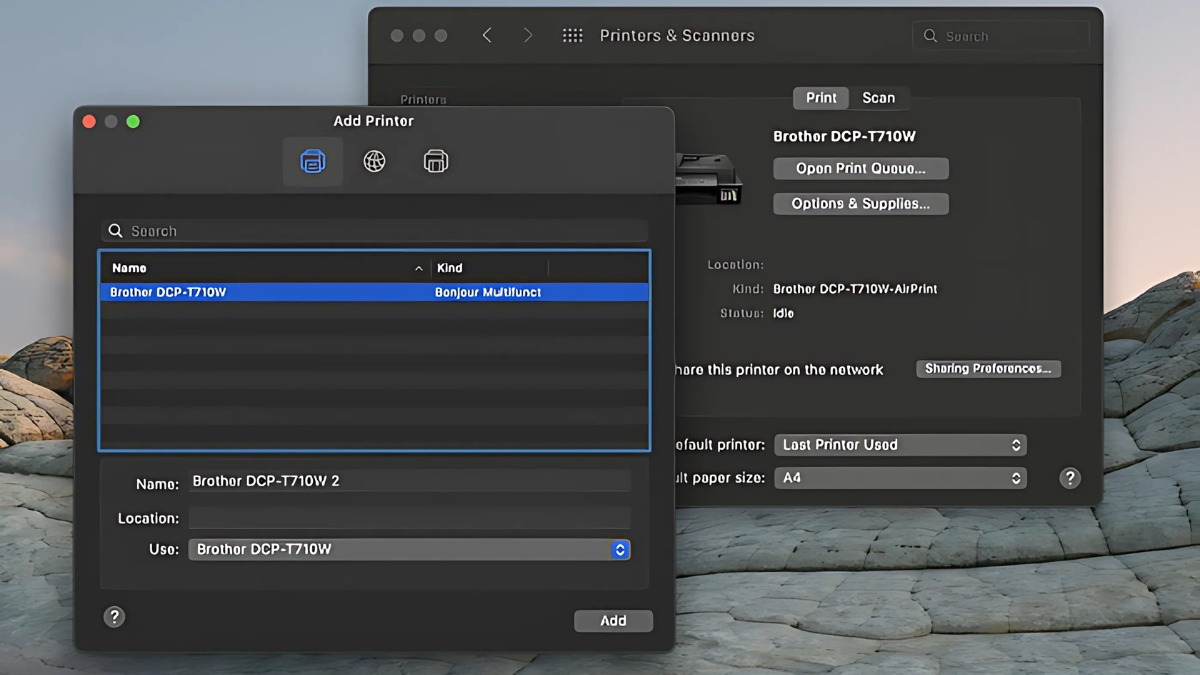
Nhấn Add
4. Hướng dẫn kết nối máy in với laptop qua WiFi
4.1. Kết nối máy in với laptop Windows qua WiFi
Bước 1: Bật máy in và laptop, vào Start Menu và tìm kiếm Control Panel.
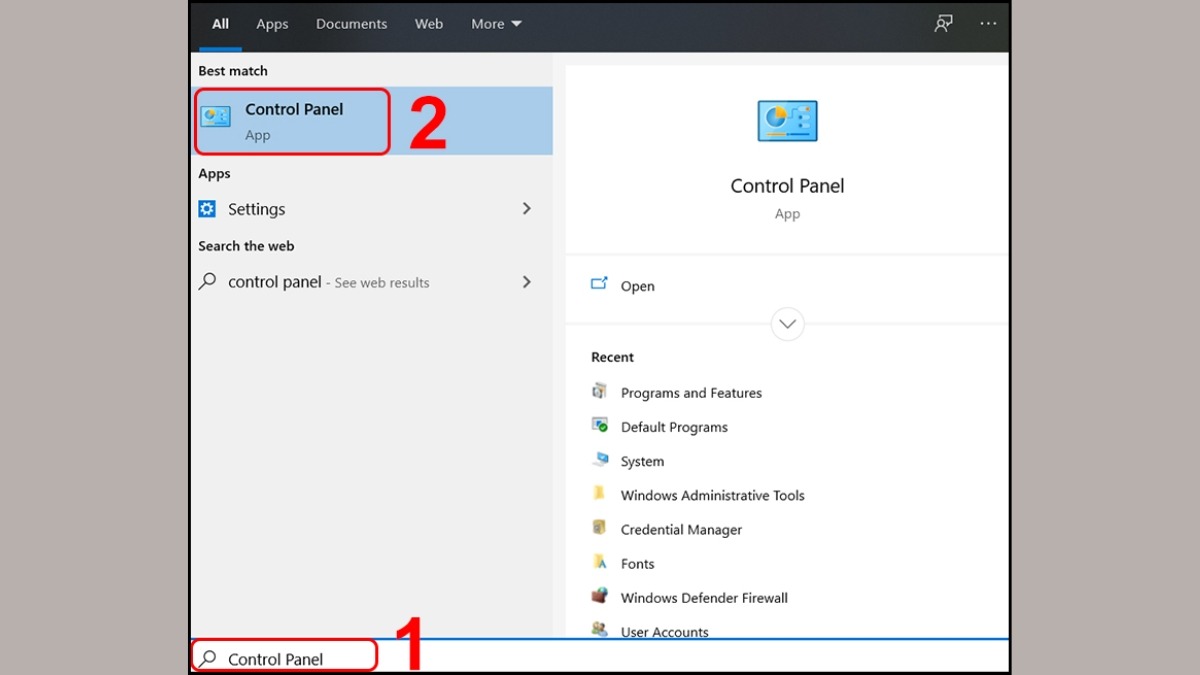
Tìm kiếm Control Panel
Bước 2: Trong Control Panel, chọn View devices and printers. Click Add a printer ở phía trên cửa sổ.
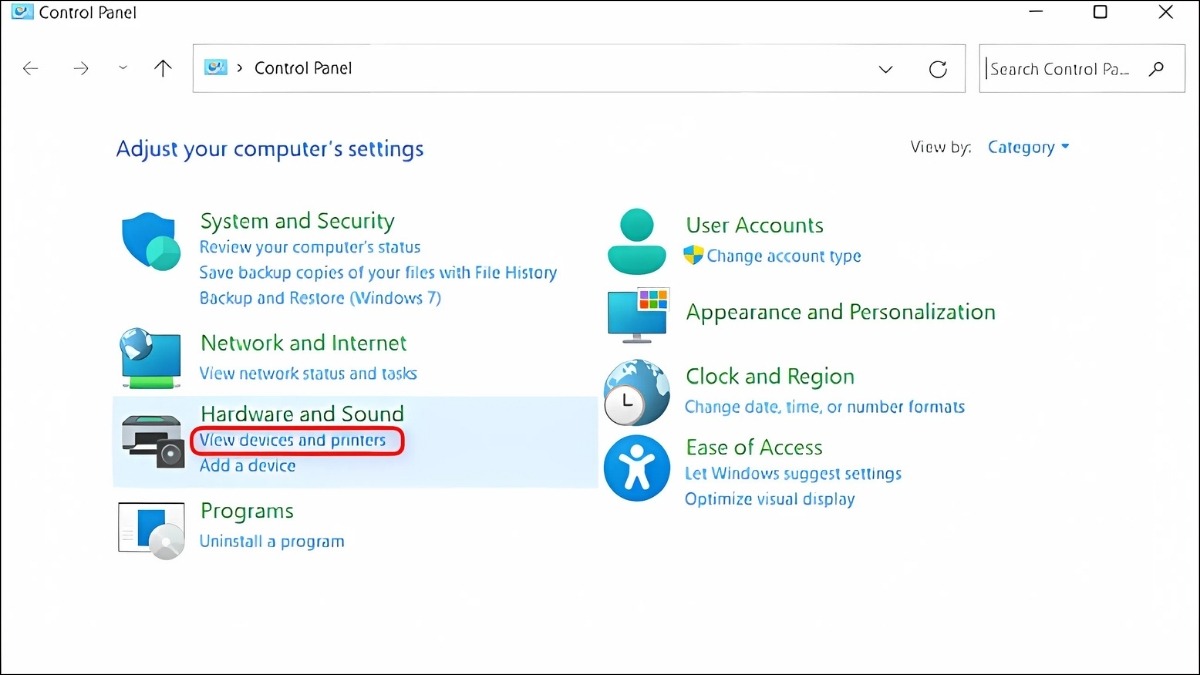
Vào View devices and printers
Bước 3: Chọn The printer that I want isn't listed, nhấp Add a Bluetooth, wireless or network discoverable printer rồi chọn Next. Tiếp theo, chọn máy in của bạn từ danh sách hiển thị và hoàn tất quá trình cài đặt.
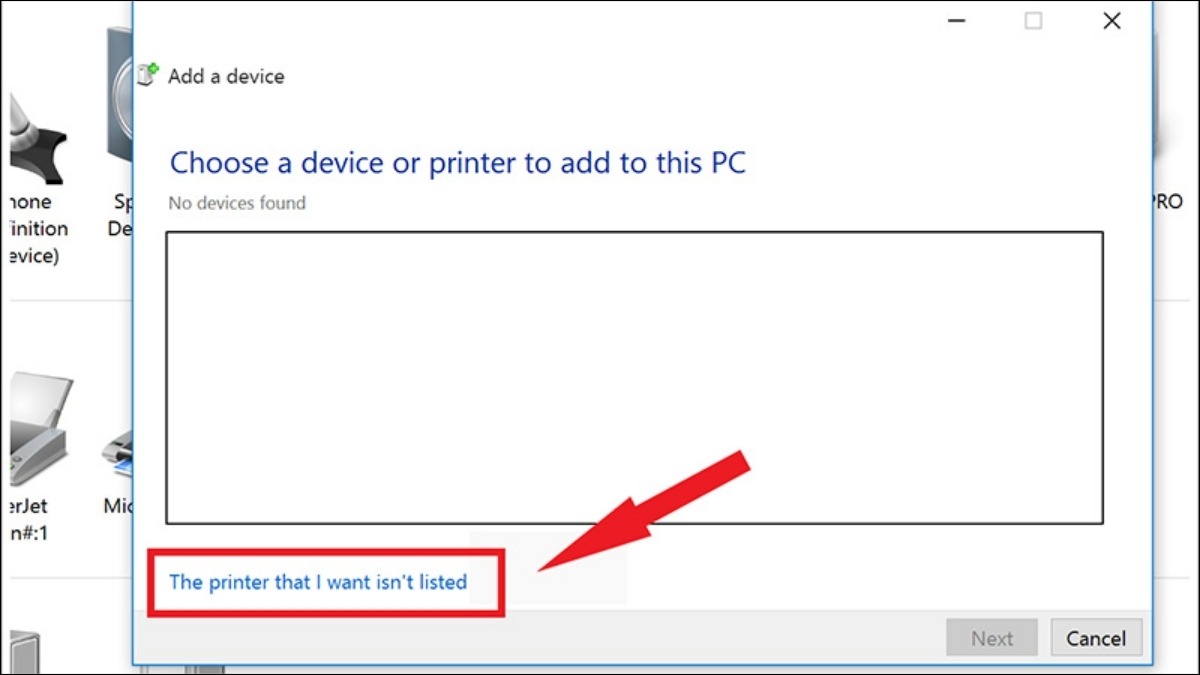
Chọn The printer that I want isn't listed
4.2. Kết nối máy in với laptop MacBook qua WiFi/ Airprint
Bước 1: Bật máy in và kết nối MacBook cùng mạng WiFi. Click biểu tượng Apple ở góc trái màn hình và chọn System Preferences.
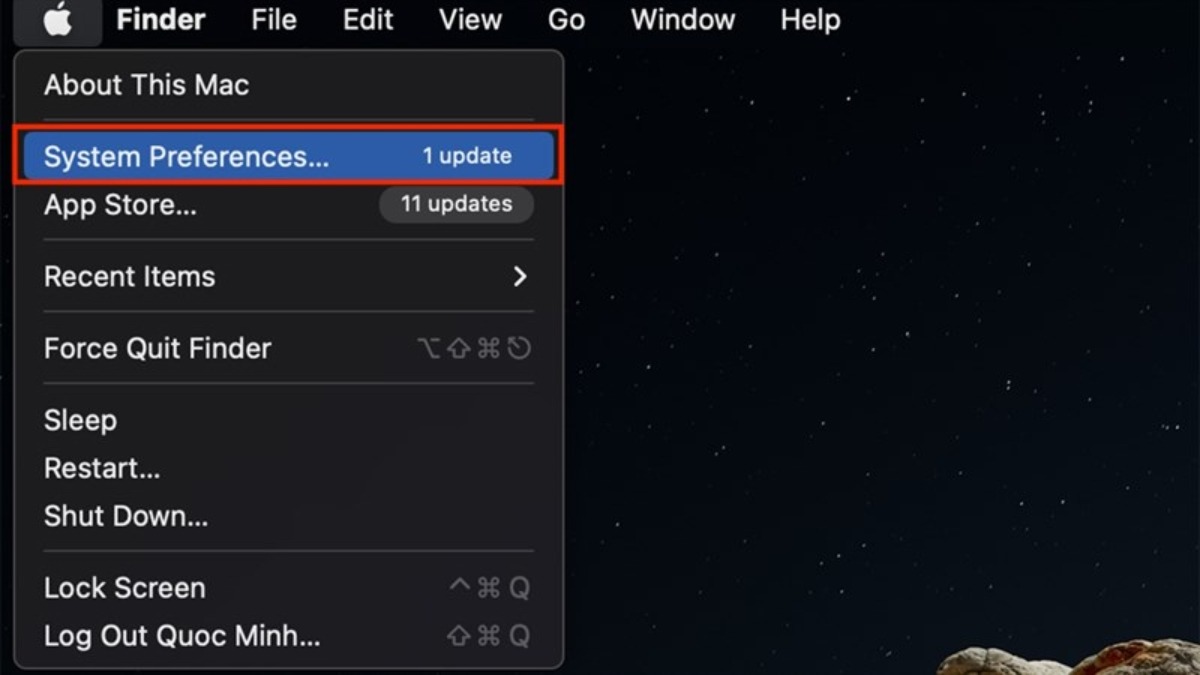
Chọn System Preferences trên Macbook
Bước 2: Chọn Printers & Scanners, nếu máy in chưa xuất hiện trong danh sách, nhấn dấu +. MacOS sẽ tự động tìm kiếm các máy in trên mạng. Chọn máy in của bạn và nhấn Add.
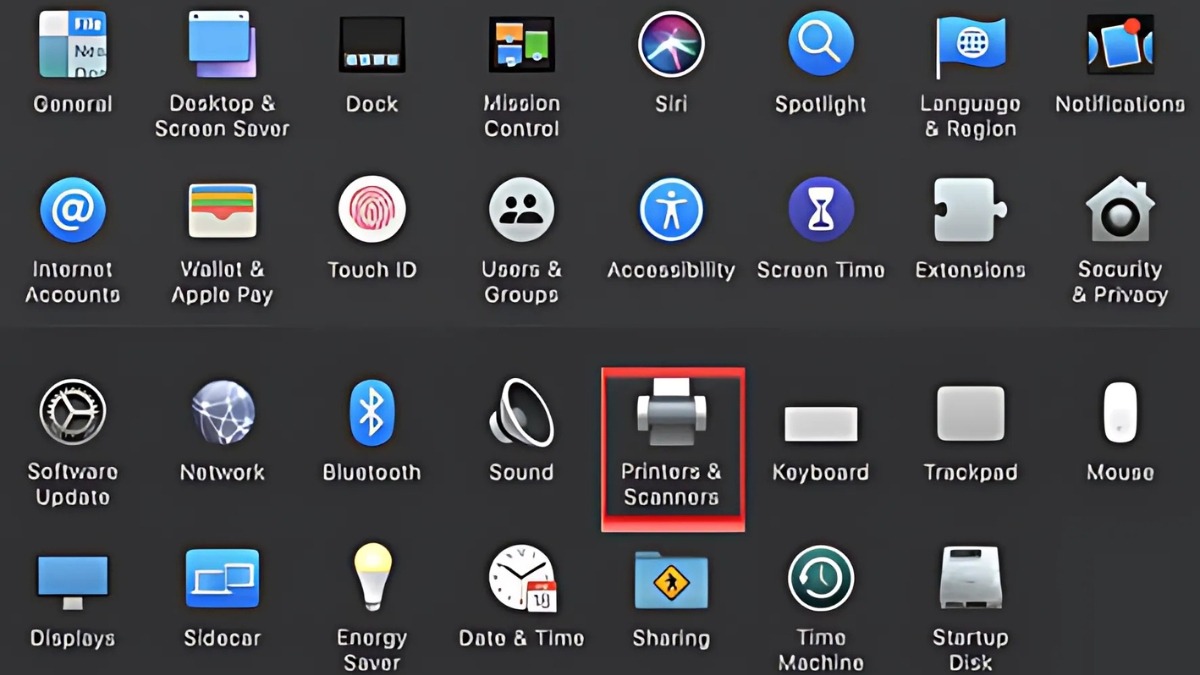
Chọn Printers & Scanners
5. Hướng dẫn kết nối máy in với laptop qua Bluetooth
5.1. Kết nối máy in với laptop Windows bằng Bluetooth
Bước 1: Đặt máy tính gần máy in, bật cả hai thiết bị. Bắt đầu ghép nối:
Trên máy in: Nhấn nút Pair (Ghép nối).
Trên máy tính: Vào Start > Settings > Add a device > Bluetooth.
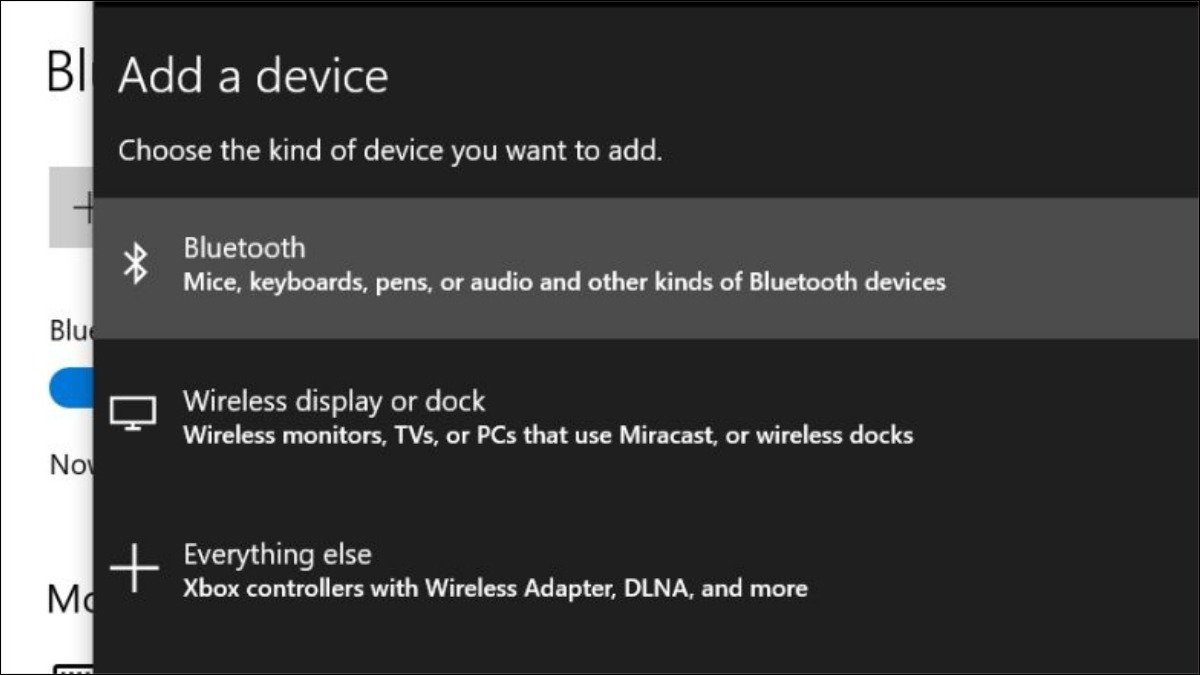
Nhấp vào Bluetooth
Bước 2: Nhấn Connect trên máy tính, xác nhận trên máy in (nếu cần) và bắt đầu in.
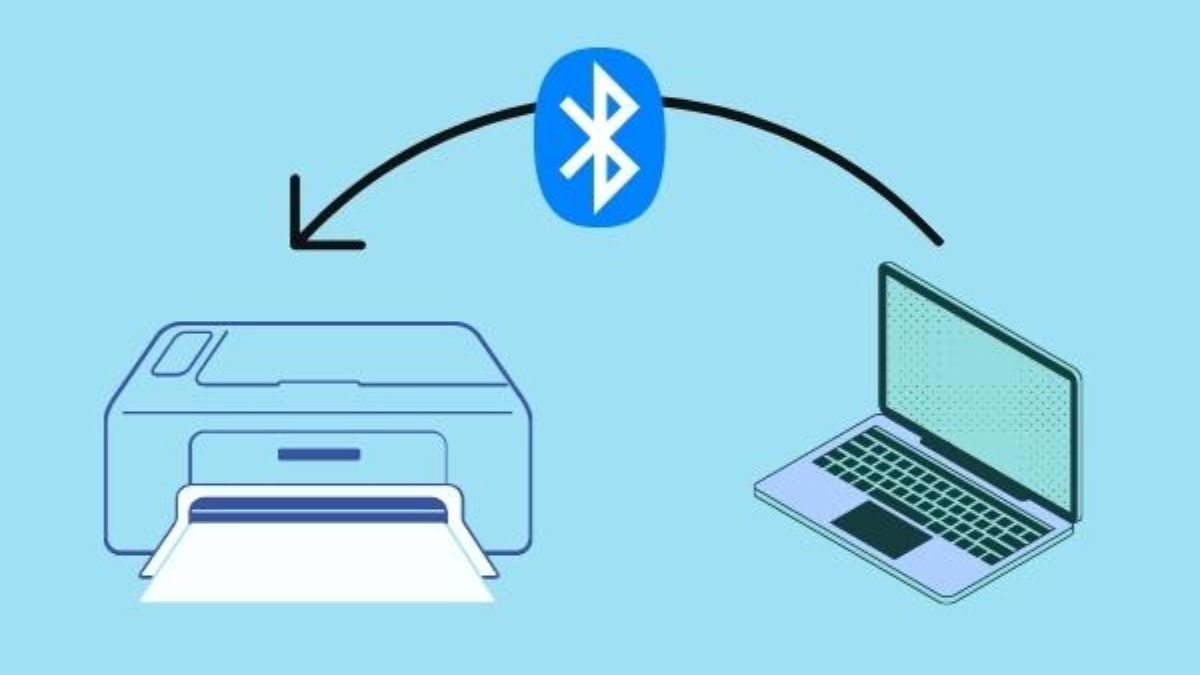
Chọn Connect và Pair một lần nữa để hoàn thiện cách để kết nối
5.2. Kết nối máy in với laptop MacBook bằng Bluetooth
Bước 1: Khởi động máy in và bật Bluetooth trên cả máy in và MacBook. Trên MacBook, vào biểu tượng Apple, chọn System Preferences, nhấp vào Bluetooth và bật Bluetooth.
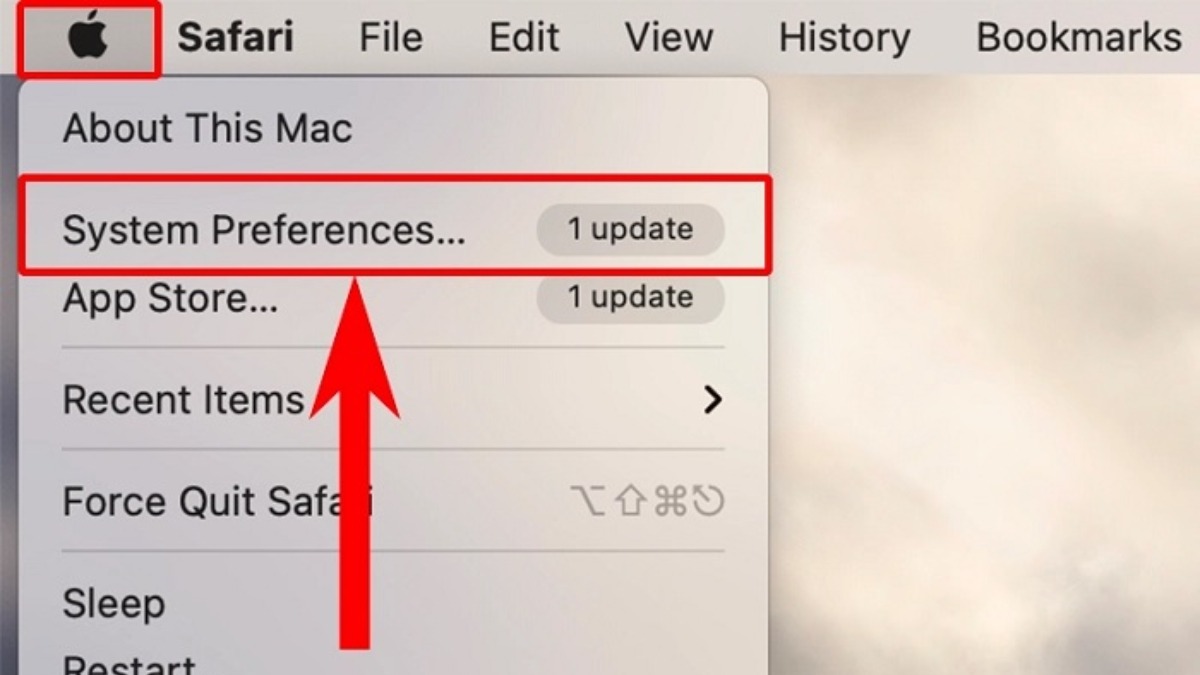
Chọn System Preferences
Bước 2: Vào biểu tượng Apple, chọn System Preferences, chọn Printers & Scanners.
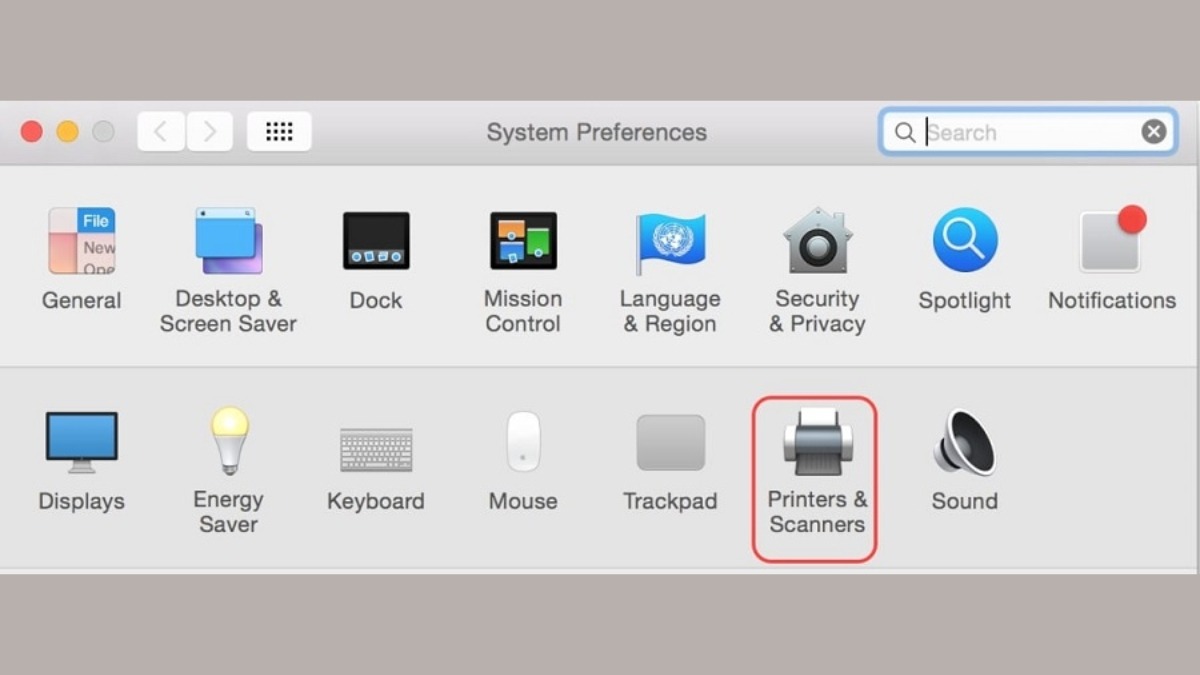
Chọn Printers & Scanners
Bước 3: Nhấn dấu + để thêm máy in. Chọn tên máy in Bluetooth từ danh sách và nhấn Add.
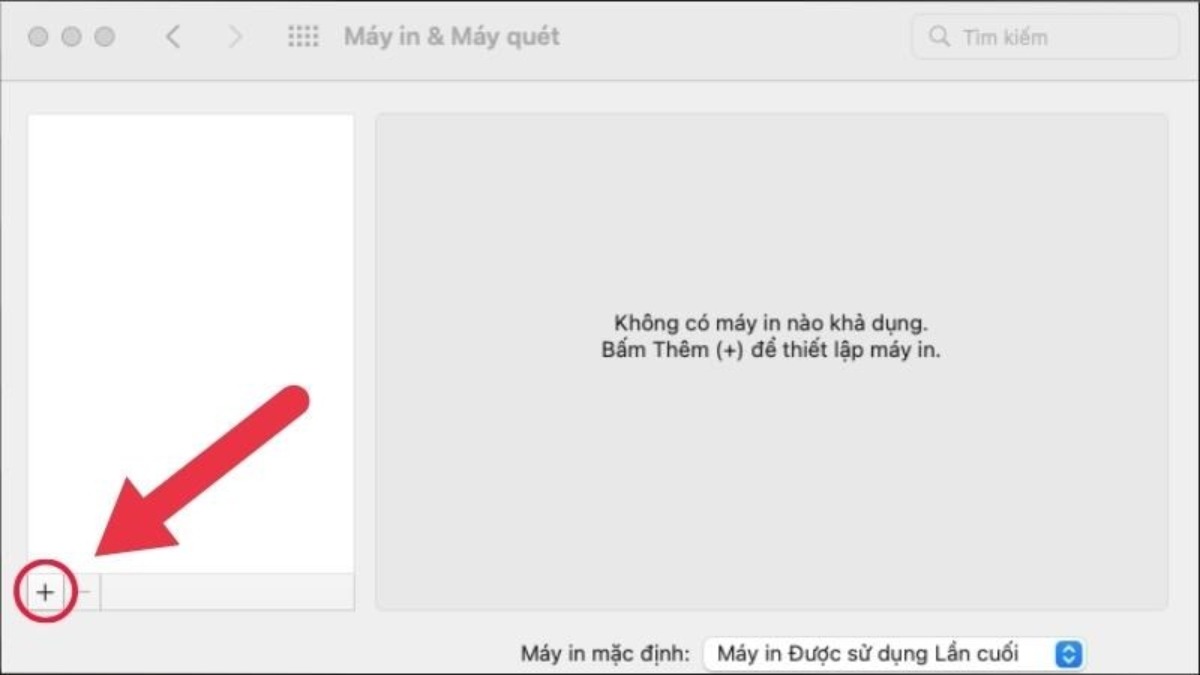
Nhấn dấu + để thêm máy in
6. Cách chia sẻ máy in giữa 2 máy tính
6.1. Chia sẻ máy in giữa 2 máy tính Windows
Bước 1: Mở menu Start và gõ Control Panel, chọn Devices and Printers.

Chọn ứng dụng Control Panel
Bước 2: Chọn máy in bạn muốn chia sẻ, click chuột phải vào nó và chọn Printer properties (không phải Set as default printer). Việc đặt máy in làm mặc định không bắt buộc để chia sẻ.
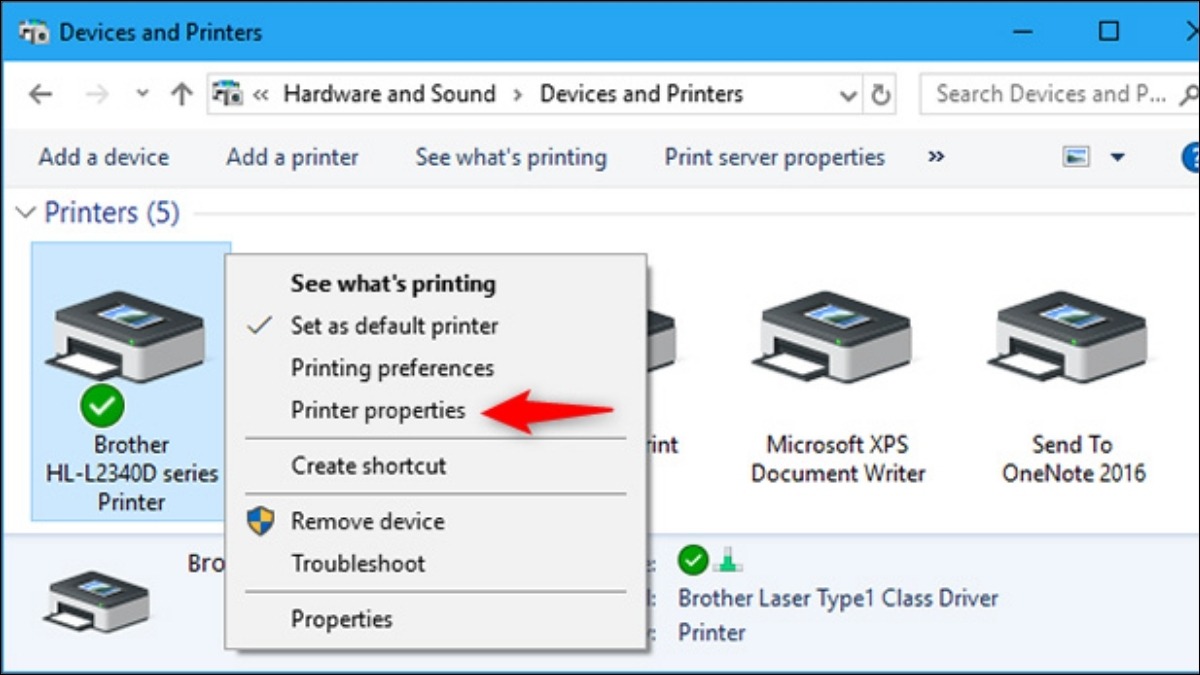
Click chuột phải vào nó và chọn Printer properties
Bước 3: Trong cửa sổ Printer properties, chọn tab Sharing, tích vào ô Share this printer và nhấn OK. Mở Control Panel, chọn Network and Sharing Center và nhấn vào Change advanced sharing settings.
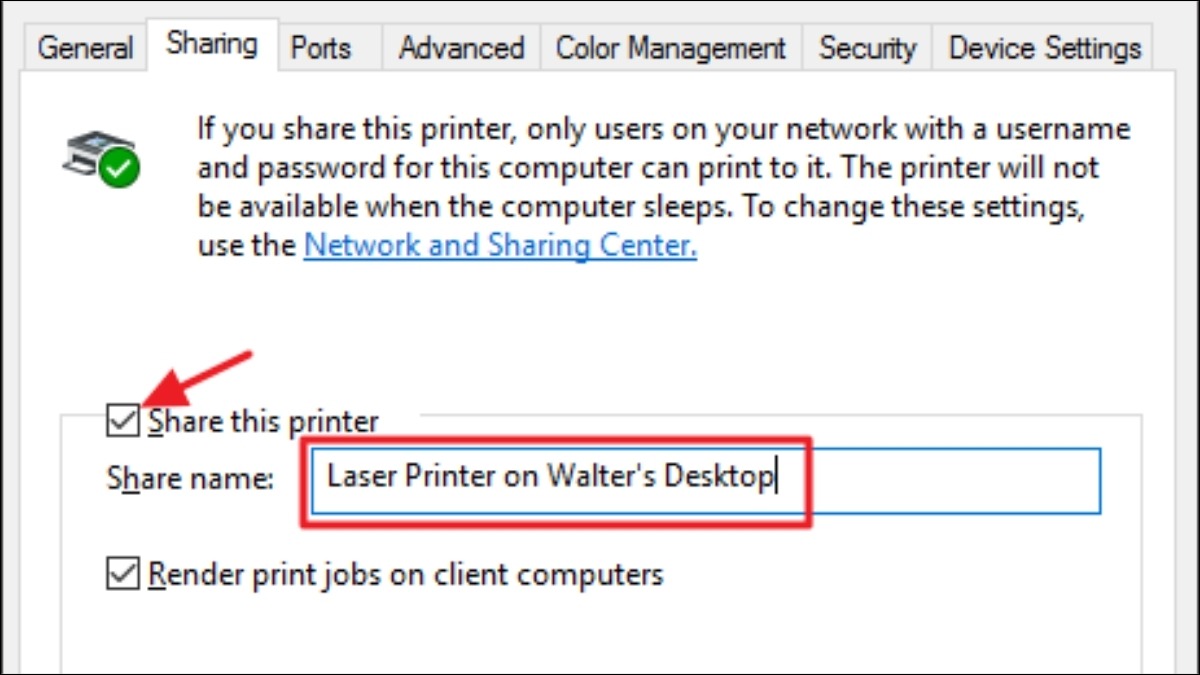
Chọn tab Sharing, tích vào ô Share this printer
6.2. Chia sẻ máy in giữa 2 máy MacBook
Bước 1: Chọn menu Apple, nhấp Tùy chọn Hệ thống, vào mục Chung rồi nhấn Chia sẻ.
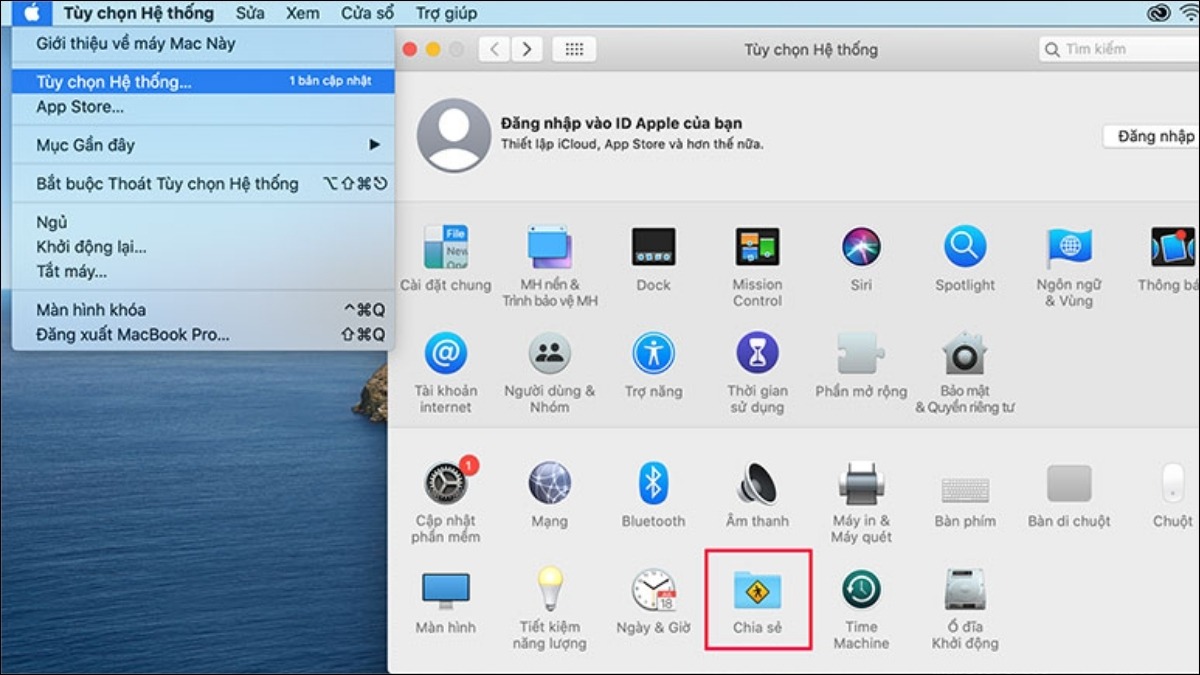
Nhấn Chia sẻ
Bước 2: Bật tính năng Chia sẻ máy in và nhấn nút Thông tin bên phải.
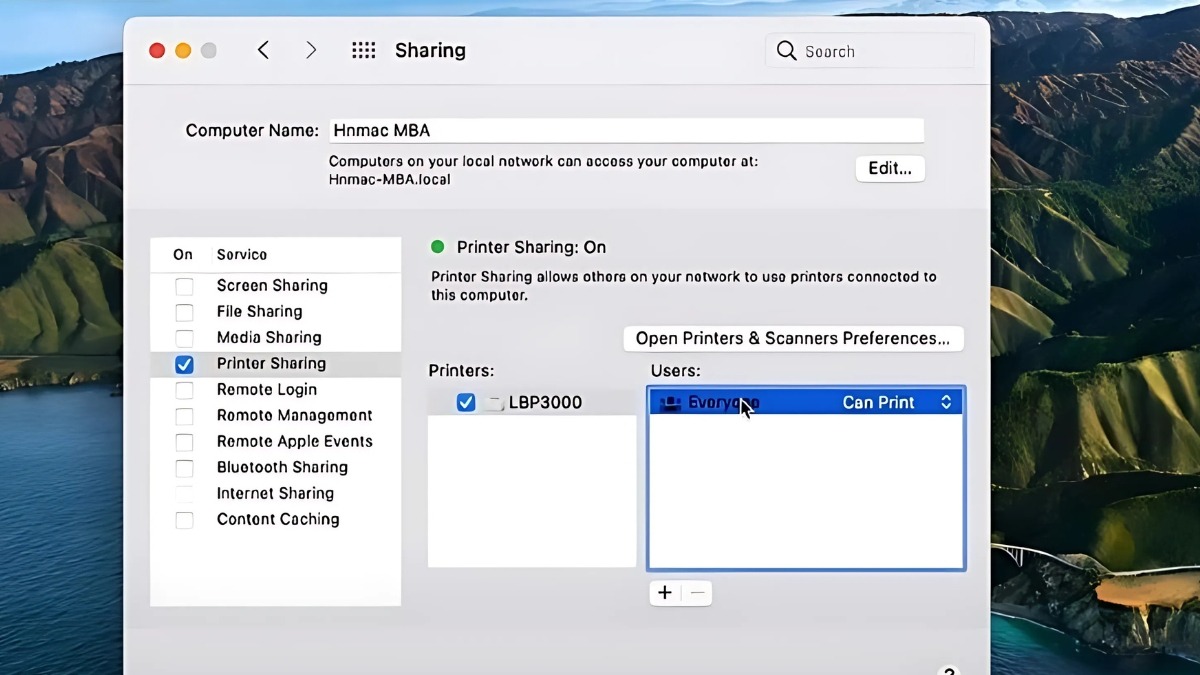
Bật tính năng Chia sẻ máy in
Bước 3: Chọn máy in bạn muốn chia sẻ. Sau đó thiết lập quyền truy cập:
Cho phép mọi người in: Chọn Menu, rồi nhấp Mọi người và click Có thể in.
Cho phép người dùng cụ thể in: Nhấn Thêm (+) trong danh sách Người dùng và chọn người dùng được phép.
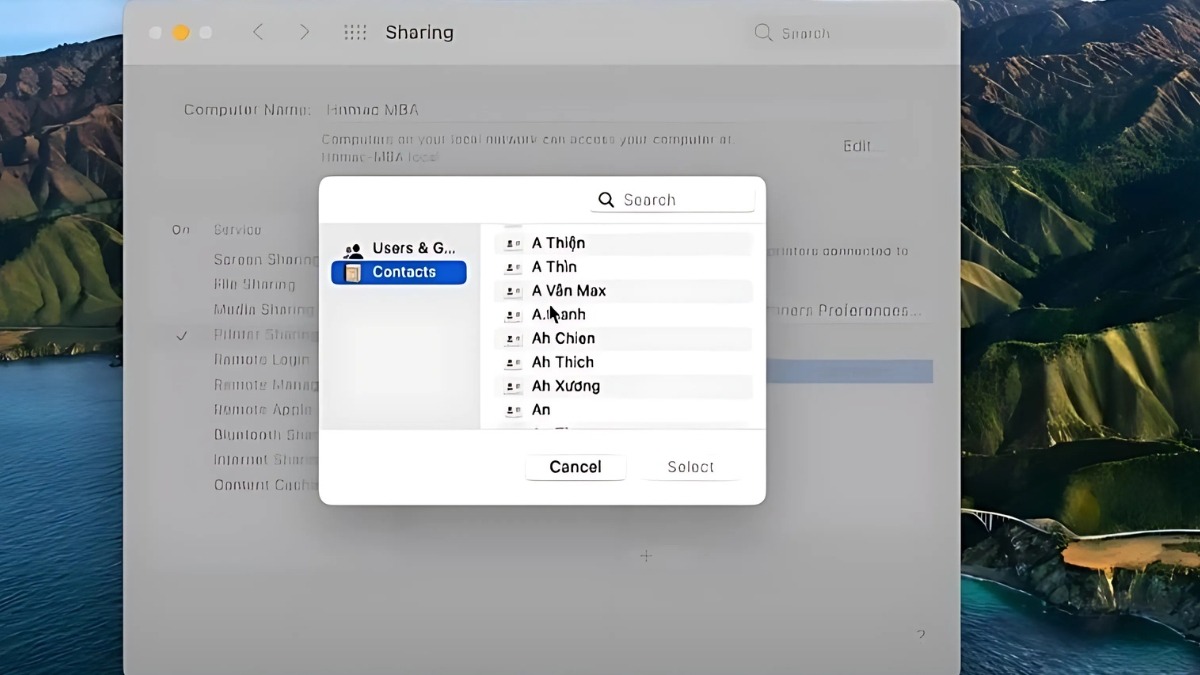
Chọn máy in bạn muốn chia sẻ
7. Khắc phục sự cố thường gặp khi kết nối máy in với laptop
7.1. Máy in không được nhận diện
Nếu máy in không được laptop nhận diện, hãy kiểm tra cáp kết nối và đảm bảo nó được cắm chắc chắn. Tiếp theo, xác nhận driver máy in đã được cài đặt đúng phiên bản cho hệ điều hành. Nếu vẫn gặp sự cố, thử gỡ cài đặt và cài đặt lại driver từ website nhà sản xuất.
7.2. Lỗi kết nối WiFi/Bluetooth
Lỗi kết nối WiFi/Bluetooth có thể do mạng không ổn định. Hãy kiểm tra kết nối mạng của cả máy in và laptop. Thử khởi động lại cả hai thiết bị và router WiFi. Đảm bảo máy in và laptop cùng kết nối chung một mạng.
7.3. Bản in bị mờ, nhòe, sai màu
Bản in bị mờ, nhòe hoặc sai màu thường liên quan đến mực in hoặc cài đặt chất lượng in. Kiểm tra mực in xem còn đủ hay đã hết. Trong cài đặt máy in, điều chỉnh chất lượng in lên mức cao hơn để cải thiện bản in.

Bản in bị mờ, nhòe, sai màu
8. Một số câu hỏi liên quan
8.1. Làm sao để in 2 mặt trên máy in?
In hai mặt phụ thuộc vào khả năng của máy in. Hầu hết máy in hiện đại đều hỗ trợ in hai mặt tự động. Khi in, bạn tìm tùy chọn In hai mặt (duplex printing) trong cửa sổ cài đặt in. Nếu máy in không hỗ trợ, bạn có thể in mặt lẻ trước, sau đó lật giấy và in mặt chẵn theo hướng dẫn của máy in.
8.2. Tôi có thể kết nối máy in với laptop ở khoảng cách xa không?
Kết nối máy in với laptop từ xa hoàn toàn khả thi. Bạn có thể kết nối thông qua mạng internet bằng cách chia sẻ máy in hoặc sử dụng các dịch vụ in ấn đám mây như Google Cloud Print. Điều này cho phép bạn in từ bất cứ đâu có kết nối internet.

Kết nối máy in với laptop từ xa hoàn toàn khả thi
Xem thêm:
Hướng dẫn kết nối Wifi cho Laptop Windows và Macbook đơn giản
Cách kết nối Laptop với Tivi đơn giản, nhanh chóng nhất
Cách kết nối 2 màn hình Laptop bằng HDMI đơn giản, nhanh chóng
Hy vọng với những thông tin về cách kết nối máy in với laptop đã giúp bạn có được những thông tin hữu ích, từ đó đưa ra quyết định đúng đắn nhé. Chúc bạn một ngày làm việc vui vẻ!