Hướng dẫn kết nối tai nghe Samsung Buds với laptop Windows
Nếu bạn đang sở hữu tai nghe Samsung Buds nhỏ gọn và muốn kết nối nó với laptop Windows nhưng chưa biết làm thế nào thì hãy cùng ThinkPro xem ngay bài viết sau. Chúng ta sẽ cùng tìm hiểu cách kết nối tai nghe Samsung Buds với laptop một cách nhanh chóng và hiệu quả!
1. Những điểm chính
Những thông tin hữu ích bạn sẽ nhận được sau khi đọc bài viết này:
Hướng dẫn kết nối tai nghe Samsung Buds với laptop Windows và các cách khắc phục sự cố tai nghe không kết nối được với laptop.
Giải đáp một số câu hỏi liên quan: Làm sao để reset tai nghe Samsung Buds, tai nghe Samsung Buds có kết nối với máy tính được không,...
2. Các bước kết nối tai nghe Samsung Buds với laptop Windows
Hướng dẫn được thực hiện trên laptop Acer, chạy Windows 10. Bạn có thể thực hiện tương tự trên các dòng laptop chạy Windows 10 khác.
2.1. Bước 1: Chuẩn bị kết nối
Ngắt kết nối tai nghe với thiết bị mà tai nghe đang kết nối (điện thoại, máy tính bảng,...). Bên cạnh đó, đảm bảo tai nghe Samsung Buds nằm gọn trong hộp sạc và tiến hành mở nắp hộp sạc để kích hoạt chế độ ghép nối Bluetooth.

Mở nắp hộp tai nghe để kích hoạt chế độ ghép nối Bluetooth
2.2. Bước 2: Bật Bluetooth trên Laptop Windows
Mở Settings trên laptop bằng cách nhấn tổ hợp phím Windows + I hoặc tìm kiếm Settings trong thanh tìm kiếm. Trong cửa sổ Settings, chọn Devices > Bluetooth & other devices. Tiếp theo gạt công tắc Bluetooth sang vị trí On > Chọn Add Bluetooth or other device để bắt đầu tìm kiếm tai nghe.
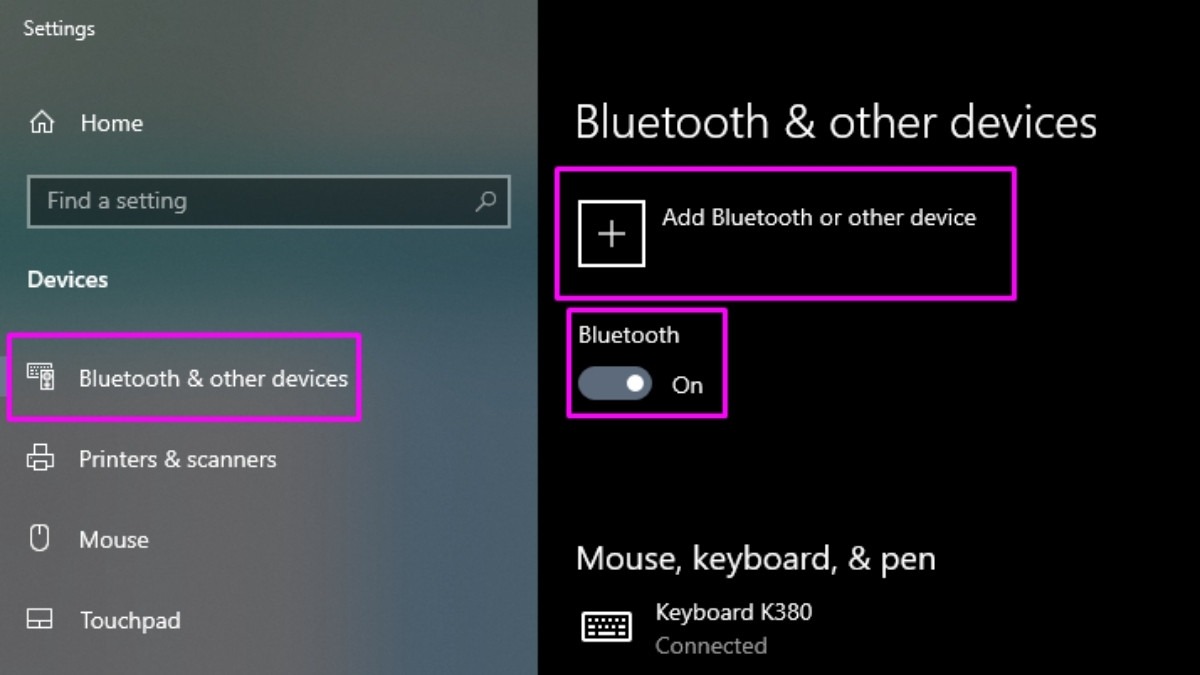
Chọn Add Bluetooth or other device để bắt đầu tìm kiếm tai nghe
2.3. Bước 3: Ghép nối tai nghe Samsung Buds với Laptop
Laptop sẽ tự động quét và hiển thị danh sách các thiết bị Bluetooth khả dụng trong phạm vi kết nối. Tìm và chọn Samsung Buds (hoặc tên model cụ thể của tai nghe, ví dụ: Samsung Buds+, Samsung Buds Live,...) trong danh sách.
Nếu được yêu cầu nhập mã PIN, hãy nhập 0000 hoặc làm theo hướng dẫn trên màn hình. Thông thường, tai nghe Samsung Buds sẽ tự động kết nối mà không cần mã PIN.
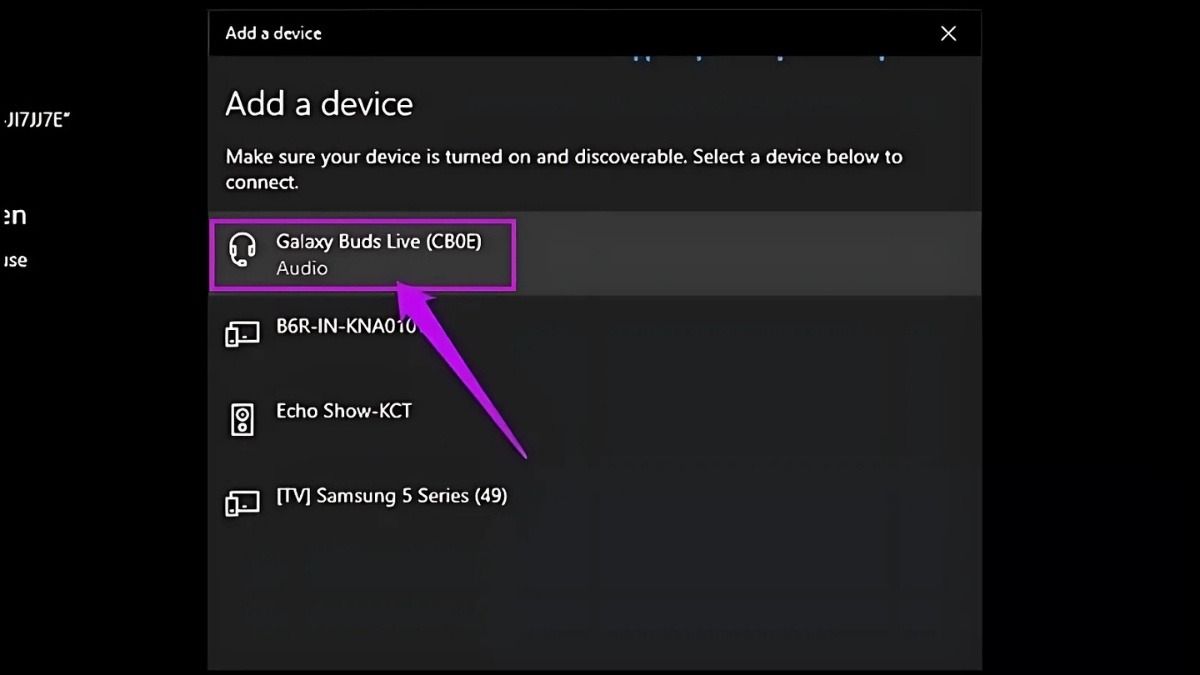
Ghép nối tai nghe Samsung Buds với laptop
2.4. Bước 4: Kiểm tra kết nối
Sau khi kết nối thành công, biểu tượng tai nghe sẽ xuất hiện trên khay hệ thống ở góc dưới bên phải màn hình laptop. Để chắc chắn, hãy thử phát nhạc, video hoặc thực hiện cuộc gọi để kiểm tra âm thanh. Nếu âm thanh phát ra từ tai nghe, bạn đã kết nối thành công.
3. Khắc phục sự cố khi kết nối tai nghe Samsung Buds với laptop
3.1. Tai nghe không xuất hiện trong danh sách thiết bị Bluetooth
Đảm bảo tai nghe đang ở chế độ ghép nối: Đặt tai nghe vào hộp sạc, mở nắp và đợi vài giây để tai nghe vào chế độ ghép nối. Đèn LED trên hộp sạc thường sẽ nhấp nháy để báo hiệu.
Khởi động lại tai nghe và laptop: Đôi khi, việc khởi động lại các thiết bị có thể giải quyết các lỗi kết nối tạm thời. Hãy thử tắt hoàn toàn tai nghe (bằng cách đặt vào hộp sạc và đóng nắp) và khởi động lại laptop của bạn.
Cập nhật driver Bluetooth trên laptop: Driver Bluetooth cũ hoặc lỗi thời có thể gây ra sự cố kết nối. Bạn có thể cập nhật driver Bluetooth bằng cách vào Device Manager > Tìm Bluetooth và click chuột phải vào driver Bluetooth > Update driver.
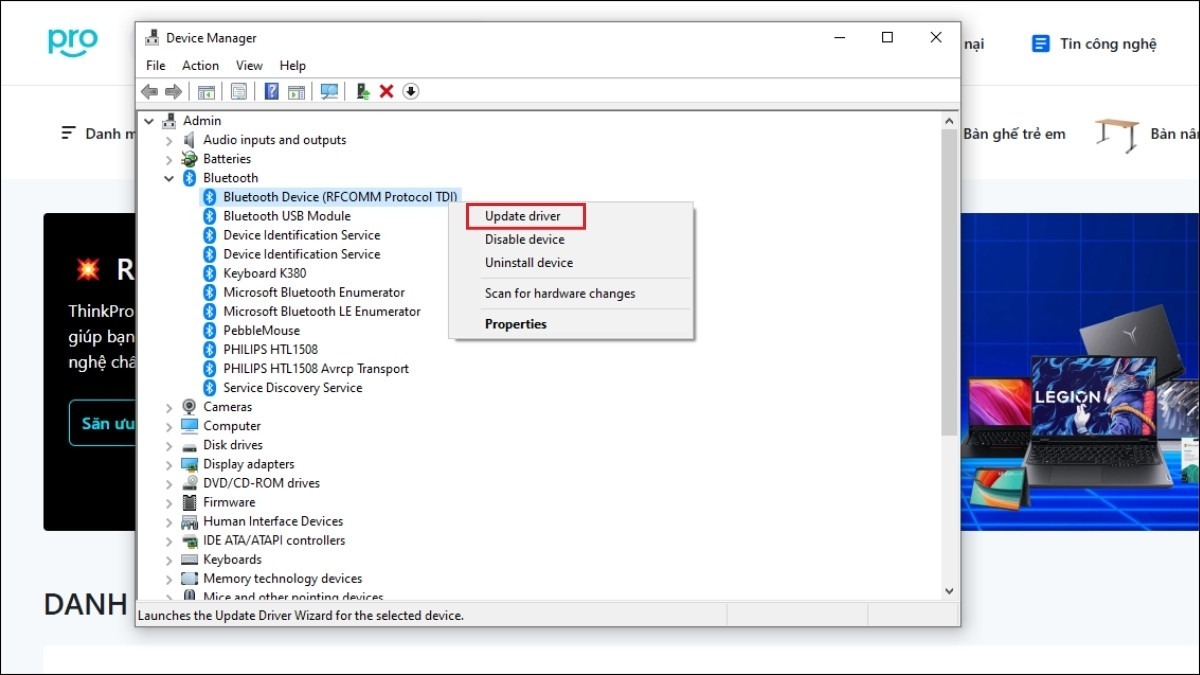
Chọn Update driver để cập nhật lại driver Bluetooth
3.2. Kết nối chập chờn hoặc âm thanh bị gián đoạn
Di chuyển laptop đến gần tai nghe hơn: Khoảng cách xa giữa laptop và tai nghe có thể gây ra kết nối yếu và âm thanh bị gián đoạn. Hãy thử di chuyển laptop đến gần tai nghe hơn.
Tắt các thiết bị Bluetooth khác đang hoạt động gần đó: Sự nhiễu sóng từ các thiết bị Bluetooth khác có thể ảnh hưởng đến kết nối. Hãy tắt các thiết bị Bluetooth không cần thiết đang hoạt động gần đó.
Kiểm tra xem có vật cản nào giữa tai nghe và laptop hay không: Vật cản kim loại hoặc các thiết bị điện tử khác có thể gây nhiễu sóng Bluetooth. Hãy đảm bảo không có vật cản nào giữa tai nghe và laptop.
4. Một số câu hỏi liên quan
4.1. Làm sao để reset tai nghe Samsung Buds?
Đặt tai nghe vào hộp sạc. Đóng nắp hộp sạc. Giữ nút trên hộp sạc trong khoảng 7 giây cho đến khi đèn báo chuyển sang màu đỏ. Thao tác này sẽ reset tai nghe về trạng thái ban đầu.
4.2. Tai nghe Samsung Buds có kết nối được với máy tính bàn không?
Có. Tai nghe Samsung Buds có thể kết nối với máy tính bàn nếu máy tính của bạn được trang bị Bluetooth. Nếu máy tính bàn của bạn không có Bluetooth, bạn có thể sử dụng USB Bluetooth adapter. Thiết bị này sẽ giúp máy tính của bạn có khả năng kết nối Bluetooth.
4.3. Thời lượng pin của tai nghe Samsung Buds là bao lâu?
Thời lượng pin của tai nghe Samsung Buds tùy thuộc vào từng model và cách sử dụng. Thông thường, thời lượng pin cho phép nghe nhạc liên tục từ 6 - 8 giờ. Bạn có thể kiểm tra thông số kỹ thuật cụ thể của từng model trên website của Samsung.

Thời lượng pin của tai nghe Samsung Buds tùy thuộc vào từng model và cách sử dụng
Xem thêm:
Cách kết nối tai nghe Bluetooth với laptop, MacBook nhanh nhất
Cách bật Bluetooth trên laptop Windows, MacBook siêu dễ
Hướng dẫn Kết nối Airpods với Laptop (Windows & Macbook)
Hy vọng bài viết này đã giúp bạn dễ dàng kết nối tai nghe Samsung Buds với laptop Windows. Việc kết nối tai nghe Bluetooth mang đến trải nghiệm âm thanh không dây tiện lợi và chất lượng cao cho công việc, học tập và giải trí. Nếu bạn gặp bất kỳ vấn đề nào trong quá trình kết nối, hãy tham khảo phần khắc phục sự cố hoặc để lại bình luận bên dưới để được hỗ trợ.




