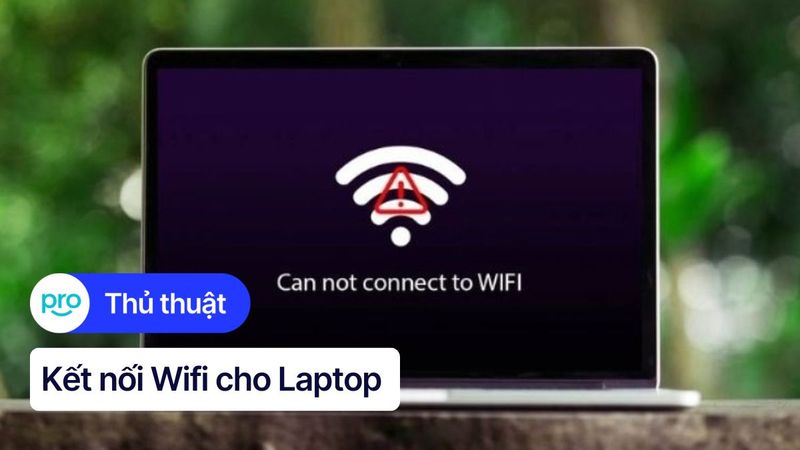Hướng dẫn Kết nối Airpods với Laptop (Windows & Macbook)
Bạn đang sở hữu AirPods và muốn tận hưởng âm thanh chất lượng cao trên laptop của mình? Bài viết này sẽ hướng dẫn bạn cách kết nối AirPods với laptop Windows và Macbook một cách dễ dàng và nhanh chóng. Hãy cùng bắt đầu!
1. Kết nối Airpods với Laptop - Hướng dẫn Chi tiết từ A-Z
1.1 Kết nối Airpods với Laptop Windows
Bước 1: Mở menu Quick Settings trên laptop bằng cách nhấn tổ hợp phím Win + A. Sau đó, nhấp chuột trái vào biểu tượng Bluetooth để bật tính năng này. Tiếp theo, nhấp chuột phải vào biểu tượng Bluetooth và chọn "Go to Settings" để truy cập vào cài đặt Bluetooth đầy đủ.
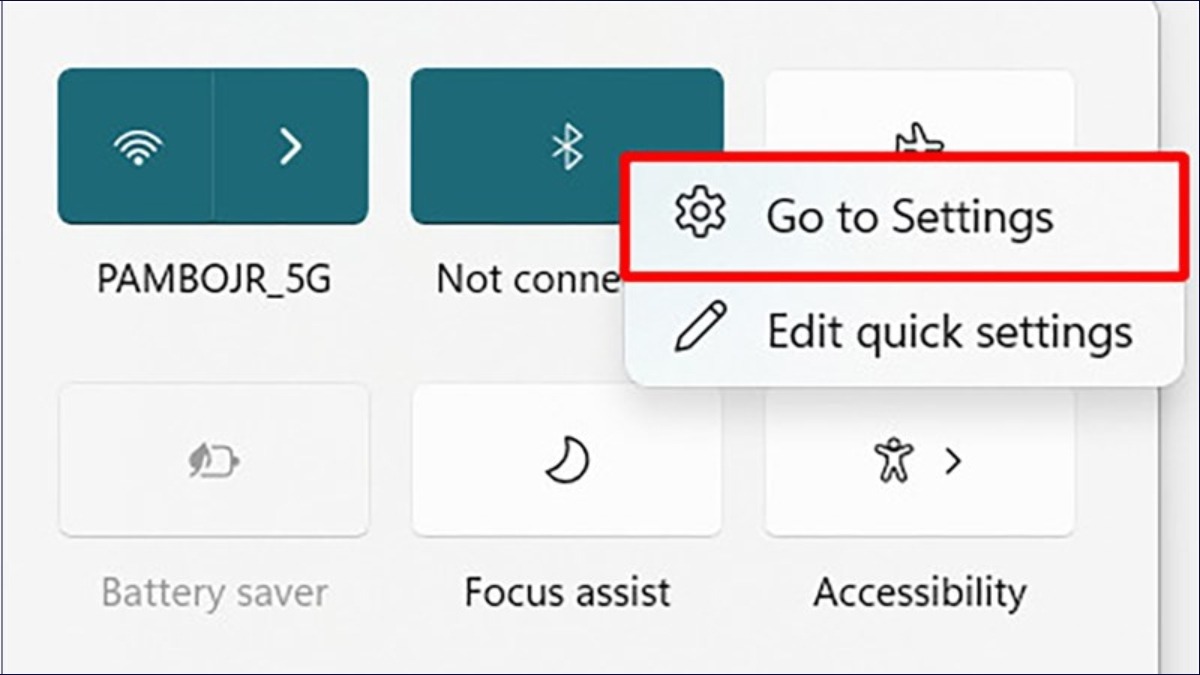
Nhấp chuột phải vào biểu tượng Bluetooth và chọn "Go to Settings"
Bước 2: Trong cửa sổ cài đặt Bluetooth, nhấp vào nút "Add device" để bắt đầu quá trình kết nối. Một danh sách các loại thiết bị có sẵn sẽ xuất hiện. Chọn "Bluetooth" để tiếp tục.
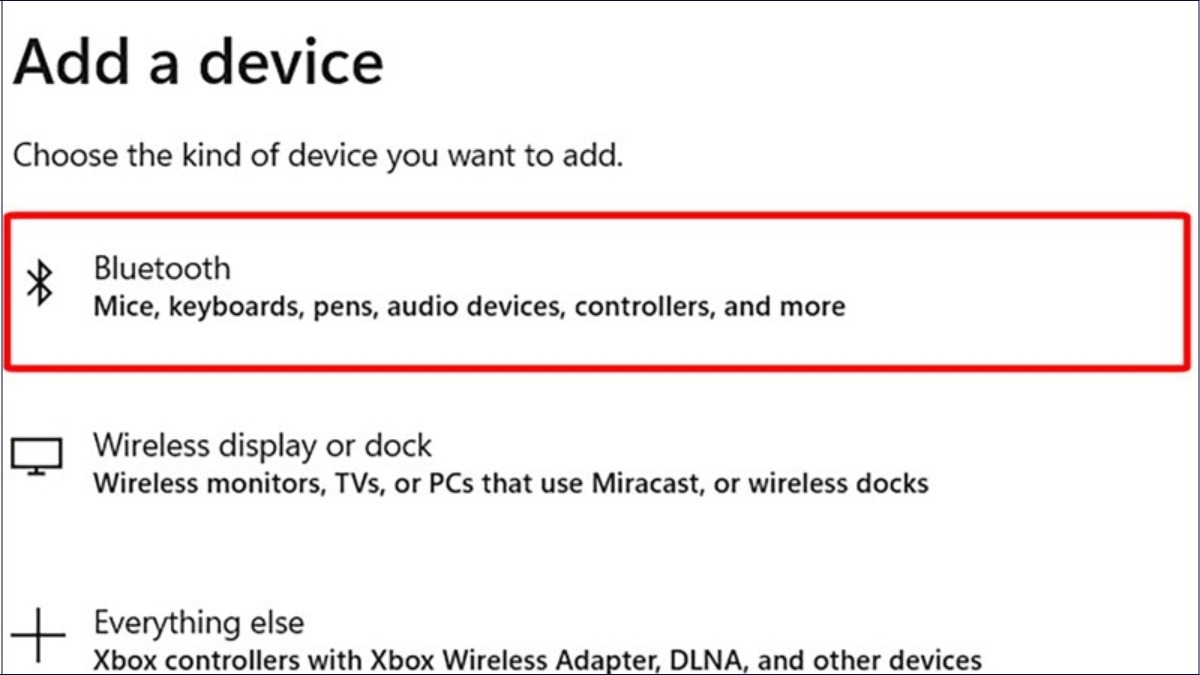
Nhấp vào nút "Add device" để bắt đầu quá trình kết nối
Bước 3: Mở nắp AirPods và nhấn giữ nút tròn nằm trên vỏ hộp cho đến khi đèn LED chuyển sang màu trắng và bắt đầu nhấp nháy.

Mở nắp AirPods và nhấn giữ nút tròn nằm trên vỏ hộp
Bước 4: Tên của AirPods sẽ xuất hiện trong danh sách thiết bị có sẵn. Nhấp vào tên AirPods và sau đó nhấn "Connect" để kết nối hai thiết bị với nhau.

Nhấp vào tên AirPods và sau đó nhấn "Connect"
1.2 Kết nối Airpods với Macbook
Dưới đây là cách kết nối AirPods với MacBook Air 2017. Các bước này cũng áp dụng tương tự cho các mẫu MacBook khác
Bước 1: Bắt đầu bằng cách mở nắp AirPods rồi nhấn và giữ nút nguồn trên vỏ hộp khoảng 3 giây. Đèn LED sẽ chuyển sang màu trắng và bắt đầu nhấp nháy, cho biết AirPods đã sẵn sàng để kết nối.
Bước 2: Trên MacBook, nhấp vào biểu tượng Apple ở góc trên bên trái màn hình. Sau đó, chọn "System Preferences" trong menu thả xuống.
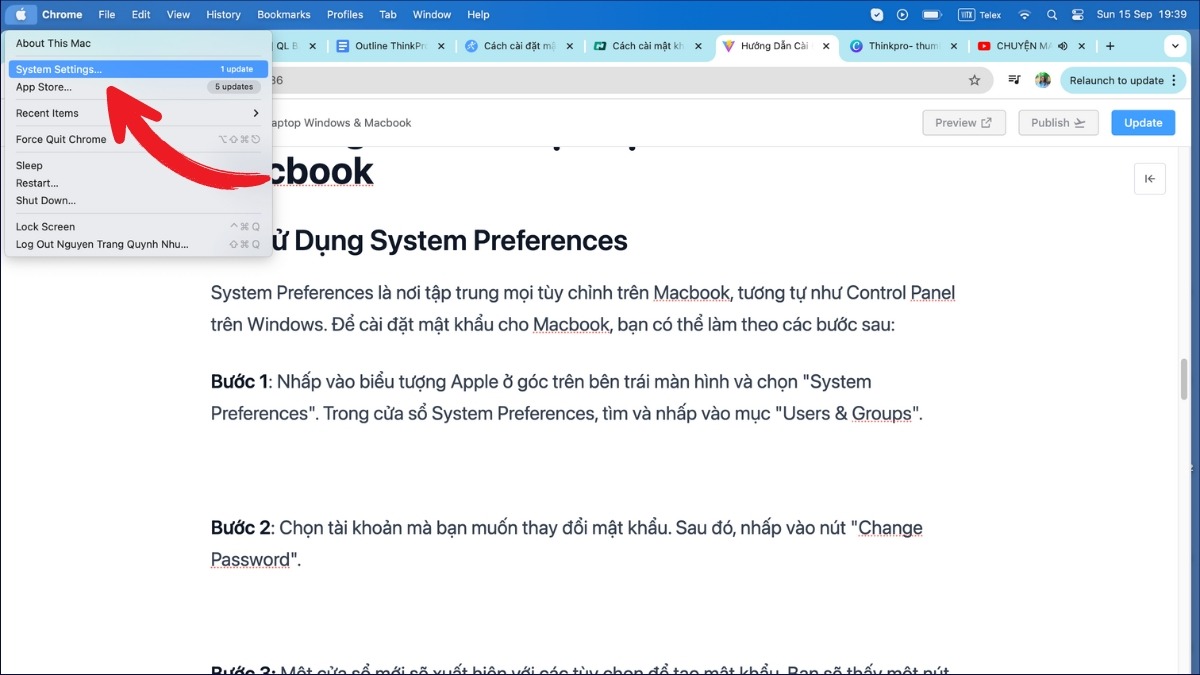
Chọn "System Preferences" trong menu thả xuống
Bước 3: Trong cửa sổ System Preferences, nhấp vào biểu tượng "Bluetooth". Tên của AirPods sẽ xuất hiện trong danh sách các thiết bị Bluetooth có sẵn. Nhấp vào tên AirPods. Nhấn "Connect" để thiết lập kết nối.
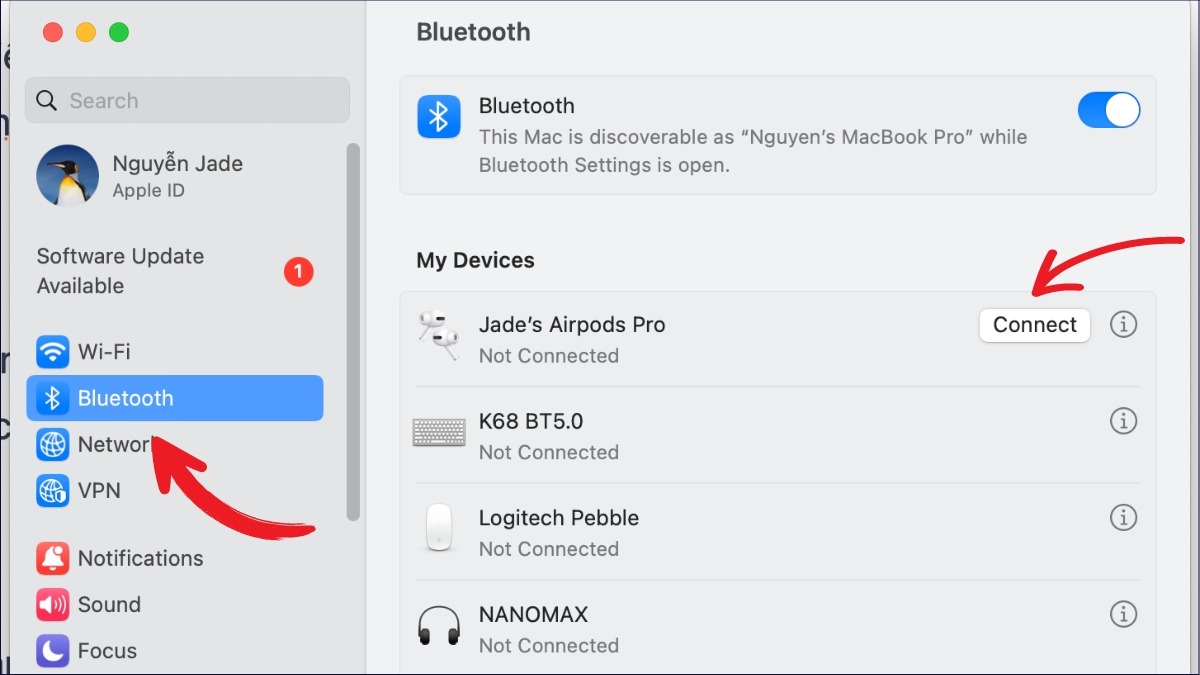
Nhấp vào biểu tượng "Bluetooth"
Sau khi kết nối thành công, bạn sẽ thấy biểu tượng AirPods xuất hiện trong thanh menu và có thể xem dung lượng pin của tai nghe và hộp sạc.
2. Khắc phục lỗi thường gặp khi kết nối Airpods với laptop
2.1 Laptop không tìm thấy Airpods
Nguyên nhân:
AirPods không kết nối được với laptop là một vấn đề thường gặp, khiến nhiều người cảm thấy bối rối. Có nhiều nguyên nhân có thể dẫn đến tình trạng này. Một trong những khả năng phổ biến nhất là laptop của bạn không hỗ trợ Bluetooth. Một số laptop đời cũ hoặc thuộc phân khúc giá rẻ có thể thiếu tính năng này. Bạn có thể kiểm tra thông tin về cấu hình của laptop để xác nhận.
Ngoài ra, nếu AirPods đã được kết nối với thiết bị khác, chẳng hạn như điện thoại di động, chúng sẽ không thể kết nối với laptop cho đến khi bạn ngắt kết nối hoặc tắt Bluetooth trên thiết bị đó.
Một khả năng khác là AirPods gặp sự cố phần mềm hoặc phần cứng. Lỗi phần mềm có thể gây ra nhiều vấn đề, bao gồm cả việc AirPods không thể kết nối với laptop. Trong trường hợp này, bạn có thể thử cập nhật phần mềm của AirPods để khắc phục lỗi. Tuy nhiên, nếu AirPods bị lỗi phần cứng, bạn sẽ cần mang chúng đến trung tâm bảo hành của Apple để được kiểm tra và sửa chữa.
Cuối cùng, xung đột mạng lưới Bluetooth cũng có thể là nguyên nhân khiến AirPods không thể kết nối với laptop. Khi có quá nhiều thiết bị Bluetooth hoạt động trong phạm vi gần laptop, có thể xảy ra xung đột tín hiệu, dẫn đến lỗi kết nối. Bạn có thể thử tắt Bluetooth trên các thiết bị không cần thiết để giảm thiểu xung đột và cải thiện khả năng kết nối của AirPods.
Cách khắc phục:
Để khắc phục tình trạng này, đầu tiên, hãy đảm bảo laptop của bạn hỗ trợ Bluetooth và chưa kết nối với thiết bị khác. Nếu AirPods đã từng kết nối với laptop, hãy xóa kết nối cũ trong cài đặt Bluetooth. Bạn cũng nên cập nhật phần mềm AirPods bằng cách kết nối với iPhone hoặc iPad. Nếu vẫn không kết nối được, hãy thử khởi động lại laptop và AirPods. Thử kết nối với một thiết bị khác để loại trừ lỗi từ laptop. Nếu vẫn không được, bạn có thể thử khôi phục cài đặt gốc cho AirPods hoặc mang đến trung tâm bảo hành của Apple để được hỗ trợ.
2.2 Kết nối Airpods bị gián đoạn
Nguyên nhân:
Khi AirPods gặp khó khăn trong việc kết nối với laptop, có một số mẹo bạn có thể thử để khắc phục sự cố. Đôi khi, việc đơn giản như khởi động lại Bluetooth có thể giải quyết vấn đề. Bạn hãy vào Cài đặt, sau đó vào Bluetooth và tắt công tắc bên cạnh Bluetooth. Chờ khoảng 15 giây rồi bật lại. Hy vọng bạn sẽ nghe thấy âm thanh thông báo từ AirPods, cho biết chúng đã kết nối thành công.
Nếu vẫn chưa kết nối, hãy kiểm tra cài đặt đầu ra âm thanh. Thông thường, đầu ra âm thanh sẽ tự động chuyển sang AirPods khi chúng được đeo vào tai, nhưng đôi khi tính năng này gặp trục trặc. Trong trường hợp này, hãy nhấp vào biểu tượng Airplay trong khi đang nghe nhạc và thủ công chuyển thiết bị âm thanh sang AirPods của bạn.
Một khả năng khác là tính năng Tự động phát hiện tai đang gặp sự cố. Bạn có thể thử tắt tính năng này để xem có khắc phục được vấn đề hay không. Truy cập vào Cài đặt, chọn AirPods của bạn ở đầu menu và cuộn xuống phần Tự động phát hiện tai để tắt nó.
Ngoài ra, các thiết bị Bluetooth khác mà bạn đã kết nối trước đó, như Apple Watch hoặc Macbook, có thể gây nhiễu và xung đột với AirPods.
Cách khắc phục:
Hãy thử ngắt kết nối và kết nối lại các thiết bị này. Bạn có thể vào Cài đặt, chọn Bluetooth, chạm vào chữ "i" bên cạnh các thiết bị khác và chọn "Quên thiết bị này".
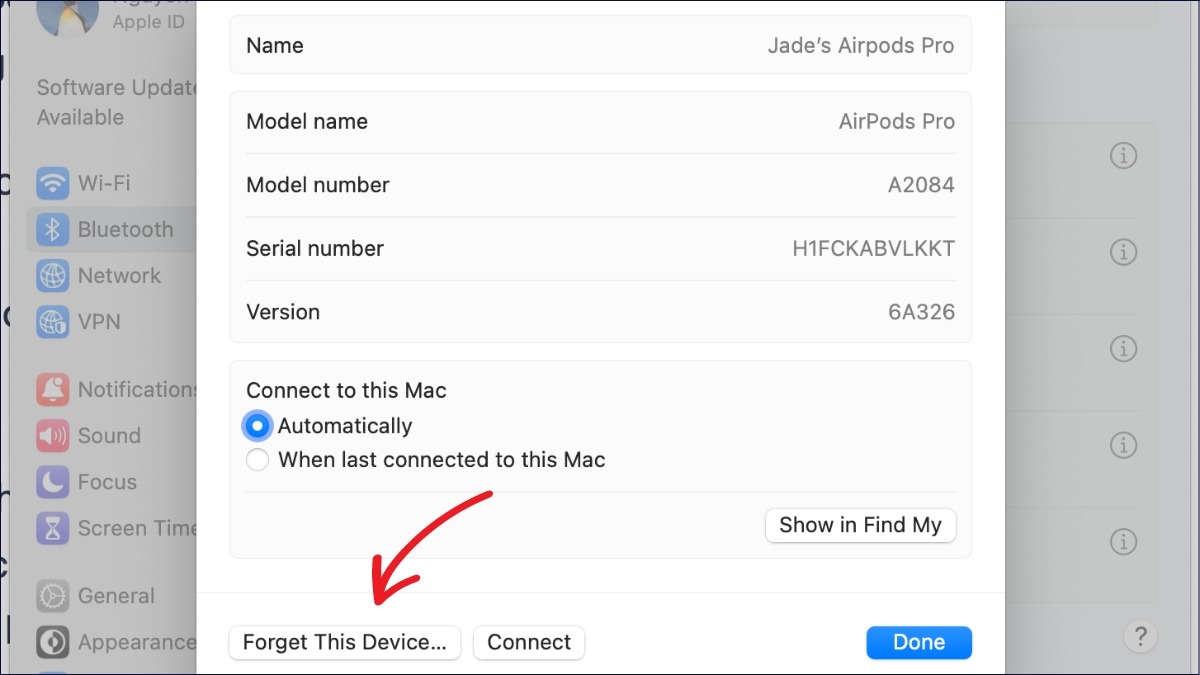
Chạm vào chữ "i" bên cạnh các thiết bị khác và chọn "Quên thiết bị này"
Mặc dù không liên quan trực tiếp, nhưng đôi khi Wi-Fi cũng có thể ảnh hưởng đến kết nối AirPods. Hãy thử tắt Wi-Fi bằng cách kéo bóng Trung tâm điều khiển xuống và nhấn vào biểu tượng Wi-Fi. Sau đó, bật Wi-Fi lại và xem kết quả.
Nếu các phương pháp trên vẫn không hiệu quả, hãy thử ngắt kết nối AirPods rồi kết nối lại. Truy cập vào Cài đặt, chọn AirPods, cuộn xuống cuối menu và nhấn "Ngắt kết nối". Đóng hộp đựng AirPods, đợi khoảng 15 giây rồi mở lại để thiết lập kết nối mới.
Cuối cùng, nếu tất cả các cách trên đều thất bại, bạn có thể thử khôi phục cài đặt gốc cho AirPods. Truy cập vào Cài đặt, chọn AirPods ở đầu menu và chọn "Khôi phục cài đặt gốc".
2.3 Airpods kết nối được nhưng không nghe thấy âm thanh
Khi AirPods kết nối với thiết bị nhưng không phát ra âm thanh, bạn có thể thử một số cách khắc phục đơn giản. Đầu tiên, hãy thử reset AirPods bằng cách đặt chúng vào hộp sạc, giữ nút ở mặt sau hộp khoảng 20 giây cho đến khi đèn LED nhấp nháy vàng.
Sau đó, kết nối lại AirPods với thiết bị của bạn. Ngoài ra, hãy đảm bảo AirPods được vệ sinh sạch sẽ, đặc biệt là cổng sạc và điểm tiếp xúc các mạch. Bụi bẩn tích tụ có thể gây ra các vấn đề kết nối. Cuối cùng, kiểm tra mức pin của AirPods. Nếu pin yếu, AirPods có thể không hoạt động bình thường.
Nếu AirPods vẫn không hoạt động sau khi reset và vệ sinh, hãy thử ngắt kết nối Bluetooth trên thiết bị và kết nối lại. Bạn cũng có thể thử cập nhật iOS trên thiết bị của mình, vì đôi khi các lỗi phần mềm có thể gây ra vấn đề kết nối. Một mẹo khác là tắt và bật lại tính năng phát hiện tai tự động (Automatic Ear Detection) trong cài đặt Bluetooth.
Nếu tất cả các cách trên đều không hiệu quả, có thể có sự cố phần cứng với AirPods. Trong trường hợp này, bạn nên mang AirPods đến trung tâm bảo hành của Apple hoặc một trung tâm sửa chữa uy tín để được kiểm tra và sửa chữa.
3. Mẹo sử dụng Airpods với Laptop hiệu quả
3.1 Kiểm tra thời lượng pin Airpods
Nếu bạn đang sử dụng hệ điều hành Windows và muốn kiểm tra dung lượng pin của AirPods, bạn có thể sử dụng phần mềm AirPodsDesktop. Đây là một phần mềm miễn phí, mã nguồn mở và rất dễ cài đặt. Sau khi tải về và cài đặt, bạn chỉ cần làm theo các bước hướng dẫn đơn giản để hoàn tất quá trình.
Để kiểm tra dung lượng pin AirPods, hãy kết nối tai nghe với máy tính Windows của bạn. Sau đó, di chuyển con trỏ chuột đến biểu tượng AirPodsDesktop màu xanh lam trên thanh tác vụ (Taskbar). Một cửa sổ nhỏ sẽ xuất hiện, hiển thị trạng thái sạc hoặc mức pin còn lại của tai nghe AirPods bên trái và phải.
3.2 Cập nhật phần mềm cho Airpods
Apple đã thiết kế AirPods để tự động cập nhật firmware mới nhất trong nền, miễn là tai nghe được kết nối với nguồn điện và thiết bị iOS như iPhone, máy tính bảng hoặc MacBook. Điều này có nghĩa là người dùng Android sẽ không thể tự cập nhật firmware cho AirPods. Trong trường hợp này, bạn có thể liên hệ với Apple Store để nhân viên kỹ thuật hỗ trợ cài đặt phiên bản mới nhất.
Để kiểm tra AirPods của bạn có đang chạy phiên bản firmware mới nhất hay không, bạn có thể truy cập vào mục Cài đặt trên iPhone hoặc iPad, sau đó vào Bluetooth và nhấn vào biểu tượng "i" bên cạnh tên AirPods. Phiên bản firmware sẽ được hiển thị ở phía dưới. Sau đó, bạn có thể so sánh phiên bản này với phiên bản mới nhất được đăng tải trên trang web của Apple.
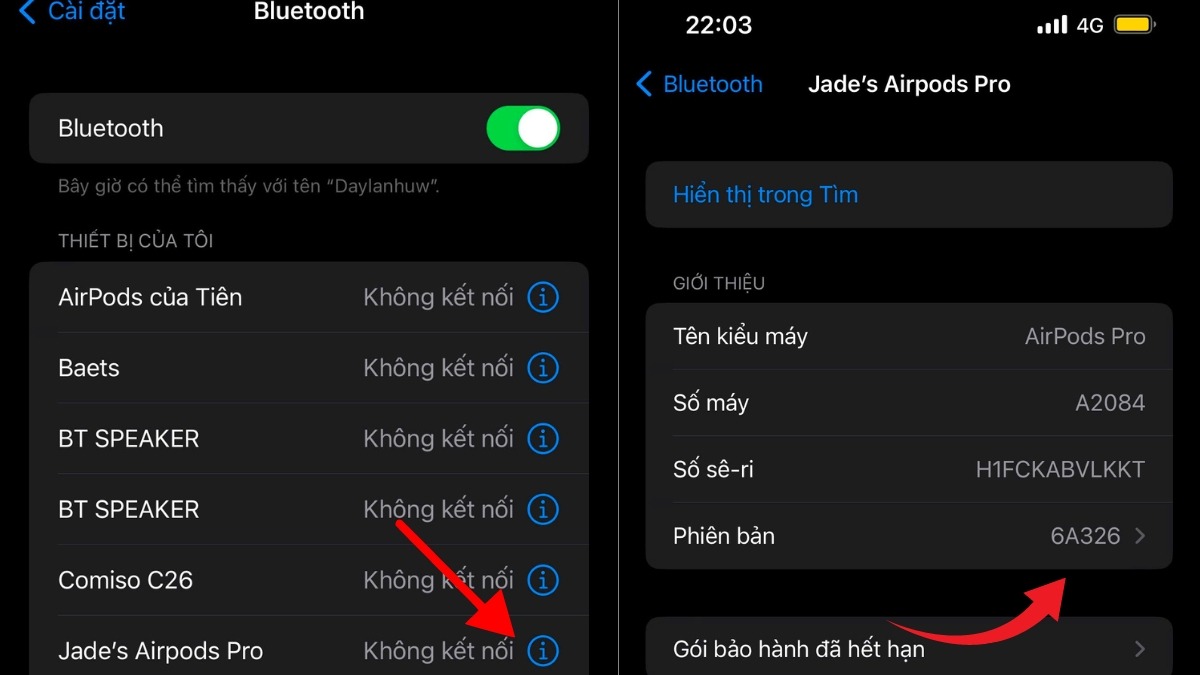
Phiên bản firmware sẽ được hiển thị ở phía dưới
Nếu AirPods của bạn chưa được cập nhật, hãy kết nối chúng với bộ sạc, bật Bluetooth trên thiết bị iOS và đặt hai thiết bị gần nhau. Hãy nhớ rằng thiết bị iOS phải có kết nối internet để quá trình cập nhật diễn ra.
3.3 Tùy chỉnh chức năng Airpods
Apple đã giới thiệu tính năng Âm thanh không gian cá nhân hóa trên iOS 16, nâng cấp từ tính năng Âm thanh không gian vốn đã mang đến trải nghiệm âm thanh đa chiều chân thực. Tính năng mới này cho phép AirPods tối ưu hóa âm thanh theo hình dạng tai của người dùng, mang lại trải nghiệm âm thanh cá nhân hóa và chân thực hơn.
Để tận dụng tính năng này, bạn cần kết nối AirPods với iPhone và truy cập vào cài đặt. Sau đó, chọn tên AirPods của bạn trong danh sách các thiết bị được kết nối. Chọn "Âm thanh không gian cá nhân hóa". Theo dõi hướng dẫn trên màn hình để hoàn tất quá trình thiết lập. iPhone sẽ sử dụng camera TrueDepth để quét hình dạng tai bạn và tối ưu hóa âm thanh cho phù hợp.
Sau khi thiết lập xong, bạn có thể thử nghiệm tính năng này bằng cách bấm vào "Xem & Nghe cách hoạt động". Nếu muốn tắt tính năng này, bạn có thể thực hiện lại các bước trên.
4. Các câu hỏi liên quan
4.1 Airpods có thể kết nối với laptop nào?
AirPods có thể kết nối với hầu hết các laptop hiện đại, miễn là laptop đó có hỗ trợ Bluetooth:
Hệ điều hành Windows: AirPods có thể kết nối với các laptop chạy Windows 10 và các phiên bản mới hơn.
Hệ điều hành macOS: Tất nhiên, AirPods sẽ kết nối dễ dàng với các laptop MacBook, iMac, hay các thiết bị Apple khác chạy macOS.
ChromeOS: AirPods cũng tương thích với các Chromebook chạy ChromeOS.
4.2 Làm sao để reset Airpods về cài đặt gốc?
Để reset AirPods về cài đặt gốc, bạn cần thực hiện theo bước sau:
Hãy đặt cả hai tai nghe vào trong hộp sạc và mở nắp hộp. Sau đó, hãy nhấn và giữ nút hình tròn ở mặt sau của hộp sạc trong khoảng 15 đến 30 giây. Bạn sẽ thấy đèn tín hiệu ở mặt trước chuyển từ màu trắng sang màu vàng nhấp nháy ba lần, sau đó quay lại màu trắng. Khi đèn nhấp nháy màu trắng, có nghĩa là AirPods đã được reset về cài đặt gốc.
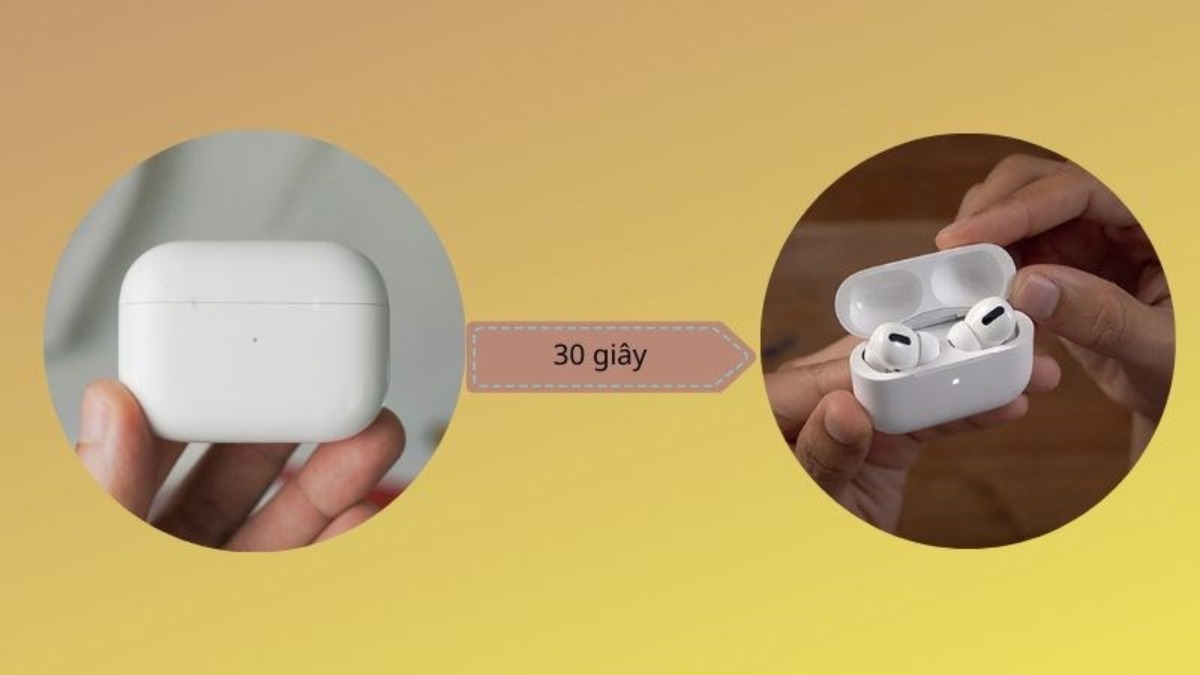
Nhấn và giữ nút hình tròn ở mặt sau của hộp sạc trong khoảng 15 đến 30 giây
4.3 Tôi có thể sử dụng Airpods cho mục đích gì trên laptop?
AirPods có thể được sử dụng cho rất nhiều mục đích trên laptop, mang lại sự tiện lợi và trải nghiệm âm thanh tốt hơn. Dưới đây là một số ứng dụng phổ biến:
Nghe nhạc: Đây là ứng dụng phổ biến nhất. AirPods cung cấp chất lượng âm thanh tốt và khả năng kết nối không dây tiện lợi, cho phép bạn nghe nhạc từ laptop mà không bị vướng víu bởi dây cáp.
Học online: AirPods giúp bạn nghe rõ ràng hơn trong các buổi học trực tuyến, đặc biệt là khi môi trường xung quanh ồn ào.
Gọi video call: AirPods có micrô tích hợp, cho phép bạn thực hiện cuộc gọi video với chất lượng âm thanh tốt hơn so với loa và micrô tích hợp trên laptop.
Chơi game: AirPods có thể mang lại trải nghiệm chơi game sống động hơn, đặc biệt là với các tựa game có âm thanh đa chiều.
Xem thêm:
Qua bài hướng dẫn vừa rồi, bạn đã nắm được cách kết nối Airpod với laptop một cách đơn giản và dễ dàng. Bây giờ, bạn có thể tận hưởng sự tiện lợi và linh hoạt mà airpod mang lại, làm việc và giải trí một cách thoải mái hơn.
Cảm ơn bạn đã theo dõi bài viết! Để tìm hiểu thêm nhiều thông tin công nghệ hữu ích khác, hãy ghé thăm ThinkPro!