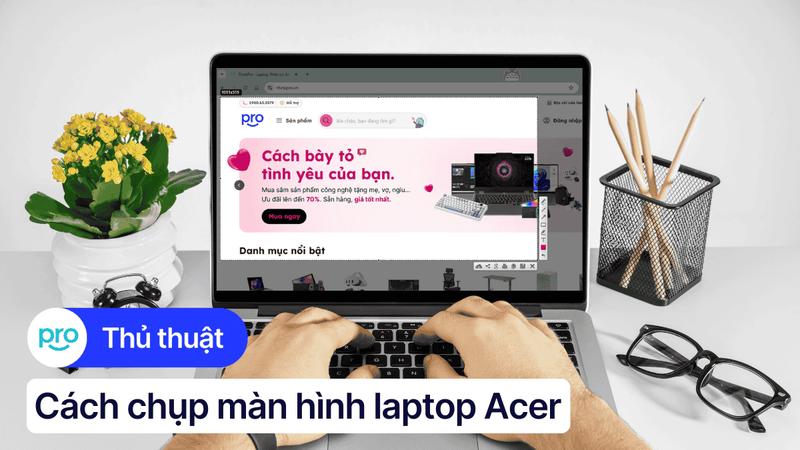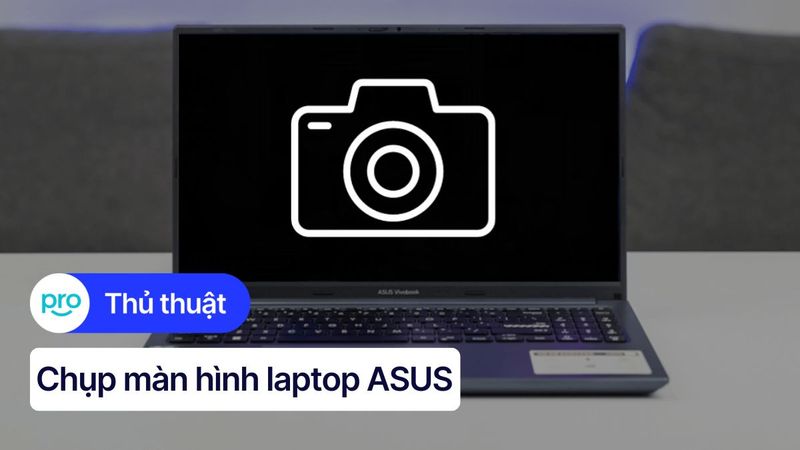Cách tăng, giảm độ sáng màn hình laptop đơn giản, nhanh chóng
Điều chỉnh độ sáng màn hình laptop là thao tác cần thiết để bảo vệ mắt khi sử dụng. Bài viết này sẽ hướng dẫn chi tiết cách chỉnh độ sáng cho các dòng laptop phổ biến như Dell, HP, ASUS, Acer, Lenovo và cả MacBook, giúp bạn thao tác dễ dàng trong mọi điều kiện ánh sáng.
1. Cách điều chỉnh độ sáng màn hình laptop Windows
1.1. Điều chỉnh độ sáng màn hình thông qua phím tắt
Tùy theo từng dòng laptop khác nhau, phím tắt để điều chỉnh độ sáng màn hình laptop lại được tích hợp ở từng vị trí khác nhau. Thông thường, phím bấm tăng, giảm độ sáng sẽ nằm ở vị trí từ F1 đến F12 và có biểu tượng mặt trời. Khi xác định được 2 phím này, chúng ta sẽ nhấn tổ hợp phím Fn + phím tắt để tiến hành điều chỉnh độ sáng màn hình.
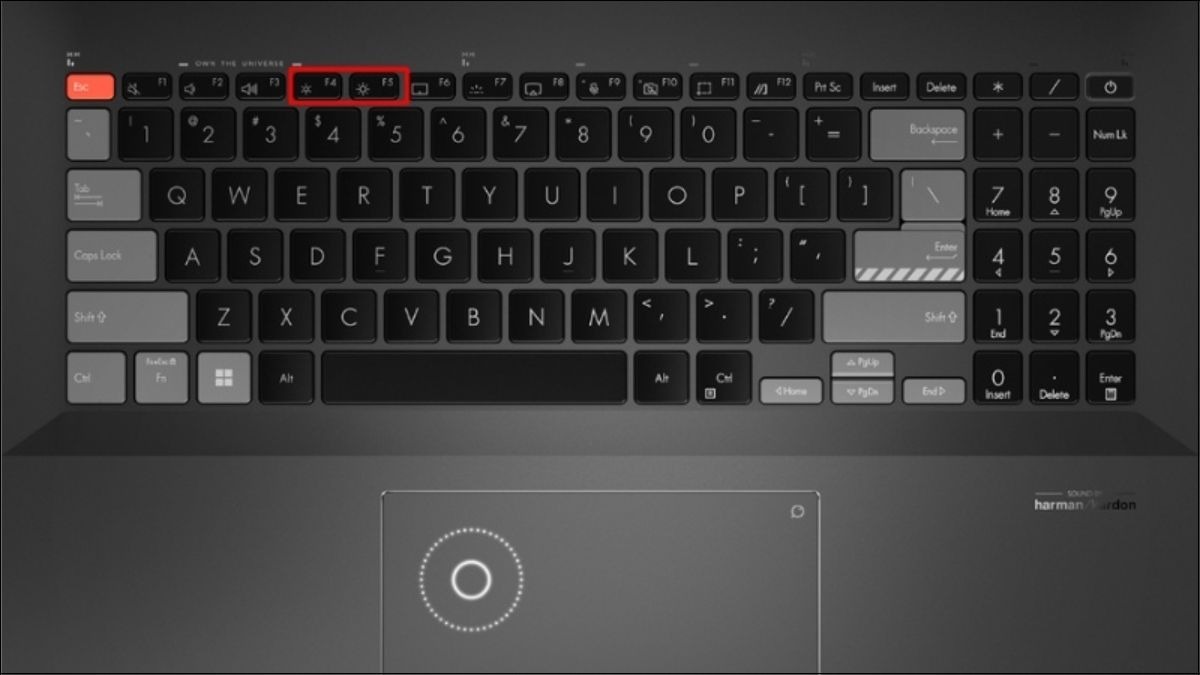
Sử dụng Fn + phím tắt để điều chỉnh độ sáng màn hình
Sau đây mình sẽ liệt kê một số tổ hợp phím điều chỉnh độ sáng màn hình trên các dòng laptop thông dụng hiện nay:
Giảm độ sáng Fn + F11
Tăng độ sáng Fn + F12
Giảm độ sáng Fn + F2
Tăng độ sáng Fn + F3
Giảm độ sáng Fn + F4
Tăng độ sáng Fn + F5
Giảm độ sáng Fn + F4
Tăng độ sáng Fn + F5
Giảm độ sáng Fn + F11
Tăng độ sáng Fn + F12
Xem ngay: Màn hình Laptop bị xoay ngang và cách chỉnh lại bình thường
1.2. Điều chỉnh độ sáng màn hình qua Quick actions
Bước 1: Nhấn vào biểu tượng Notifications ở góc dưới bên phải màn hình
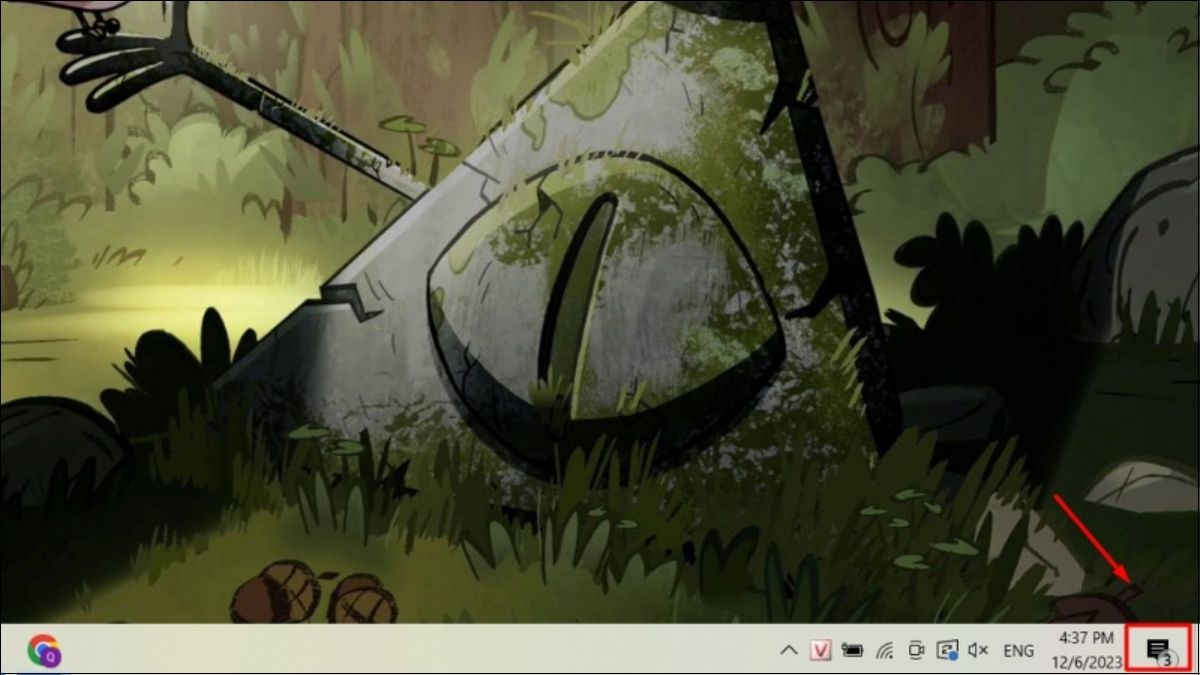
Chọn biểu tượng Notifications ở góc dưới bên phải màn hình
Bước 2: Kéo thanh độ sáng màn hình để điều chỉnh độ sáng

Kéo điều chỉnh thanh độ sáng
Nếu trường hợp cửa sổ Quick actions trên máy của bạn không hiện thanh độ sáng, có thể nó đang bị ẩn đi. Hãy làm theo các bước dưới đây:
Bước 1: Tại cửa sổ Notifications, click vào Manage Notifications
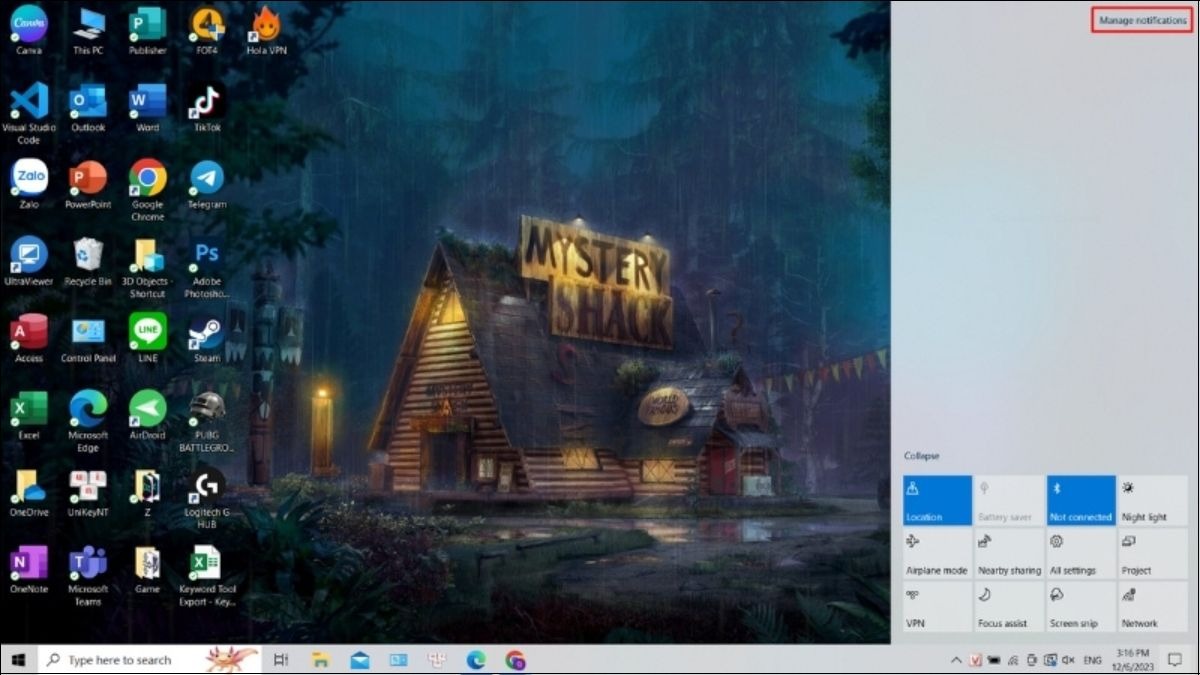
Chọn Manage Notifications trong cửa sổ Notifications
Bước 2: Chọn Edit your quick actions
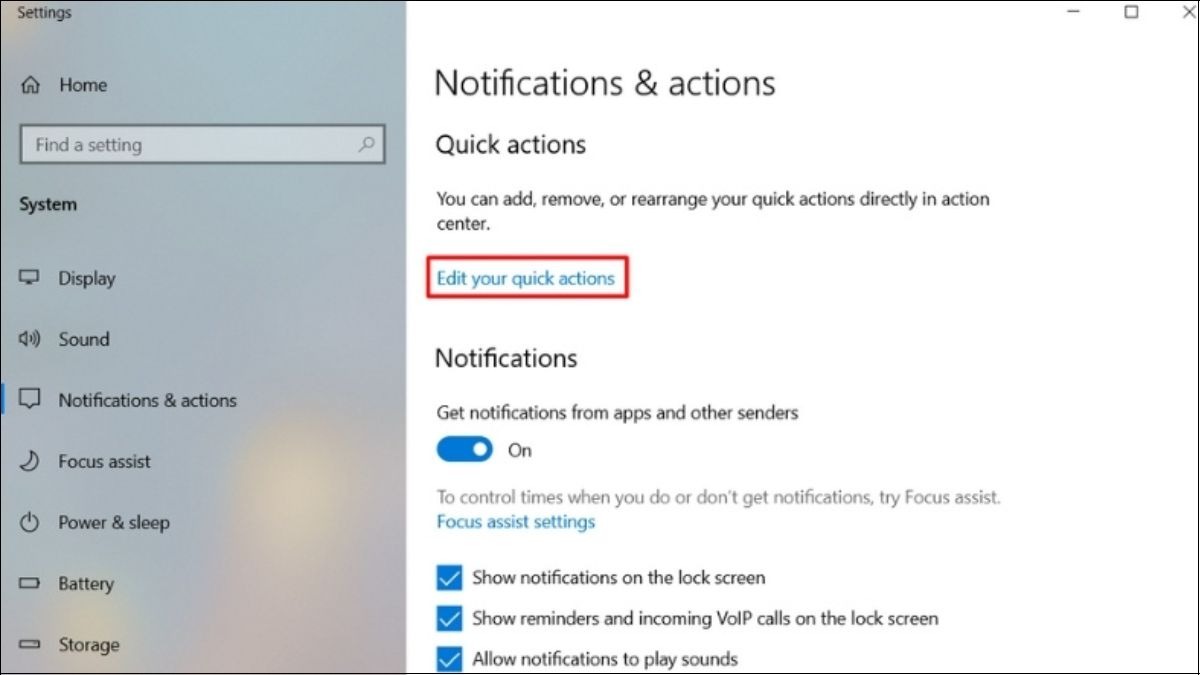
Chọn Edit your quick actions
Bước 3: Chọn Add > Brightness
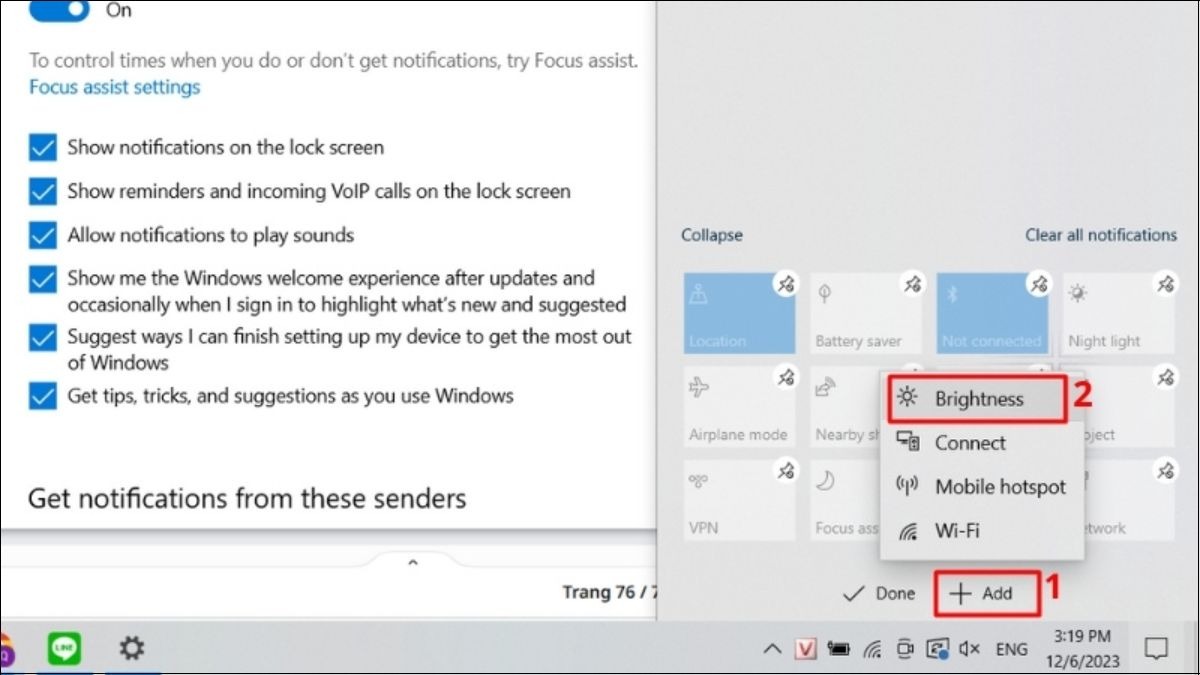
Chọn Add > Brightness
1.3. Điều chỉnh độ sáng màn hình thông qua Settings
Bước 1: Nhấn tổ hợp Windows + I để mở Settings > Chọn System
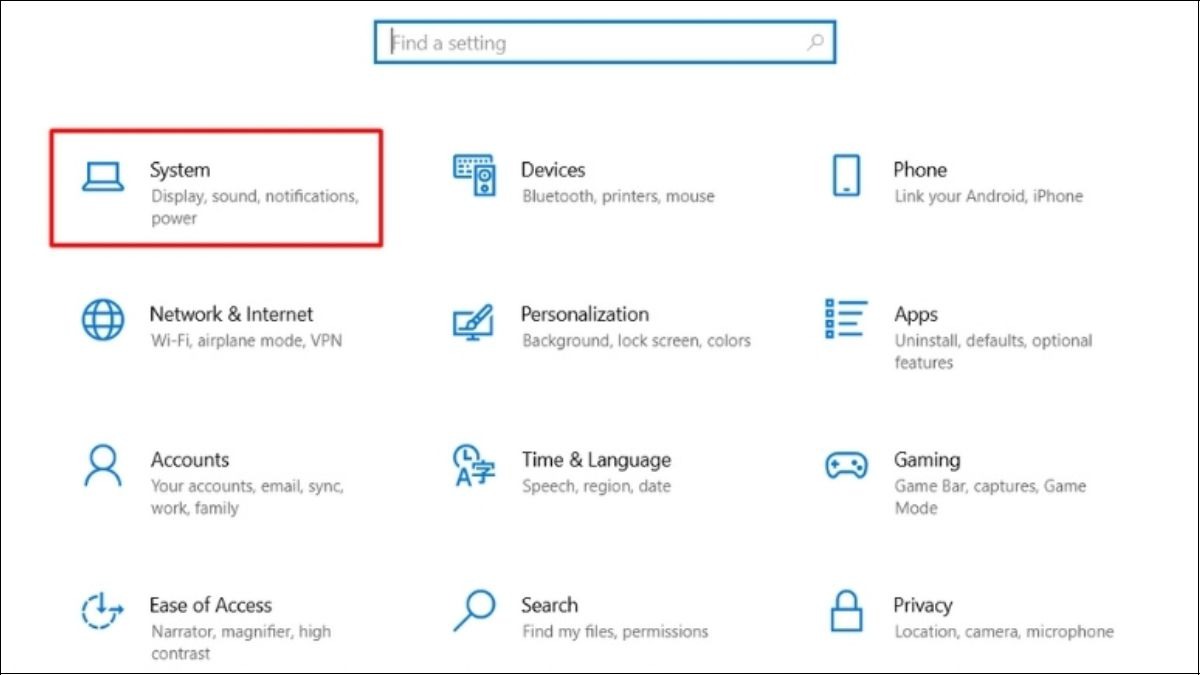
Chọn System trong cửa sổ Settings
Bước 2: Kéo thanh ngang ở bên dưới dòng chữ “Change brightness for the built-in display"

Điều chỉnh thanh ngang dưới Change brightness for the built-in display
1.4. Chỉnh độ sáng màn hình qua Windows Mobility Center
Bước 1: Ở mục tìm kiếm, nhập từ khóa “Windows Mobility Center” > Open
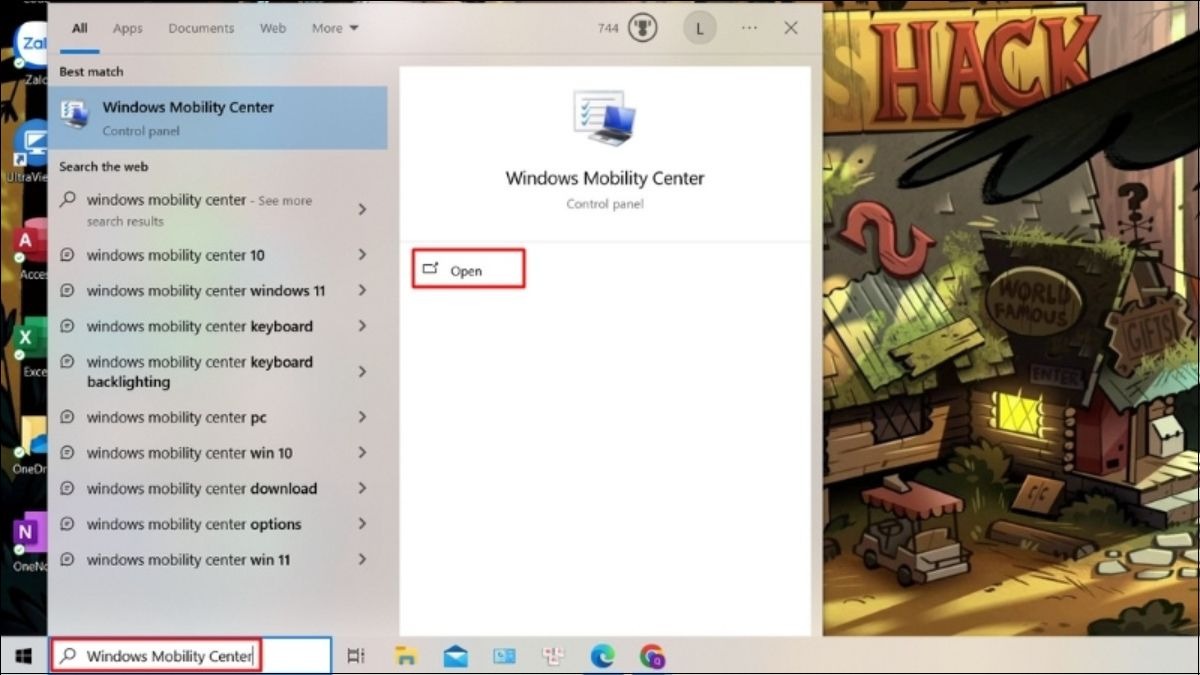
Nhập từ khóa Windows Mobility Center ở thanh tìm kiếm
Bước 2: Kéo thả thanh ngang ở mục Display brightness
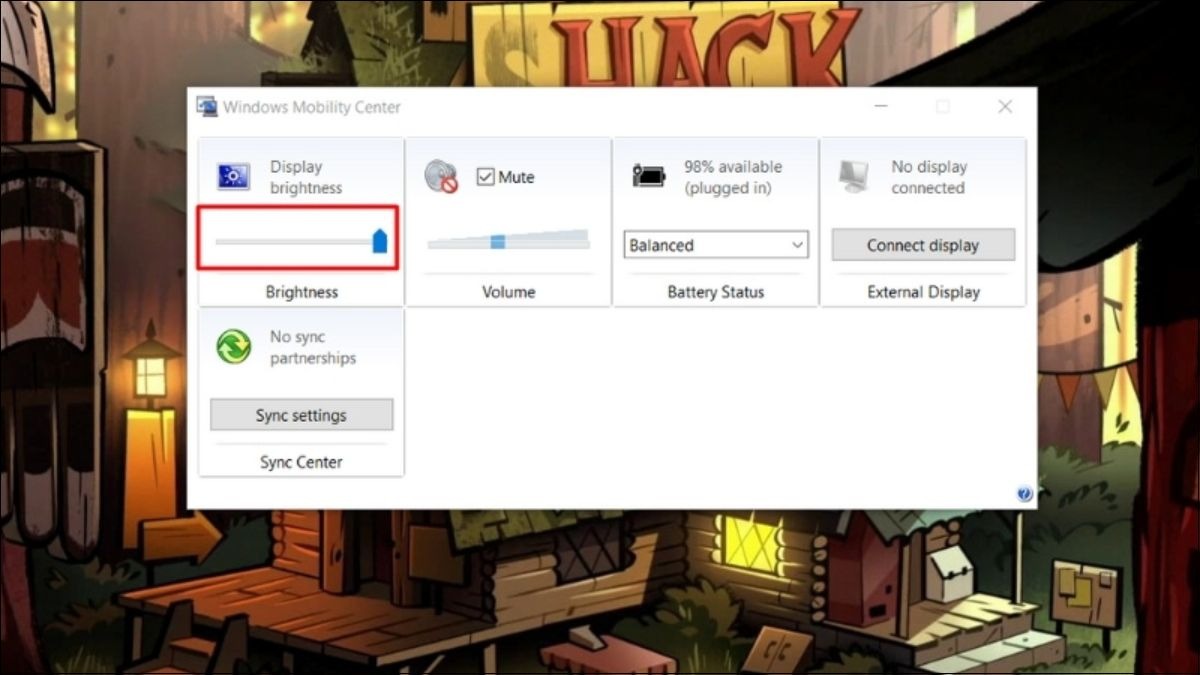
Điều chỉnh thanh Display brightness
1.5. Chỉnh độ sáng thông qua Ease of Access
Bước 1: Mở Settings như mình đã hướng dẫn ở trên > Chọn Ease of Access
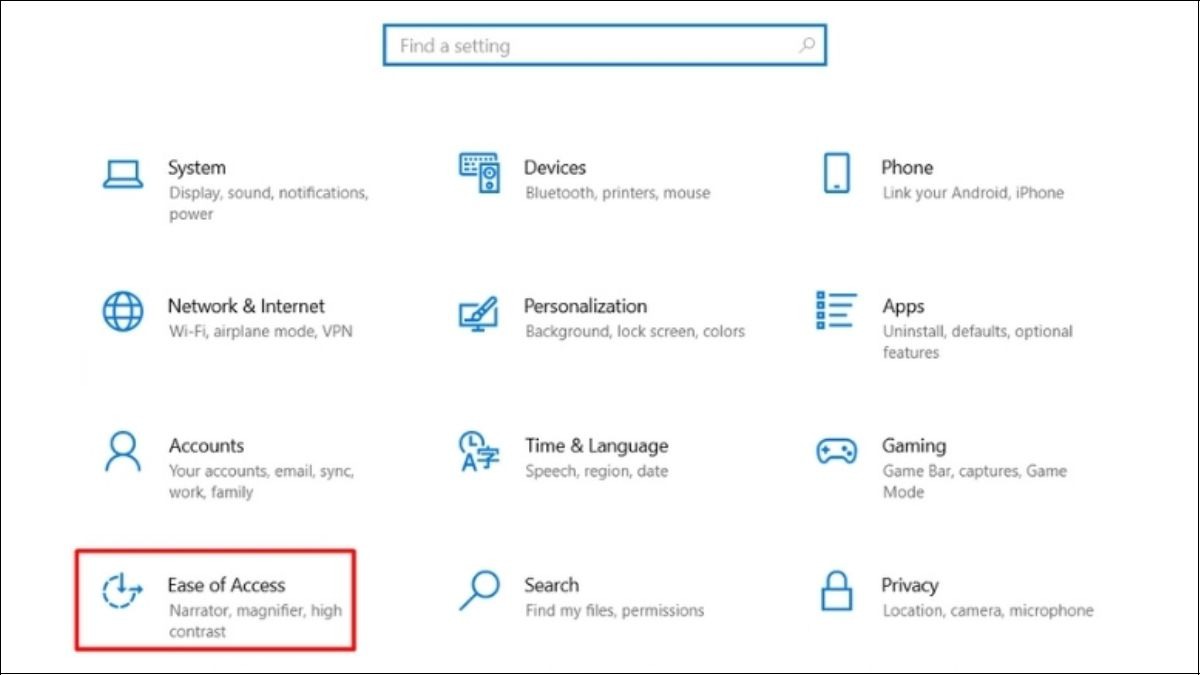
Chọn Ease of Access trong Settings
Bước 2: Kéo xuống dưới mục Make everything brighter > Kéo thả thanh ngang để điều chỉnh
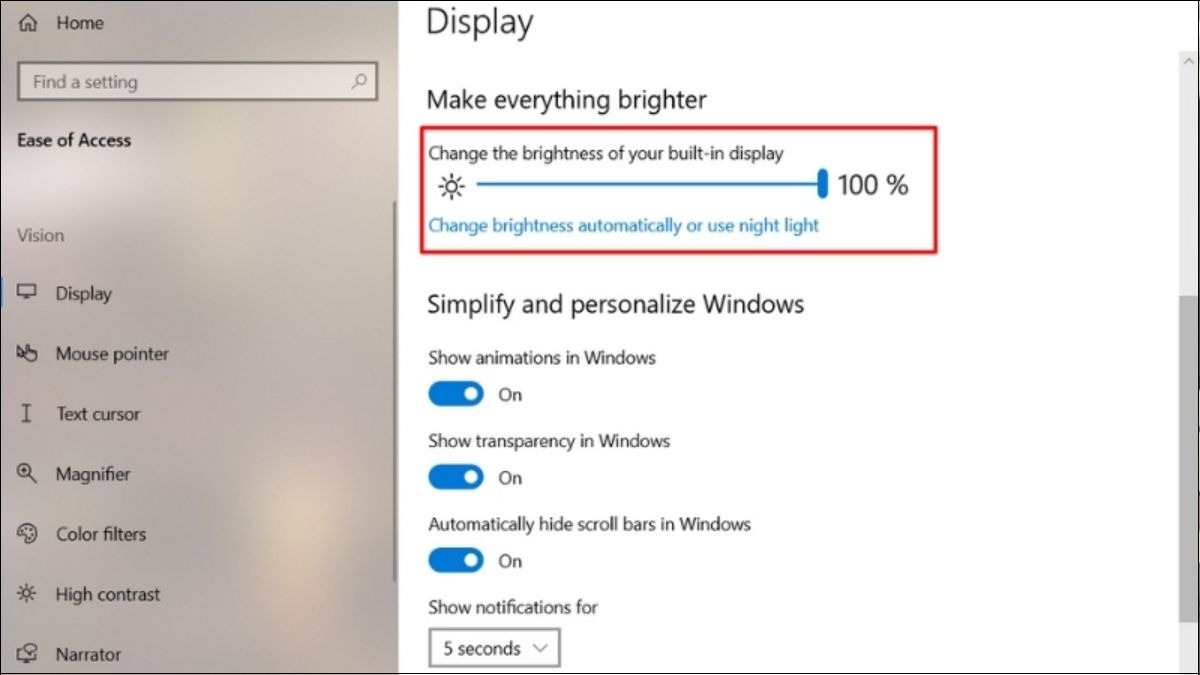
Điều chỉnh thanh bên dưới mục Make everything brighter
1.6. Cài đặt laptop tự động điều chỉnh độ sáng khi cắm sạc
Bước 1: Mở giao điện Control Panel bằng cách nhập từ khóa này ở thanh tìm kiếm > Chọn Hardware and Sound
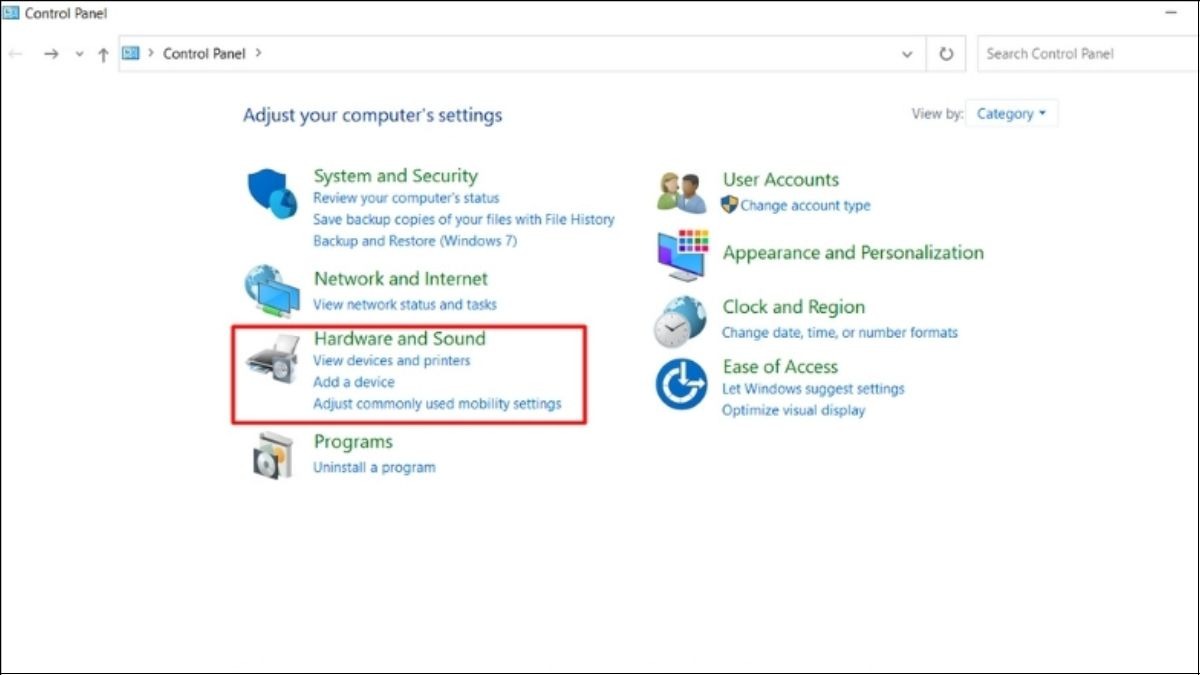
Chọn Hardware and Sound trong Control Panel
Bước 2: Tiếp tục chọn mục Power Options
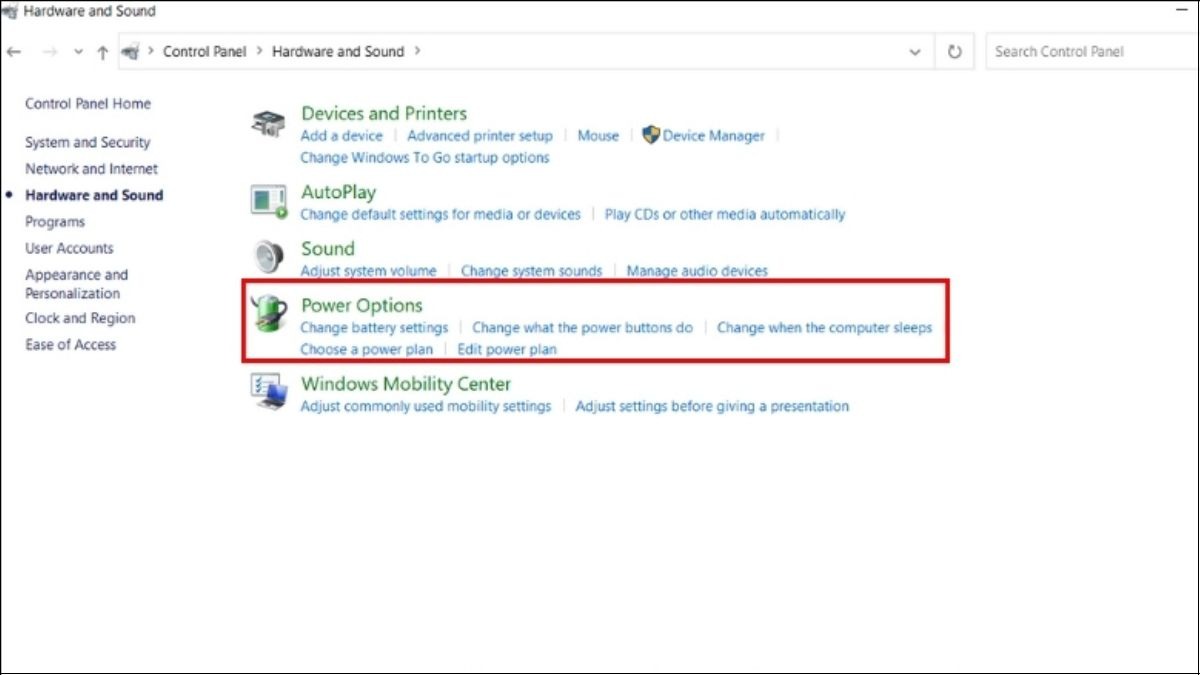
Chọn Power Options
Bước 3: Ở cửa sổ mới này, Click vào lựa chọn Change plan settings
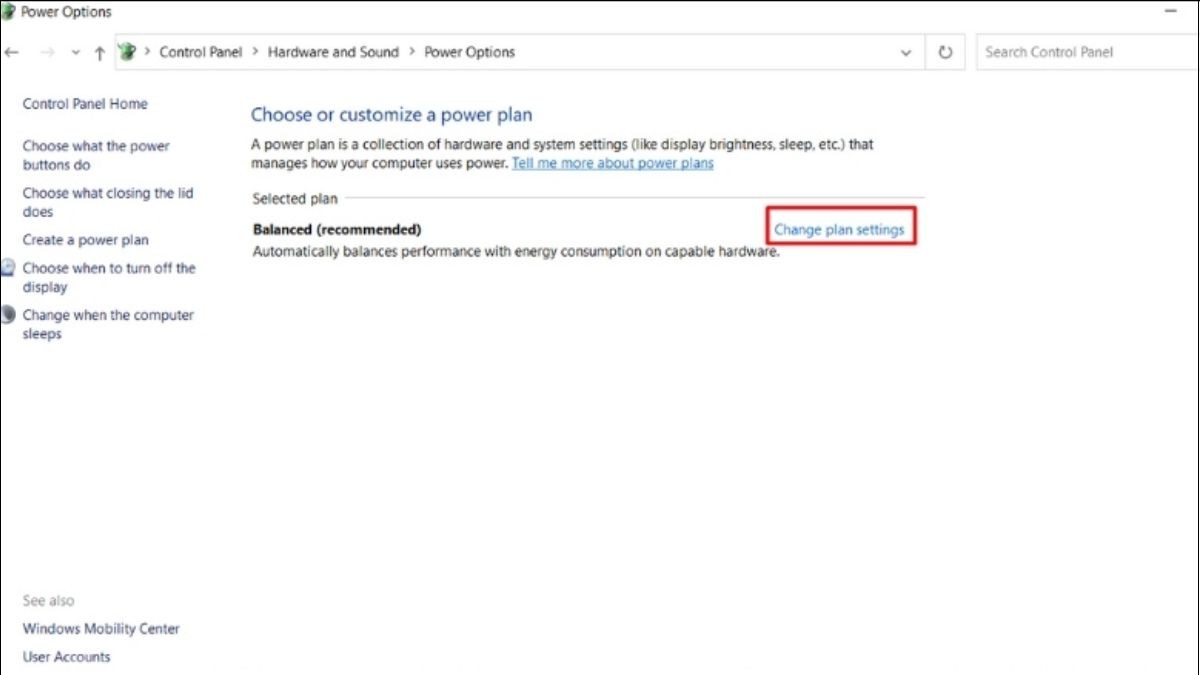
Chọn Change plan settings
Bước 4: Tiến hành điều chỉnh theo ý bạn muốn bằng cách kéo thanh ngang dưới các mục On battery (không cắm sạc) và Plugged in (Cắm sạc)
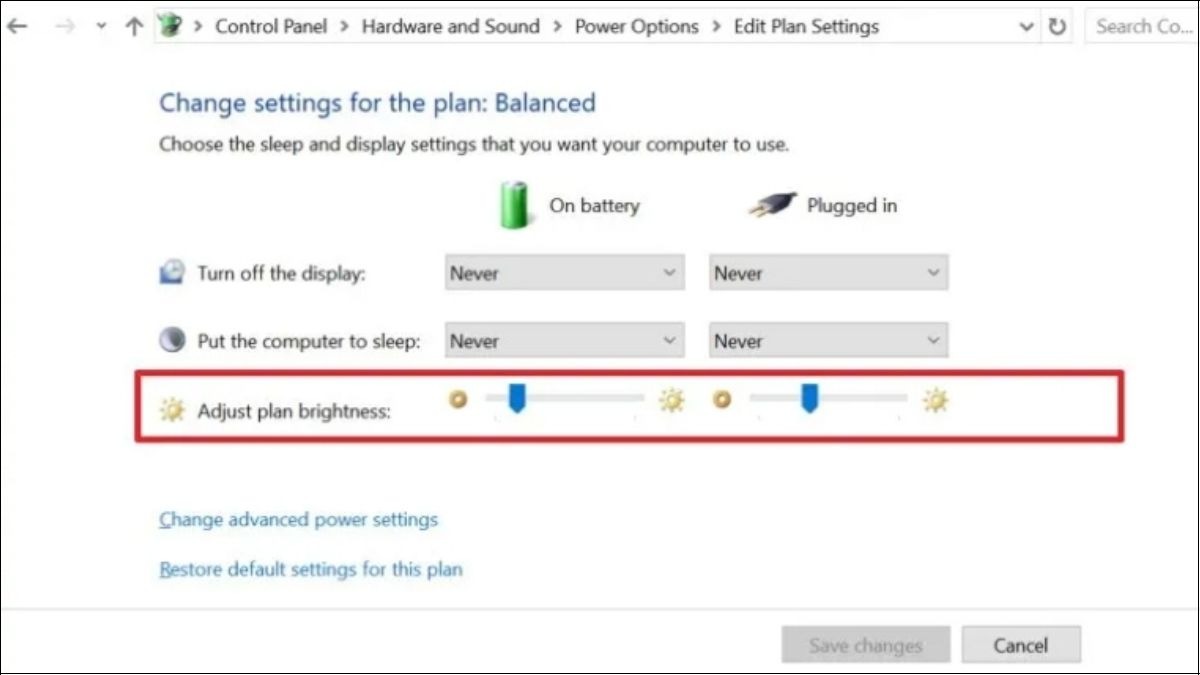
Điều chỉnh các thông số theo ý muốn
1.7. Cài đặt laptop tự động điều chỉnh độ sáng dựa trên phần trăm pin
Bước 1: Tương tự các bước trên, bật Settings > Chọn System
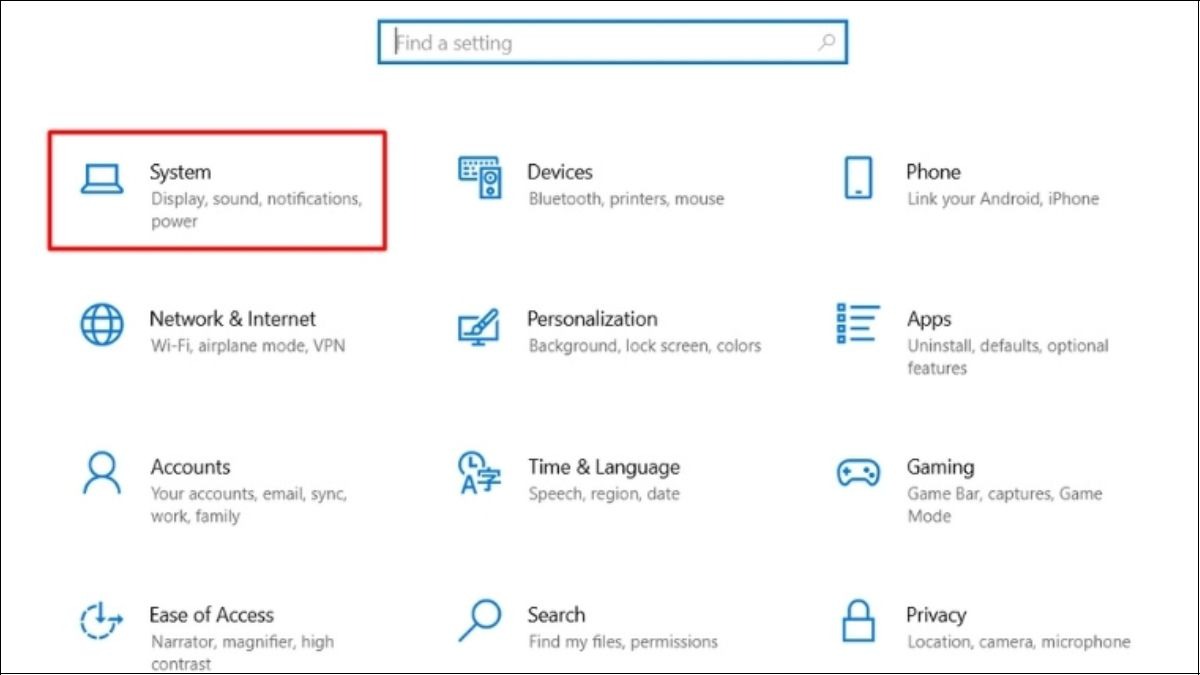
Vào Settings > Chọn System
Bước 2: Tiếp theo chọn Battery
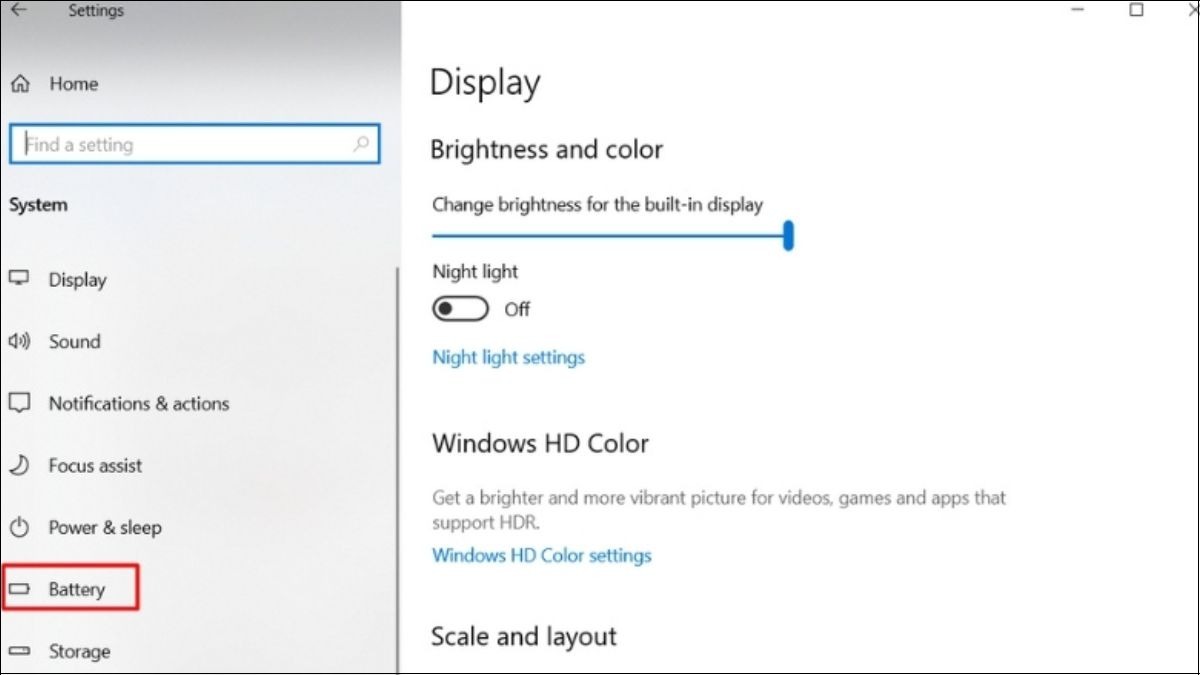
Chọn Battery
Bước 3: Tích chọn vào mục Lower screen brightness while in battery saver > Chọn mức Pin sẽ giảm độ sáng tại Turn battery saver on automatically at
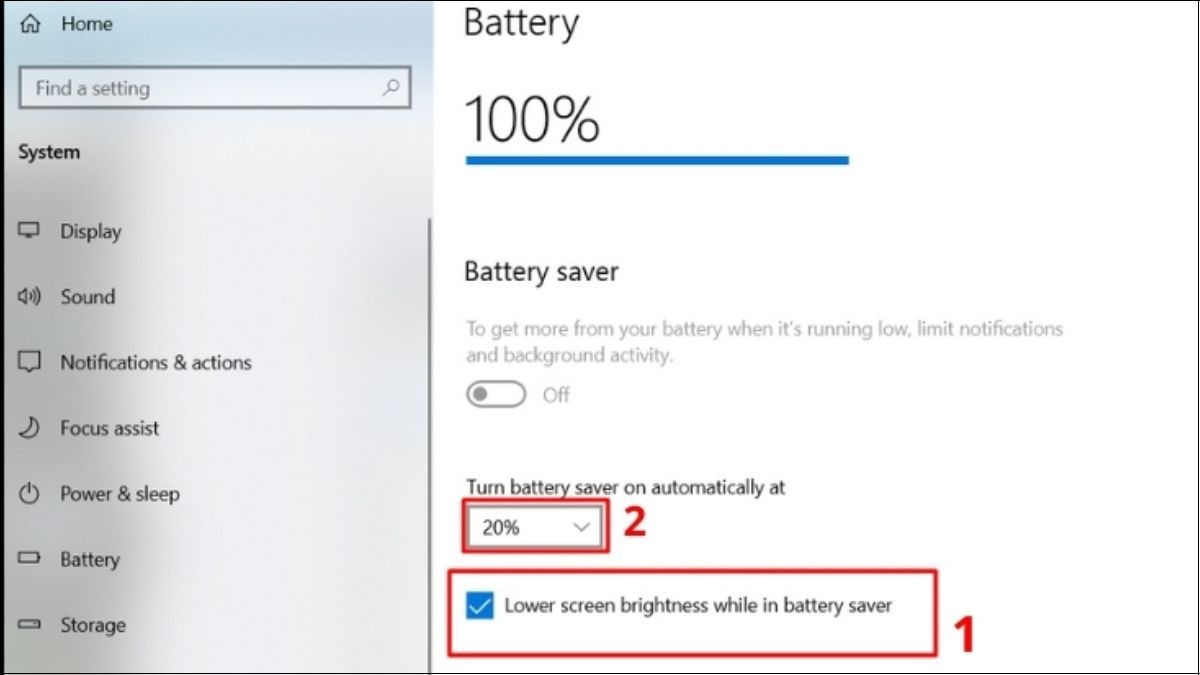
Chọn mức pin sẽ giảm độ sáng
Khám phá thế giới công nghệ đỉnh cao tại ThinkPro với các dòng laptop Dell mới nhất. Dell Inspiron 7445 2-in-1 linh hoạt và tiện dụng, Dell Inspiron 5445 phù hợp với ngân sách sinh viên và Dell Inspiron 16 Plus 7640 mạnh mẽ cho công việc sáng tạo, tất cả đều có sẵn tại ThinkPro. Dành cho những người dùng chuyên nghiệp, bên cạnh đó chúng tôi còn cung cấp Dell Precision 5680 với hiệu suất vượt trội và độ ổn định cao. Và nếu bạn yêu thích sự sang trọng và mỏng nhẹ, Dell XPS 9340 chính là sự lựa chọn hoàn hảo.
2. Cách điều chỉnh độ sáng màn hình Macbook
2.1. Chỉnh độ sáng màn hình bằng phím tắt
Bước 1: Xác định cách hoạt động của phím chức năng Fn
Mở Tùy chọn Hệ thống (System Preferences) > Chọn Bàn phím (Keyboard) > Quan sát mục Sử dụng các phím F1, F2... như các phím chức năng tiêu chuẩn (Use F1, F2, etc. keys as standard function keys).
Nếu ô này được chọn: Điều này có nghĩa là bạn cần nhấn giữ phím Fn đồng thời với phím F1 hoặc F2 để giảm hoặc tăng độ sáng màn hình. Các phím F1, F2,... khi nhấn riêng lẻ sẽ thực hiện các chức năng mặc định khác.
Nếu ô này không được chọn: Bạn chỉ cần nhấn trực tiếp phím F1 để giảm độ sáng hoặc F2 để tăng độ sáng màn hình. Lúc này, việc nhấn giữ phím Fn đồng thời với các phím F1, F2,... sẽ kích hoạt các chức năng phụ khác (nếu có).
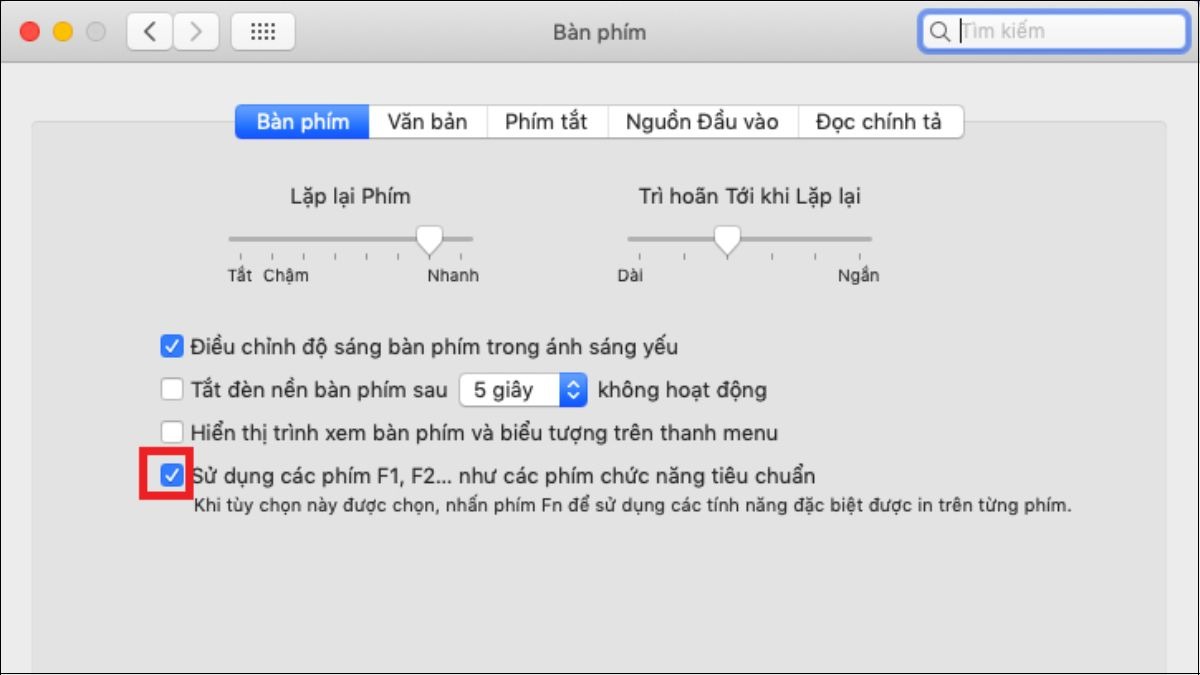
Xác định cách hoạt động của phím chức năng Fn
Bước 2: Sử dụng tổ hợp phím Fn + F1 hoặc Fn + F2 để tăng hoặc giảm độ sáng màn hình theo mong muốn.
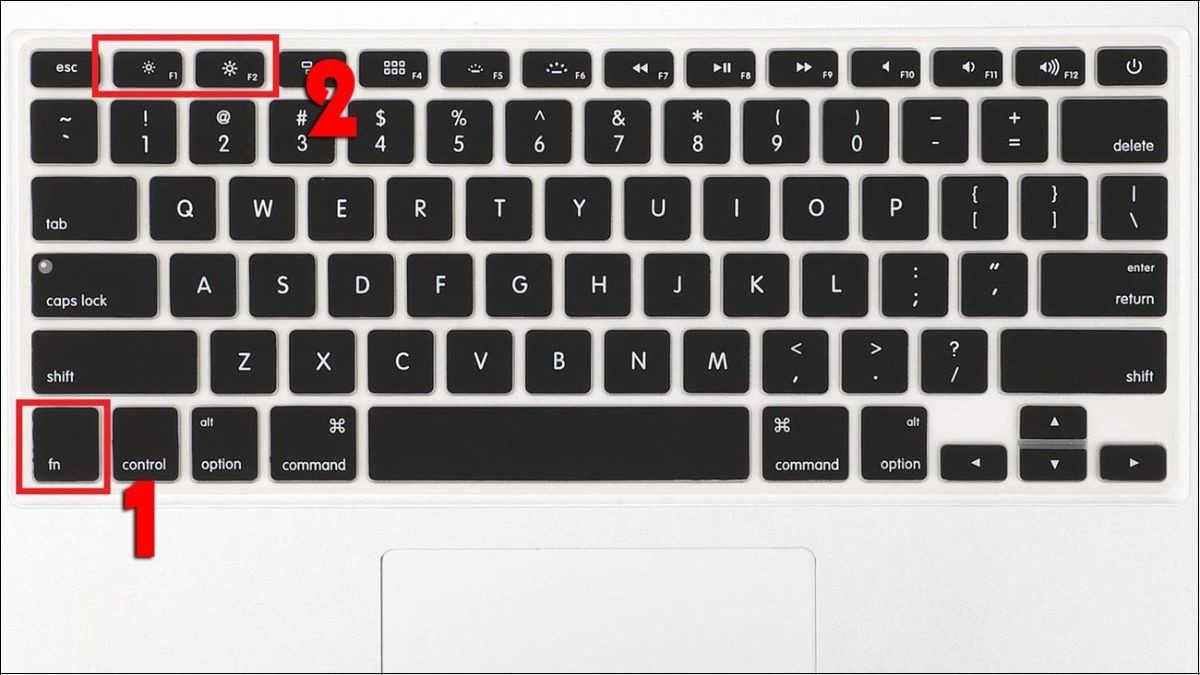
Sử dụng tổ hợp phím để tăng hoặc giảm độ sáng màn hình
2.2. Chỉnh độ sáng màn hình trong Settings
Bước 1: Nhấp vào biểu tượng Cài đặt (Settings) trên thanh Dock (thường nằm ở cuối màn hình)
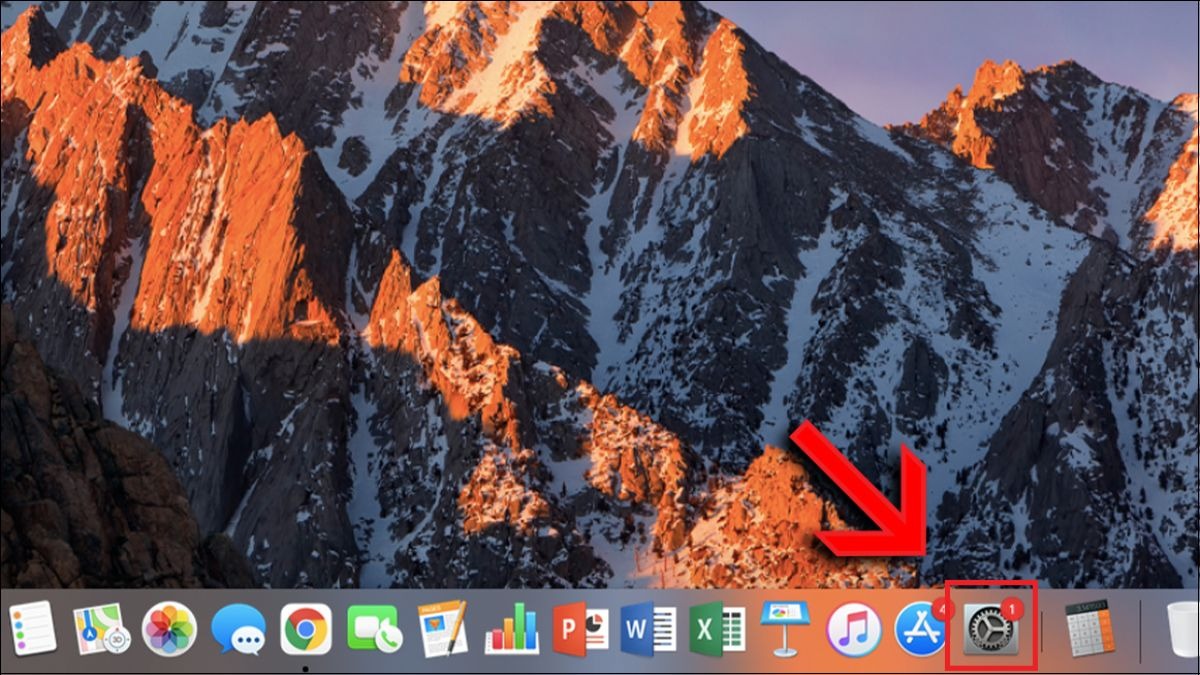
Chọn và mở cài đặt
Bước 2: Trong cửa sổ Cài đặt, tìm và chọn mục Màn hình (Display).
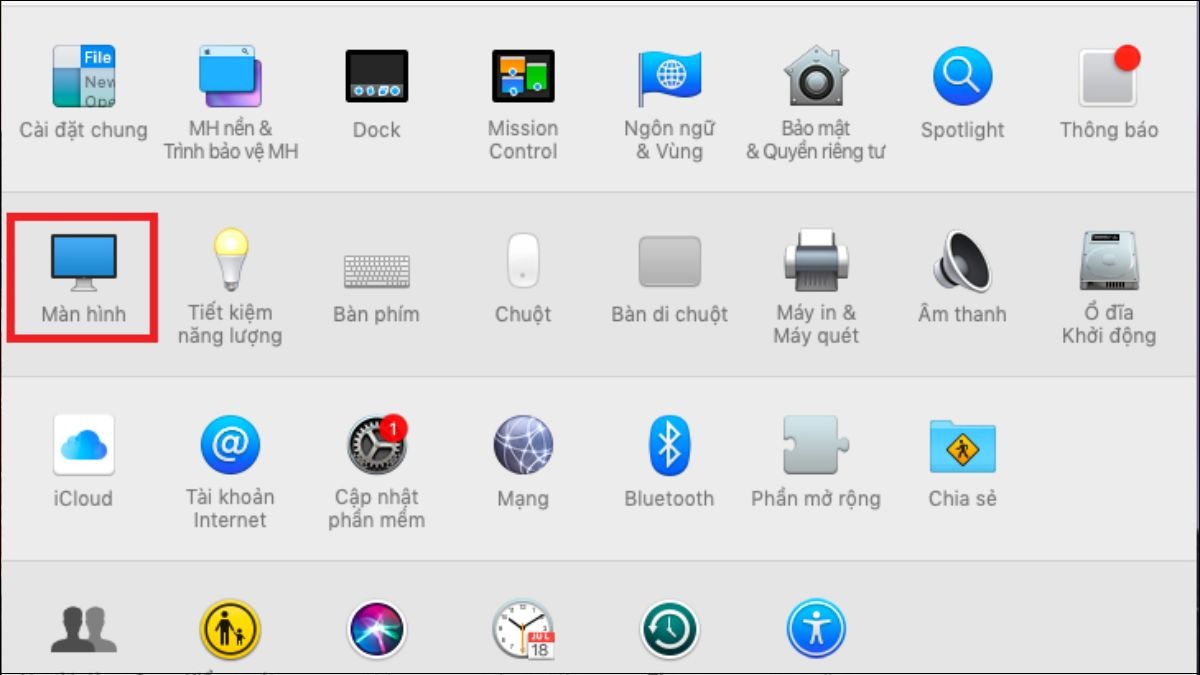
Tìm và chọn Màn hình
Bước 3: Kéo thanh trượt sang trái hoặc phải để giảm hoặc tăng độ sáng. Điều chỉnh đến mức độ sáng phù hợp với nhu cầu và môi trường sử dụng của bạn.
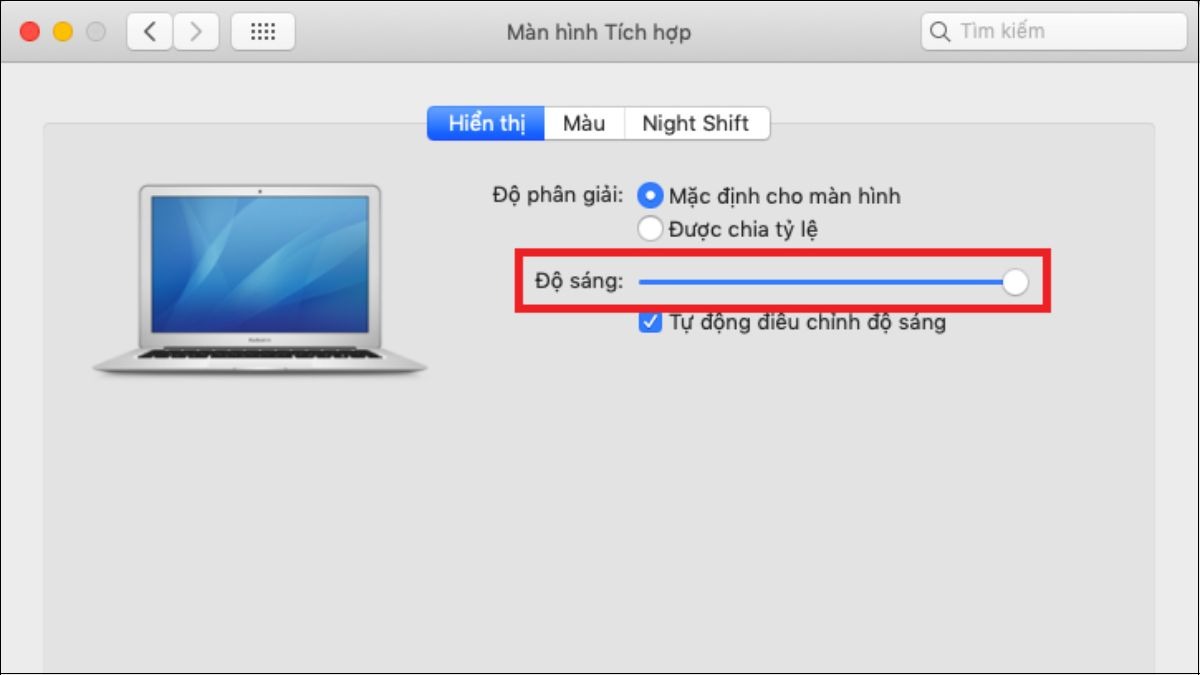
Điều chỉnh thanh độ sáng
2.3. Chỉnh độ sáng màn hình tự động
MacBook được trang bị cảm biến ánh sáng, cho phép thiết bị tự động điều chỉnh độ sáng màn hình dựa trên điều kiện ánh sáng xung quanh. Tính năng này giúp tối ưu hóa trải nghiệm hiển thị và bảo vệ mắt người dùng.
Cách kích hoạt: Mở Cài đặt > Chọn Màn hình > Đánh dấu tích vào ô Tự động điều chỉnh độ sáng (Automatically adjust brightness).
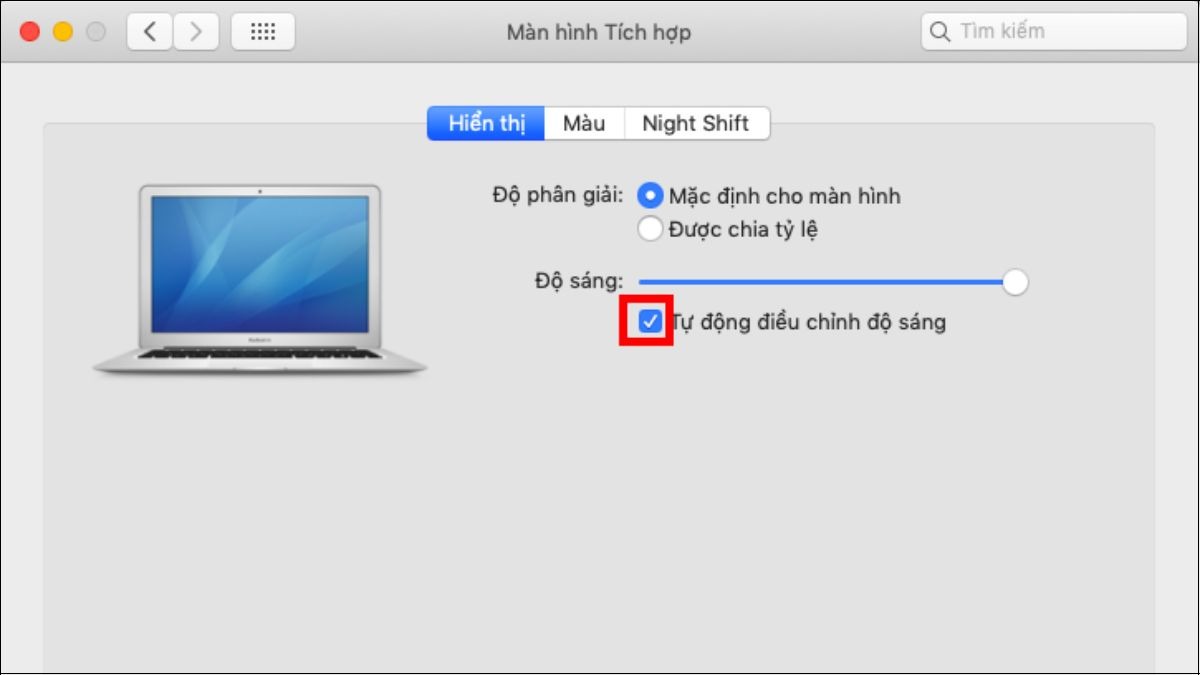
Click chọn Tự động điều chỉnh độ sáng
Như vậy, bạn đã nắm được các cách chỉnh độ sáng màn hình laptop, từ sử dụng phím tắt, cài đặt hệ thống đến thiết lập tự động. Hãy áp dụng linh hoạt các phương pháp trên để tối ưu trải nghiệm sử dụng và bảo vệ sức khỏe đôi mắt của bạn.
Xem thêm:
Hướng dẫn cách quay màn hình laptop nhanh chóng, đơn giản
Hướng dẫn cách chụp màn hình laptop chi tiết, đơn giản nhất
Hướng dẫn cách chia đôi màn hình Laptop cực đơn giản
Cách để Laptop không tắt màn hình Win 11 đơn giản, chi tiết
Cách gập màn hình laptop mà không tắt máy Win 11, Win 10