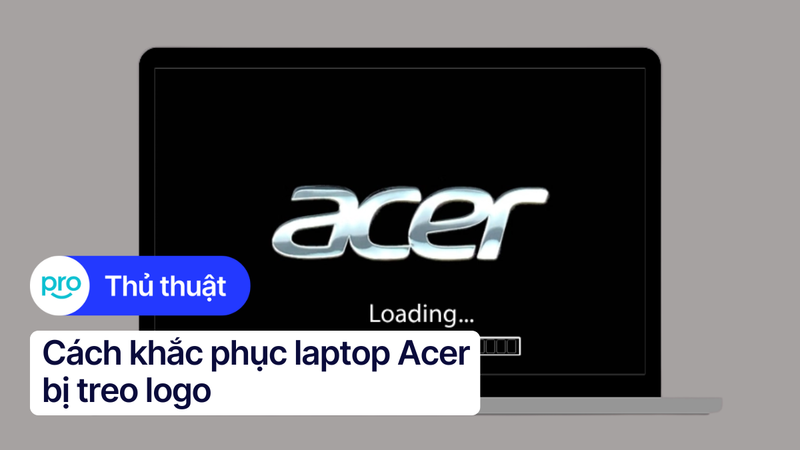Cách bật quạt tản nhiệt laptop Acer Nitro 5 chi tiết nhất 2025
Bạn đang sở hữu laptop gaming Acer Nitro 5 mạnh mẽ, chiến game cực đã. Tuy nhiên, sau một thời gian sử dụng, máy có hiện tượng nóng lên, hiệu năng giảm sút, FPS khi chơi game không còn ổn định như trước. Đừng lo lắng, vấn đề có thể nằm ở hệ thống tản nhiệt của máy. Bài viết này sẽ chia sẻ cách bật quạt tản nhiệt laptop Acer Nitro 5, giúp thiết bị của bạn hoạt động mát mẻ, ổn định và đạt hiệu năng tối ưu nhất. Cùng ThinkPro tìm hiểu ngay nhé!
1. Những điểm chính
Những thông tin hữu ích bạn sẽ nhận được sau khi đọc bài viết này:
Nắm rõ cách mở Nitro Sense và sử dụng các chế độ quạt Auto, Max, Custom cũng như tính năng CoolBoost để làm mát laptop Acer Nitro 5 hiệu quả.
Chia sẻ các mẹo hay như theo dõi nhiệt độ, vệ sinh máy, sử dụng đế tản nhiệt, giúp người đọc biết cách bảo quản và sử dụng laptop hiệu quả hơn.
Những câu hỏi thường gặp về quạt tản nhiệt như: Làm sao biết quạt tản nhiệt đang hoạt động, vệ sinh định kỳ bao lâu,... giúp người đọc hiểu rõ hơn về vấn đề và biết cách xử lý khi gặp sự cố.
2. Cách bật quạt tản nhiệt laptop Acer Nitro 5 bằng Nitro Sense
Hướng dẫn được thực hiện trên laptop Acer, chạy Windows 10. Bạn có thể thực hiện tương tự trên các dòng laptop chạy Windows 10 khác.
2.1. Khởi động Nitro Sense
Để điều chỉnh quạt tản nhiệt trên chiếc laptop Acer Nitro 5, chúng ta cần sử dụng phần mềm Nitro Sense. Đây là ứng dụng độc quyền được Acer cài đặt sẵn trên các dòng laptop gaming của hãng, cho phép người dùng theo dõi và tùy chỉnh các thông số hệ thống, bao gồm cả tốc độ quạt.
Cách 1: Mở trực tiếp từ Windows
Bước 1: Nhấn vào nút Start (biểu tượng cửa sổ) ở góc dưới bên trái màn hình hoặc nhấn phím Windows trên bàn phím.
Bước 2: Gõ Nitro Sense vào thanh tìm kiếm.
Bước 3: Chọn ứng dụng Nitro Sense từ kết quả tìm kiếm để khởi động.
Cách 2: Sử dụng phím tắt Nitro Sense
Acer đã trang bị phím tắt Nitro Sense trên bàn phím của Nitro 5, giúp việc truy cập phần mềm nhanh chóng hơn. Bạn chỉ cần nhấn tổ hợp phím có biểu tượng chữ N (thường nằm cạnh phím Numlock) để mở Nitro Sense. Thao tác này giúp bạn tiết kiệm thời gian, đặc biệt hữu ích khi đang chơi game hoặc làm việc cần sự tập trung cao độ.

Nhấn tổ hợp phím có biểu tượng chữ N trên laptop Acer Nitro 5
2.2. Điều khiển quạt tản nhiệt
Sau khi khởi động thành công Nitro Sense, bạn sẽ thấy giao diện chính của ứng dụng hiển thị các thông tin về hệ thống. Để điều chỉnh quạt tản nhiệt, bạn cần tìm đến tính năng Fan Control.
Tại đây, bạn sẽ thấy hai biểu tượng quạt gió đại diện cho quạt của CPU và GPU. Điều này cho phép bạn theo dõi và điều chỉnh riêng biệt tốc độ của từng quạt, giúp tối ưu hiệu quả tản nhiệt cho từng linh kiện quan trọng này.
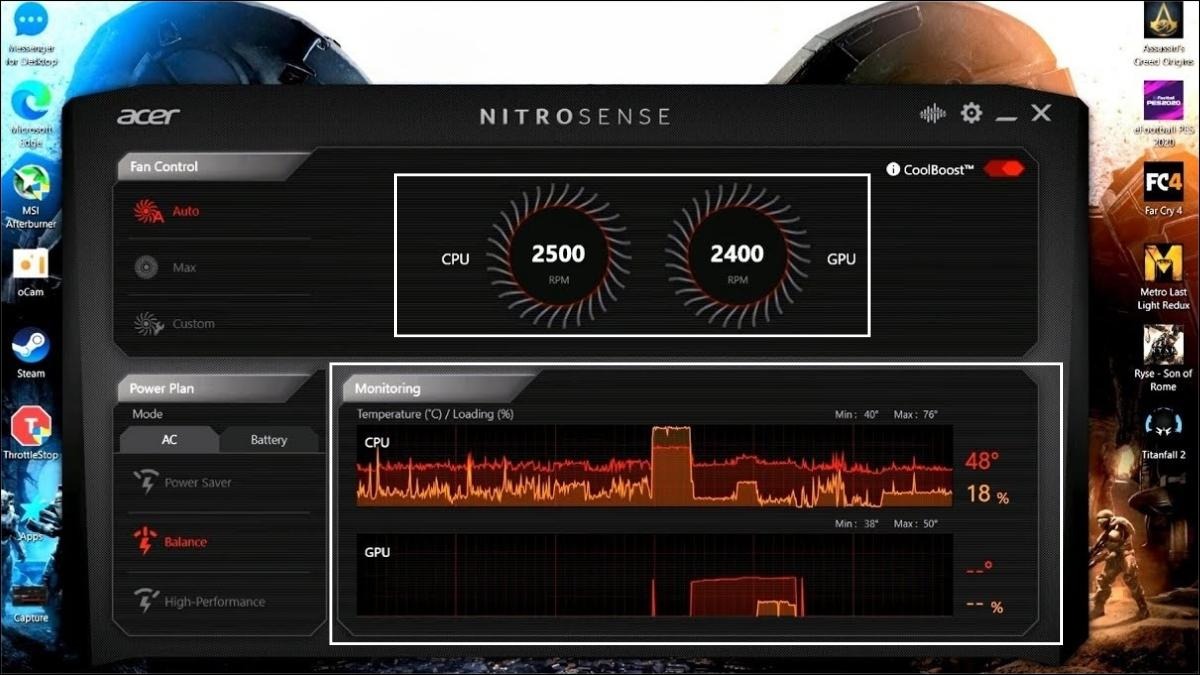
Biểu tượng quạt gió GPU và CPU giúp điều chỉnh tốc độ quạt
2.3. Chọn chế độ quạt
Nitro Sense cung cấp 3 chế độ quạt chính để lựa chọn, bao gồm: Auto, Max và Custom. Mỗi chế độ sẽ có những đặc điểm và công dụng riêng, phù hợp với từng nhu cầu sử dụng khác nhau.
Chế độ Auto: Chế độ này sẽ tự động điều chỉnh tốc độ quạt gió dựa trên nhiệt độ hiện tại của CPU và GPU. Khi nhiệt độ tăng cao, quạt sẽ quay nhanh hơn để tăng cường khả năng tản nhiệt và ngược lại.
Chế độ Max: Khi kích hoạt chế độ này, quạt tản nhiệt sẽ hoạt động ở mức công suất tối đa, mang lại hiệu quả tản nhiệt cao nhất. Tuy nhiên, bạn cần lưu ý rằng ở chế độ này, quạt sẽ phát ra tiếng ồn lớn hơn. Khi ở chế độ Max, quạt CPU có thể đạt tốc độ 6000 RPM, giúp nhanh chóng đưa nhiệt năng ra khỏi máy.
Chế độ Custom: Bạn có thể thiết lập các mức tốc độ quạt khác nhau cho từng khoảng nhiệt độ CPU và GPU. Ưu điểm của Custom là bạn có thể thiết lập tốc độ quạt phù hợp với nhu cầu sử dụng cụ thể của mình, tối ưu hóa giữa hiệu quả tản nhiệt và độ ồn.
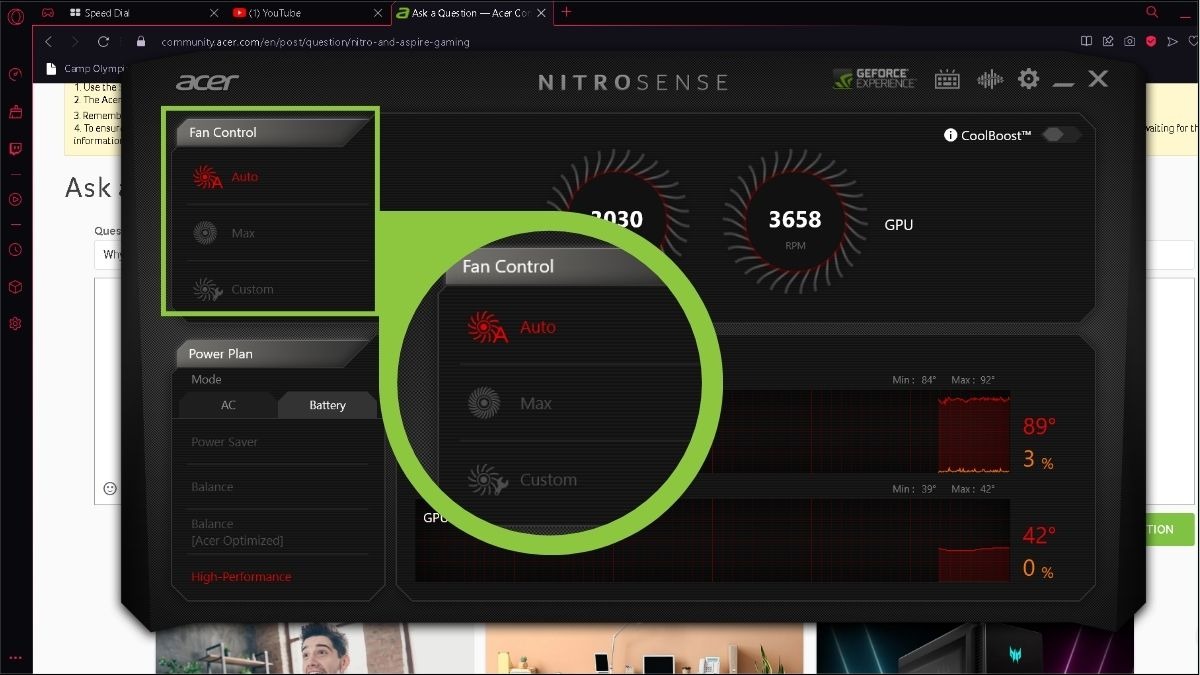
Các chế độ quạt
2.4. Tính năng CoolBoost (Tùy chọn)
Bên cạnh các chế độ quạt cơ bản, Acer Nitro 5 còn được trang bị thêm tính năng CoolBoost, giúp tăng cường khả năng tản nhiệt khi cần thiết. Khi được kích hoạt, CoolBoost sẽ ngay lập tức tăng tốc độ quạt thêm khoảng 10% so với chế độ Auto, giúp làm mát CPU/GPU nhanh chóng hơn.
Để bật CoolBoost, bạn chỉ cần nhấn vào nút gạt bên cạnh dòng chữ CoolBoost trong giao diện Fan Control của Nitro Sense. Nút gạt chuyển sang màu khác là CoolBoost đã được kích hoạt.
Tuy nhiên, khi CoolBoost hoạt động, tiếng ồn từ quạt sẽ lớn hơn so với chế độ Auto. Do đó, bạn nên cân nhắc sử dụng tính năng này khi thực sự cần thiết, chẳng hạn như khi chơi các tựa game nặng trong thời gian dài hoặc khi nhiệt độ môi trường xung quanh cao.
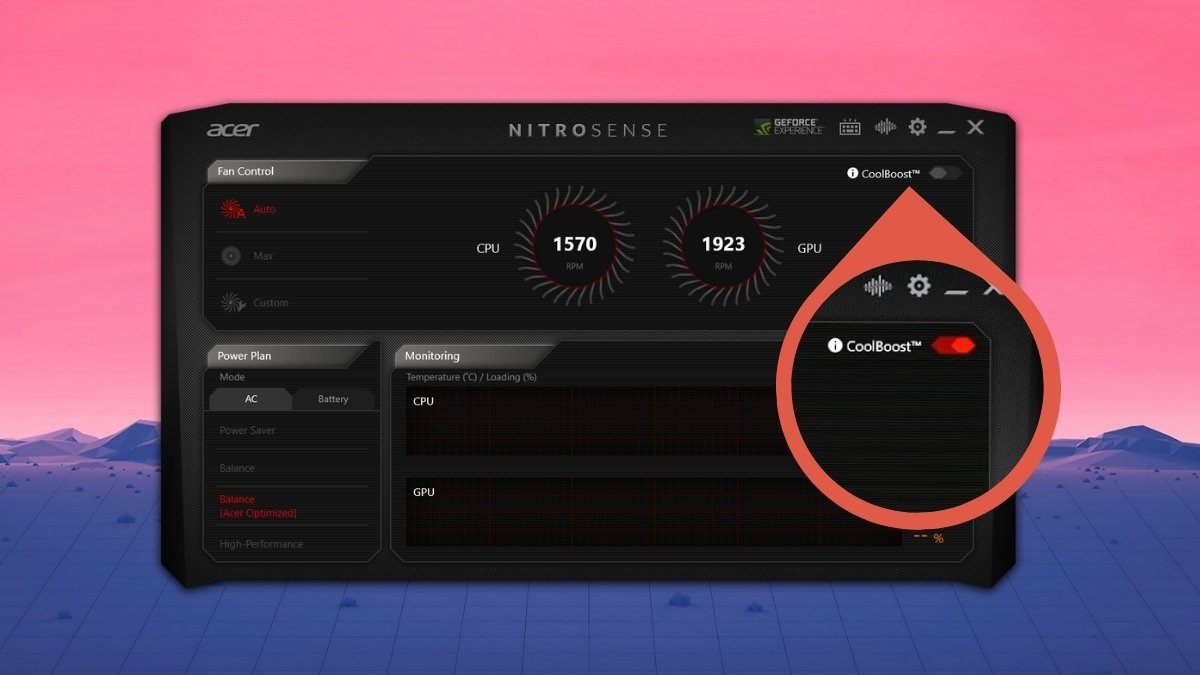
Tính năng CoolBoost
3. Mẹo sử dụng quạt tản nhiệt hiệu quả cho Acer Nitro 5
3.1. Theo dõi nhiệt độ
Việc theo dõi nhiệt độ thường xuyên sẽ giúp bạn chủ động điều chỉnh chế độ quạt phù hợp, tránh để máy quá nóng dẫn đến giảm hiệu năng hoặc hư hỏng linh kiện. Bạn có thể dễ dàng theo dõi nhiệt độ CPU và GPU ngay trong Nitro Sense. Ngoài ra, bạn có thể sử dụng các phần mềm theo dõi nhiệt độ chuyên dụng khác như HWMonitor, Core Temp hay MSI Afterburner để có thông tin chi tiết hơn.
3.2. Vệ sinh laptop định kỳ
Bụi bẩn tích tụ lâu ngày bên trong laptop, đặc biệt là ở khe tản nhiệt và cánh quạt, sẽ làm giảm đáng kể hiệu quả làm mát. Do đó, vệ sinh laptop định kỳ là việc làm rất cần thiết. Bạn nên vệ sinh máy ít nhất 6 tháng một lần hoặc thường xuyên hơn nếu sử dụng máy trong môi trường nhiều bụi bẩn.

Vệ sinh laptop định kỳ, đặc biệt là khe tản nhiệt và cánh quạt
3.3. Sử dụng đế tản nhiệt
Đế tản nhiệt là một phụ kiện hữu ích giúp tăng cường khả năng lưu thông không khí, hỗ trợ quá trình làm mát cho laptop. Đế tản nhiệt thường có thiết kế với các quạt gió bổ sung, giúp thổi bay hơi nóng ra khỏi máy hiệu quả hơn. Đây là một giải pháp đáng cân nhắc, đặc biệt nếu bạn thường xuyên sử dụng laptop để chơi game hoặc làm việc nặng trong thời gian dài.
3.4. Tránh sử dụng trên bề mặt mềm
Đặt laptop trên các bề mặt mềm như giường, nệm hay chăn gối sẽ cản trở luồng không khí lưu thông qua các khe tản nhiệt, khiến máy nóng lên nhanh chóng. Hãy luôn đặt laptop trên bề mặt phẳng, cứng và thông thoáng để đảm bảo khả năng tản nhiệt tốt nhất.

Đặt laptop trên bề mặt phẳng, cứng và thông thoáng
4. Một số câu hỏi liên quan
4.1. Làm sao để biết quạt tản nhiệt Acer Nitro 5 đang hoạt động?
Có hai cách đơn giản để kiểm tra:
Lắng nghe âm thanh: Khi quạt hoạt động, bạn sẽ nghe thấy tiếng quạt quay, đặc biệt rõ ràng khi ở chế độ Max hoặc khi máy đang xử lý tác vụ nặng.
Kiểm tra nhiệt độ: Bạn có thể theo dõi nhiệt độ CPU/GPU thông qua Nitro Sense hoặc các phần mềm chuyên dụng khác. Nếu nhiệt độ ở mức bình thường (dưới 80 - 90 độ C khi tải nặng) thì khả năng cao là quạt đang hoạt động ổn.
Cảm nhận luồng khí: Đưa tay lại gần các khe tản nhiệt (thường ở cạnh bên hoặc mặt sau của máy). Nếu cảm nhận được luồng khí nóng thoát ra thì chứng tỏ quạt đang đẩy hơi nóng ra ngoài.
4.2. Quạt tản nhiệt Acer Nitro 5 kêu to, phải làm sao?
Tiếng ồn từ quạt thường là dấu hiệu cho thấy máy đang hoạt động ở cường độ cao. Tuy nhiên, nếu tiếng ồn quá lớn hoặc bất thường, bạn có thể thử các cách sau:
Vệ sinh quạt: Bụi bẩn bám vào cánh quạt có thể gây ra tiếng ồn. Hãy thử vệ sinh quạt tản nhiệt bằng cách thổi bụi hoặc dùng cọ mềm để làm sạch.
Tra dầu (nếu có thể): Đối với một số dòng quạt, bạn có thể tra thêm dầu chuyên dụng để quạt hoạt động trơn tru hơn, giảm tiếng ồn (cần lưu ý hướng dẫn cụ thể từ nhà sản xuất).
Mang đến trung tâm bảo hành: Nếu đã thử các cách trên mà tiếng ồn vẫn không giảm, có thể quạt đã bị hư hỏng và cần được thay thế. Bạn nên mang máy đến trung tâm bảo hành chính hãng của Acer hoặc các cửa hàng sửa chữa laptop uy tín để được kiểm tra và hỗ trợ.

Nếu đã thử các cách trên mà tiếng ồn vẫn không giảm, hãy mang laptop đi sửa
4.3. Có nên luôn bật quạt tản nhiệt Acer Nitro 5 ở chế độ Max?
Không nên. Việc bật quạt ở chế độ Max liên tục sẽ gây ra tiếng ồn lớn, tiêu tốn nhiều điện năng, làm hao pin nhanh chóng và có thể ảnh hưởng đến tuổi thọ của quạt. Chỉ nên sử dụng chế độ Max khi thực sự cần thiết, chẳng hạn như khi chơi game nặng hoặc render video trong thời gian ngắn.
4.4. Nitro Sense không hoạt động, tôi phải làm gì?
Nếu Nitro Sense gặp trục trặc, bạn có thể thử các bước sau:
Kiểm tra cài đặt: Đảm bảo rằng Nitro Sense đã được bật trong phần cài đặt hệ thống.
Khởi động lại máy tính: Một thao tác đơn giản nhưng có thể khắc phục được nhiều lỗi phần mềm.
Cập nhật driver: Hãy chắc chắn rằng bạn đang sử dụng phiên bản driver mới nhất cho Nitro Sense. Bạn có thể tải driver mới nhất từ trang web hỗ trợ của Acer.
Cài đặt lại Nitro Sense: Gỡ bỏ hoàn toàn phiên bản hiện tại, sau đó tải và cài đặt lại phiên bản mới nhất.
Xem thêm:
Nguyên nhân và cách khắc phục quạt tản nhiệt laptop không chạy
Laptop kêu rè rè: Nguyên nhân và 4 cách khắc phục hiệu quả
Cách vệ sinh laptop tại nhà ĐÚNG CÁCH & AN TOÀN nhất
Việc điều chỉnh tốc độ quạt hợp lý sẽ giúp máy hoạt động mát mẻ, ổn định và đạt hiệu năng tối ưu, đặc biệt là khi bạn chơi game hay thực hiện các tác vụ nặng. Đừng quên áp dụng thêm các mẹo sử dụng quạt tản nhiệt hiệu quả mà bài viết đã chia sẻ để kéo dài tuổi thọ cho chiếc laptop của bạn. Hy vọng những thông tin trong bài viết cách bật quạt tản nhiệt laptop Acer Nitro 5 hữu ích với bạn.