Cách bật quạt tản nhiệt laptop: Hướng dẫn chi tiết 2025
Bạn đang cảm thấy laptop của mình hoạt động chậm chạp, hay bị lag, thậm chí tự tắt khi đang sử dụng? Nhiệt độ cao không chỉ ảnh hưởng đến hiệu suất làm việc, học tập và giải trí của bạn, mà còn có thể gây ra hư hỏng linh kiện, mất dữ liệu và làm giảm tuổi thọ của laptop. Bài viết này của ThinkPro sẽ hướng dẫn bạn cách kiểm tra, bật và điều chỉnh quạt tản nhiệt laptop một cách đơn giản, giúp máy luôn mát mẻ, hoạt động ổn định và bền bỉ hơn.
1. Tầm quan trọng của quạt tản nhiệt laptop
Quạt tản nhiệt laptop đóng vai trò vô cùng quan trọng trong việc duy trì nhiệt độ hoạt động ổn định cho các linh kiện bên trong như CPU, GPU. Khi laptop hoạt động, các linh kiện này sẽ sinh ra nhiệt lượng. Nếu nhiệt lượng không được tản nhiệt kịp thời, laptop sẽ bị nóng lên, dẫn đến nhiều vấn đề nghiêm trọng.
Laptop bị quá nhiệt có thể gây ra:
Giảm hiệu năng: Laptop sẽ hoạt động chậm chạp, giật lag, thậm chí bị treo máy.
Tự động tắt: Để bảo vệ các linh kiện, laptop sẽ tự động tắt khi nhiệt độ quá cao.
Giảm tuổi thọ linh kiện: Nhiệt độ cao sẽ làm giảm tuổi thọ của CPU, GPU và các linh kiện khác.
Vì vậy, việc duy trì nhiệt độ hoạt động ổn định cho laptop là vô cùng quan trọng, đặc biệt là khi bạn sử dụng các tác vụ nặng như chơi game, đồ họa, render video. Kiểm soát quạt tản nhiệt là một trong những cách hiệu quả nhất để đảm bảo laptop hoạt động ổn định và bền bỉ.

Quạt tản nhiệt laptop đóng vai trò vô cùng quan trọng
2. Cách bật quạt tản nhiệt laptop
Có nhiều cách để bật và điều chỉnh quạt tản nhiệt laptop, tùy thuộc vào từng dòng máy.
2.1 Bật quạt tản nhiệt laptop bằng phím tắt (nếu có)
Một số dòng laptop hỗ trợ bật/tắt hoặc tăng/giảm tốc độ quạt tản nhiệt bằng tổ hợp phím tắt. Ví dụ, một số dòng laptop Dell có thể sử dụng tổ hợp phím Fn + F12 để bật chế độ quạt tối đa. Tuy nhiên, không phải laptop nào cũng hỗ trợ tính năng này.
2.2 Điều chỉnh quạt tản nhiệt laptop qua BIOS
BIOS là phần mềm cơ bản của laptop, cho phép bạn truy cập và thay đổi các cài đặt hệ thống. Bạn có thể truy cập BIOS bằng cách nhấn phím F2, F10 hoặc Del khi khởi động laptop (tùy theo từng dòng máy).
Trong BIOS, bạn có thể tìm đến mục Fan Control hoặc các mục liên quan đến quản lý nhiệt độ. Tại đây, bạn có thể chọn chế độ hoạt động của quạt:
Auto (tự động): Quạt sẽ tự động điều chỉnh tốc độ dựa trên nhiệt độ CPU.
Manual (thủ công): Bạn có thể thiết lập tốc độ quạt theo ý muốn.
Full Speed (tốc độ tối đa): Quạt sẽ hoạt động ở tốc độ tối đa.
Lưu ý: Giao diện BIOS khác nhau tùy theo từng hãng và dòng laptop. Cần cẩn thận khi thay đổi các thiết lập trong BIOS.
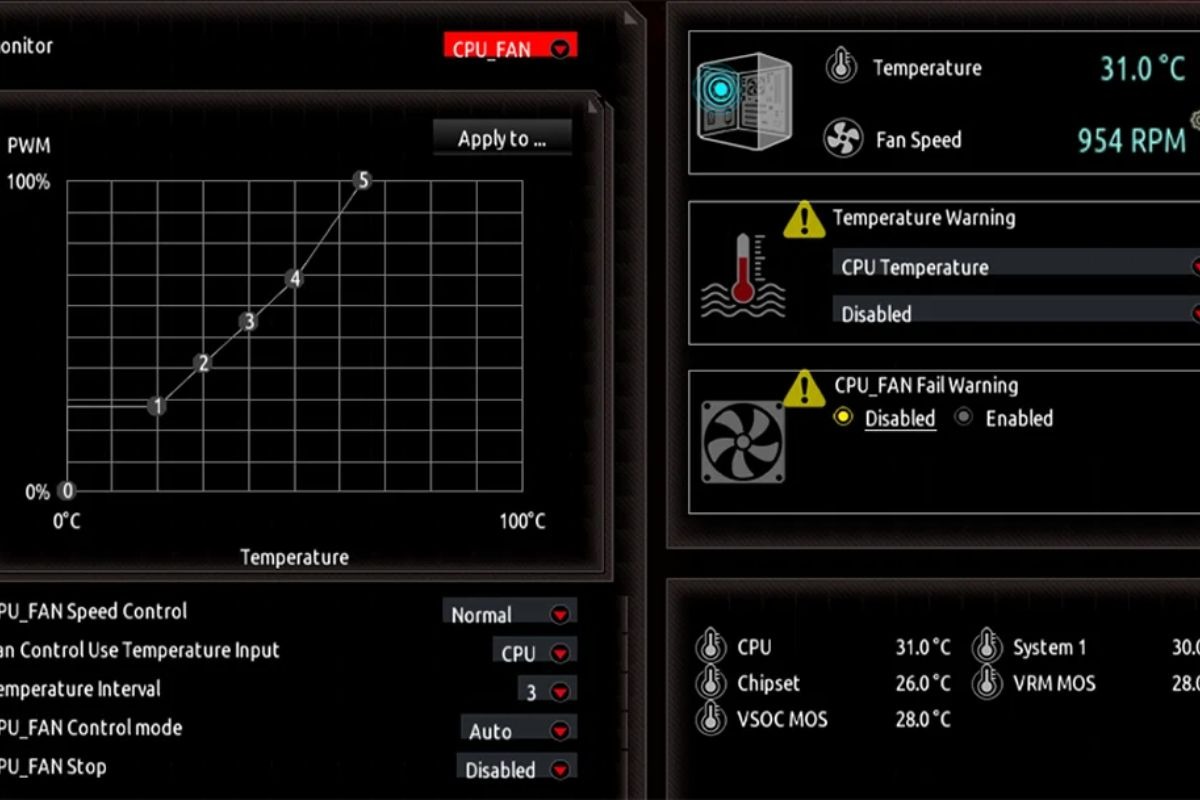
BIOS là phần mềm cơ bản của laptop, cho phép bạn truy cập và thay đổi các cài đặt hệ thống
2.3 Sử dụng phần mềm để điều khiển quạt tản nhiệt laptop
Một số phần mềm chuyên dụng cho phép bạn theo dõi nhiệt độ CPU, GPU và điều chỉnh tốc độ quạt tản nhiệt. Một số phần mềm phổ biến bao gồm:
SpeedFan: Cho phép người dùng thiết lập các cấu hình quạt khác nhau dựa trên nhiệt độ linh kiện.
HWMonitor: Cung cấp thông tin chi tiết về nhiệt độ, tốc độ quạt, điện áp của các linh kiện.
Bạn có thể tải và cài đặt các phần mềm này miễn phí trên mạng.
Nếu bạn muốn tìm hiểu thêm về các dòng laptop gaming, laptop đồ họa có tích hợp sẵn phần mềm điều khiển quạt tản nhiệt chuyên nghiệp, hãy liên hệ ngay với ThinkPro để được tư vấn chi tiết. Tại ThinkPro, chúng tôi có rất nhiều lựa chọn cho bạn, ví dụ như Asus ROG Zephyrus G14, MSI Stealth 15M, Acer Predator Helios 300.
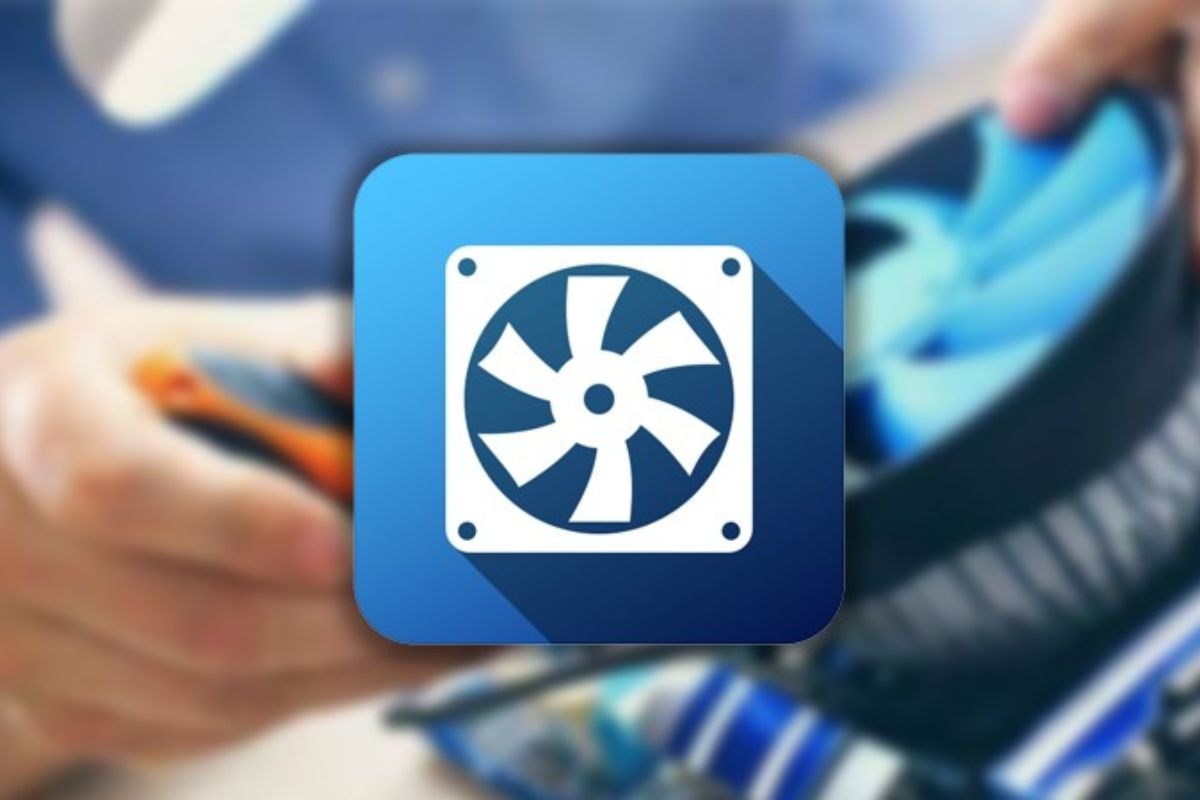
SpeedFan cho phép người dùng thiết lập các cấu hình quạt khác nhau
3. Cách kiểm tra quạt tản nhiệt laptop
Để đảm bảo quạt tản nhiệt hoạt động hiệu quả, bạn cần kiểm tra định kỳ xem nó có hoạt động bình thường hay không. Dưới đây là hai cách kiểm tra quạt tản nhiệt laptop:
3.1 Kiểm tra thủ công
Nghe tiếng quạt: Khi laptop hoạt động, quạt sẽ phát ra tiếng ồn. Nếu không nghe thấy tiếng quạt, có thể quạt đã bị hỏng hoặc không hoạt động.
Cảm nhận luồng gió: Đặt tay gần các khe tản nhiệt (thường ở cạnh bên hoặc mặt dưới laptop) để cảm nhận luồng gió thổi ra. Nếu không cảm nhận được luồng gió, có thể quạt không hoạt động.
3.2 Kiểm tra bằng phần mềm
Các phần mềm chuyên dụng như SpeedFan, HWMonitor có thể cung cấp thông tin chi tiết về hoạt động của laptop, bao gồm nhiệt độ CPU, GPU và tốc độ quạt. Khi sử dụng phần mềm này, bạn có thể theo dõi tốc độ quay của quạt tản nhiệt. Nếu phần mềm hiển thị tốc độ quạt bằng 0 RPM, có nghĩa là quạt không hoạt động.
Ngoài ra, phần mềm này còn cho phép bạn theo dõi nhiệt độ CPU và GPU. Nếu nhiệt độ các linh kiện này quá cao, có thể là dấu hiệu cho thấy quạt tản nhiệt không hoạt động hiệu quả hoặc có vấn đề.

HWMonitor có thể cung cấp thông tin chi tiết về hoạt động của laptop
4. Các vấn đề thường gặp và cách khắc phục
Mặc dù quạt tản nhiệt đóng vai trò quan trọng, nhưng đôi khi nó cũng gặp phải một số vấn đề. Dưới đây là một số vấn đề thường gặp và cách khắc phục:
4.1 Quạt tản nhiệt laptop kêu to
Nguyên nhân: Bụi bẩn bám vào cánh quạt, quạt bị khô dầu, laptop đang chạy các tác vụ nặng.
Cách khắc phục: Vệ sinh laptop, tra dầu cho quạt, tắt bớt các ứng dụng không cần thiết. Nếu tiếng ồn vẫn lớn, có thể quạt đã bị hỏng và cần thay thế.
4.2 Quạt tản nhiệt laptop không hoạt động
Nguyên nhân: Quạt bị hỏng, lỗi driver, lỗi BIOS.
Cách khắc phục: Kiểm tra driver, cập nhật BIOS, kiểm tra quạt bằng phần mềm. Nếu quạt vẫn không hoạt động, cần mang laptop đến trung tâm bảo hành hoặc cửa hàng sửa chữa uy tín để thay thế.

Nếu quạt vẫn không hoạt động, cần mang laptop đến trung tâm bảo hành
4.3 Laptop vẫn nóng dù quạt đã bật
Nguyên nhân: Keo tản nhiệt bị khô, bụi bẩn bám vào hệ thống tản nhiệt, sử dụng laptop ở nơi có nhiệt độ cao.
Cách khắc phục: Vệ sinh laptop, thay keo tản nhiệt, sử dụng đế tản nhiệt, đặt laptop ở nơi thoáng mát. Bạn có thể tham khảo dịch vụ vệ sinh và bảo trì laptop chuyên nghiệp tại ThinkPro.
5. Các câu hỏi liên quan
5.1 Làm thế nào để vệ sinh quạt tản nhiệt laptop?
Đầu tiên, hãy đảm bảo đã tắt nguồn và tháo pin laptop trước khi bắt đầu. Sau đó, bạn có thể sử dụng bộ dụng cụ vệ sinh laptop chuyên dụng, bao gồm chổi quét bụi, bình xịt khí nén và khăn lau mềm. Dùng chổi quét nhẹ nhàng loại bỏ bụi bẩn bám trên bề mặt quạt.
Sau đó, sử dụng bình xịt khí nén để thổi bay bụi bẩn cứng đầu hơn. Cuối cùng, lau sạch quạt bằng khăn lau mềm.
Lưu ý: Không nên dùng nước để vệ sinh quạt tản nhiệt, vì nước có thể làm hỏng linh kiện bên trong laptop.
5.2 Bao lâu nên thay keo tản nhiệt cho laptop?
Việc thay thế keo tản nhiệt định kỳ là rất cần thiết. Thông thường, bạn nên thay keo tản nhiệt cho laptop từ 1 đến 2 năm một lần. Tuy nhiên, tần suất thay thế có thể thay đổi tùy thuộc vào tần suất sử dụng laptop và điều kiện môi trường.
Nếu bạn thường xuyên sử dụng laptop cho các tác vụ nặng, hoặc sống ở nơi có khí hậu nóng ẩm, thì nên thay keo tản nhiệt thường xuyên hơn.

Bạn nên thay keo tản nhiệt cho laptop từ 1 đến 2 năm một lần
5.3 Nên mua loại đế tản nhiệt nào cho laptop?
Đầu tiên, bạn cần lưu ý đến kích thước đế tản nhiệt, nó phải tương thích với kích thước laptop của bạn. Tiếp theo, chất liệu cũng là yếu tố quan trọng, đế tản nhiệt làm từ kim loại thường có khả năng tản nhiệt tốt hơn. Số lượng quạt và tốc độ quạt cũng ảnh hưởng đến hiệu quả làm mát. Bạn nên chọn đế tản nhiệt có ít nhất 2 quạt và tốc độ quay phù hợp với nhu cầu sử dụng.
Ngoài ra, bạn cũng cần quan tâm đến độ ồn của quạt, tránh chọn sản phẩm quá ồn ào. Cuối cùng, hãy kiểm tra xem đế tản nhiệt có cổng kết nối phù hợp với laptop của bạn hay không.
Một số dòng đế tản nhiệt bán chạy của ThinkPro mà bạn có thể tham khảo là Cooler Master NotePal X-Slim với thiết kế nhỏ gọn, phù hợp với nhu cầu cần laptop mỏng nhẹ hoặc Deepcool N8 Ultra với khả năng tản nhiệt mạnh mẽ, thích hợp cho các dòng laptop gaming.
Xem thêm:
Để laptop luôn mát mẻ và hoạt động hiệu quả, việc bật và điều chỉnh quạt tản nhiệt là rất quan trọng. Hãy theo dõi nhiệt độ máy, sử dụng phần mềm hỗ trợ và vệ sinh quạt định kỳ. Một hệ thống tản nhiệt tốt sẽ giúp laptop của bạn hoạt động ổn định và bền bỉ hơn. Nếu gặp bất kỳ vấn đề gì, hãy liên hệ với trung tâm bảo hành hoặc cửa hàng sửa chữa uy tín như ThinkPro để được hỗ trợ.
ThinkPro tự hào là đơn vị cung cấp dịch vụ sửa chữa và bảo trì laptop chuyên nghiệp, với đội ngũ kỹ thuật viên giàu kinh nghiệm và trang thiết bị hiện đại, cam kết mang đến cho khách hàng sự hài lòng tuyệt đối.




