Quạt laptop kêu to: Nguyên nhân, cách sửa & mẹo hay
Bạn đang khó chịu vì chiếc laptop bỗng dưng "gào thét" ầm ĩ? Đừng lo lắng, quạt laptop kêu to là một vấn đề khá phổ biến. Bài viết này sẽ giúp bạn tìm hiểu nguyên nhân, cách khắc phục và những mẹo hữu ích để "xoa dịu" chiếc laptop của bạn.
1. Tại sao quạt laptop kêu to? Điểm mặt 7+ nguyên nhân phổ biến
Có bao giờ bạn tự hỏi tại sao chiếc laptop vốn êm ái của mình bỗng nhiên lại phát ra những âm thanh khó chịu? Hệ thống tản nhiệt của laptop, đặc biệt là quạt, đóng vai trò quan trọng trong việc giữ cho máy tính hoạt động ổn định. Khi quạt kêu to, đó là dấu hiệu cho thấy có điều gì đó không ổn và bạn không nên bỏ qua. Dưới đây là những nguyên nhân phổ biến nhất:
1.1. Bụi bẩn tích tụ: "Kẻ thù" số 1 của hệ thống tản nhiệt
Hãy tưởng tượng quạt laptop như lá phổi của máy tính, giúp "hít thở" không khí để làm mát các linh kiện bên trong. Khi bụi bẩn bám vào cánh quạt, khe tản nhiệt, nó giống như một lớp chăn dày, cản trở luồng gió lưu thông. Điều này khiến quạt phải hoạt động vất vả hơn, quay nhanh hơn và gây ra tiếng ồn lớn. Đây là nguyên nhân phổ biến nhất khiến quạt laptop kêu to.

Quạt laptop bám đầy bụi có thể là nguyên nhân gây ra tiếng ồn lớn
1.2. Keo tản nhiệt khô/hết: "Cầu nối" nhiệt độ bị đứt gãy
Keo tản nhiệt là một chất liệu đặc biệt, có vai trò như cầu nối, giúp truyền nhiệt từ CPU và GPU (những bộ phận sinh nhiệt nhiều nhất) đến bộ phận tản nhiệt. Khi keo tản nhiệt bị khô hoặc hết, khả năng truyền nhiệt giảm đi đáng kể, khiến CPU và GPU nóng lên nhanh chóng.
Để giảm nhiệt, quạt buộc phải hoạt động hết công suất, dẫn đến tiếng ồn lớn và thậm chí có thể gây hư hỏng các linh kiện. Dấu hiệu dễ nhận thấy là laptop nóng bất thường, dù chỉ chạy các tác vụ nhẹ.

Khi keo tản nhiệt bị khô hoặc hết khiến CPU và GPU nóng lên nhanh chóng
1.3. Quạt gặp sự cố: Hư hỏng, gãy cánh, lệch trục
Nếu quạt laptop phát ra tiếng kêu lạch cạch, rè rè, hoặc thậm chí không quay, rất có thể quạt đã bị hư hỏng vật lý. Nguyên nhân có thể là do va đập mạnh, rơi vỡ, hoặc đơn giản là do quạt đã quá cũ và các bộ phận bên trong bị hao mòn. Cánh quạt bị gãy, lệch trục sẽ khiến quạt quay không đều, tạo ra tiếng ồn lớn và giảm hiệu quả làm mát.

Nếu quạt laptop phát ra tiếng kêu lạch cạch, rè rè, hoặc thậm chí không quay, rất có thể quạt đã bị hư hỏng vật lý
1.4. Phần mềm độc hại/virus: "Kẻ ăn" tài nguyên ngầm
Virus và phần mềm độc hại không chỉ gây nguy hiểm cho dữ liệu của bạn mà còn có thể âm thầm "ngốn" tài nguyên hệ thống (CPU, RAM). Chúng chạy ngầm, khiến laptop phải hoạt động liên tục ở mức cao, sinh nhiệt nhiều và buộc quạt phải quay nhanh hơn để làm mát.
Bạn có thể kiểm tra Task Manager (Windows) hoặc Activity Monitor (macOS) để xem có ứng dụng nào đang chiếm dụng tài nguyên bất thường không.
1.5. Driver quạt lỗi thời/xung đột: "Mệnh lệnh" sai lệch
Driver là phần mềm giúp hệ điều hành "giao tiếp" và điều khiển các thiết bị phần cứng, bao gồm cả quạt. Nếu driver quạt bị lỗi thời, không tương thích hoặc xung đột với các phần mềm khác, quạt có thể hoạt động không đúng cách: quá nhanh, quá chậm, hoặc thậm chí không quay. Việc cập nhật driver thường xuyên là rất quan trọng để đảm bảo quạt hoạt động ổn định.
1.6. BIOS lỗi: "Bộ não" điều khiển bị trục trặc
BIOS (Basic Input/Output System) là một phần mềm cơ bản, đóng vai trò như "bộ não" quản lý các thiết bị phần cứng của laptop, bao gồm cả quạt. Khi BIOS bị lỗi, nó có thể gửi các lệnh điều khiển sai lệch đến quạt, khiến quạt hoạt động không chính xác. Tuy nhiên, cần lưu ý rằng việc can thiệp vào BIOS rất rủi ro, bạn chỉ nên thực hiện khi thực sự cần thiết và có kiến thức về máy tính.
1.7. Sử dụng laptop sai cách: Đặt trên bề mặt mềm, chơi game nặng
Việc đặt laptop trên các bề mặt mềm như chăn, gối, nệm sẽ chặn các khe tản nhiệt, cản trở luồng không khí lưu thông. Điều này khiến laptop nóng lên nhanh chóng và quạt phải hoạt động hết công suất để làm mát. Tương tự, khi bạn chơi game nặng hoặc chạy các ứng dụng đòi hỏi nhiều tài nguyên, CPU và GPU sẽ hoạt động mạnh, sinh nhiệt nhiều và quạt cũng phải quay nhanh hơn.

Đặt laptop trên các bề mặt mềm như chăn, gối, nệm khiến laptop nóng lên nhanh chóng
1.8 Sử dụng các tác vụ nặng, phần mềm nặng
Việc sử dụng các phần mềm nặng như chỉnh sửa video, đồ họa 3D, hoặc chơi game "khủng" sẽ khiến CPU và các phần cứng khác phải hoạt động hết công suất. Điều này dẫn đến việc máy tính nóng lên nhanh chóng, và quạt tản nhiệt phải làm việc cật lực để "giải nhiệt", gây ra tiếng ồn lớn. Bạn có thể kiểm tra Task Manager (trên Windows) hoặc Activity Monitor (trên macOS) để xem ứng dụng nào đang "ngốn" nhiều tài nguyên và tắt bớt nếu không cần thiết.

CPU và các phần cứng khác phải hoạt động hết công suất dẫn đến việc máy tính nóng lên nhanh chóng
1.9 Lỗi phần cứng
Ngoài những nguyên nhân trên, quạt laptop kêu to còn có thể do lỗi phần cứng, chẳng hạn như lỗi trên mainboard, cảm biến nhiệt độ bị hỏng, hoặc các vấn đề khác liên quan đến linh kiện điện tử. Nếu bạn đã thử các cách khắc phục phần mềm mà không hiệu quả, rất có thể laptop của bạn đã gặp vấn đề về phần cứng. Trong trường hợp này, tốt nhất bạn nên mang máy đến trung tâm bảo hành hoặc cửa hàng sửa chữa uy tín để được kiểm tra và xử lý.
2. Cách khắc phục quạt laptop kêu to: Hướng dẫn chi tiết từ A-Z
Bây giờ bạn đã biết được các nguyên nhân khiến quạt laptop kêu to, hãy cùng tìm hiểu cách khắc phục nhé.
2.1. Vệ sinh laptop định kỳ: "Bí kíp" đơn giản mà hiệu quả
Vệ sinh laptop định kỳ là cách đơn giản và hiệu quả nhất để loại bỏ bụi bẩn - "kẻ thù" số 1 của hệ thống tản nhiệt. Bạn có thể tự thực hiện tại nhà hoặc mang đến các trung tâm bảo dưỡng laptop chuyên nghiệp.
Chuẩn bị: Bộ dụng cụ vệ sinh laptop (chổi quét, khăn mềm, bông tăm, dung dịch vệ sinh chuyên dụng), tua vít (nếu cần tháo máy).
Tắt nguồn: Tắt máy tính hoàn toàn và rút phích cắm điện.
Tháo pin: Nếu laptop của bạn có pin rời, hãy tháo pin ra.
Mở vỏ máy: (Tùy dòng laptop, bạn có thể cần tháo một số ốc vít). Tham khảo hướng dẫn tháo lắp laptop trên mạng hoặc video hướng dẫn cụ thể cho dòng máy của bạn.
Làm sạch: Dùng chổi quét và bông tăm để loại bỏ bụi bẩn bám trên cánh quạt, khe tản nhiệt, và các linh kiện khác. Với những vết bẩn cứng đầu, bạn có thể dùng dung dịch vệ sinh chuyên dụng.
Lắp lại: Lắp lại các bộ phận theo trình tự ngược lại với lúc tháo.

Vệ sinh laptop định kỳ là cách đơn giản và hiệu quả nhất để loại bỏ bụi bẩn - "kẻ thù" số 1 của hệ thống tản nhiệt
2.2. Tra keo tản nhiệt mới: "Hồi sinh" khả năng làm mát
Tra keo tản nhiệt mới là một việc quan trọng, giúp cải thiện đáng kể khả năng làm mát của CPU và GPU.
Chọn keo: Có nhiều loại keo tản nhiệt khác nhau trên thị trường (keo gốc kim loại, keo gốc ceramic, keo gốc carbon,...). Bạn nên chọn loại keo phù hợp với nhu cầu và túi tiền của mình.
Làm sạch keo cũ: Dùng cồn isopropyl (cồn 90 độ) và khăn mềm để lau sạch lớp keo tản nhiệt cũ trên bề mặt CPU/GPU và tản nhiệt.
Tra keo mới: Cho một lượng keo tản nhiệt vừa đủ (thường bằng hạt đậu) lên trung tâm bề mặt CPU/GPU. Dùng dụng cụ đi kèm (thường là một miếng nhựa nhỏ) hoặc thẻ nhựa cứng để dàn đều keo.
Lắp tản nhiệt: Lắp tản nhiệt trở lại vị trí cũ và siết chặt các ốc vít (nếu có).

Tra keo tản nhiệt mới là một việc quan trọng, giúp cải thiện đáng kể khả năng làm mát của CPU và GPU
2.3. Kiểm tra và thay thế quạt (nếu cần): "Giải pháp" cuối cùng
Nếu quạt laptop bị hư hỏng, bạn sẽ cần phải thay thế quạt mới.
Kiểm tra: Quan sát xem quạt có quay không, có bị gãy cánh, lệch trục hay không. Nếu có phần mềm hỗ trợ, bạn cũng có thể dùng để kiểm tra tốc độ quạt.
Chọn quạt: Tìm quạt thay thế phù hợp với model laptop của bạn. Bạn có thể tìm thông tin này trên trang web của nhà sản xuất hoặc các diễn đàn công nghệ.
Tháo quạt cũ: Tắt nguồn, rút điện, tháo pin (nếu có) và mở vỏ máy. Xác định vị trí quạt và tháo các ốc vít cố định quạt.
Lắp quạt mới: Đặt quạt mới vào vị trí cũ, siết chặt các ốc vít và kết nối dây nguồn (nếu có). Lắp lại vỏ máy và khởi động lại laptop.
Lưu ý: Việc thay quạt có thể khá phức tạp, nếu bạn không tự tin, hãy mang máy đến trung tâm sửa chữa uy tín.

Kiểm tra quan sát xem quạt có quay không nếu quạt laptop bị hư hỏng, bạn sẽ cần phải thay thế quạt mới
2.4. Quét virus/Phần mềm độc hại: "Dọn dẹp" hệ thống
Sử dụng phần mềm diệt virus uy tín để quét toàn bộ hệ thống và loại bỏ các phần mềm độc hại. Một số phần mềm diệt virus phổ biến và được đánh giá cao: Windows Security (miễn phí, tích hợp sẵn trên Windows), Kaspersky, Bitdefender, Malwarebytes,...
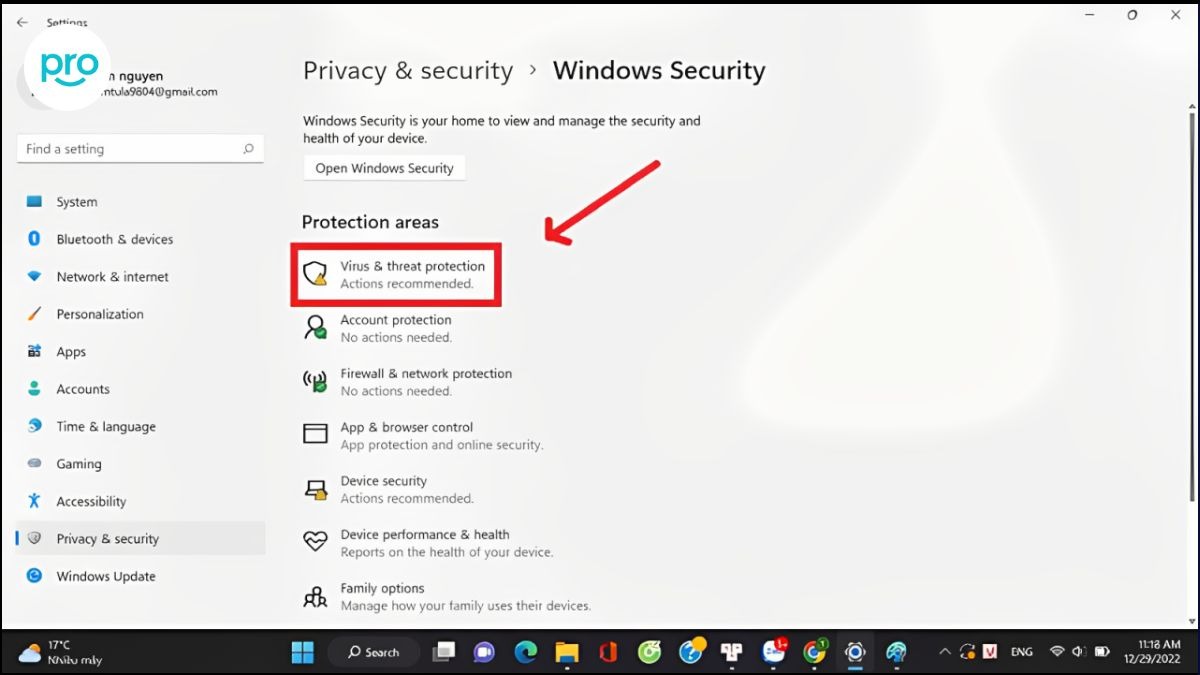
Sử dụng phần mềm diệt virus phổ biến và được đánh giá cao như Windows Security
2.5. Cập nhật/cài đặt lại Driver: "Kết nối" lại phần cứng
Windows:
Bước 1: Nhấn tổ hợp phím Windows + X, chọn "Device Manager".
Bước 2: Tìm đến mục "System devices" hoặc "Fan" (nếu có).

Bước 1 và 2: Vào >Device Manager > chọn System devices
Bước 3: Nhấn chuột phải vào driver quạt, chọn "Update driver".
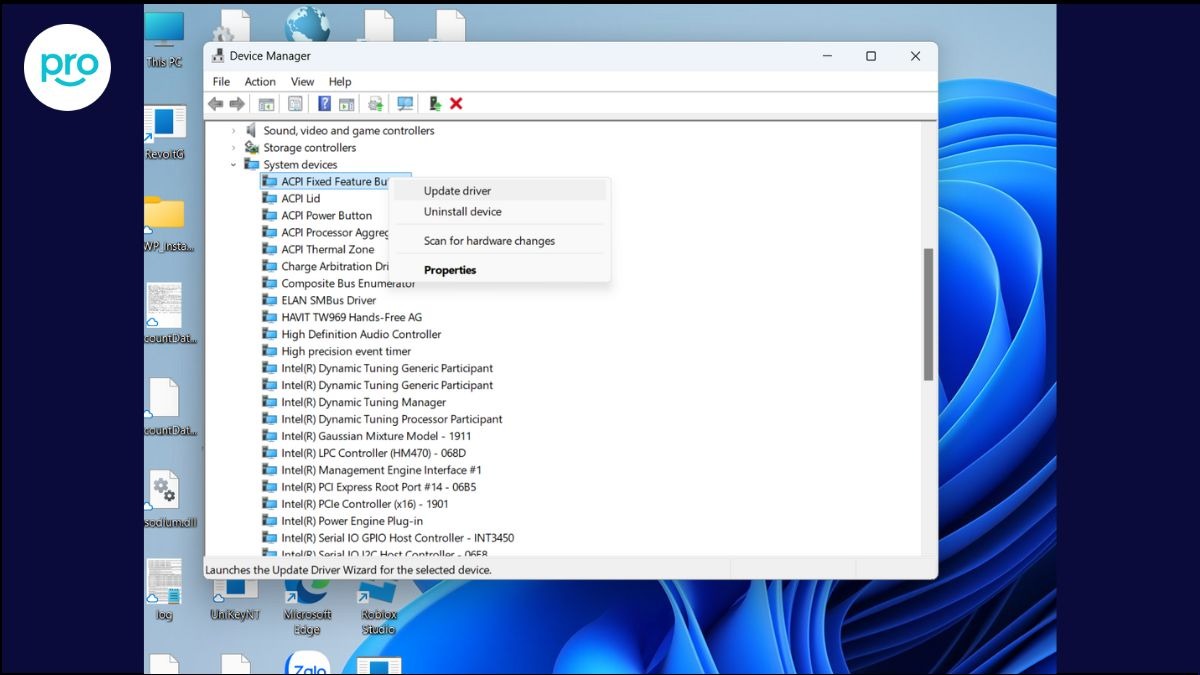
Bước 3: Nhấn chuột phải vào driver quạt > Chọn "Update driver
Bước 4: Chọn "Search automatically for updated driver software".
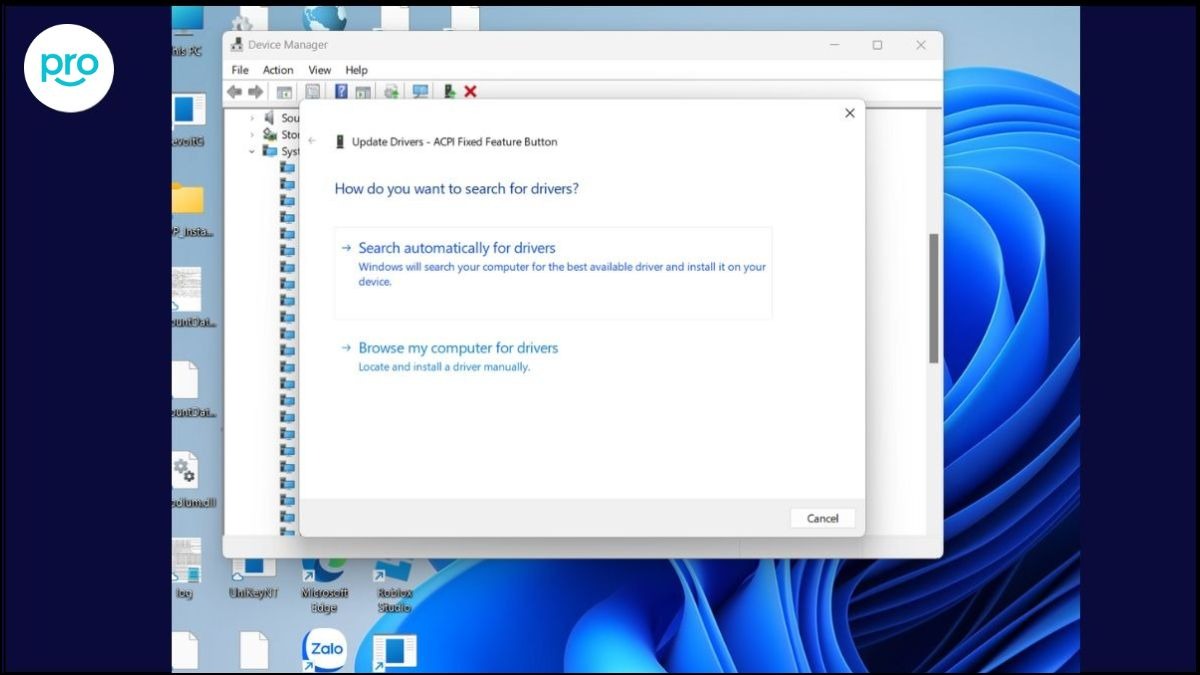
Bước 4: Chọn "Search automatically for updated driver software
Bước 5: Nếu Windows tìm thấy driver mới, hãy làm theo hướng dẫn để cài đặt.
Bước 6: Khởi động lại máy tính.
MacOS: macOS thường tự động cập nhật driver khi bạn cập nhật hệ điều hành. Bạn có thể kiểm tra cập nhật bằng cách:
Nhấn vào biểu tượng Apple ở góc trên bên trái màn hình.
Chọn "About This Mac".
Nhấn vào nút "Software Update".
Nếu có bản cập nhật, hãy cài đặt.
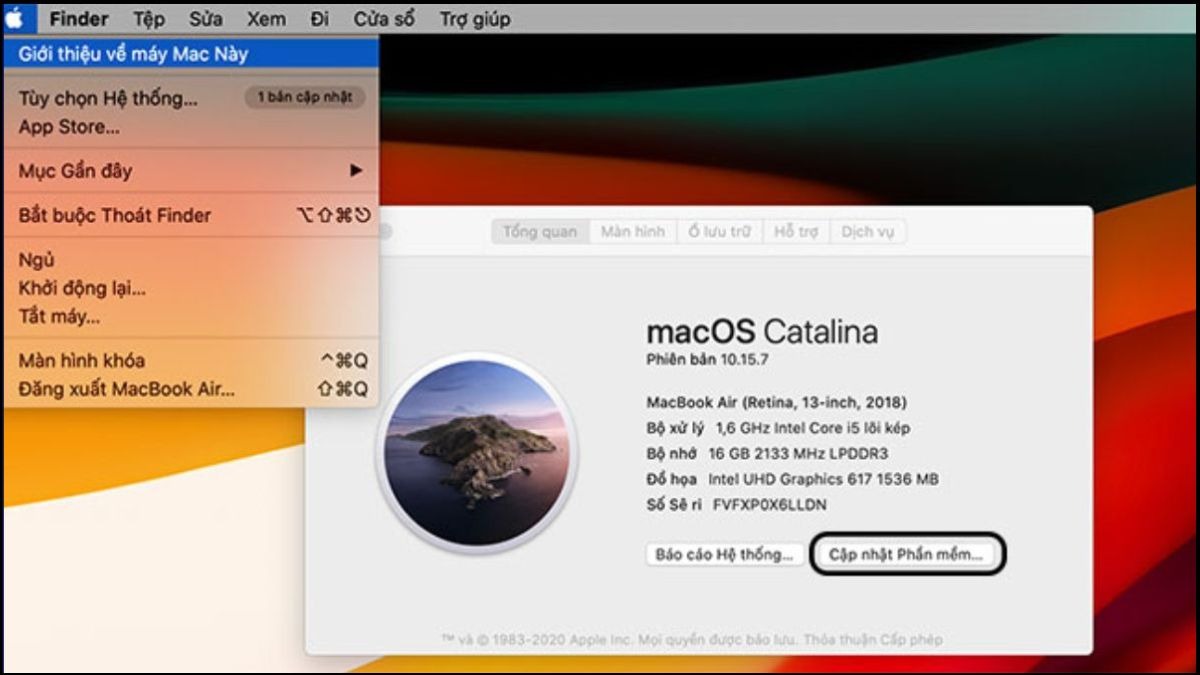
Nhấp vào Menu Apple => Chọn About This Mac (Giới thiệu về máy Mac này) => Chọn ô Software Update (Cập nhật phần mềm)
2.6. Reset BIOS (cẩn thận): "Khởi động lại" bộ não
Cảnh báo: Việc reset BIOS có thể gây rủi ro nếu bạn không thực hiện đúng cách. Chỉ nên thực hiện khi bạn chắc chắn và đã sao lưu dữ liệu quan trọng.
Cách reset BIOS thường khác nhau tùy theo nhà sản xuất laptop. Bạn có thể tìm hướng dẫn cụ thể trên trang web của nhà sản xuất hoặc tìm kiếm trên mạng với từ khóa "reset BIOS + [tên model laptop của bạn]". Thông thường, bạn sẽ cần:
Bước 1: Tắt máy tính.
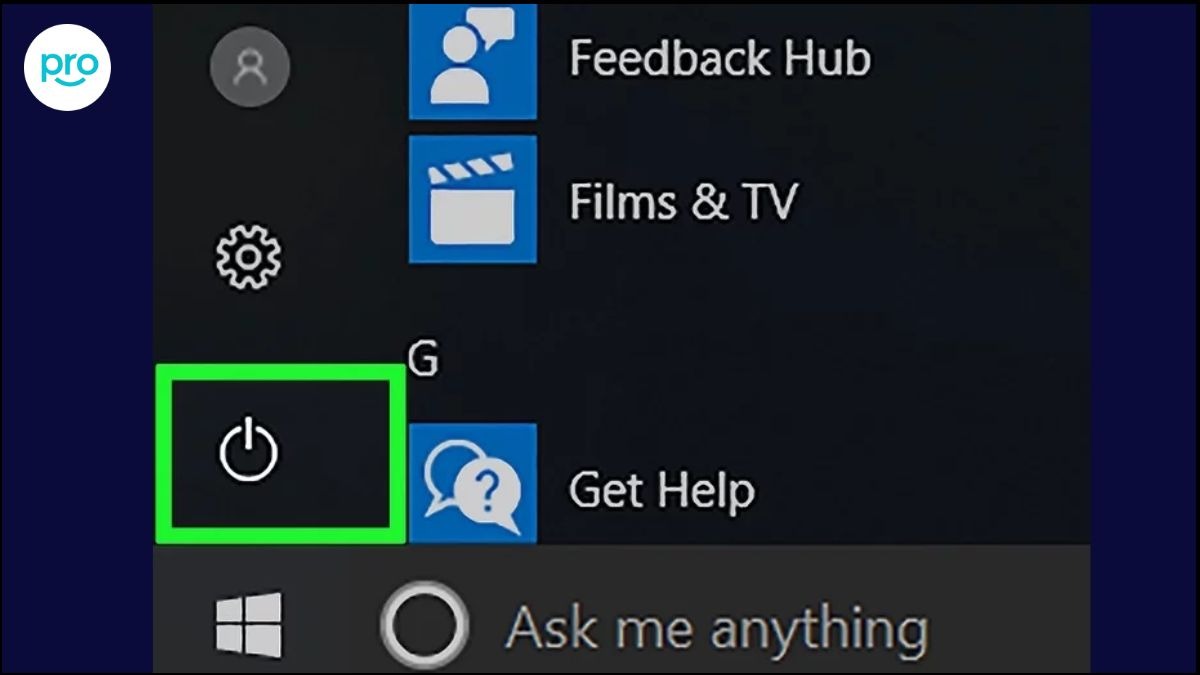
Bước 1: Tắt máy tính
Bước 2: Nhấn và giữ một phím đặc biệt (thường là F2, F10, F12, Del, hoặc Esc) khi khởi động lại máy.
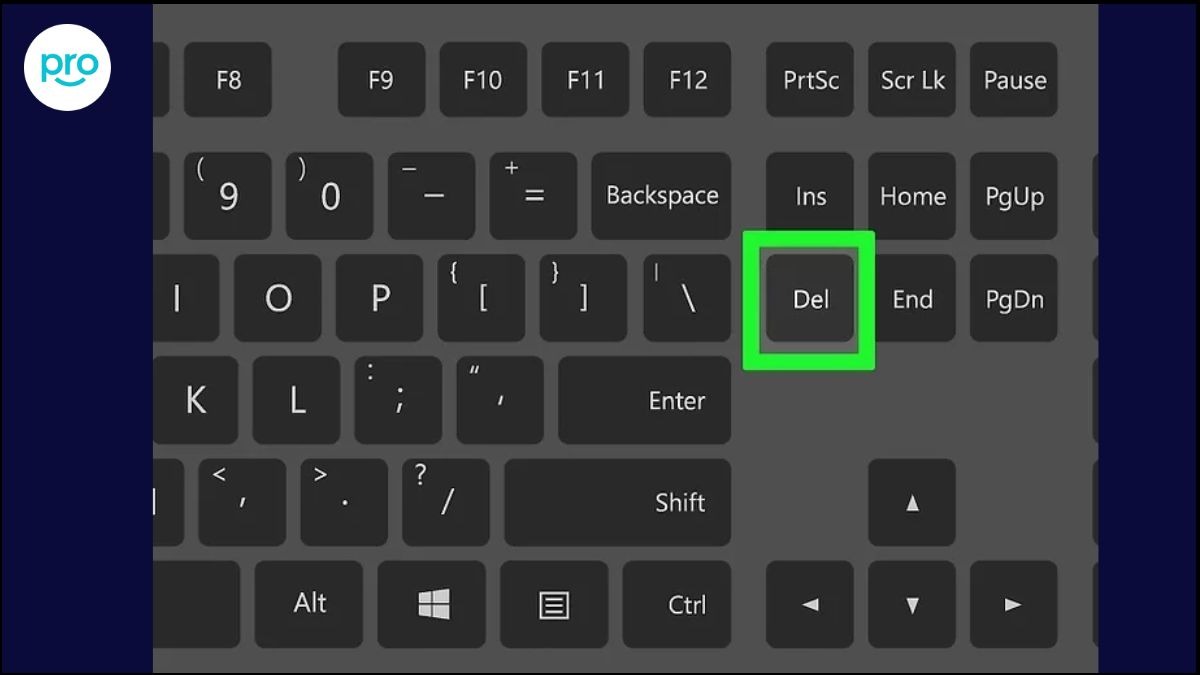
Có thể nhấn giữ phím Del (tùy máy) khi khởi động để vào được BIOS
Bước 3: Trong giao diện BIOS, tìm tùy chọn "Load Default Settings" hoặc "Reset to Default".
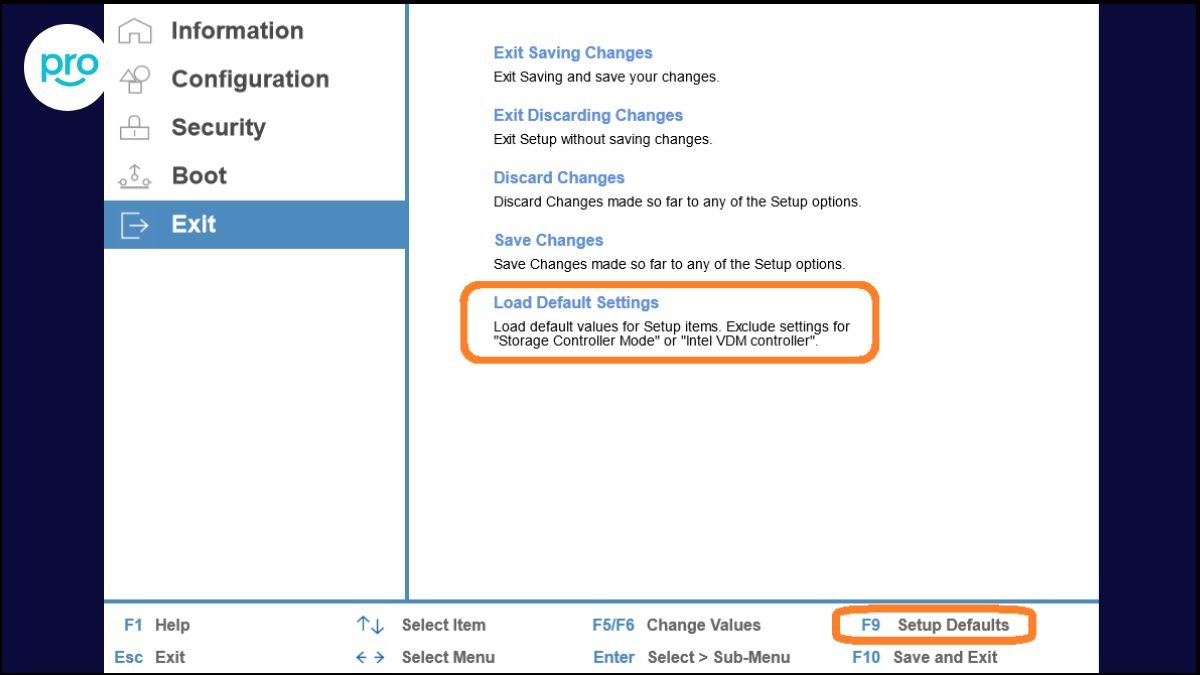
Bước 3: Trong giao diện BIOS, tìm tùy chọn "Load Default Settings" hoặc "Reset to Default"
Bước 4: Chọn tùy chọn này và xác nhận.
Bước 5: Lưu thay đổi và thoát khỏi BIOS.
2.7. Sử dụng đế tản nhiệt: "Trợ thủ" đắc lực
Đế tản nhiệt là một phụ kiện hữu ích, giúp tăng cường khả năng làm mát cho laptop, đặc biệt khi bạn chơi game hoặc làm việc nặng. Khi chọn đế tản nhiệt, bạn nên lưu ý:
Kích thước: Chọn đế có kích thước phù hợp với laptop của bạn.
Số lượng quạt: Đế có nhiều quạt thường tản nhiệt tốt hơn.
Chất liệu: Đế làm bằng nhôm thường tản nhiệt tốt hơn đế làm bằng nhựa.
Độ ồn: Chọn đế có độ ồn thấp để không gây khó chịu.

Đế tản nhiệt là một phụ kiện hữu ích, giúp tăng cường khả năng làm mát cho laptop
2.8. Kiểm soát các ứng dụng chạy ngầm: "Tắt" đi những thứ không cần thiết
Windows:
Bước 1: Nhấn tổ hợp phím Ctrl + Shift + Esc để mở Task Manager.
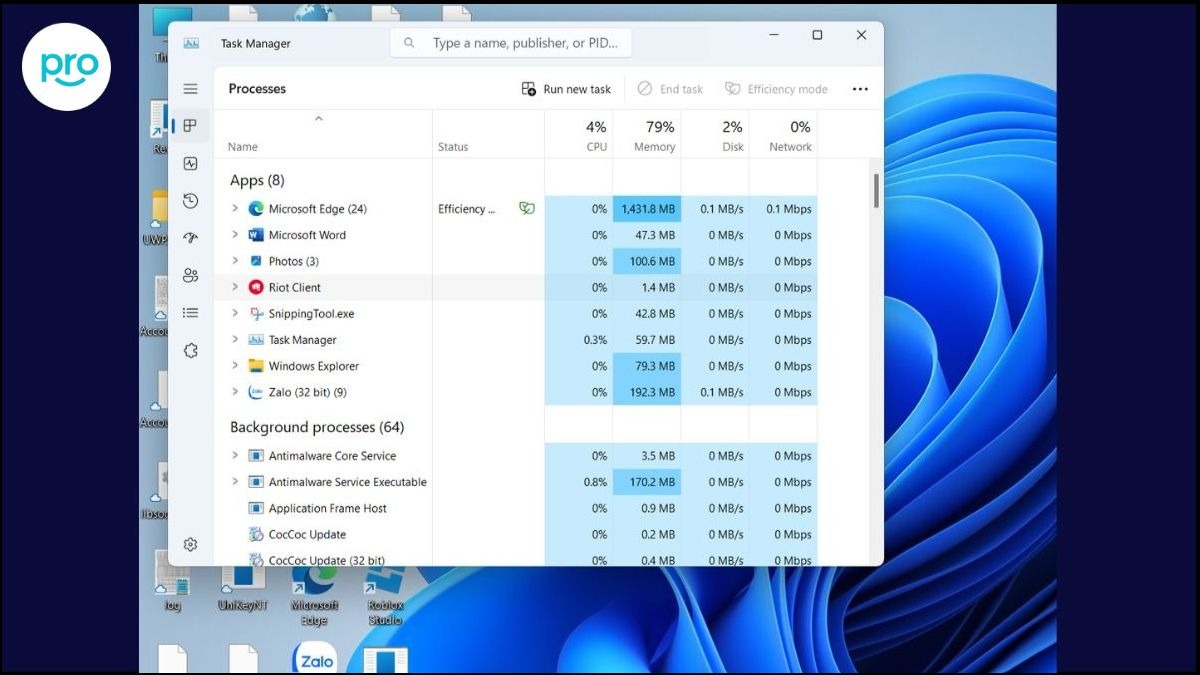
Bước 1: Mở Task Manager > Chuyển sang tab "Processes" > Xem danh sách các ứng dụng
Bước 2: Chuyển sang tab "Processes" (hoặc "Details" trên Windows 7).
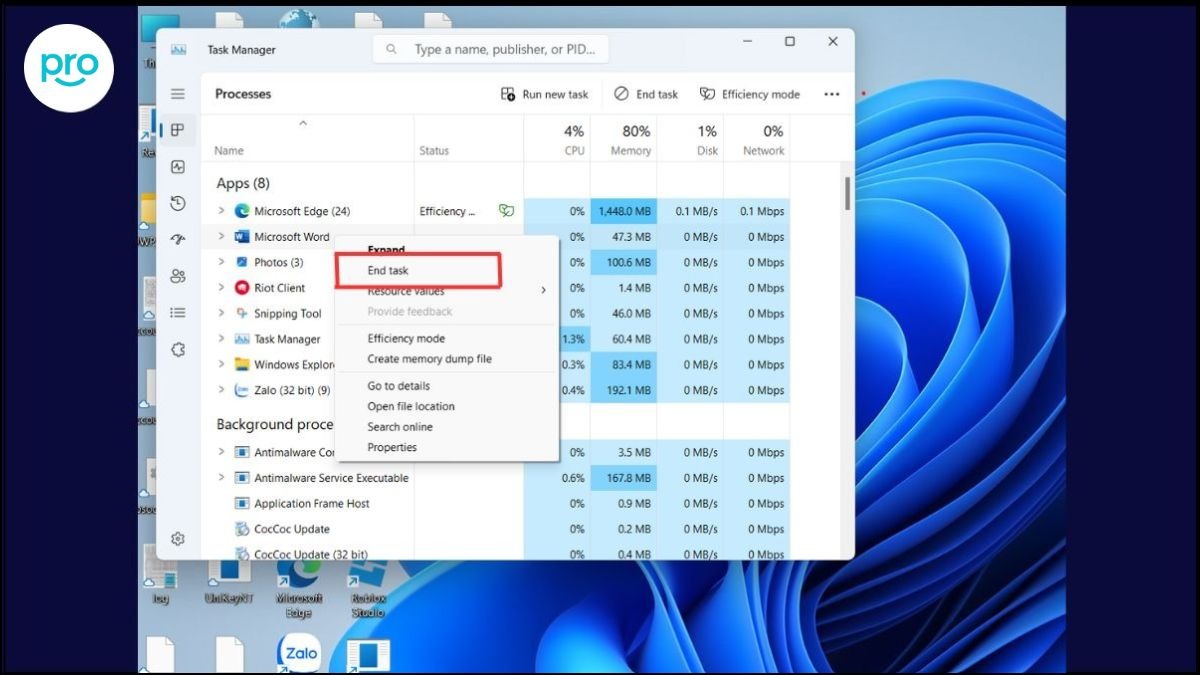
Bước 2: Nhấn chuột phải vào các ứng dụng không cần thiết và chọn "End task"
Bước 3: Xem danh sách các ứng dụng đang chạy và mức độ sử dụng CPU, RAM của chúng.
Bước 4: Nhấn chuột phải vào các ứng dụng không cần thiết và chọn "End task".
macOS:
Nhấn tổ hợp phím Command + Option + Esc để mở cửa sổ "Force Quit Applications".
Chọn các ứng dụng bạn muốn đóng và nhấn nút "Force Quit".
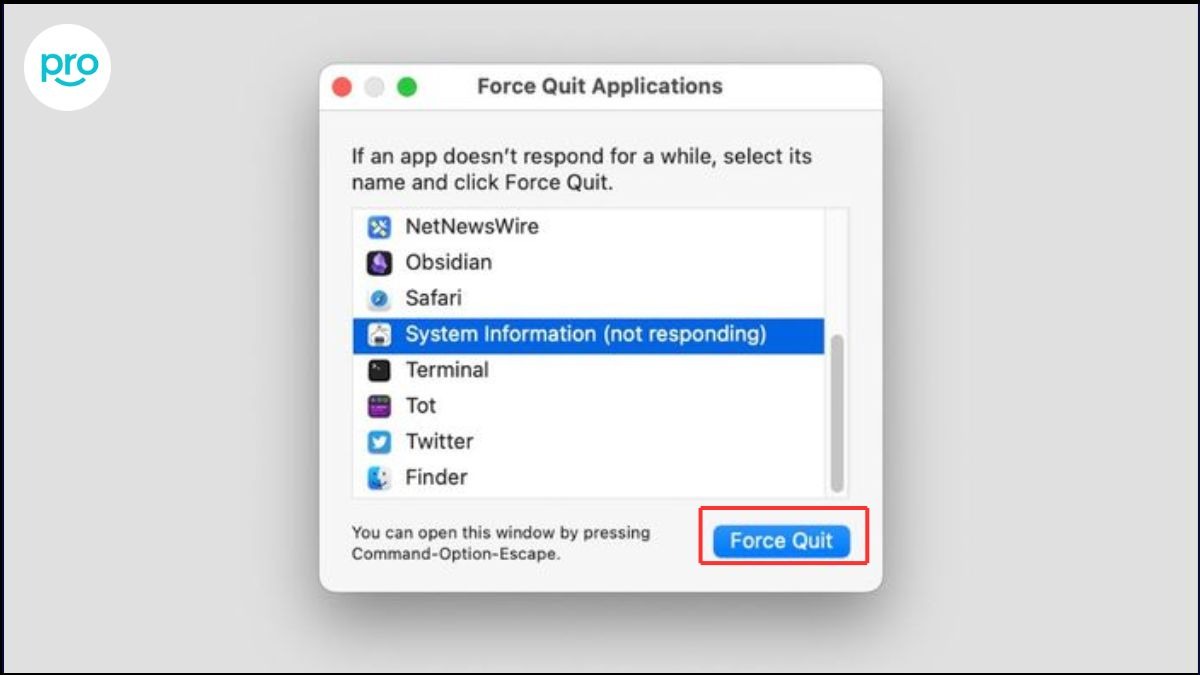
Mở cửa sổ "Force Quit Applications" > Chọn các ứng dụng bạn muốn đóng và nhấn nút "Force Quit"
3. Phòng ngừa quạt laptop kêu to: "Bảo dưỡng" đúng cách để laptop luôn êm ái
Phòng bệnh hơn chữa bệnh! Dưới đây là những thói quen tốt giúp bạn hạn chế tình trạng quạt laptop kêu to:
Vệ sinh laptop định kỳ: Khoảng 3-6 tháng/lần (tùy thuộc vào môi trường sử dụng).
Sử dụng laptop trên bề mặt phẳng, thoáng: Tránh đặt laptop trên chăn, gối, nệm.
Tránh để laptop tiếp xúc trực tiếp với ánh nắng mặt trời: Nhiệt độ cao sẽ khiến quạt phải hoạt động nhiều hơn.
Sử dụng đế tản nhiệt: Khi chơi game hoặc làm việc nặng.
Cập nhật driver và phần mềm thường xuyên: Để đảm bảo hệ thống hoạt động ổn định.
Quét virus định kỳ: Để loại bỏ các phần mềm độc hại.
Tắt các ứng dụng không cần thiết: Giảm tải cho hệ thống.
Xem thêm:
Quạt laptop kêu to không chỉ gây khó chịu mà còn là dấu hiệu cho thấy máy tính của bạn đang gặp vấn đề. Bằng cách tìm hiểu nguyên nhân, áp dụng các biện pháp khắc phục và phòng ngừa, bạn có thể giữ cho chiếc laptop của mình luôn hoạt động êm ái và bền bỉ.Đừng quên ghé thăm ThinkPro để được tư vấn và chọn mua sản phẩm ưng ý nhất nhé!





