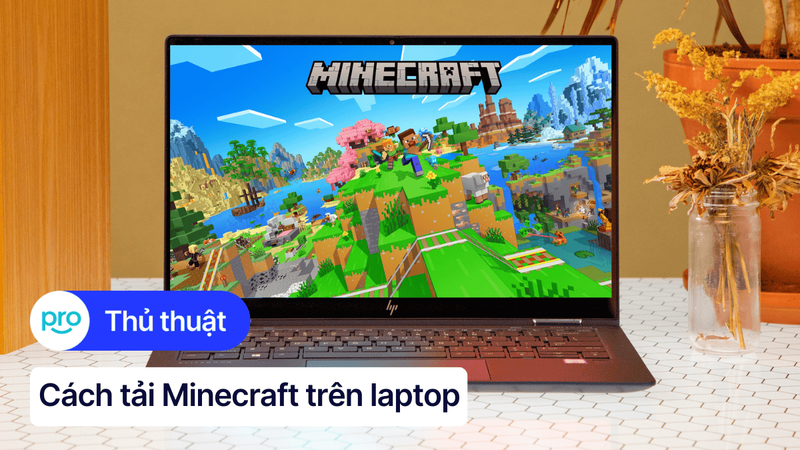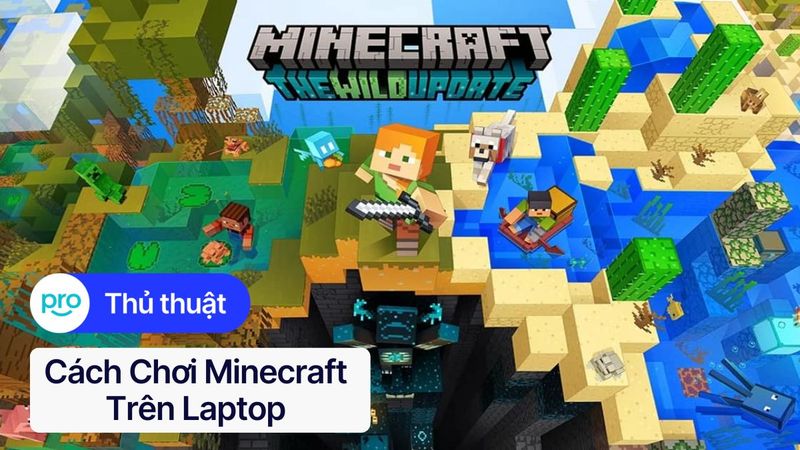Cách xem tọa độ trong Minecraft trên Laptop (Java & Bedrock)
Bạn đã bao giờ lạc lối trong thế giới rộng lớn của Minecraft, loay hoay tìm đường về nhà hay chật vật tìm kiếm một địa điểm cụ thể? Đặc biệt là với những người mới bắt đầu, việc không biết cách xem tọa độ có thể trở thành một trở ngại lớn, khiến việc di chuyển, xây dựng, tìm kiếm tài nguyên hay phối hợp với bạn bè trở nên vô cùng khó khăn. Bài viết này của ThinkPro sẽ hướng dẫn chi tiết cách xem tọa độ trong Minecraft trên laptop cho cả hai phiên bản Java và Bedrock, giúp bạn tự tin hơn trong hành trình chinh phục thế giới khối vuông kỳ diệu này.
1. Giới thiệu về Minecraft và tầm quan trọng của tọa độ
1.1 Minecraft là gì?
Minecraft là một trò chơi video thế giới mở được phát triển bởi Mojang Studios. Trong thế giới Minecraft, người chơi có thể khám phá, thu thập tài nguyên, chế tạo các công cụ và vật phẩm, xây dựng các cấu trúc phức tạp và chiến đấu với các sinh vật thù địch.
Minecraft được biết đến với lối chơi sáng tạo và không giới hạn, cho phép người chơi tự do thể hiện trí tưởng tượng của mình.
1.2 Tại sao cần biết tọa độ trong Minecraft?
Trong thế giới rộng lớn của Minecraft, biết cách sử dụng tọa độ là một kỹ năng vô cùng quan trọng. Tọa độ giúp bạn:
Xác định vị trí hiện tại: Tọa độ cho bạn biết chính xác bạn đang ở đâu trong thế giới Minecraft, giúp bạn định hướng và không bị lạc.
Tìm đường về nhà (spawn point): Khi bạn phiêu lưu xa, tọa độ sẽ giúp bạn dễ dàng tìm đường trở về nhà hoặc spawn point của mình.
Đánh dấu các địa điểm quan trọng: Bạn có thể ghi lại tọa độ của các địa điểm quan trọng như mỏ, làng mạc, hoặc các công trình bạn đã xây dựng để dễ dàng quay lại sau này.
Dịch chuyển tức thời (teleport): Một số lệnh trong Minecraft cho phép bạn dịch chuyển tức thời đến một vị trí cụ thể dựa trên tọa độ.
Phối hợp với người chơi khác: Khi chơi với bạn bè, chia sẻ tọa độ giúp mọi người dễ dàng tìm thấy nhau trong thế giới rộng lớn.
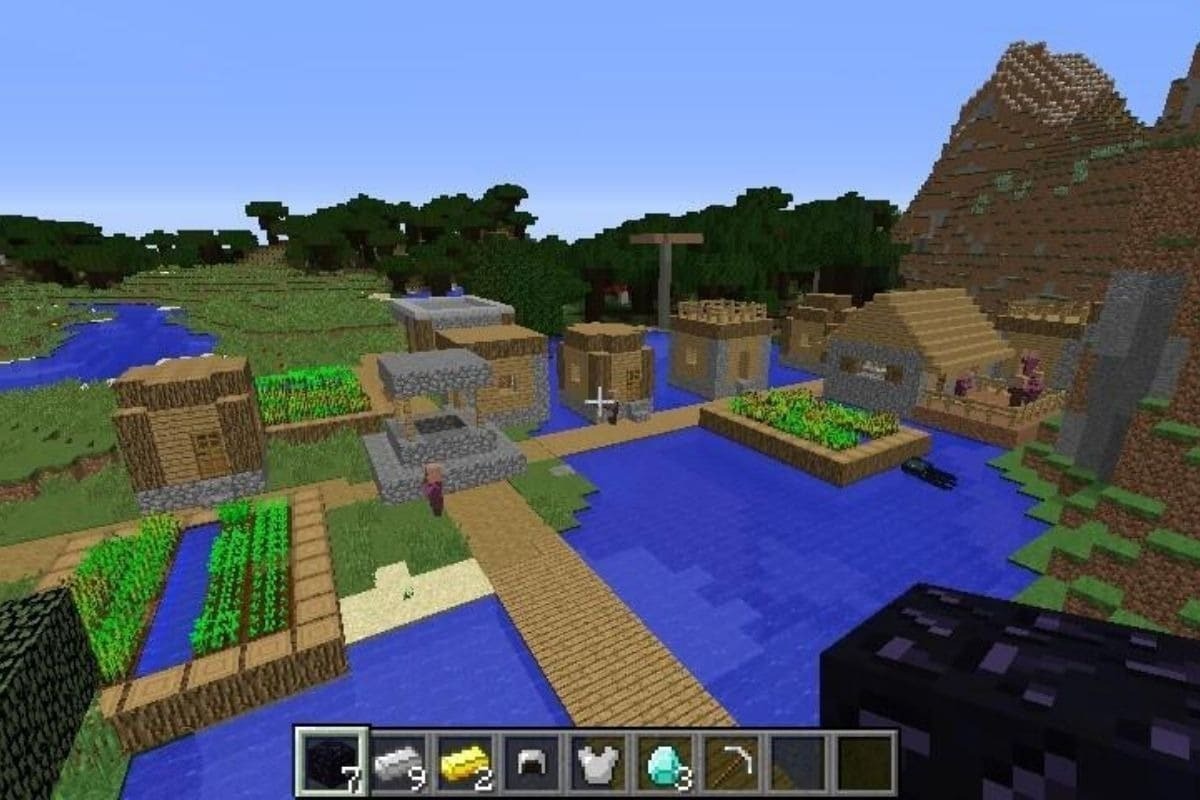
Tọa độ cho bạn biết chính xác bạn đang ở đâu trong thế giới Minecraft
1.3 Có mấy phiên bản Minecraft?
Minecraft có hai phiên bản chính: Minecraft Java Edition và Minecraft Bedrock Edition.
Minecraft Java Edition: Phiên bản gốc của Minecraft, được phát triển cho máy tính. Nó nổi tiếng với khả năng mod và tùy biến cao.
Minecraft Bedrock Edition: Phiên bản được tối ưu hóa cho nhiều nền tảng, bao gồm PC, console, và thiết bị di động. Nó có giao diện người dùng đơn giản hơn và hỗ trợ chơi chéo giữa các nền tảng.
Một điểm nhỏ cần lưu ý là cách hiển thị tọa độ có thể hơi khác nhau giữa hai phiên bản. Do đó, bài viết này sẽ hướng dẫn bạn cách xem tọa độ trong Minecraft trên cả hai phiên bản: Java Edition và Bedrock Edition, giúp bạn dễ dàng định vị và khám phá thế giới Minecraft một cách hiệu quả.
2. Cách xem tọa độ trong Minecraft Java Edition trên laptop
Minecraft Java Edition cung cấp nhiều thông tin hữu ích cho người chơi, bao gồm cả tọa độ hiện tại. Dưới đây là cách xem tọa độ trong Minecraft Java Edition trên laptop:
2.1 Bật chế độ hiển thị thông tin Debug (Debug Screen)
Debug Screen là một màn hình hiển thị các thông tin chi tiết về trò chơi, bao gồm cả tọa độ.
Hướng dẫn bật Debug Screen:
Bước 1: Nhấn phím Esc để mở menu tùy chọn, sau đó chọn Options.
Bước 2: Chọn mục Chat Settings. Tại đây, bạn sẽ thấy dòng chữ Reduced Debug Info.
Bước 3: Chuyển Reduced Debug Info sang OFF. Tùy chọn này ảnh hưởng đến lượng thông tin hiển thị trên debug screen. Để xem đầy đủ tọa độ, cần tắt nó đi.
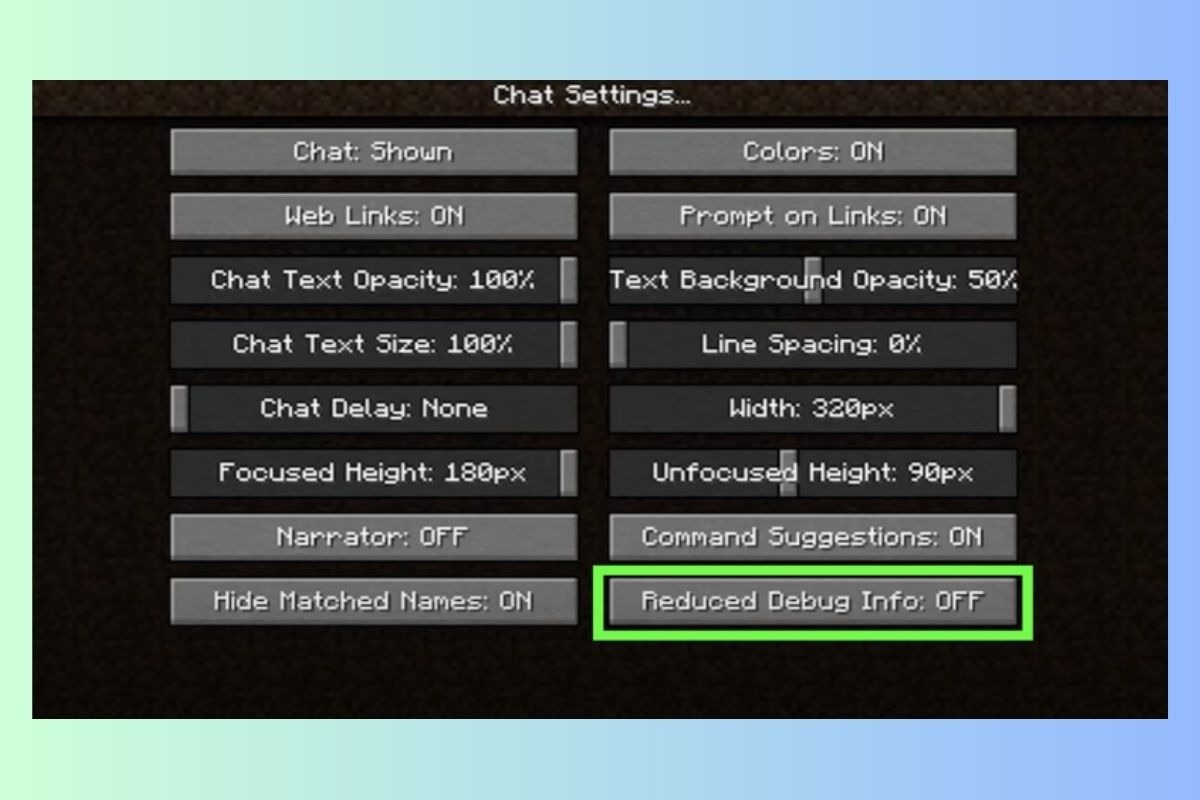
Chuyển Reduced Debug Info sang OFF
Lưu ý:
Một số bàn phím laptop có thể cần nhấn thêm phím Fn để sử dụng các phím chức năng F1-F12.
Laptop thường: Nhấn F3.
Laptop có phím Fn: Nhấn Fn + F3.
Macbook: Nhấn Fn + F3 hoặc Alt + Fn + F3 (đối với các máy Mac đời mới).
Nếu vẫn không thể thực hiện được, người dùng có thể tham khảo các dòng laptop gaming hoặc phụ kiện bàn phím rời để thao tác dễ dàng hơn.
Sau khi bật Debug Screen, bạn sẽ thấy tọa độ hiện tại của mình được hiển thị ở góc trên cùng bên trái màn hình. Tọa độ được thể hiện dưới dạng XYZ, với X là tọa độ theo chiều ngang, Y là tọa độ theo chiều cao, và Z là tọa độ theo chiều sâu.
2.2 Đọc thông tin tọa độ trên Debug Screen
Sau khi bật Debug Screen, bạn sẽ thấy rất nhiều thông tin được hiển thị trên màn hình. Đừng lo lắng, việc tìm tọa độ rất đơn giản.
Tìm kiếm thông tin tọa độ:
"Block": Dòng này hiển thị tọa độ đơn giản, cho bạn biết vị trí khối (block) mà bạn đang đứng.
"XYZ": Đây là dòng bạn cần quan tâm nhất. Dòng thông tin này hiển thị tọa độ chi tiết của bạn.
Hiểu ý nghĩa của tọa độ XYZ:
X: Cho biết vị trí của bạn theo chiều ngang so với điểm xuất hiện ban đầu (Spawn Point).
Số dương (ví dụ: X = 100) có nghĩa là bạn đang ở phía Đông so với Spawn Point.
Số âm (ví dụ: X = -50) có nghĩa là bạn đang ở phía Tây so với Spawn Point.
Z: Cho biết vị trí của bạn theo chiều dọc so với điểm xuất hiện ban đầu (Spawn Point).
Số dương (ví dụ: Z = 200) có nghĩa là bạn đang ở phía Nam so với Spawn Point.
Số âm (ví dụ: Z = -100) có nghĩa là bạn đang ở phía Bắc so với Spawn Point.
Y: Cho biết độ cao của bạn so với điểm xuất hiện ban đầu.
Mực nước biển thường có tọa độ Y là 62-63.
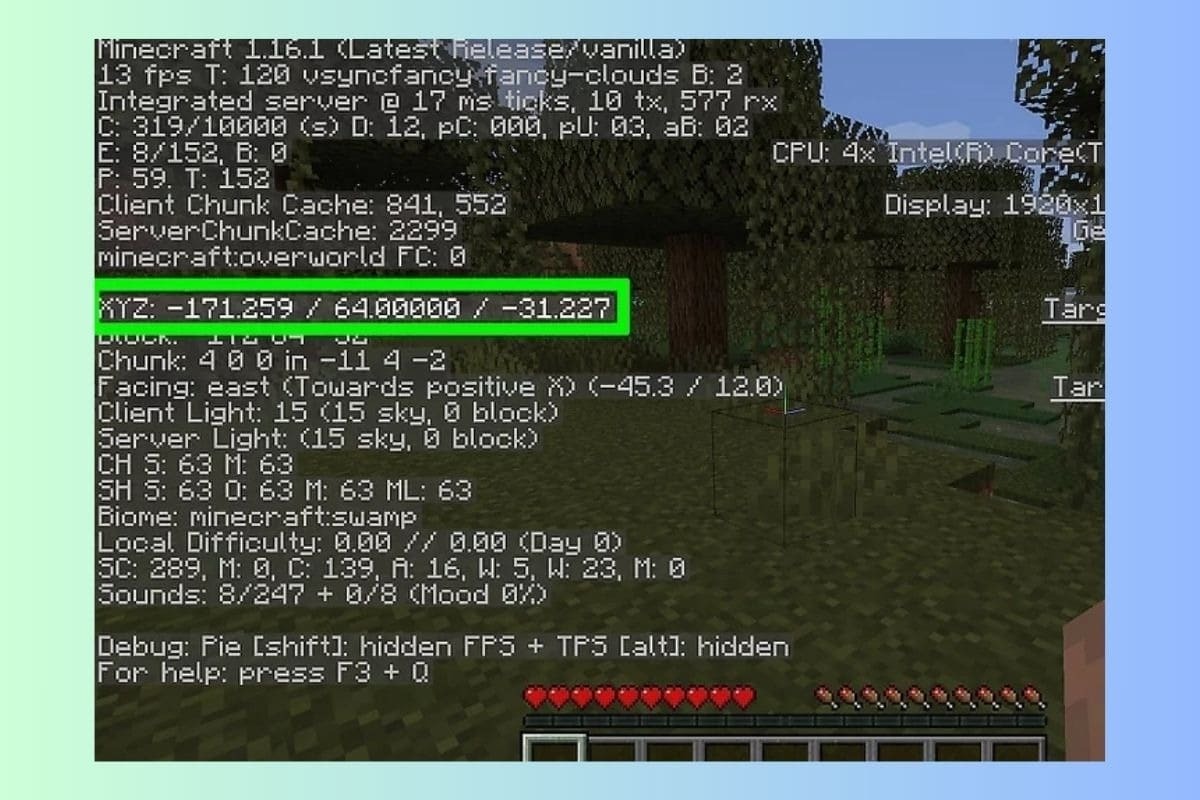
Dòng thông tin XYZ hiển thị tọa độ chi tiết của bạn
Lưu ý:
Tọa độ thường không hiển thị theo thứ tự XYZ. Bạn cần tìm kiếm các dòng "Block" và "XYZ" trên Debug Screen.
Tọa độ thay đổi theo thời gian thực khi bạn di chuyển trong thế giới Minecraft.
Điểm xuất hiện ban đầu (Spawn Point) thường có tọa độ X và Z là 0, 0.
2.3 Xem thêm thông tin hữu ích khác trên Debug Screen
Ngoài tọa độ, Debug Screen còn cung cấp nhiều thông tin hữu ích khác giúp bạn hiểu rõ hơn về thế giới Minecraft.
Facing: Dòng này cho bạn biết hướng mà bạn đang nhìn (Bắc, Nam, Đông, Tây).
Chunk: Bạn có thể xem thông tin về chunk (khối 16x16x256 block) mà bạn đang đứng. Thông tin này hữu ích cho việc xây dựng và tối ưu hóa hiệu suất trò chơi.
Biome: Bạn có thể biết mình đang ở Biome nào (ví dụ: rừng, sa mạc, tundra).
Light: Dòng này hiển thị thông tin về độ sáng xung quanh bạn.
FPS: Bạn có thể theo dõi số khung hình trên giây (FPS) để biết hiệu suất của trò chơi. NếuFPS thấp, bạn có thể nâng cấp RAM hoặc sử dụng card đồ họa rời để cải thiện hiệu suất.
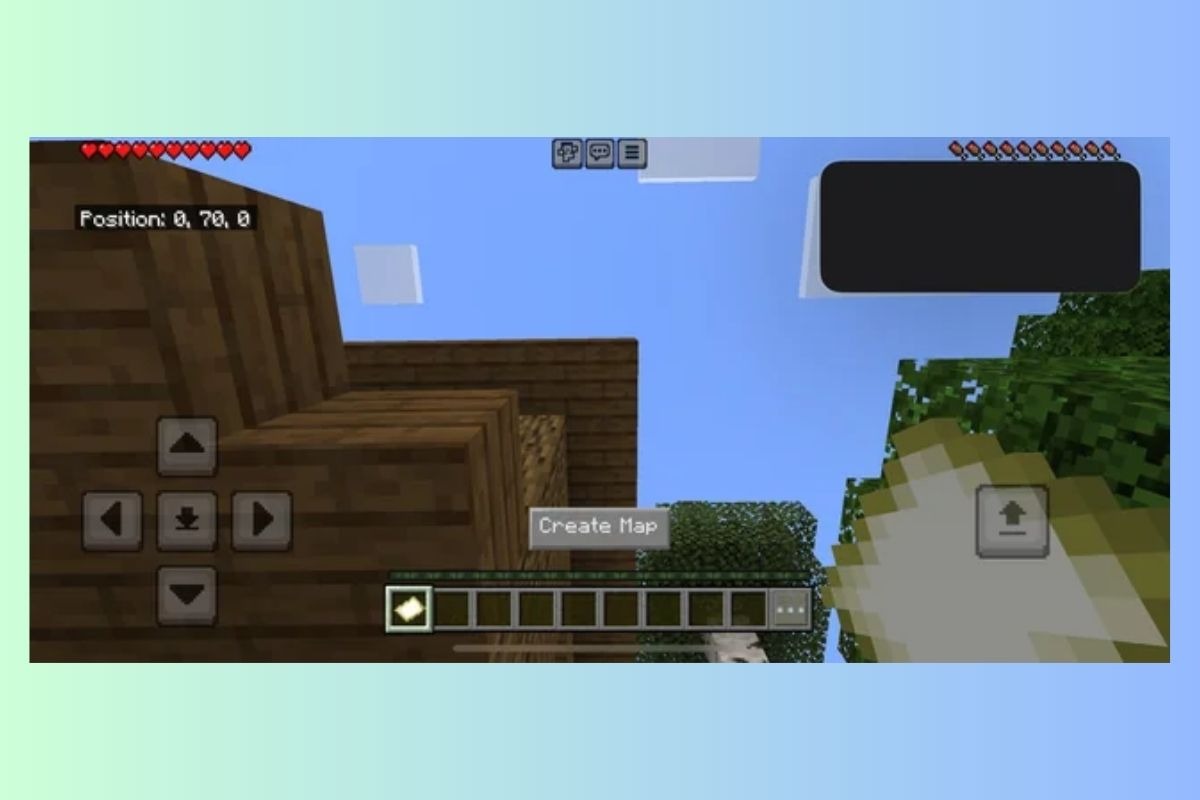
Ngoài tọa độ, Debug Screen còn cung cấp nhiều thông tin hữu ích khác
3. Cách xem tọa độ trong Minecraft Bedrock Edition trên laptop
Minecraft Bedrock Edition có cách hiển thị tọa độ khác với Java Edition. Thay vì sử dụng Debug Screen, Bedrock Edition cho phép bạn bật hiển thị tọa độ trực tiếp trong cài đặt trò chơi.
3.1 Bật tùy chọn hiển thị tọa độ
Hướng dẫn cách bật tùy chọn hiển thị tọa độ:
Bước 1: Vào Settings (Cài đặt).
Bước 2: Chọn Game (Trò chơi).
Bước 3: Kéo xuống tìm mục World (Thế giới).
Bước 4: Bật tùy chọn Show Coordinates (Hiển thị tọa độ).
Sau khi bật tùy chọn này, tọa độ của bạn sẽ được hiển thị trực tiếp trên màn hình trong khi chơi.
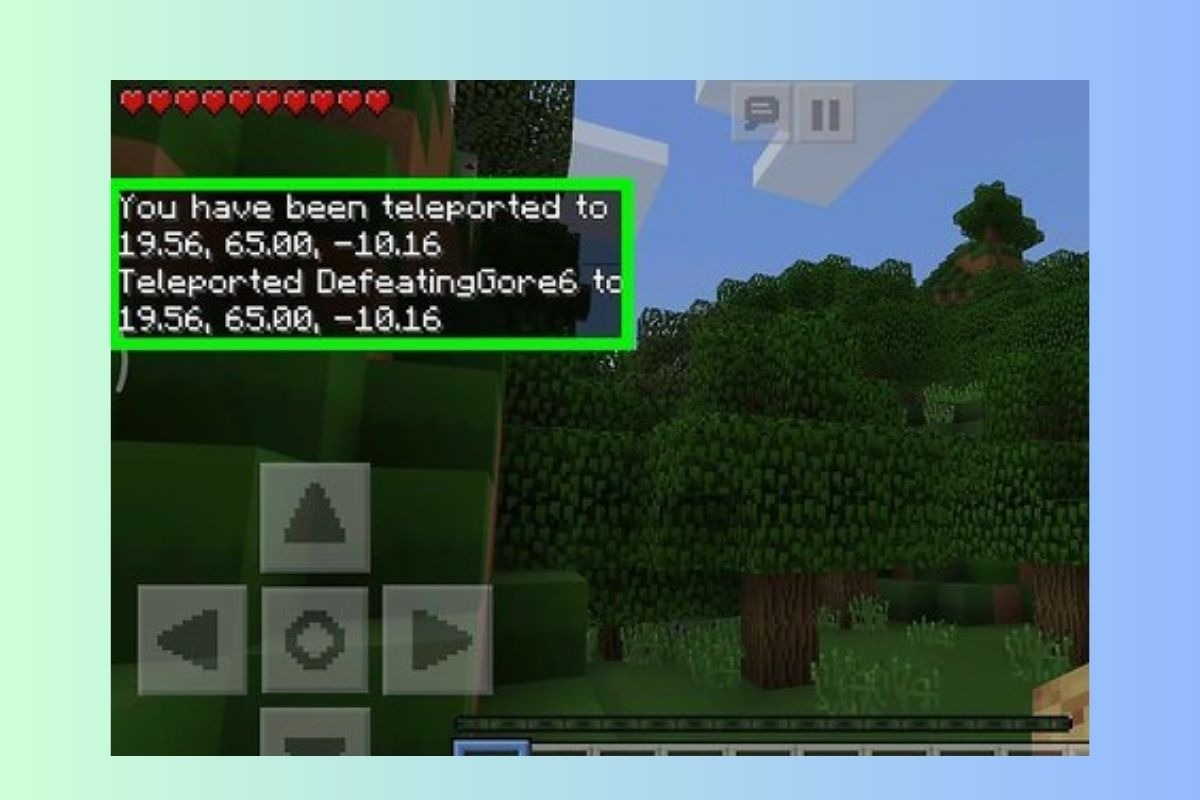
Sau khi bật tùy chọn này, tọa độ của bạn sẽ được hiển thị trực tiếp trên màn hình
3.2 Xem tọa độ trong game
Sau khi bật tùy chọn "Show Coordinates", bạn sẽ thấy tọa độ của mình được hiển thị ở góc trên bên trái màn hình.
Ý nghĩa của tọa độ XYZ trong Bedrock Edition tương tự như trong Java Edition:
X: Cho biết vị trí của bạn theo chiều ngang so với điểm xuất hiện ban đầu (Spawn Point).
Số dương (ví dụ: X = 100) có nghĩa là bạn đang ở phía Đông so với Spawn Point.
Số âm (ví dụ: X = -50) có nghĩa là bạn đang ở phía Tây so với Spawn Point.
Z: Cho biết vị trí của bạn theo chiều dọc so với điểm xuất hiện ban đầu (Spawn Point).
Số dương (ví dụ: Z = 200) có nghĩa là bạn đang ở phía Nam so với Spawn Point.
Số âm (ví dụ: Z = -100) có nghĩa là bạn đang ở phía Bắc so với Spawn Point.
Y: Cho biết độ cao của bạn so với điểm xuất hiện ban đầu.
Mực nước biển thường có tọa độ Y là 62-63.
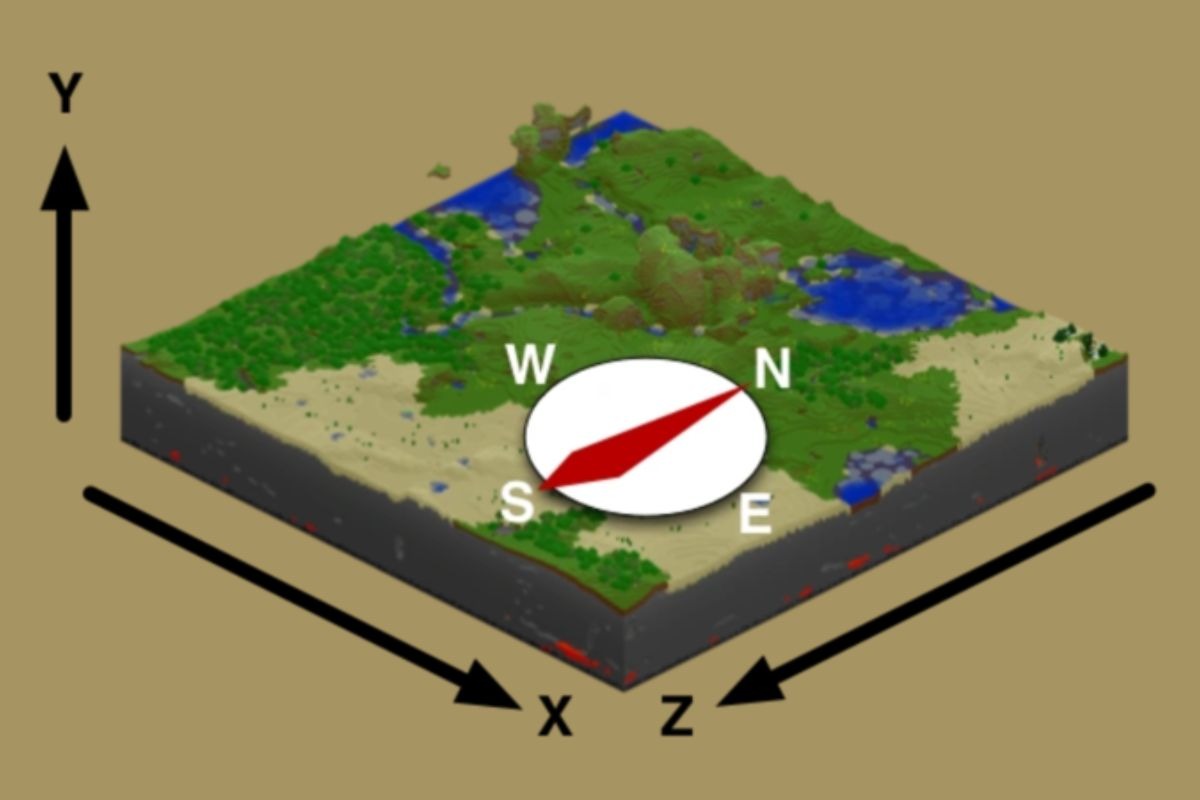
Tọa độ của mình được hiển thị ở góc trên bên trái màn hình
4. Các câu hỏi liên quan
4.1 Làm thế nào để dịch chuyển tức thời (teleport) đến một tọa độ cụ thể?
Trong Minecraft, bạn có thể sử dụng lệnh /tp để dịch chuyển tức thời đến một vị trí cụ thể. Tuy nhiên, bạn cần bật chế độ "Cheats" trong cài đặt để sử dụng lệnh này.
Để sử dụng lệnh /tp, bạn nhập /tp [tên người chơi] x y z, trong đó:
[tên người chơi]: là tên người chơi bạn muốn dịch chuyển.
x y z: là tọa độ bạn muốn đến. Ví dụ: /tp [tên người chơi] 100 64 -50.
4.2 Tọa độ trong Minecraft có thay đổi khi sang thế giới khác (Nether, The End) không?
Có, tọa độ sẽ thay đổi khi bạn di chuyển sang các chiều không gian khác như Nether và The End. Mỗi chiều không gian có hệ tọa độ riêng biệt.
Lưu ý rằng tỷ lệ tọa độ giữa Nether và Overworld là 1:8, nghĩa là 1 khối trong Nether tương đương với 8 khối trong Overworld. Ví dụ, nếu bạn ở tọa độ (100, 64, -50) trong Overworld, khi bạn bước vào Nether, tọa độ sẽ thay đổi theo tỷ lệ 1:8.
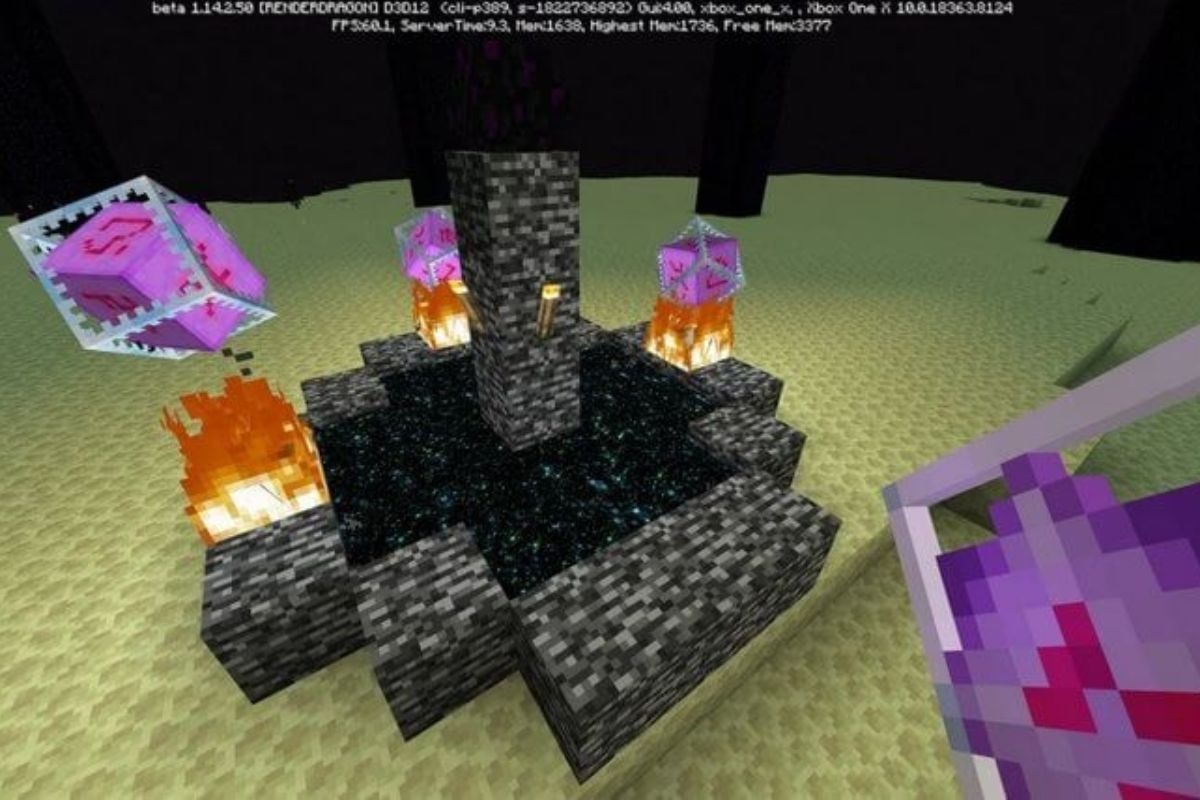
Tọa độ sẽ thay đổi khi bạn di chuyển sang các chiều không gian khác
4.3 Tại sao không thấy tùy chọn "Show Coordinates" trong Minecraft Bedrock Edition?
Nếu bạn không thấy tùy chọn "Show Coordinates", hãy kiểm tra lại phiên bản của bạn. Đảm bảo bạn đang chơi phiên bản Bedrock Edition và đã cập nhật game lên phiên bản mới nhất.
Nếu vẫn không thấy tùy chọn này, có thể do thiết lập của thế giới (world settings). Hãy thử tạo một thế giới mới và kiểm tra lại.
Xem thêm:
Tóm lại, việc xem tọa độ trong Minecraft, dù là phiên bản Java hay Bedrock trên laptop, đều khá đơn giản. Với Java Edition, bạn chỉ cần bật Debug Screen bằng phím F3 (hoặc kết hợp với phím Fn hay Alt tùy máy). Còn với Bedrock Edition, việc bật hiển thị tọa độ lại nằm trong phần cài đặt của game. Biết cách xem và sử dụng tọa độ sẽ là một lợi thế lớn, giúp bạn dễ dàng định hướng, khám phá những vùng đất mới, xây dựng những công trình hoành tráng và tận hưởng trọn vẹn thế giới Minecraft.