Nguyên nhân và cách khắc phục quạt tản nhiệt laptop không chạy
Laptop nóng ran, hiệu năng giảm sút, thậm chí tự động tắt máy giữa chừng. Rất có thể quạt tản nhiệt laptop của bạn đã ngừng hoạt động. Bài viết này sẽ hướng dẫn bạn cách kiểm tra, xác định nguyên nhân và cách xử lý khi quạt tản nhiệt laptop không chạy. Từ những biện pháp đơn giản bạn có thể tự thực hiện tại nhà cho đến những trường hợp cần đến sự hỗ trợ của kỹ thuật viên, tất cả sẽ được giải đáp chi tiết.
1. Những điểm chính
Những thông tin hữu ích bài viết mang lại cho người đọc là:
Chia sẻ các cách kiểm tra quạt tản nhiệt laptop có chạy không bằng phương pháp thủ công và thông qua phần mềm.
Chia sẻ một số nguyên nhân phổ biến dẫn đến tình trạng quạt tản nhiệt laptop không chạy, giúp người đọc hiểu rõ hơn.
Cách khắc phục quạt tản nhiệt laptop không chạy do bụi bẩn, khô keo tản nhiệt, hư hỏng phần cứng, phần mềm,...
Giải đáp một số câu hỏi liên quan: Quạt tản nhiệt laptop kêu to có sao không, bao lâu nên vệ sinh quạt tản nhiệt laptop,...
2. Cách kiểm tra quạt tản nhiệt laptop có chạy không?
2.1. Kiểm tra thủ công
Kiểm tra thủ công là cách nhanh nhất để nhận biết quạt tản nhiệt laptop có đang hoạt động hay không. Có 3 cách kiểm tra thủ công như sau:
Lắng nghe tiếng quạt: Khi laptop hoạt động, đặc biệt là khi chạy các ứng dụng nặng, bạn hãy lắng nghe xem có tiếng quạt quay hay không. Nếu không nghe thấy bất kỳ âm thanh nào phát ra từ quạt, rất có thể quạt đã ngừng hoạt động.
Cảm nhận nhiệt độ: Hãy cẩn thận chạm nhẹ vào vùng gần khe tản nhiệt của laptop. Nếu cảm thấy hơi nóng tỏa ra, chứng tỏ quạt đang hoạt động và tản nhiệt. Tuy nhiên, nếu vùng này quá nóng hoặc hoàn toàn không có hơi nóng, thì có thể quạt đang gặp vấn đề. Lưu ý: Hãy thật cẩn thận khi kiểm tra nhiệt độ để tránh bị bỏng.
Kiểm tra luồng khí: Đặt tay gần khe tản nhiệt của laptop. Nếu bạn cảm nhận được luồng khí nóng thoát ra, điều đó có nghĩa là quạt đang hoạt động. Ngược lại, nếu không có luồng khí, khả năng cao quạt đã ngừng quay.

Nghe xem có tiếng quạt quay hay không
2.2. Kiểm tra bằng phần mềm
Ngoài cách kiểm tra thủ công, bạn cũng có thể sử dụng các phần mềm chuyên dụng để kiểm tra tốc độ quạt. Hai phần mềm phổ biến và dễ sử dụng là SpeedFan và HWMonitor.
SpeedFan: Phần mềm này cho phép bạn theo dõi nhiệt độ các linh kiện, tốc độ quạt và điều chỉnh tốc độ quạt (nếu được hỗ trợ). Ưu điểm: Miễn phí, giao diện đơn giản, dễ sử dụng. Nhược điểm: Có thể không tương thích với một số dòng laptop.
HWMonitor: Phần mềm này hiển thị thông tin chi tiết về nhiệt độ, điện áp, tốc độ quạt của các linh kiện trong máy tính. Ưu điểm: Cung cấp thông tin chi tiết, chính xác. Nhược điểm: Giao diện phức tạp hơn SpeedFan.
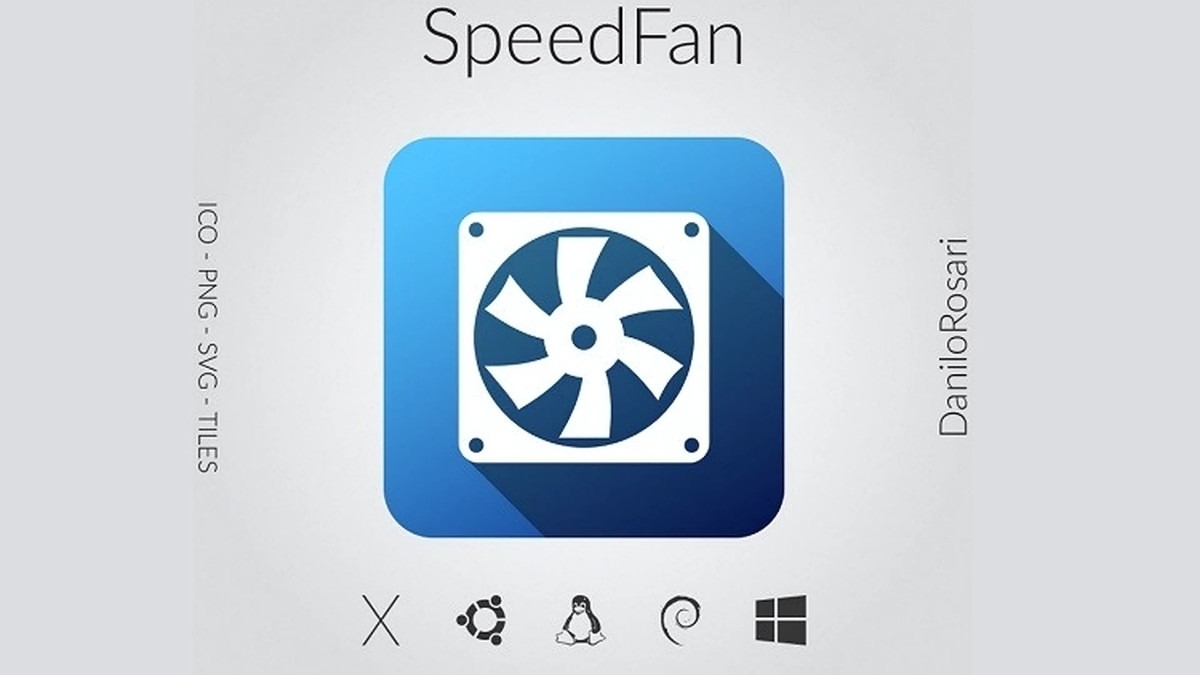
Phần mềm SpeedFan
3. Nguyên nhân quạt tản nhiệt laptop không chạy
Quạt tản nhiệt laptop không chạy có thể xuất phát từ nhiều nguyên nhân khác nhau, liên quan đến cả phần cứng và phần mềm. Việc xác định đúng nguyên nhân sẽ giúp bạn tìm ra giải pháp khắc phục hiệu quả.
3.1. Phần cứng:
Một số nguyên nhân phần cứng phổ biến khiến quạt tản nhiệt laptop không chạy bao gồm:
Bụi bẩn bám vào quạt: Bụi bẩn tích tụ lâu ngày có thể làm kẹt cánh quạt, khiến quạt không thể quay hoặc quay chậm, gây ra tiếng ồn và giảm hiệu quả tản nhiệt. Đây là nguyên nhân thường gặp nhất và cũng dễ xử lý nhất.
Khô keo tản nhiệt: Keo tản nhiệt có tác dụng truyền nhiệt từ CPU và GPU sang bộ tản nhiệt. Khi keo tản nhiệt bị khô, khả năng truyền nhiệt giảm, dẫn đến nhiệt độ tăng cao và có thể khiến hệ thống tự động tắt quạt để bảo vệ linh kiện.
Hỏng quạt: Sau một thời gian dài sử dụng, quạt tản nhiệt có thể bị hỏng do hao mòn. Lúc này, việc thay thế quạt là cần thiết.
Hỏng mạch điều khiển quạt: Mạch điều khiển quạt có nhiệm vụ điều chỉnh tốc độ quay của quạt. Nếu mạch này bị hỏng, quạt có thể ngừng hoạt động hoàn toàn.

Bụi bẩn khiến quạt không thể quay hoặc quay chậm, gây ra tiếng ồn và giảm hiệu quả tản nhiệt
3.2. Phần mềm:
Bên cạnh các vấn đề trên, lỗi BIOS cũng có thể ảnh hưởng đến hoạt động của quạt tản nhiệt. BIOS giữ nhiệm vụ quản lý các chức năng cơ bản và kiểm tra linh kiện bên trong khi máy khởi động, gồm quạt tản nhiệt.
4. Cách khắc phục quạt tản nhiệt laptop không chạy
Tùy vào nguyên nhân gây ra sự cố, bạn có thể áp dụng các cách khắc phục khác nhau. Dưới đây là hướng dẫn chi tiết cho từng trường hợp:
4.1. Khắc phục quạt tản nhiệt laptop không chạy do bụi bẩn
Vệ sinh quạt tản nhiệt là cách đơn giản và hiệu quả nhất để giải quyết vấn đề quạt không chạy do bụi bẩn. Bạn có thể thực hiện các bước sau:
Bước 1: Đảm bảo laptop đã được tắt hoàn toàn và rút nguồn điện để tránh gây nguy hiểm.
Bước 2: Tháo vỏ máy để tiếp cận quạt tản nhiệt. Mỗi dòng laptop có cách tháo lắp khác nhau, bạn nên tìm kiếm hướng dẫn cụ thể cho model của mình trên internet hoặc trong sách hướng dẫn sử dụng.
Bước 3: Sử dụng cọ mềm, bông tăm hoặc máy hút bụi mini để làm sạch bụi bẩn bám trên cánh quạt và khe tản nhiệt.
Bước 4: Nếu quạt bị khô dầu, bạn có thể tra thêm một lượng nhỏ dầu mỡ chuyên dụng cho quạt tản nhiệt.
Bước 5: Lắp lại các bộ phận theo đúng thứ tự.
Lưu ý: Nếu bạn không có kinh nghiệm tháo lắp laptop, tốt nhất nên mang máy đến trung tâm bảo hành hoặc cửa hàng sửa chữa uy tín để được hỗ trợ.

Vệ sinh quạt tản nhiệt laptop
4.2. Khắc phục quạt tản nhiệt laptop không chạy do khô keo tản nhiệt
Keo tản nhiệt bị khô có thể làm giảm hiệu quả tản nhiệt, khiến quạt hoạt động không đúng cách. Việc thay keo tản nhiệt đòi hỏi kỹ thuật và sự cẩn thận, vì vậy nếu không có kinh nghiệm, bạn nên mang máy đến trung tâm sửa chữa. Tuy nhiên, nếu bạn tự tin vào khả năng của mình, có thể tham khảo các bước sau:
Bước 1: Tắt máy và rút nguồn điện.
Bước 2: Tháo bộ tản nhiệt để tiếp cận CPU và GPU.
Bước 3: Sử dụng dung dịch vệ sinh chuyên dụng hoặc cồn isopropyl để làm sạch keo tản nhiệt cũ trên CPU và GPU.
Bước 4: Tra một lượng keo tản nhiệt vừa đủ lên bề mặt CPU và GPU. Không nên tra quá nhiều keo, vì có thể gây phản tác dụng.
Bước 5: Lắp lại bộ tản nhiệt và các bộ phận khác.

Tra keo tản nhiệt cho laptop
4.3. Khắc phục quạt tản nhiệt laptop không chạy do lỗi phần mềm
Nếu nguyên nhân xuất phát từ phần mềm, bạn có thể thử cách sau:
Bước 1: Khởi động lại laptop > Truy cập BIOS (nhấn phím F2, Del hoặc Esc tùy theo hãng).
Bước 2: Tìm mục Fan Settings hoặc Hardware Monitor > Chọn CPU Fan Speed rồi đổi thành N/A.
Bước 3: Chọn Power Fan Speed và thay đổi bằng giá trị khác.
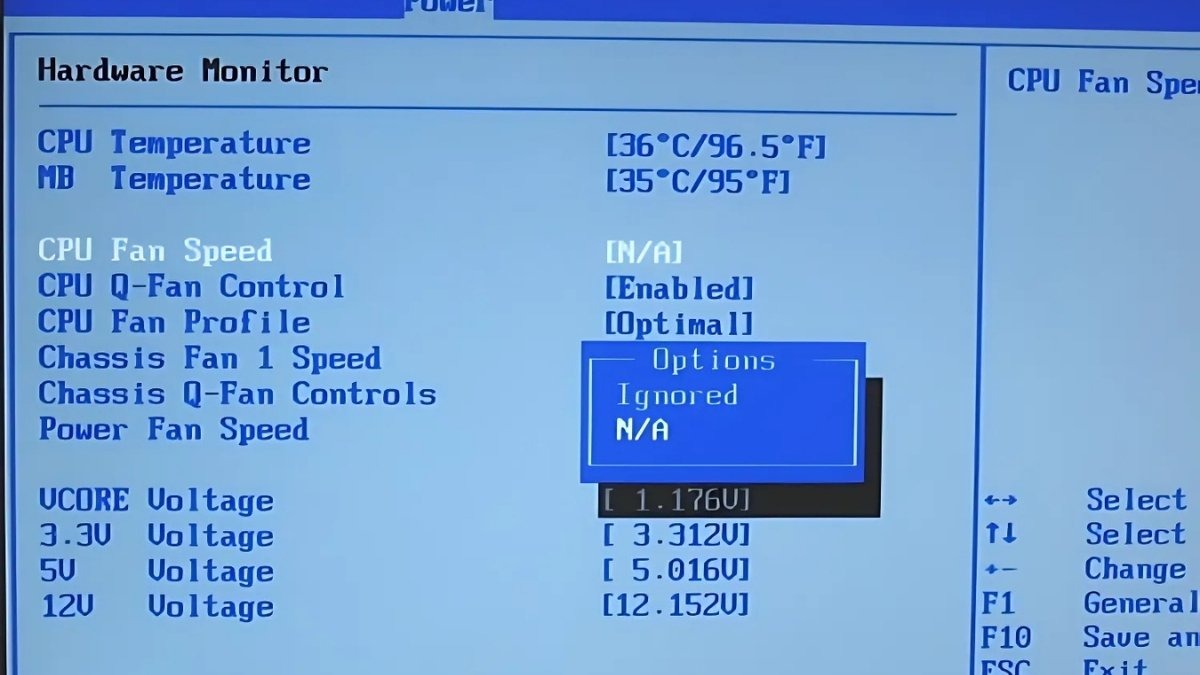
Kiểm tra và cài đặt lại BIOS
Tìm hiểu thêm: Cách vào BOOT, BIOS Laptop Dell, HP, Asus, Lenovo và các dòng khác
Bênh cạnh đó, người dùng cũng có thể khắc phục lỗi quạt tản nhiệt laptop không chạy bằng cách giảm RPM mặc định của quạt trong BIOS. Cách thực hiện như sau:
Bước 1: Truy cập vào màn hình BIOS bằng cách phù hợp với laptop của bạn.
Bước 2: Mở CPU Fan control hoặc tên tương tự từ menu Advanced.
Bước 3: Điều chỉnh giá trị mặc định của RPM từ 600 RPM xuống 300 RPM.
4.4. Khắc phục quạt tản nhiệt laptop không chạy do hỏng hóc phần cứng
Trong trường hợp quạt bị hỏng hoặc mạch điều khiển quạt gặp sự cố, bạn cần mang máy đến trung tâm bảo hành hoặc cửa hàng sửa chữa uy tín để được kiểm tra và thay thế linh kiện. Việc lựa chọn trung tâm uy tín rất quan trọng để đảm bảo chất lượng dịch vụ và linh kiện thay thế.

Trong trường hợp quạt bị hỏng hoặc mạch điều khiển quạt gặp sự cố, hãy đem máy đi sửa chữa
5. Một số câu hỏi liên quan
5.1. Quạt tản nhiệt laptop kêu to có sao không?
Quạt tản nhiệt laptop kêu to thường là dấu hiệu cho thấy có nhiều bụi bẩn bám vào quạt, quạt bị khô dầu hoặc gặp vấn đề về phần cứng. Trong trường hợp này, bạn nên kiểm tra và vệ sinh quạt, tra dầu hoặc thay thế nếu cần thiết.
5.2. Bao lâu nên vệ sinh quạt tản nhiệt laptop một lần?
Bạn nên vệ sinh quạt tản nhiệt laptop 6 - 12 tháng một lần. Nếu bạn thường xuyên sử dụng laptop trong môi trường bụi bẩn hoặc máy hoạt động quá nóng, bạn nên vệ sinh thường xuyên hơn.
5.3. Có thể tự thay quạt tản nhiệt laptop tại nhà được không?
Nếu bạn có đủ kỹ năng và dụng cụ cần thiết, bạn có thể tự thay quạt tản nhiệt laptop tại nhà. Tuy nhiên, nếu không có kinh nghiệm, bạn nên mang máy đến trung tâm sửa chữa uy tín để tránh gây hư hỏng thêm cho thiết bị.
Xem thêm:
Laptop kêu rè rè: Nguyên nhân và 4 cách khắc phục hiệu quả
Cách vệ sinh laptop tại nhà ĐÚNG CÁCH & AN TOÀN nhất
Việc quạt tản nhiệt laptop không chạy có thể dẫn đến nhiều vấn đề nghiêm trọng, ảnh hưởng đến hiệu suất và tuổi thọ của máy. Hy vọng bài viết này đã cung cấp cho bạn những thông tin hữu ích về nguyên nhân và cách khắc phục tình trạng này. Hãy thường xuyên kiểm tra và vệ sinh laptop để đảm bảo máy luôn hoạt động trong trạng thái tốt nhất.







