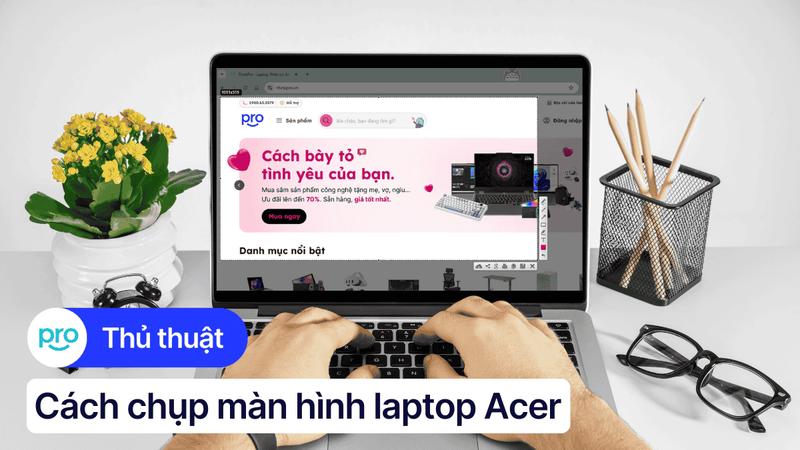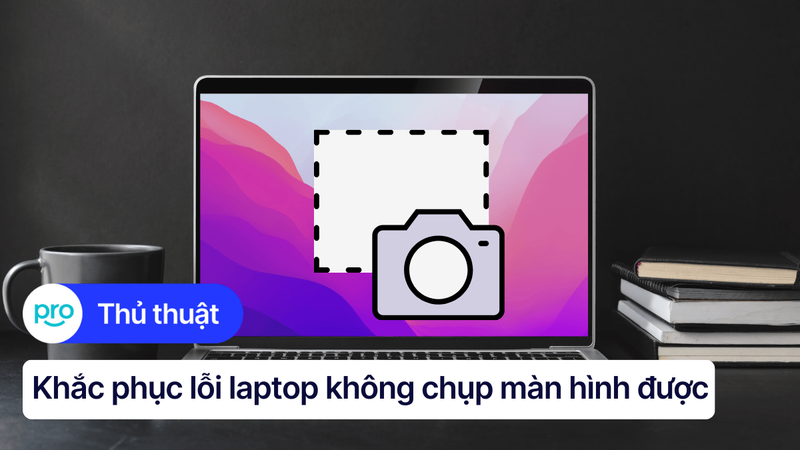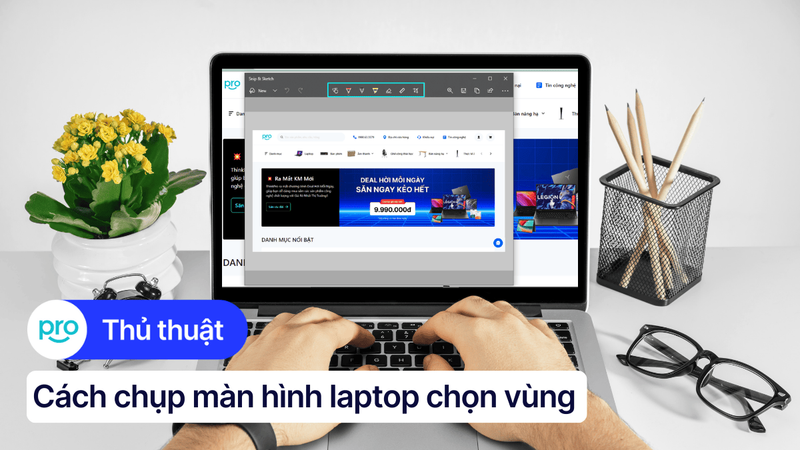5+ cách chụp màn hình laptop ASUS đơn giản, nhanh chóng
Sử dụng Tổ hợp phím Alt + PrtSc sẽ giúp bạn có thể chụp màn hình cửa sổ đang mở thay vì toàn màn hình, ngoài ra còn nhiều cách chụp màn hình laptop khác nhau. Xem ngay hướng dẫn cách chụp màn hình laptop ASUS đơn giản nhất.
I. Chụp màn hình laptop ASUS thông qua bàn phím
1. Thông qua phím tắt PrtSc
Các laptop ASUS đều được trang bị phím tắt Print Screen để hỗ trợ người dùng có thể chụp màn hình được đơn giản hơn. Tùy vào dòng máy, Print Screen sẽ được viết tắt với các tên khác nhau như: PrtScr, PrtSc hay PrtScn.
Chỉ cần nhấn vào phím tắt này trên bàn phím laptop ASUS là bạn đã có thể chụp toàn màn hình rồi đấy.
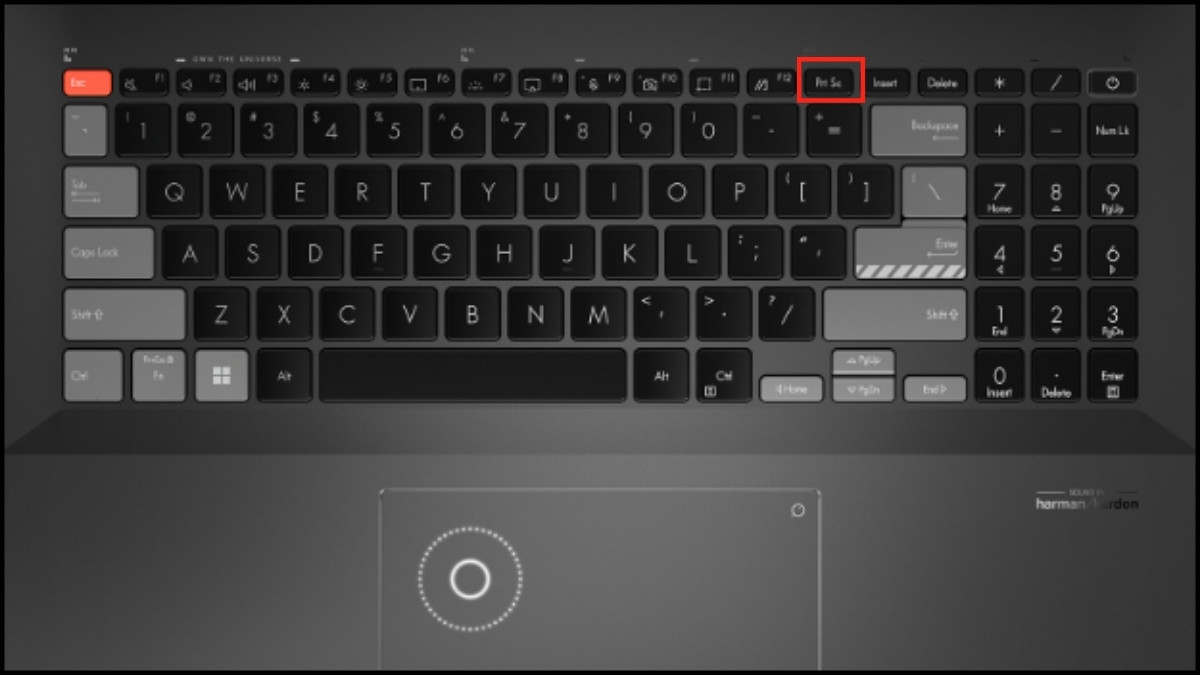
Lưu ý: Phím Print Screen không lưu ảnh chụp màn hình vào hệ thống của bạn. Ảnh này chỉ lưu trên bộ nhớ tạm (clipboard) của máy do đó nếu muốn lưu ảnh, hãy truy cập vào Paint để dán ảnh (Ctrl V) và tiến hành lưu.
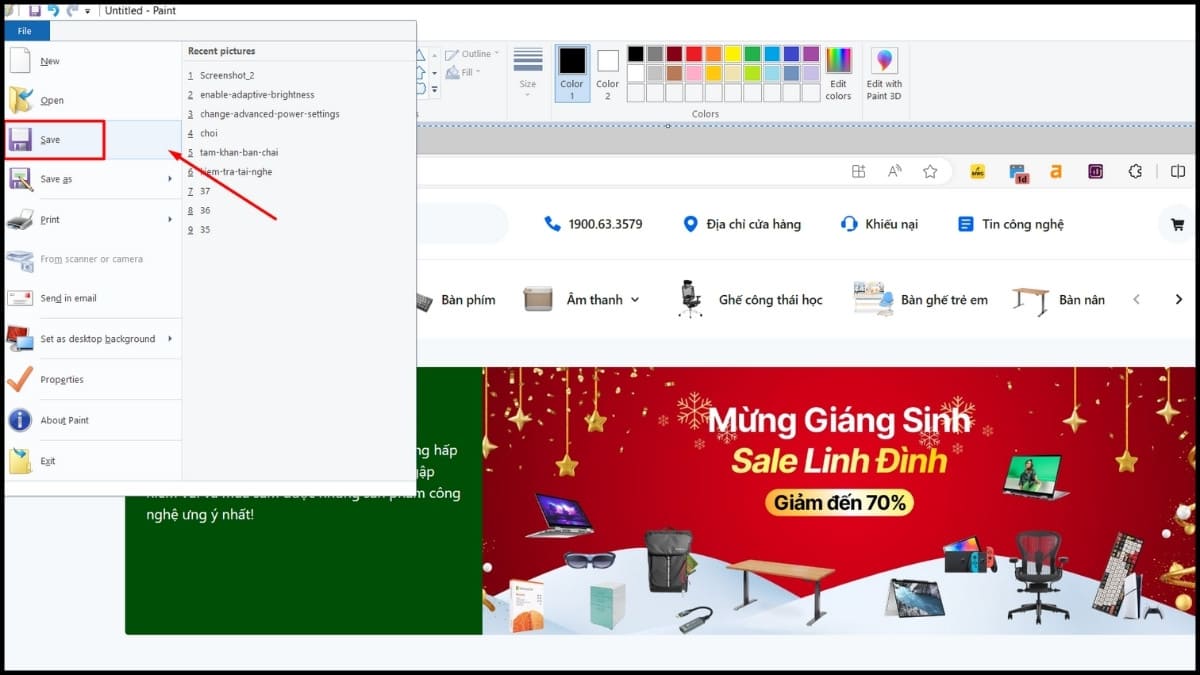
Xem ngay: Màn hình Laptop bị xoay ngang và cách chỉnh lại bình thường
2. Thông qua tổ hợp phím Windows + PrtSc
Bước 1: Nếu bạn muốn lưu ảnh chụp toàn màn hình vào máy thay vì Clipboard, nhấn tổ hợp phím Windows + PrtSc
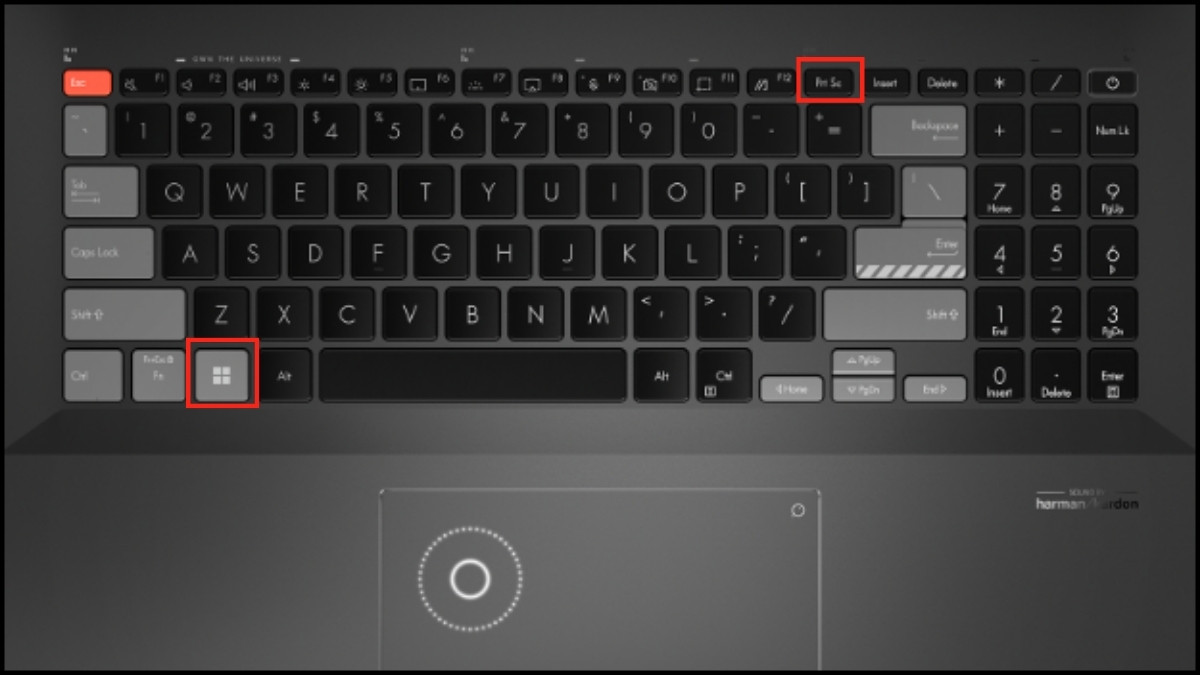
Bước 2: Mở This PC
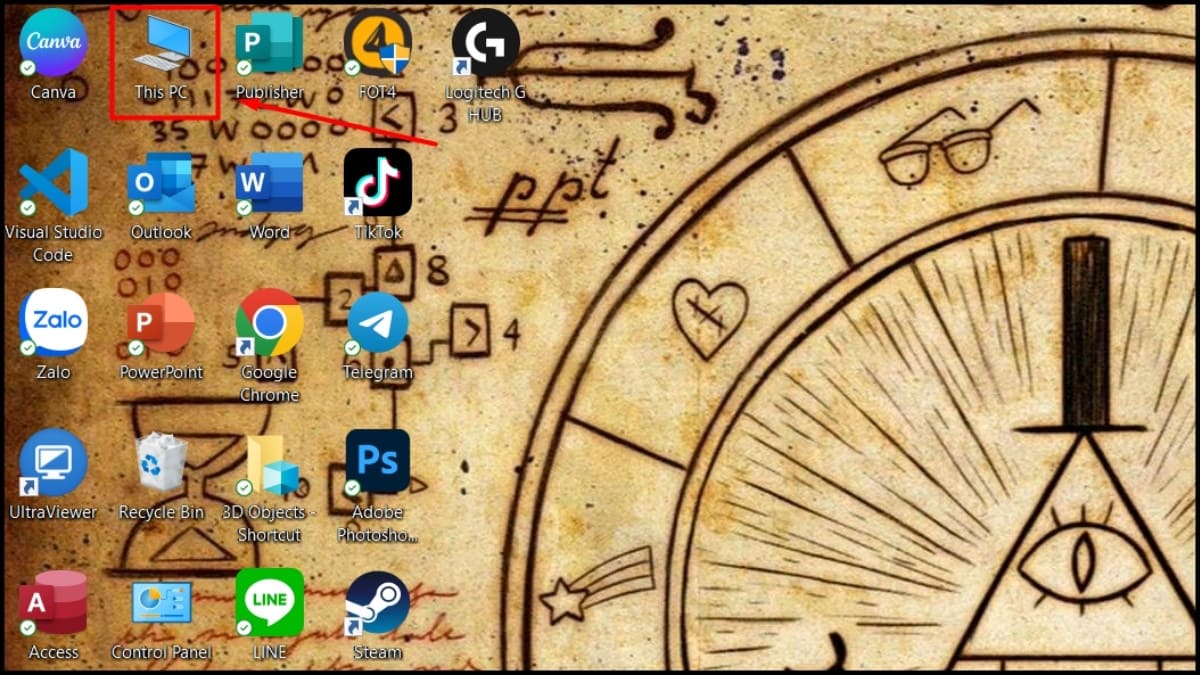
Bước 3: Chọn Picture
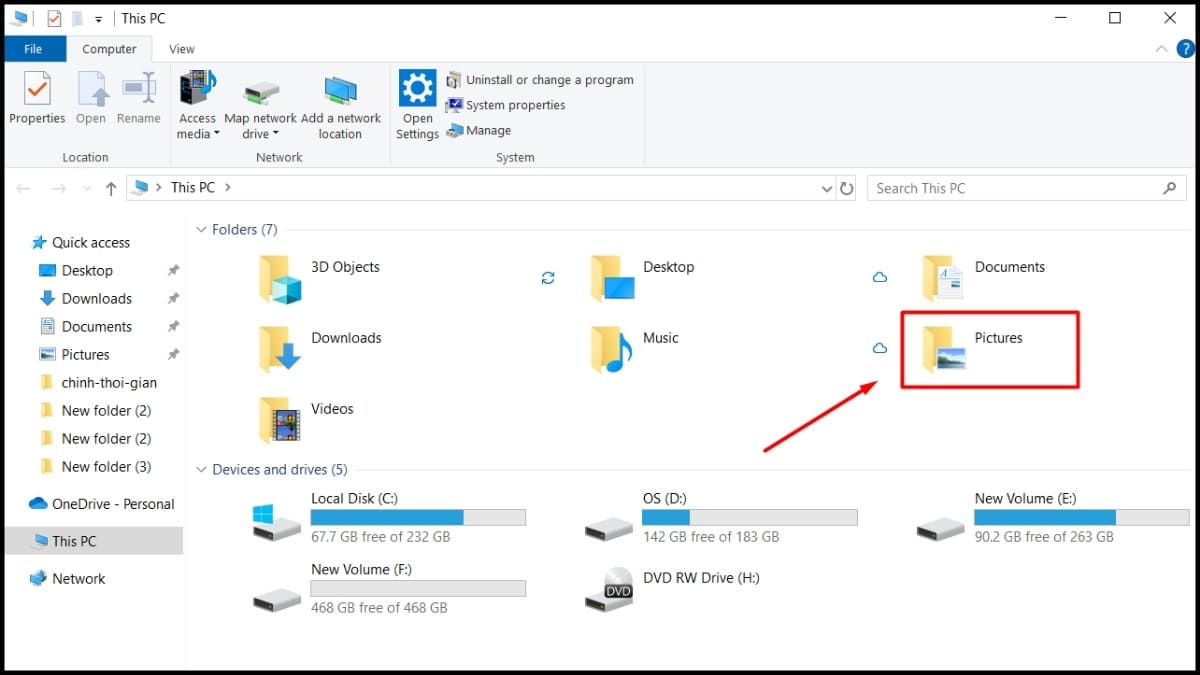
Bước 4: Ảnh chụp màn hình sẽ được lưu ở thư mục Screenshots
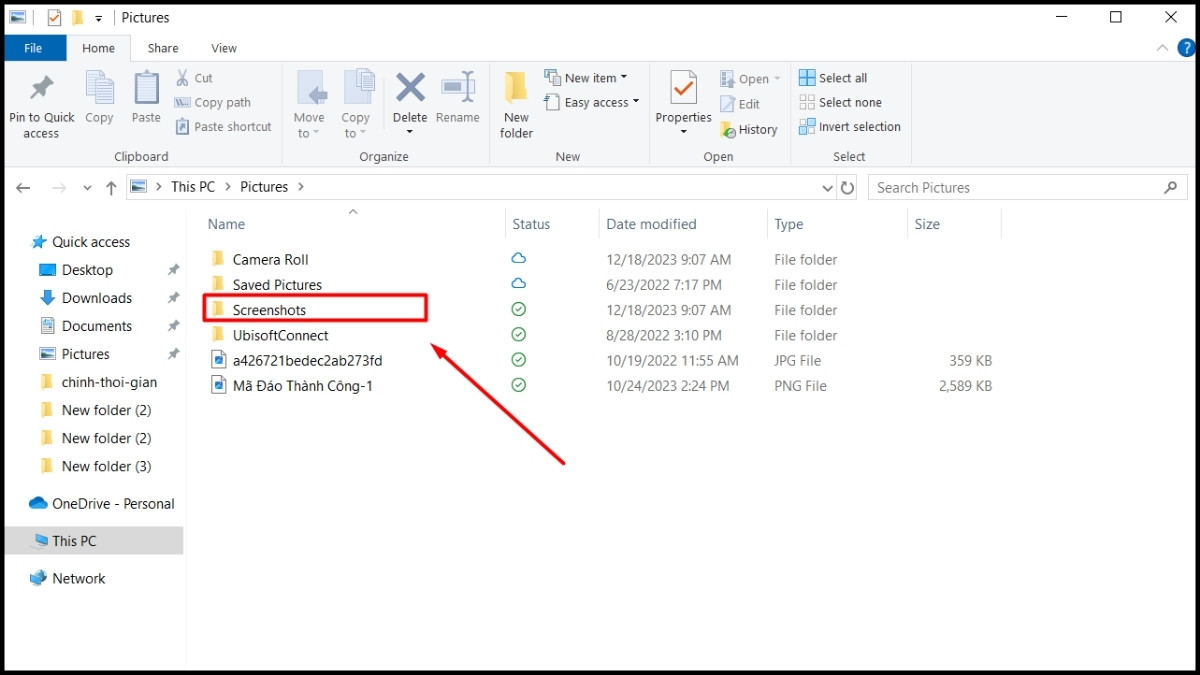
3. Tổ hợp phím Alt + PrtSc
Tổ hợp phím Alt + PrtSc sẽ giúp bạn có thể chụp màn hình cửa sổ đang mở thay vì toàn màn hình. Tương tự PrtSc, tổ hợp Alt + PrtSc cũng sẽ lưu ảnh vào bộ nhớ tạm (Clipboard).
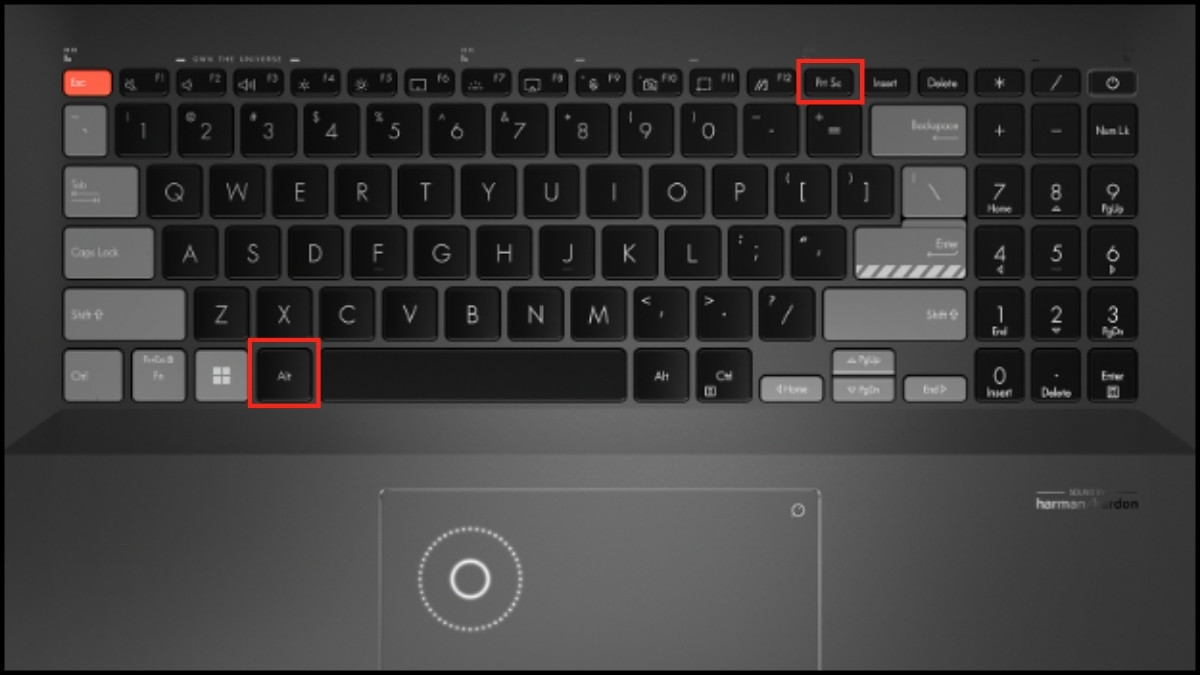
II. Chụp màn hình laptop ASUS thông qua phần mềm có sẵn trên máy
1. Snipping Tool
Bước 1: Tìm và mở Snipping Tool trên thanh tìm kiếm
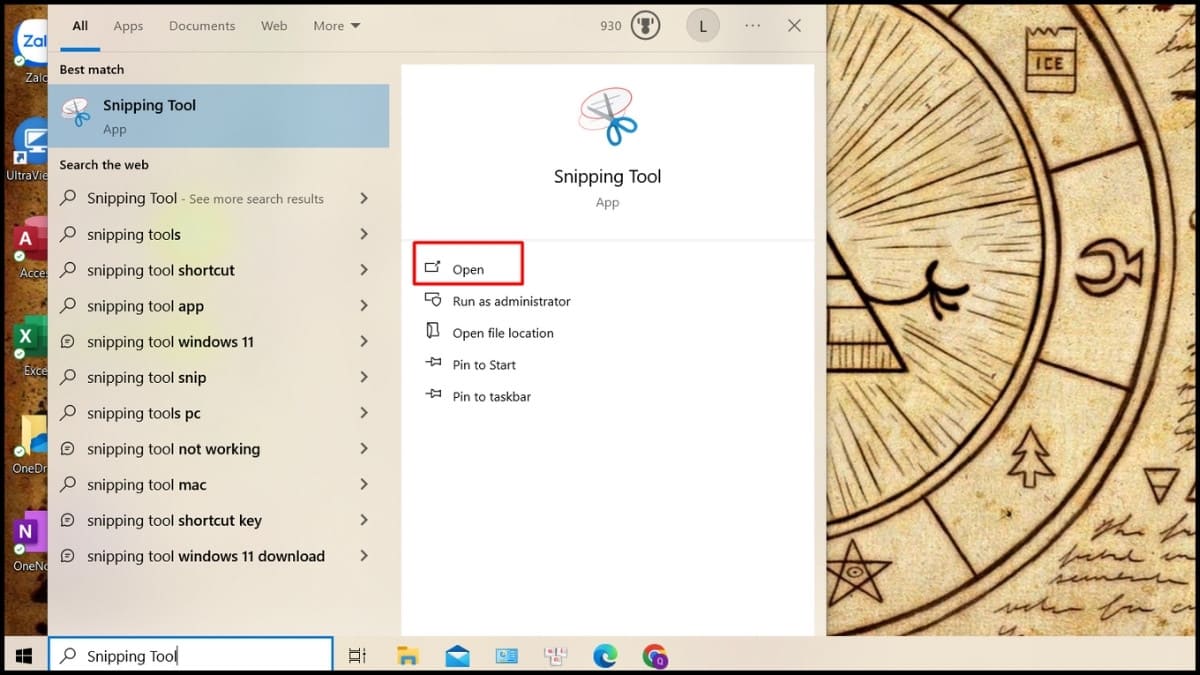
Bước 2: Chọn New
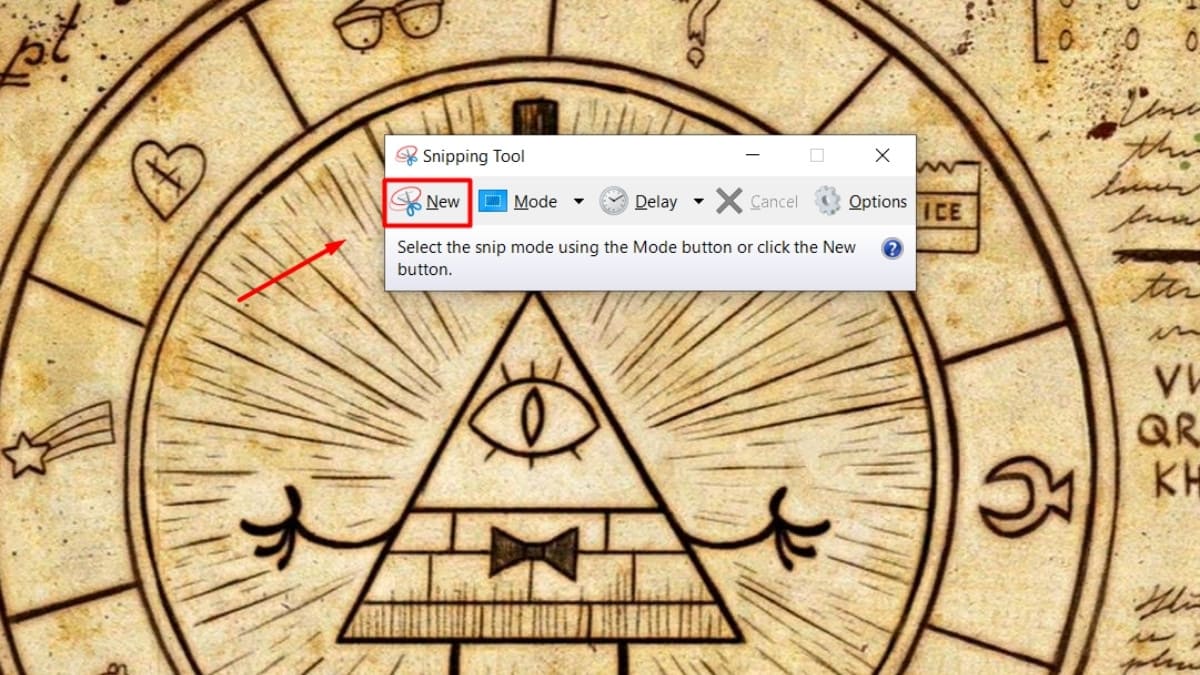
Bước 3: Kéo thả con trỏ chuột để chọn vùng muốn chụp màn hình
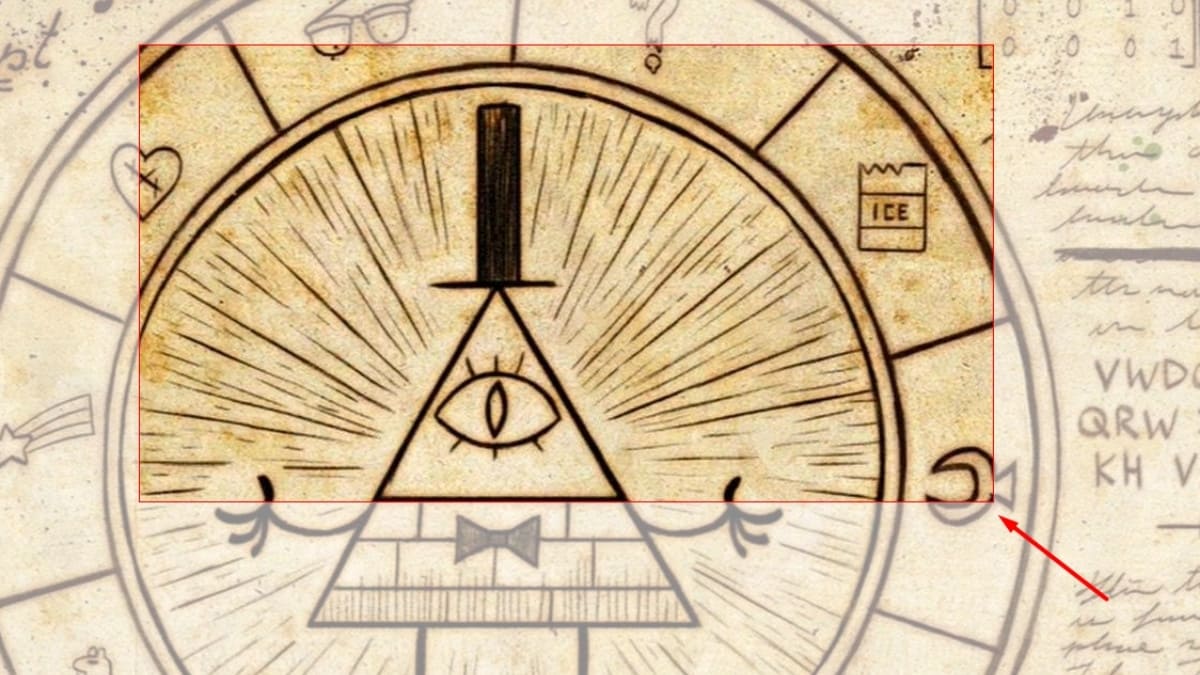
Bước 4: Ở cửa sổ xuất hiện tiếp theo, nhấn Ctrl S để lưu ảnh chụp màn hình
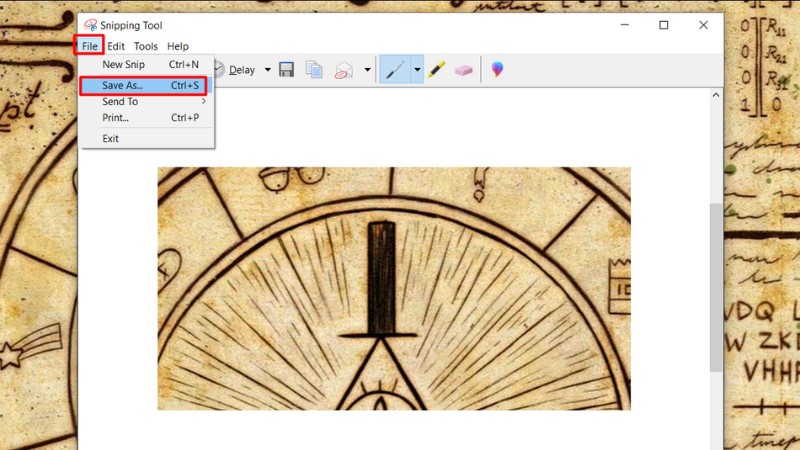
2. Snip & Sketch
Bước 1: Nhấn tổ hợp Windows + Shift + S để mở phần mềm Snip & Sketch.
Ngoài ra, bạn còn có thể mở phần mềm này thông qua Action center
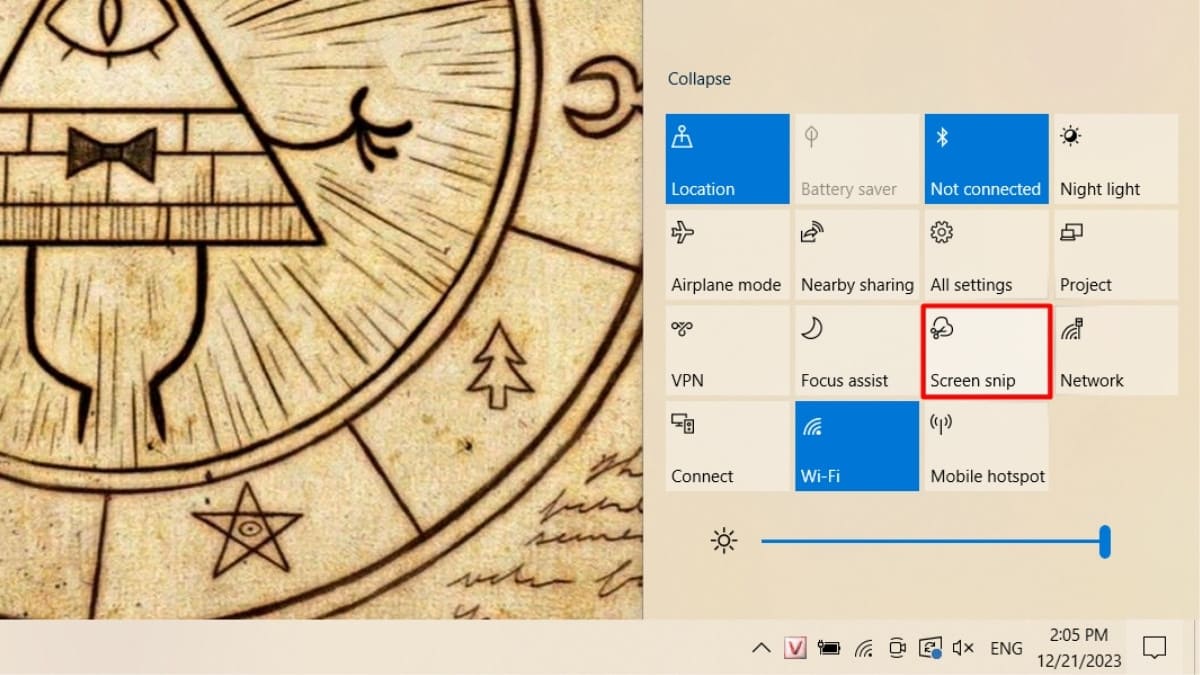
Bước 2: Chọn lựa chọn chụp màn hình mà bạn muốn. Từ trái sang phải, các lựa chọn sẽ gồm:
Chụp một vùng
Chụp theo đường cong
Chụp một cửa sổ
Chụp toàn bộ màn hình
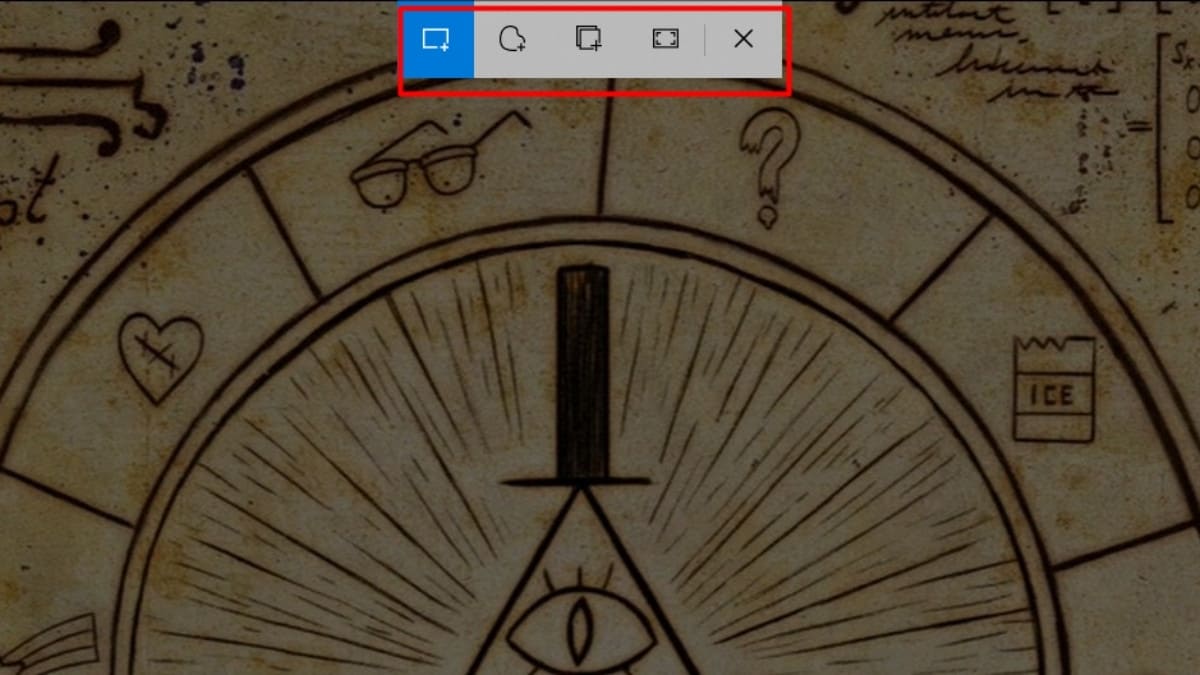
Ở đây mình sẽ lựa chọn chụp một vùng tùy chọn
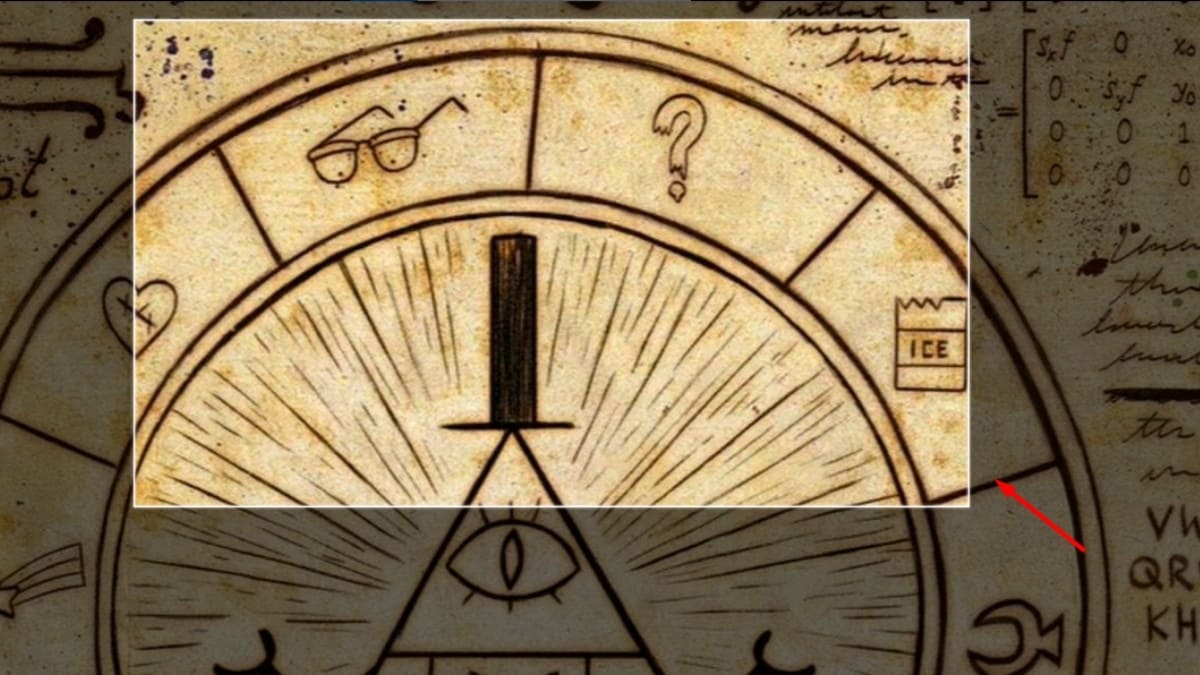
Bước 3: Sau khi chụp xong, hình sẽ được lưu trữ vào bộ nhớ tạm của Snip & Sketch > Click vào thông báo xuất hiện
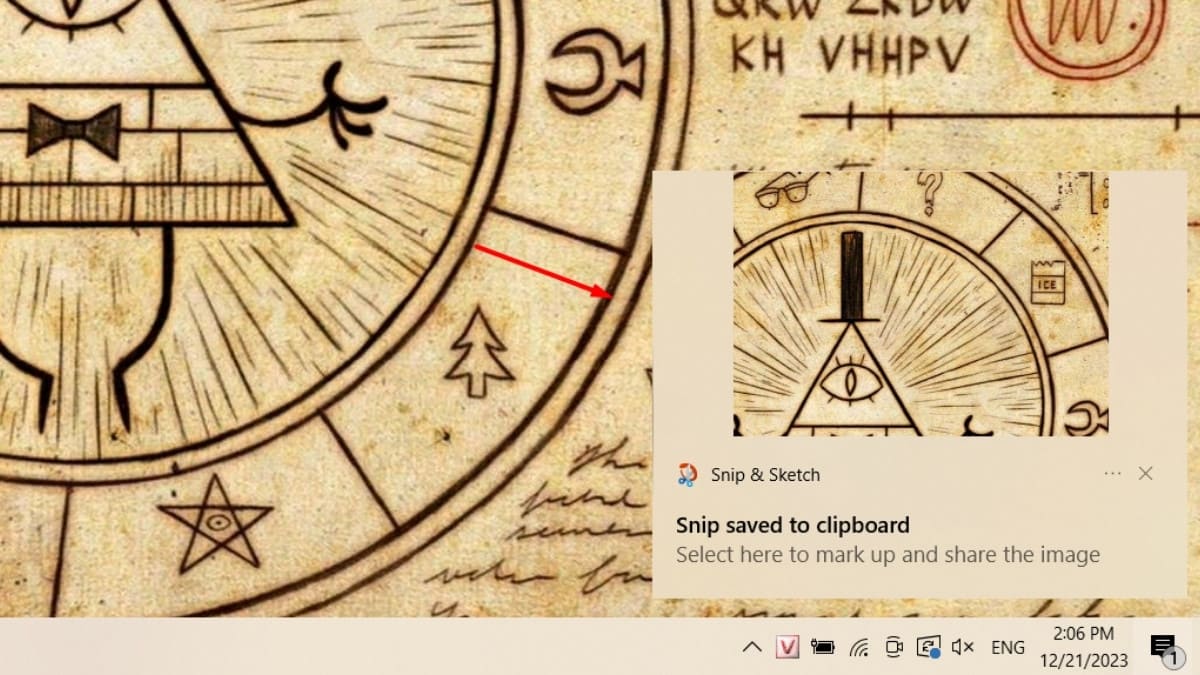
Bước 4: Chỉnh sửa theo ý thích và lưu
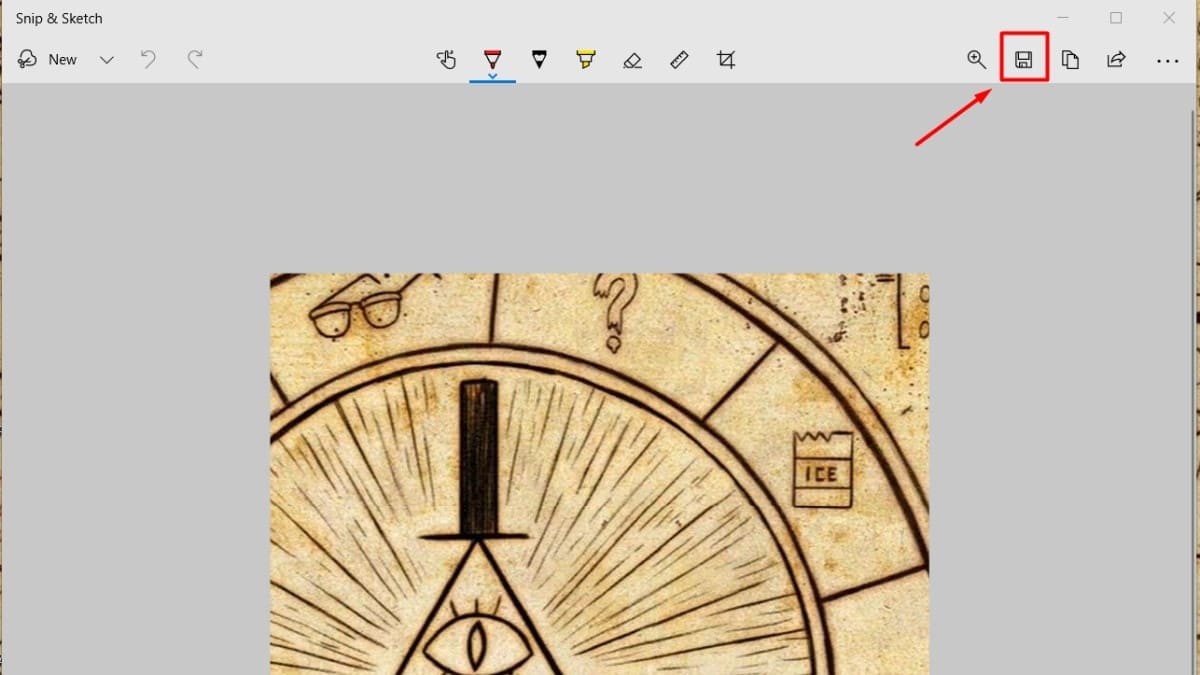
III. Sử dụng phần mềm chụp màn hình máy tính
Ngoài các cách trên, bạn còn có thể tải và cài đặt các phần mềm từ bên thứ 3 để chụp màn hình laptop như: Lightshot, ScreenRec, Awesome Screenshot & Recorder,...
Xem thêm:
Hướng dẫn cách chụp màn hình laptop chi tiết, đơn giản nhất
Cách kết nối 2 màn hình Laptop bằng HDMI đơn giản, nhanh chóng
Cách xuất màn hình laptop ra màn hình ngoài cực đơn giản
Hướng dẫn cách quay màn hình laptop nhanh chóng, đơn giản
Cách chỉnh thời gian sáng màn hình laptop Win 11 đơn giản
Bài viết trên đã chia sẻ các cách đơn giản nhất để chụp màn hình laptop ASUS nhanh gọn mà mình tìm hiểu được. Hy vọng bài viết của mình sẽ giúp ích được cho các bạn. Nếu thấy hay, đừng ngại chia sẻ cho bạn bè và người thân cùng biết nhé!