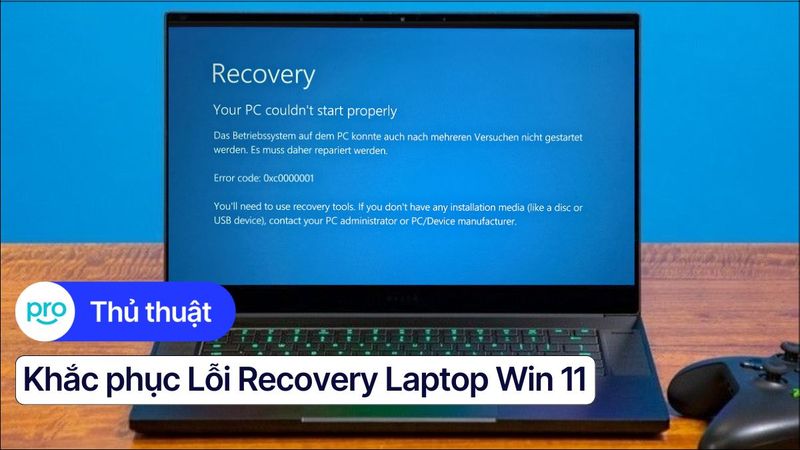Cách chỉnh màu màn hình laptop Win 11 đơn giản, hiệu quả
Bạn có từng cảm thấy mỏi mắt sau khi sử dụng laptop Windows 11 trong một thời gian dài? Hay màu sắc trên màn hình không chính xác, ảnh hưởng đến công việc thiết kế của bạn? Màu sắc màn hình đóng vai trò quan trọng trong trải nghiệm người dùng, ảnh hưởng trực tiếp đến hiệu suất công việc, đặc biệt là đối với những người làm việc trong lĩnh vực đồ họa, thiết kế và sức khỏe của mắt.
Bài viết này của ThinkPro sẽ hướng dẫn bạn cách chỉnh màu màn hình laptop Windows 11 một cách chi tiết, từ những cài đặt cơ bản đến các kỹ thuật nâng cao, giúp bạn tìm ra giải pháp phù hợp nhất với nhu cầu sử dụng.
1. Giới thiệu về chỉnh màu màn hình laptop Win 11
1.1 Tại sao cần chỉnh màu màn hình laptop?
Màn hình laptop là cửa sổ để bạn tương tác với thế giới kỹ thuật số. Tuy nhiên, màu sắc hiển thị trên màn hình có thể khác nhau tùy thuộc vào từng thiết bị, điều này có thể gây ra nhiều vấn đề.
Chỉnh màu màn hình là việc hiệu chỉnh các cài đặt hiển thị để đảm bảo màu sắc hiển thị trên màn hình laptop chính xác và phù hợp với nhu cầu sử dụng. Việc này mang lại nhiều lợi ích quan trọng:
Trải nghiệm người dùng tối ưu: Màu sắc chính xác giúp bạn nhìn thấy hình ảnh, video, và văn bản rõ ràng hơn, mang lại trải nghiệm người dùng tốt hơn.
Nâng cao hiệu suất công việc: Đối với những công việc đòi hỏi độ chính xác về màu sắc như thiết kế đồ họa, chỉnh sửa ảnh, việc hiệu chỉnh màu màn hình là điều cần thiết để đảm bảo kết quả công việc chính xác và chuyên nghiệp.
Bảo vệ sức khỏe mắt: Màu sắc màn hình không chính xác có thể gây mỏi mắt, đau đầu, và ảnh hưởng đến sức khỏe mắt. Chỉnh màu màn hình giúp giảm thiểu những tác động tiêu cực này.

Chỉnh màu màn hình giúp đảm bảo màu sắc hiển thị trên màn hình laptop chính xác và phù hợp
Ví dụ, bạn đang thiết kế một logo với màu đỏ tươi sáng. Nếu màn hình của bạn hiển thị màu đỏ nhạt hơn so với màu thực tế, bạn sẽ không thể đánh giá chính xác màu sắc của logo. Điều này có thể dẫn đến kết quả cuối cùng không như mong muốn.
Chỉnh màu màn hình cũng giúp bạn có trải nghiệm chơi game tốt hơn. Màu sắc chính xác giúp bạn dễ dàng phân biệt các chi tiết trong game, tăng khả năng nhận biết đối thủ, và mang lại trải nghiệm chơi game chân thực hơn.
1.2 Các yếu tố ảnh hưởng đến màu sắc màn hình
Để hiểu rõ hơn về cách chỉnh màu màn hình, bạn cần biết các yếu tố ảnh hưởng đến màu sắc hiển thị:
Độ sáng: Độ sáng (brightness) là mức độ sáng tối thiểu và tối đa của màn hình. Độ sáng cao giúp bạn nhìn thấy rõ ràng hơn trong môi trường sáng, nhưng quá sáng có thể gây mỏi mắt.
Độ tương phản: Độ tương phản (contrast) là sự khác biệt giữa vùng sáng nhất và tối nhất trên màn hình. Độ tương phản cao giúp hình ảnh rõ ràng hơn, chi tiết nổi bật hơn.

Độ tương phản (contrast) là sự khác biệt giữa vùng sáng nhất và tối nhất trên màn hình
Gam màu: Gam màu (color gamut) là dải màu mà màn hình có thể hiển thị. Các gam màu phổ biến bao gồm sRGB, Adobe RGB, DCI-P3. Mỗi gam màu có phạm vi màu khác nhau, ảnh hưởng đến độ chính xác màu sắc hiển thị.
Nhiệt độ màu: Nhiệt độ màu (color temperature) được đo bằng đơn vị Kelvin (K). Nhiệt độ màu cao (ví dụ 6500K) cho màu sắc trung tính, trong khi nhiệt độ màu thấp (ví dụ 3000K) cho màu sắc ấm áp hơn.
Điểm trắng: Điểm trắng (white point) là màu trắng chuẩn mà màn hình hiển thị. Điều chỉnh điểm trắng giúp đảm bảo màu trắng hiển thị chính xác, tránh hiện tượng màu sắc bị lệch.
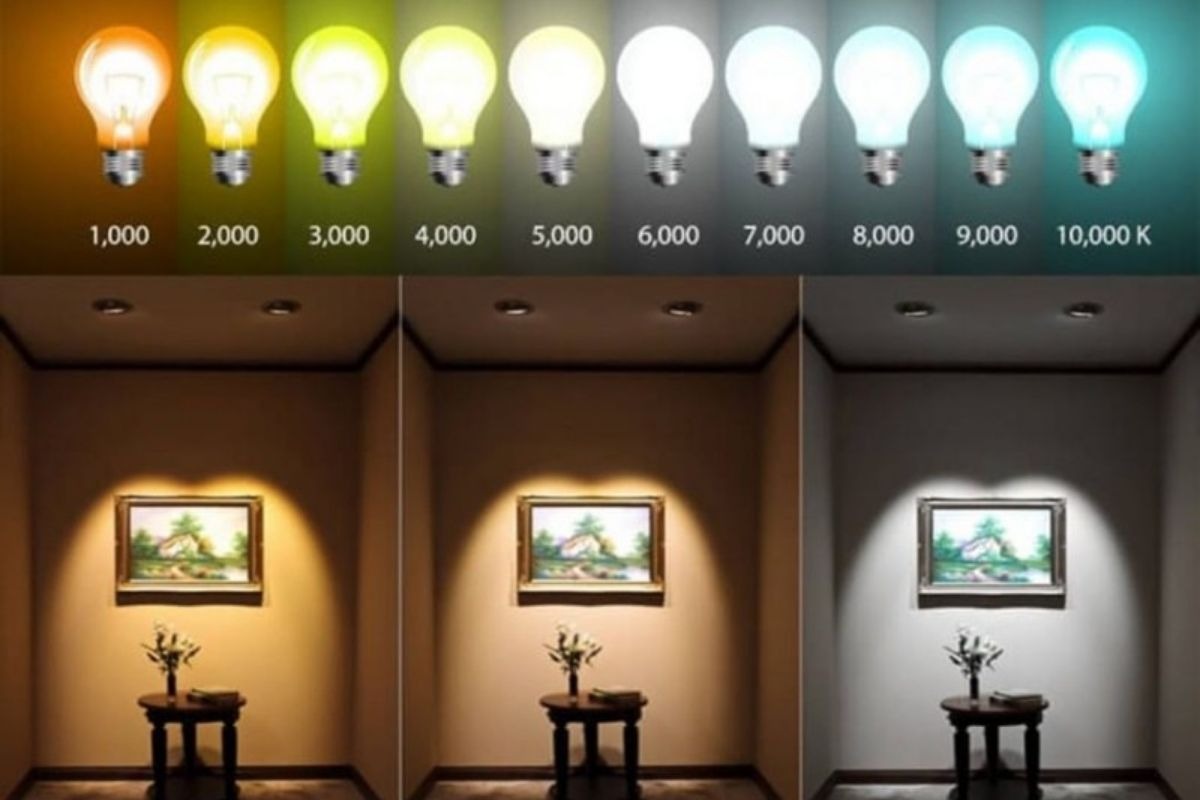
Nhiệt độ màu cao cho màu sắc trung tính, trong khi nhiệt độ màu thấp cho màu sắc ấm áp hơn
2. Hướng dẫn cách chỉnh màu màn hình laptop Win 11
2.1 Chỉnh màu bằng cài đặt có sẵn của Windows 11 (Calibration)
Windows 11 có công cụ hiệu chuẩn màn hình (Display Color Calibration) tích hợp sẵn giúp bạn điều chỉnh màu sắc hiển thị cho chân thực và sống động hơn.
Dưới đây là hướng dẫn chi tiết từng bước cách sử dụng tính năng này:
Bước 1: Mở Cài đặt Windows 11 bằng cách nhấn tổ hợp phím Windows + I.
Bước 2: Chọn Hệ thống > Hiển thị.
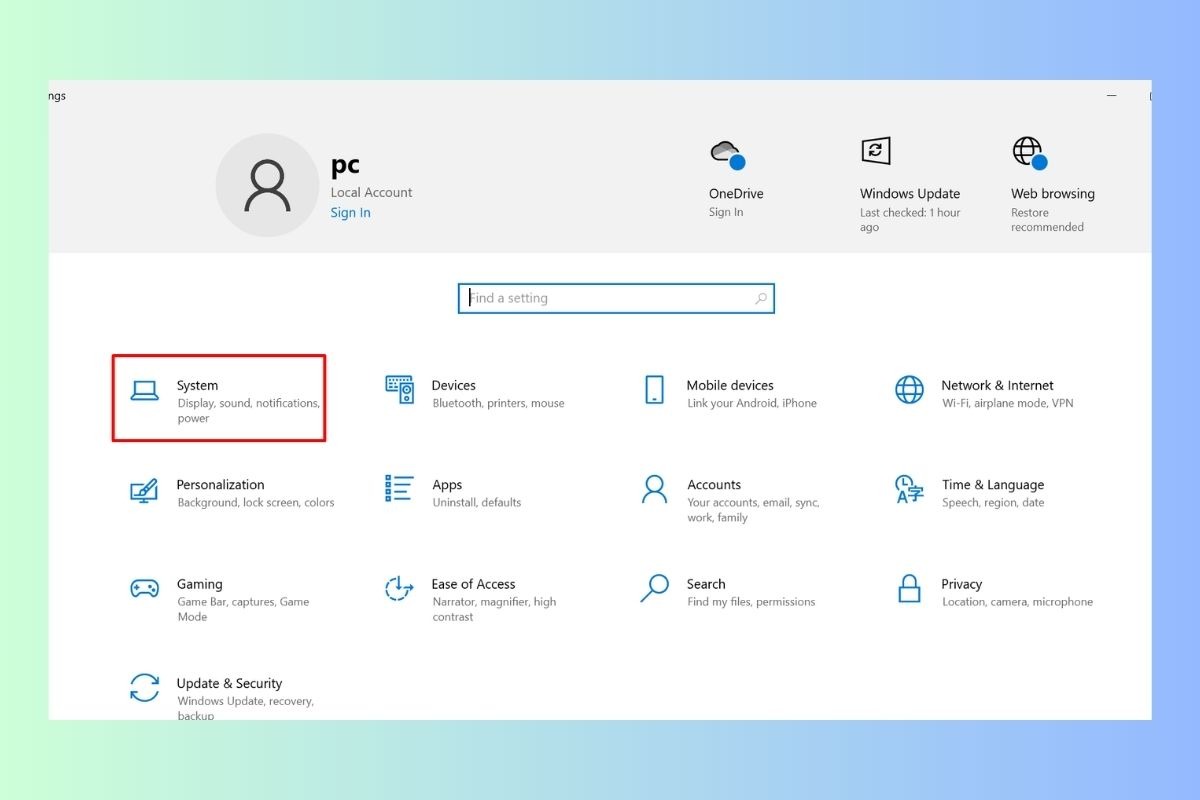
Chọn Hệ thống (System)
Bước 3: Cuộn xuống mục Màu sắc và nhấp vào Hiệu chuẩn màu.
Bước 4: Bạn sẽ thấy giao diện Hiệu chuẩn màu. Công cụ này sẽ hướng dẫn bạn qua các bước hiệu chuẩn, bao gồm:
Gamma: Điều chỉnh độ sáng tối của hình ảnh.
Độ bão hòa màu: Điều chỉnh độ đậm nhạt của màu sắc.
Điểm trắng: Điều chỉnh màu sắc của điểm trắng trên màn hình.
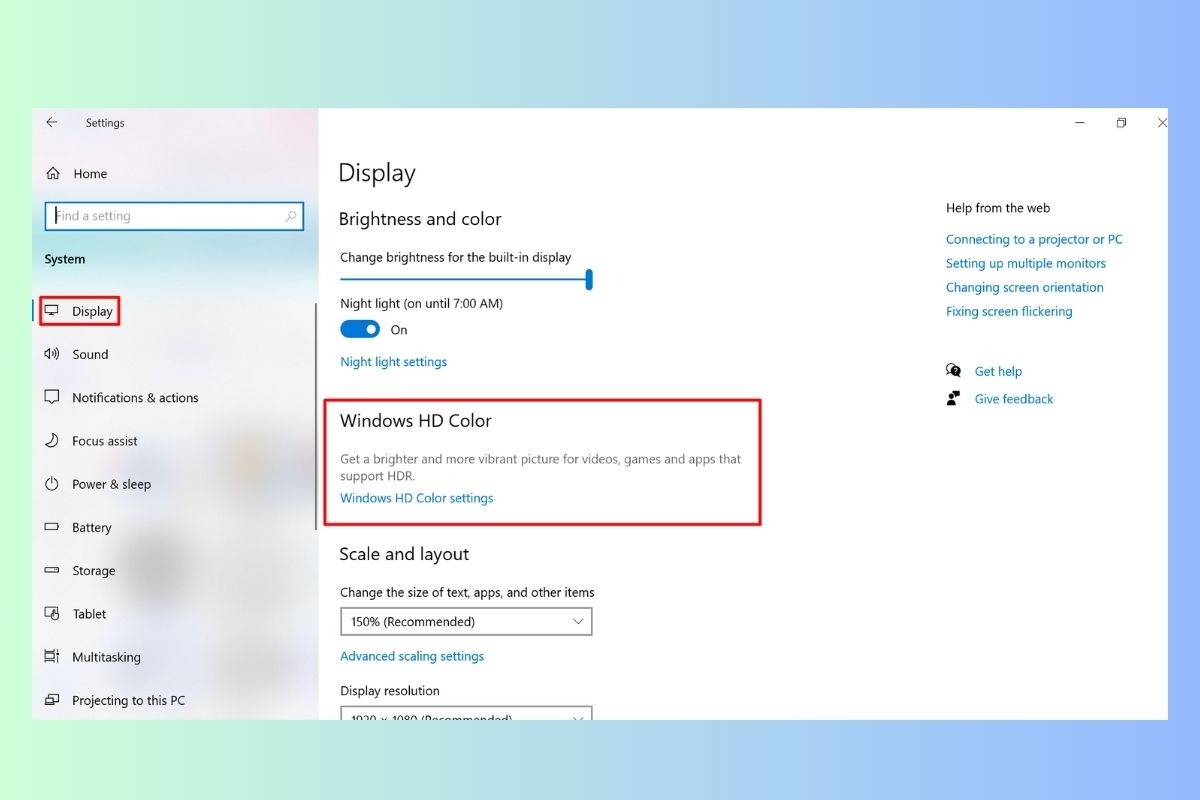
Chọn mục Màu sắc
Bước 5: Theo dõi hướng dẫn trên màn hình và điều chỉnh các cài đặt cho phù hợp với sở thích của bạn.
Bước 6: Sau khi hoàn tất, nhấp vào Kết thúc để lưu các thay đổi.
Bằng cách hiệu chuẩn màu màn hình laptop Windows 11, bạn sẽ có được trải nghiệm hình ảnh chân thực và sống động hơn, đặc biệt hữu ích cho các công việc liên quan đến đồ họa, chỉnh sửa ảnh hoặc xem phim.
2.2 Sử dụng Night Light
Nếu bạn thường xuyên thức khuya làm việc hoặc giải trí trên laptop Windows 11 thì ánh sáng xanh phát ra từ màn hình có thể gây hại cho mắt và ảnh hưởng đến giấc ngủ của bạn.
Night Light là tính năng hữu ích của Windows 11 giúp giảm bớt ánh sáng xanh, mang lại trải nghiệm thoải mái hơn cho mắt, đặc biệt vào ban đêm.
Lợi ích của Night Light:
Giảm mỏi mắt: Ánh sáng xanh từ màn hình có thể gây mỏi mắt, nhức đầu và khó tập trung. Night Light lọc bớt ánh sáng xanh, giúp mắt bạn thư giãn hơn.
Cải thiện giấc ngủ: Ánh sáng xanh ức chế sản xuất melatonin, hormone giúp điều chỉnh chu kỳ ngủ - thức. Sử dụng Night Light vào buổi tối sẽ giúp bạn dễ đi vào giấc ngủ hơn.
Một số tác hại của ánh sáng xanh mà bạn cần cân nhắc như: Khó ngủ, mất ngủ, mỏi mắt, khô mắt, nhức đầu, chóng mặt, giảm thị lực…
Cách bật/tắt và tùy chỉnh Night Light:
Bước 1: Mở Cài đặt Windows 11 bằng cách nhấn tổ hợp phím Windows + I.
Bước 2: Chọn Hệ thống > Hiển thị.
Bước 3: Cuộn xuống mục Màu sắc và bật Night Light.
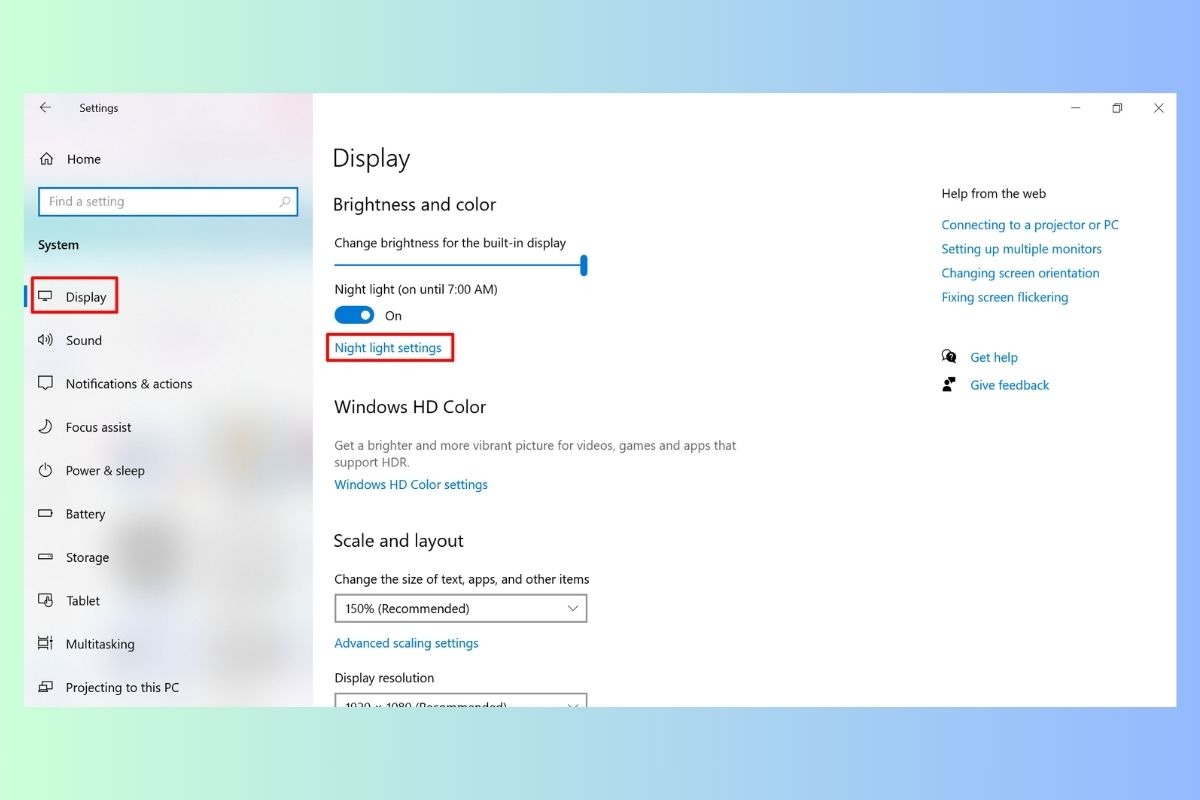
Cuộn xuống mục Màu sắc và bật Night Light
Bước 4: Bạn có thể tùy chỉnh lịch trình bật/tắt Night Light, cường độ lọc ánh sáng xanh và màu sắc của màn hình.
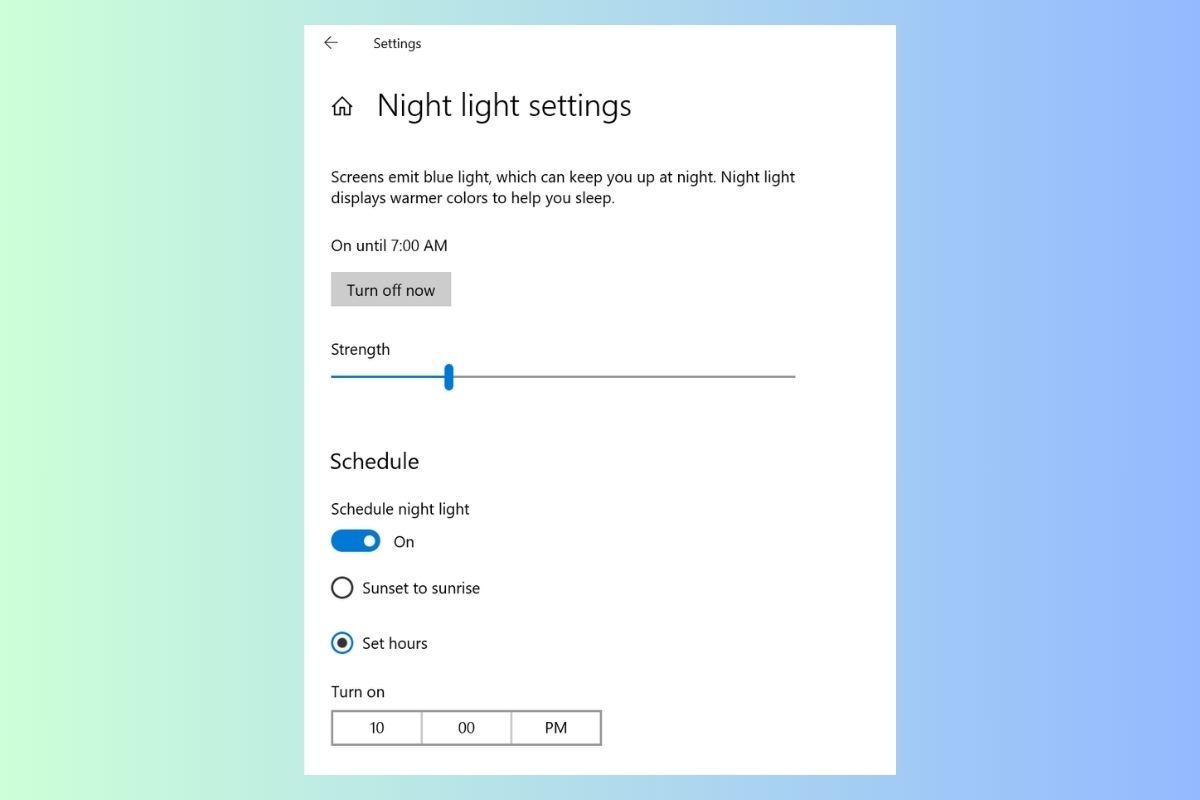
Tùy chỉnh lịch trình bật/tắt Night Light
2.3 Chỉnh màu bằng ứng dụng Intel Graphics Command Center (Đối với card Intel)
Nếu máy tính của bạn sử dụng card màn hình Intel, bạn có thể tận dụng ứng dụng Intel Graphics Command Center để tùy chỉnh màu sắc màn hình một cách nâng cao.
Ứng dụng này cho phép bạn điều chỉnh các thông số như độ bão hòa, sắc độ, độ tương phản,... giúp bạn đạt được màu sắc hiển thị ưng ý nhất.
Lưu ý: Phần hướng dẫn này chỉ áp dụng cho máy tính sử dụng card màn hình Intel.
Các bước thực hiện:
Bước 1: Tìm kiếm và mở ứng dụng Intel Graphics Command Center trên thanh taskbar hoặc menu Start.
Bước 2: Chọn tab Display.
Bước 3: Trong mục Color, bạn sẽ thấy các tùy chọn để điều chỉnh:
Brightness: Điều chỉnh độ sáng màn hình.
Contrast: Điều chỉnh độ tương phản giữa vùng sáng và vùng tối.
Saturation: Điều chỉnh độ bão hòa màu sắc.
Hue: Điều chỉnh sắc độ màu sắc.
Bước 4: Di chuyển thanh trượt để điều chỉnh các thông số theo ý muốn. Bạn có thể xem trước thay đổi trên màn hình nhỏ bên cạnh.
Bước 5: Sau khi hoàn tất, nhấp vào Apply để lưu thay đổi.
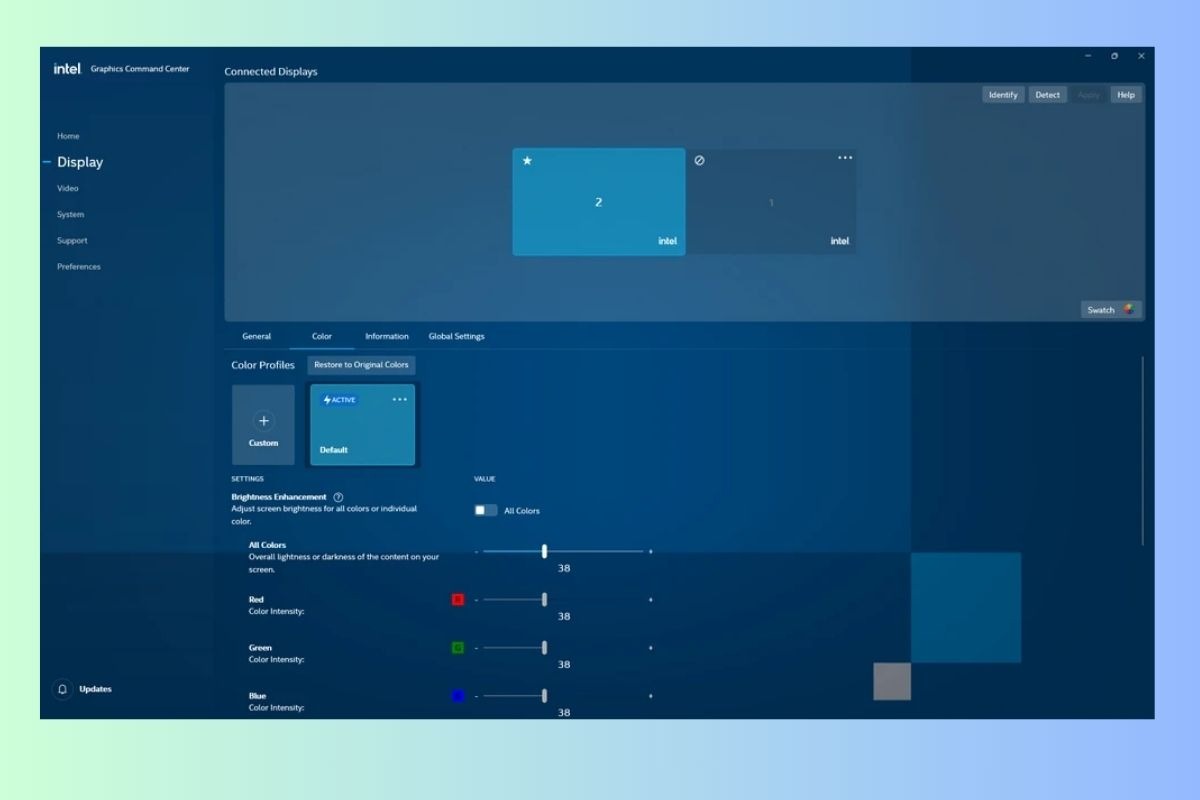
Chỉnh màu bằng ứng dụng Intel Graphics Command Center
2.4 Sử dụng phần mềm chỉnh màu chuyên dụng
Nếu bạn là người dùng chuyên nghiệp, làm việc với hình ảnh, đồ họa hoặc video, việc hiệu chuẩn màn hình bằng phần mềm chuyên dụng là điều cần thiết để đảm bảo màu sắc hiển thị chính xác và nhất quán.
Các phần mềm này thường sử dụng thiết bị đo màu (colorimeter) để tạo ra ICC profile - một tập tin cấu hình màu sắc riêng cho màn hình của bạn. ICC profile này sẽ được áp dụng vào hệ thống, giúp hiển thị màu sắc chính xác hơn so với cài đặt mặc định của Windows.
Dưới đây là một số phần mềm chỉnh màu màn hình phổ biến:
Calibrize (Miễn phí): Phần mềm mã nguồn mở, dễ sử dụng và phù hợp với người mới bắt đầu. Calibrize hướng dẫn bạn qua các bước hiệu chuẩn đơn giản và tạo ra ICC profile cho màn hình.
Link tải Calibrize: https://calibrize.vi.softonic.com/
DisplayCAL (Miễn phí): Phần mềm mạnh mẽ hơn Calibrize, cung cấp nhiều tùy chọn nâng cao cho người dùng chuyên nghiệp. DisplayCAL hỗ trợ nhiều loại thiết bị đo màu và cho phép bạn tùy chỉnh các cài đặt hiệu chuẩn chi tiết.
Link tải DisplayCAL: https://displaycal.net/
SpyderX Pro (Có phí): Phần mềm chuyên nghiệp với giao diện trực quan và dễ sử dụng. SpyderX Pro đi kèm với thiết bị đo màu chính xác cao, giúp bạn đạt được kết quả hiệu chuẩn màu sắc chính xác nhất.
Ưu điểm của việc sử dụng phần mềm chuyên dụng:
Độ chính xác cao: Phần mềm chuyên dụng sử dụng thiết bị đo màu để tạo ra ICC profile chính xác hơn so với cài đặt mặc định của Windows.
Tùy chỉnh nâng cao: Các phần mềm này cho phép bạn điều chỉnh các cài đặt hiệu chuẩn chi tiết theo nhu cầu của mình.
Kết quả nhất quán: ICC profile được tạo ra bởi phần mềm chuyên dụng sẽ giúp hiển thị màu sắc nhất quán trên mọi ứng dụng và thiết bị.
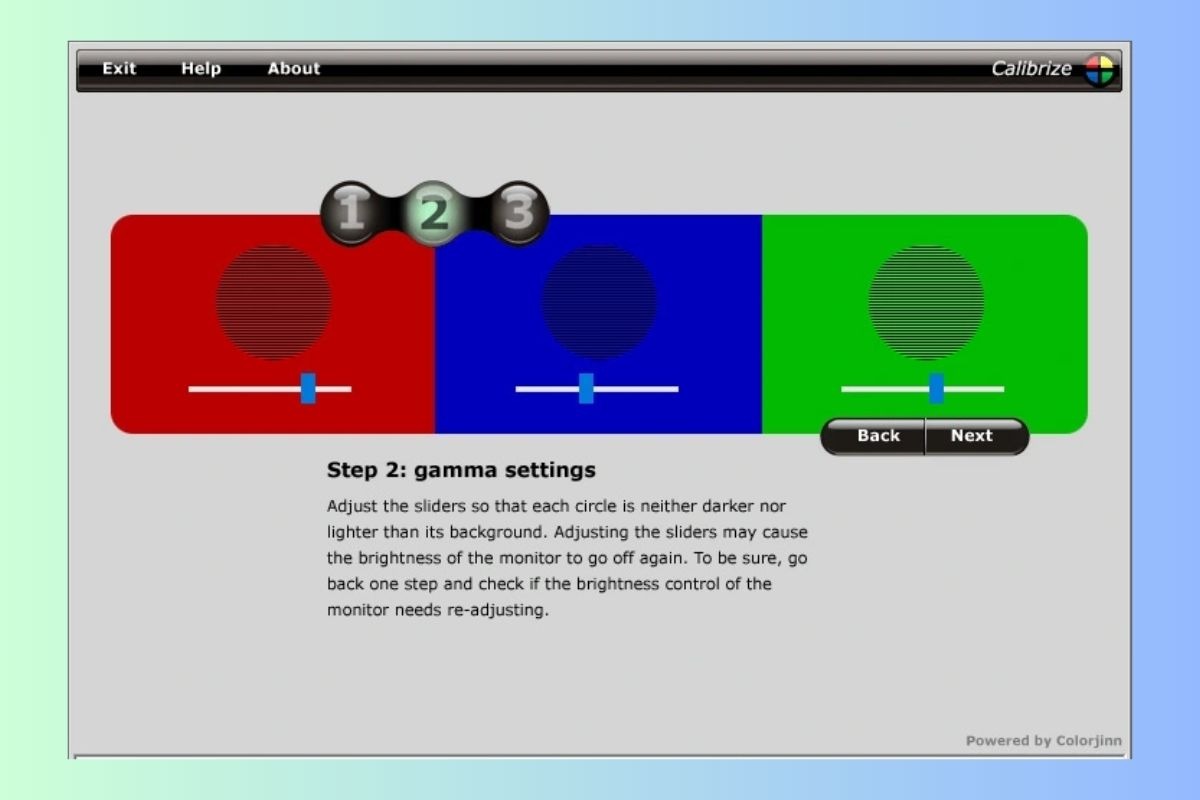
Phần mềm chuyên dụng sử dụng thiết bị đo màu để tạo ra ICC profile chính xác hơn
3. Mẹo tối ưu hóa màu sắc màn hình laptop Win 11
3.1 Chọn đúng profile màu
Profile màu (hay còn gọi là ICC profile) là một tập hợp các thông tin về cách hiển thị màu sắc của màn hình. Nó giống như một "bản đồ" giúp hệ điều hành Windows 11 hiểu cách hiển thị màu sắc chính xác nhất trên màn hình của bạn.
Việc chọn đúng profile màu rất quan trọng vì nó ảnh hưởng trực tiếp đến độ chính xác và chất lượng màu sắc trên màn hình.
Một số profile màu phổ biến:
sRGB: Đây là profile màu tiêu chuẩn được sử dụng rộng rãi trên web và các thiết bị điện tử. Nó phù hợp cho việc xem phim, lướt web và chỉnh sửa ảnh cơ bản.
Adobe RGB: Profile màu này có dải màu rộng hơn sRGB, phù hợp cho các công việc chuyên nghiệp như thiết kế đồ họa, chỉnh sửa ảnh chuyên sâu và in ấn.
DCI-P3: Profile màu này được sử dụng trong ngành công nghiệp phim ảnh, cung cấp dải màu rộng hơn sRGB và Adobe RGB, mang lại màu sắc sống động và chân thực hơn.
Tùy thuộc vào nhu cầu sử dụng của bạn, hãy chọn profile màu phù hợp để đảm bảo màu sắc trên màn hình laptop của bạn luôn chính xác và đẹp mắt.
3.2 Đặt độ phân giải phù hợp
Độ phân giải màn hình là một yếu tố quan trọng ảnh hưởng trực tiếp đến chất lượng hình ảnh và hiệu suất của laptop Windows 11.
Độ phân giải chỉ số điểm ảnh được hiển thị trên màn hình. Độ phân giải càng cao, hình ảnh càng sắc nét và chi tiết. Tuy nhiên, độ phân giải cao cũng đòi hỏi hiệu suất xử lý cao hơn từ hệ thống.
Gợi ý chọn độ phân giải phù hợp với kích thước màn hình:
Màn hình nhỏ (11-13 inch): Độ phân giải HD (1366x768) hoặc Full HD (1920x1080) là phù hợp.
Màn hình trung bình (14-15 inch): Full HD (1920x1080) là lựa chọn tốt nhất, mang lại sự cân bằng giữa chất lượng hình ảnh và hiệu suất.
Màn hình lớn (17 inch trở lên): QHD (2560x1440) hoặc 4K (3840x2160) sẽ mang lại trải nghiệm hình ảnh tuyệt vời, tuy nhiên, bạn cần đảm bảo cấu hình máy tính đủ mạnh để xử lý.

Độ phân giải càng cao, hình ảnh càng sắc nét và chi tiết
Tỉ lệ khung hình cũng là một yếu tố cần lưu ý.
16:9: Đây là tỉ lệ khung hình phổ biến nhất, phù hợp cho xem phim, lướt web và các tác vụ thông thường.
3:2: Tỉ lệ khung hình này thường được sử dụng trên các laptop cao cấp, mang lại không gian hiển thị lớn hơn cho công việc văn phòng và chỉnh sửa ảnh.
3.3 Vệ sinh màn hình định kỳ
Màn hình laptop là bộ phận dễ bị bám bụi bẩn và dấu vân tay, ảnh hưởng đến chất lượng hiển thị và tuổi thọ của màn hình. Do đó, vệ sinh màn hình laptop định kỳ là rất quan trọng.
Cách vệ sinh màn hình laptop đúng cách:
Tắt máy tính và rút phích cắm nguồn.
Dùng khăn mềm, khô, microfiber để lau nhẹ nhàng bụi bẩn trên bề mặt màn hình. Nếu màn hình bị bẩn cứng đầu, bạn có thể dùng dung dịch vệ sinh màn hình chuyên dụng.
Xịt dung dịch vệ sinh lên khăn microfiber, không xịt trực tiếp lên màn hình.
Lau nhẹ nhàng theo chuyển động tròn, tránh ấn mạnh lên màn hình.
Sử dụng khăn khô, sạch để lau lại màn hình, loại bỏ dung dịch vệ sinh còn sót lại.
Lưu ý: Không bao giờ sử dụng các chất tẩy rửa thông thường như cồn, nước lau kính, dung dịch tẩy rửa đa năng,... vì chúng có thể làm hỏng lớp phủ của màn hình.
Bảo vệ màn hình:
Tránh để màn hình tiếp xúc trực tiếp với ánh nắng mặt trời.
Không để vật nặng đè lên màn hình.
Sử dụng ốp bảo vệ màn hình để hạn chế trầy xước.

Vệ sinh laptop giúp tăng chất lượng hiển thị và tuổi thọ của màn hình
4. Các câu hỏi liên quan
4.1 Làm thế nào để khôi phục cài đặt màu mặc định trên Windows 11?
Nếu bạn đã thay đổi cài đặt màu trên Windows 11 và muốn khôi phục về cài đặt mặc định, bạn có thể làm theo các bước sau:
Mở Settings: Nhấn tổ hợp phím Windows + I để mở ứng dụng Settings.
Chọn System: Trong menu bên trái, chọn System.
Chọn Display: Trong menu bên trái, chọn Display.
Chọn Color: Trong menu bên phải, chọn Color.
Khôi phục cài đặt mặc định: Cuộn xuống dưới cùng và nhấp vào Reset color settings to defaults.
Sau khi hoàn thành các bước trên, cài đặt màu của bạn sẽ được khôi phục về mặc định của Windows 11.
4.2 Màn hình laptop bị ám vàng, phải làm sao?
Màn hình laptop bị ám vàng là một vấn đề khá phổ biến, có thể gây khó chịu và ảnh hưởng đến trải nghiệm sử dụng. Nguyên nhân gây ra tình trạng này có thể là do lỗi phần cứng hoặc lỗi phần mềm.
Lỗi phần cứng:
Màn hình bị hỏng: Đây là nguyên nhân phổ biến nhất. Các pixel trên màn hình có thể bị hỏng hoặc bị oxy hóa theo thời gian, dẫn đến hiện tượng ám vàng. Giải pháp trong trường hợp này là bạn cần thay thế màn hình mới.
Cáp kết nối màn hình bị lỏng hoặc hỏng: Cáp kết nối giữa màn hình và bo mạch chủ có thể bị lỏng hoặc bị hỏng, dẫn đến hiện tượng hiển thị màu sắc không chính xác. Trong trường hợp này, bạn cần kiểm tra và siết chặt cáp kết nối màn hình. Nếu cáp bị hỏng, bạn cần thay thế cáp mới.
Lỗi phần mềm:
Cài đặt màu sắc không chính xác: Bạn có thể đã vô tình thay đổi cài đặt màu sắc của màn hình, dẫn đến hiện tượng ám vàng. Lúc này, bạn có thể khôi phục cài đặt màu sắc về mặc định (như đã hướng dẫn ở mục trước).
Driver card đồ họa lỗi: Driver card đồ họa lỗi có thể gây ra nhiều vấn đề hiển thị, bao gồm cả hiện tượng ám vàng. Trong trường hợp này, bạn có thể ập nhật driver card đồ họa mới nhất từ trang web của nhà sản xuất.
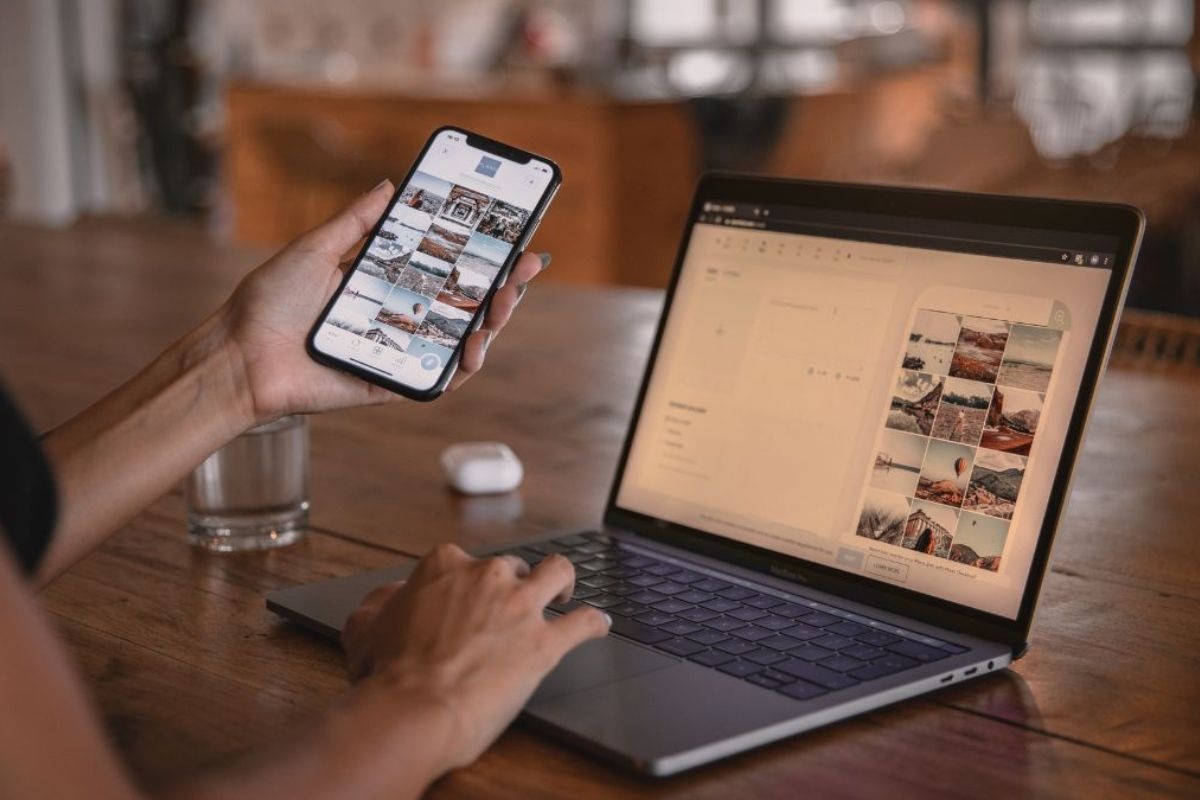
Cáp kết nối giữa màn hình và bo mạch chủ có thể bị lỏng hoặc bị hỏng, dẫn đến màn hình bị ám vàng
4.3 Nên sử dụng phần mềm chỉnh màu nào tốt nhất cho Windows 11?
Để tối ưu hóa trải nghiệm hình ảnh trên Windows 11, việc sử dụng phần mềm chỉnh màu là cần thiết. Dưới đây là một số phần mềm hiệu chỉnh màu tốt nhất hiện nay, cùng với ưu và nhược điểm của mỗi phần mềm:
1. DisplayCAL:
Ưu điểm: Miễn phí, mã nguồn mở, hỗ trợ nhiều loại thiết bị đo màu, chính xác cao.
Nhược điểm: Giao diện phức tạp, không phù hợp với người dùng mới.
2. Datacolor SpyderX Pro:
Ưu điểm: Dễ sử dụng, chính xác cao, hỗ trợ nhiều loại màn hình, bao gồm cả màn hình OLED.
Nhược điểm: Phải mua bản quyền, giá thành cao.
3. X-Rite i1Display Pro:
Ưu điểm: Chính xác cao, hỗ trợ nhiều loại màn hình, bao gồm cả màn hình HDR.
Nhược điểm: Phải mua bản quyền, giá thành cao, giao diện phức tạp.
4. Calibrize:
Ưu điểm: Miễn phí, dễ sử dụng, phù hợp với người dùng mới.
Nhược điểm: Chính xác không cao bằng các phần mềm trả phí.
5. Windows Color Calibration:
Ưu điểm: Có sẵn trong Windows 11, dễ sử dụng.
Nhược điểm: Chức năng hạn chế, chính xác không cao.
Xem thêm:
Việc tối ưu hóa màu sắc màn hình laptop Windows 11 không phải là một nhiệm vụ khó khăn. Bằng cách lựa chọn profile màu phù hợp, đặt độ phân giải chính xác, vệ sinh màn hình thường xuyên và áp dụng các kỹ thuật hiệu chỉnh màu, bạn có thể tận hưởng trải nghiệm hình ảnh sống động và chân thực hơn. Đừng ngại thử nghiệm và tìm hiểu thêm về các công cụ hiệu chỉnh màu để mang lại cho màn hình laptop của bạn vẻ đẹp hoàn hảo.