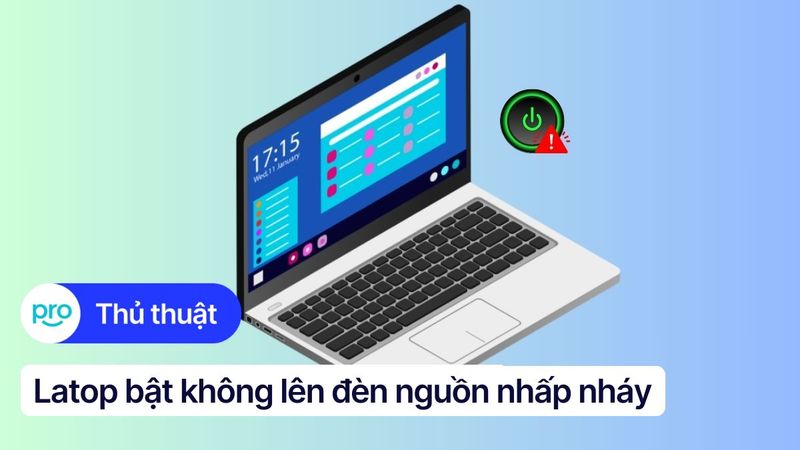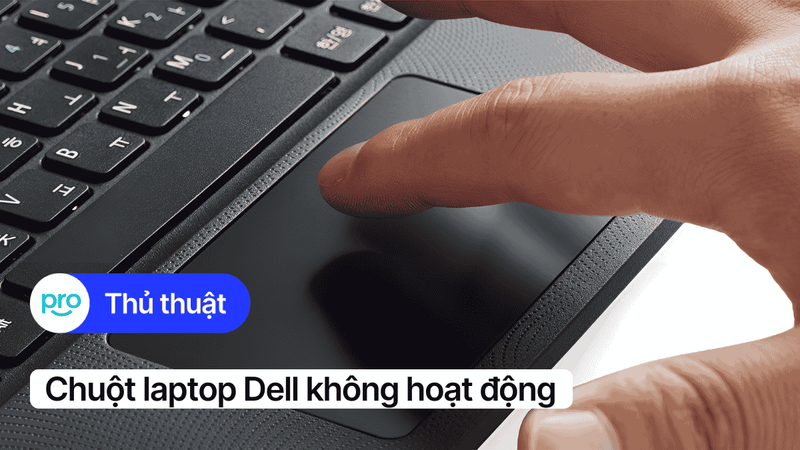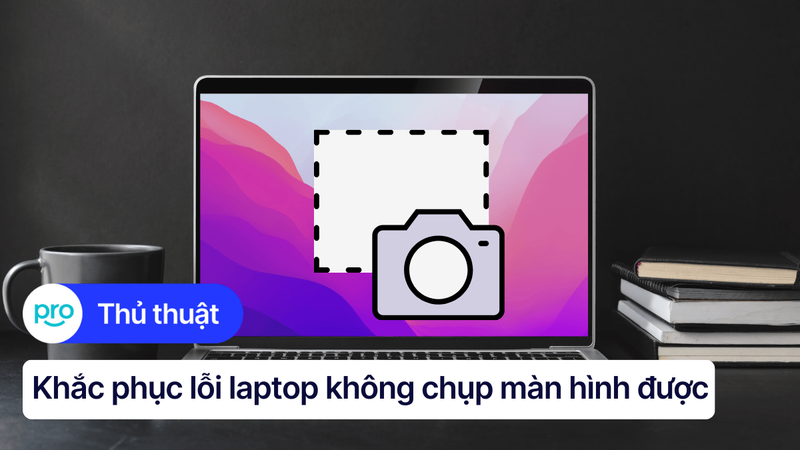Laptop sleep mở không lên? 11 cách khắc phục hiệu quả
Tình trạng laptop đang ở chế độ sleep nhưng khi mở máy lại không lên màn hình, thường được gọi là "laptop sleep mở không lên", là một vấn đề khá phổ biến gây nhiều phiền toái cho người dùng. Màn hình đen sì, máy không có bất kỳ phản hồi nào khiến công việc bị gián đoạn, dữ liệu có nguy cơ mất mát.
1. Nguyên nhân laptop sleep mở không lên
1.1 Lỗi phần cứng
Lỗi màn hình: Màn hình laptop bị hỏng có thể khiến máy tính dù đã hoạt động nhưng không hiển thị được nội dung. Triệu chứng thường thấy là màn hình đen sì, không có bất kỳ tín hiệu nào. Để kiểm tra, bạn có thể kết nối laptop với một màn hình rời. Nếu màn hình rời hiển thị bình thường thì vấn đề nằm ở màn hình laptop của bạn.
Lỗi bàn phím, chuột: Đôi khi bàn phím hoặc chuột bị lỗi cũng khiến bạn không thể đánh thức máy tính từ chế độ sleep. Bạn hãy thử dùng bàn phím, chuột rời để kiểm tra. Nếu máy tính hoạt động được với bàn phím, chuột rời thì bạn cần thay thế hoặc sửa chữa bàn phím, chuột cũ.
Lỗi nguồn điện: Hãy kiểm tra lại dây nguồn và pin của laptop. Đảm bảo dây nguồn được cắm chắc chắn vào ổ điện và laptop. Nếu sử dụng pin, hãy kiểm tra xem pin còn đủ dung lượng hay không.

Hãy kiểm tra lại dây nguồn và pin của laptop. Đảm bảo dây nguồn được cắm chắc chắn vào ổ điện và laptop.
1.2. Lỗi phần mềm
Lỗi Driver: Driver cũ hoặc xung đột driver cũng có thể là nguyên nhân gây ra lỗi. Bạn có thể kiểm tra driver trong Device Manager và cập nhật driver từ website của nhà sản xuất.
Lỗi Hệ điều hành: Hệ điều hành Windows cũ, lỗi thời cũng có thể gây ra nhiều vấn đề, bao gồm cả việc laptop sleep mở không lên. Hãy cập nhật Windows lên phiên bản mới nhất thông qua Windows Update.
Lỗi cài đặt Power Options: Cài đặt đánh thức máy khi đang Sleep bị sai cũng có thể là nguyên nhân. Bạn cần kiểm tra và điều chỉnh lại cài đặt Power Options trong Windows.
Lỗi do tính năng Fast Startup: Tính năng Fast Startup đôi khi ảnh hưởng đến hiệu suất máy tính và gây ra lỗi sleep mở không lên. Bạn có thể tắt Fast Startup trong Power Options.
Xung đột phần mềm: Các ứng dụng chạy ngầm cũng là một nguyên nhân tiềm ẩn. Hãy kiểm tra các ứng dụng chạy ngầm và gỡ cài đặt ứng dụng gây lỗi.
1.3 Các nguyên nhân khác
Quá nhiệt: Quạt tản nhiệt bị hỏng hoặc bụi bẩn bám nhiều khiến laptop quá nhiệt, dẫn đến tình trạng sleep mở không lên. Bạn nên vệ sinh laptop thường xuyên để tránh tình trạng này.
Lỗi phần cứng khác (RAM, ổ cứng,...): Nếu đã thử tất cả các cách trên mà vẫn không khắc phục được sự cố, rất có thể laptop của bạn đang gặp vấn đề về phần cứng nghiêm trọng hơn như RAM, ổ cứng. Trong trường hợp này, tốt nhất bạn nên mang máy đến trung tâm sửa chữa uy tín để được kiểm tra và sửa chữa.

Nếu đã thử tất cả các cách trên mà vẫn không khắc phục rất có thể laptop của bạn đang gặp vấn đề về phần cứng nghiêm trọng.
2. 11 cách khắc phục lỗi laptop sleep mở không kên
2.1 Khởi động lại laptop:
Đây là cách đơn giản nhất bạn nên thử đầu tiên. Nhấn giữ nút nguồn cho đến khi laptop tắt hẳn, sau đó nhấn nút nguồn lại để khởi động.
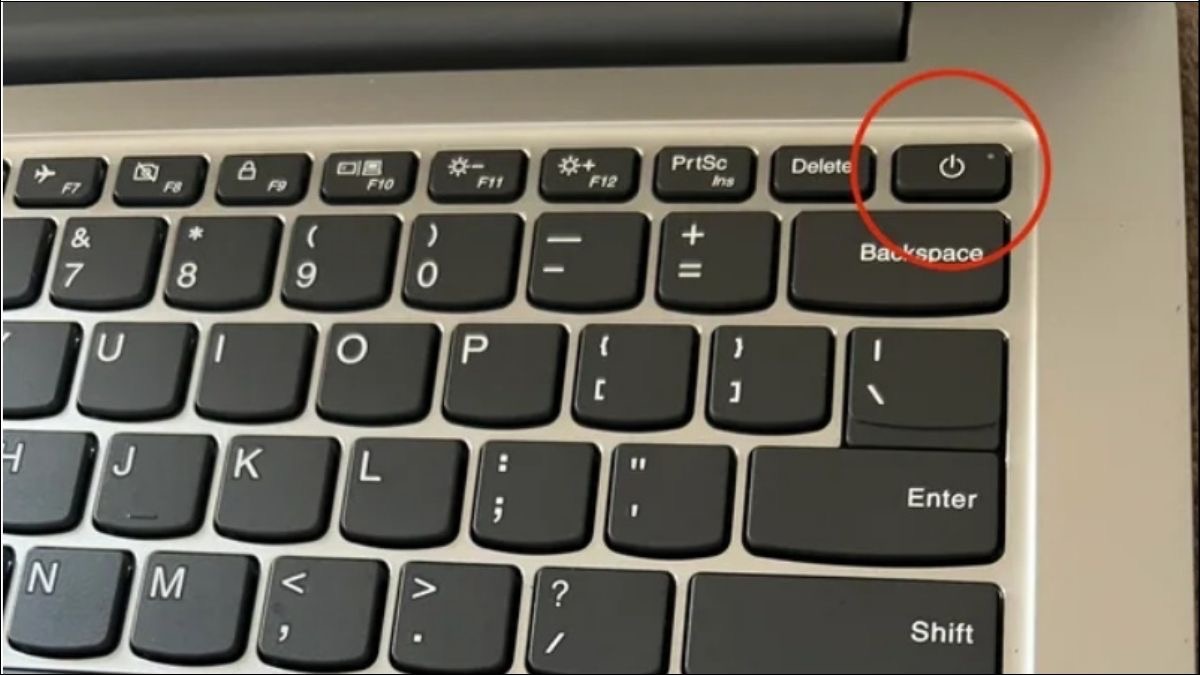
Nhấn giữ nút nguồn cho đến khi laptop tắt hẳn, sau đó nhấn nút nguồn lại để khởi động.
2.2 Kiểm tra màn hình, bàn phím, chuột, nguồn điện:
Kiểm tra xem màn hình có bị lỏng hay hư hỏng không. Thử kết nối với màn hình ngoài. Kiểm tra xem bàn phím và chuột có hoạt động bình thường không bằng cách thử với thiết bị khác. Đảm bảo dây nguồn được cắm chắc chắn và pin laptop còn đủ dung lượng.

Kiểm tra xem màn hình có bị lỏng hay hư hỏng không bằng cách thử kết nối với màn hình ngoài.
2.3. Kích hoạt chức năng đánh thức cho bàn phím, chuột:
Bước 1: Nhấp vào nút Windows > Nhập Device Manager > Open.
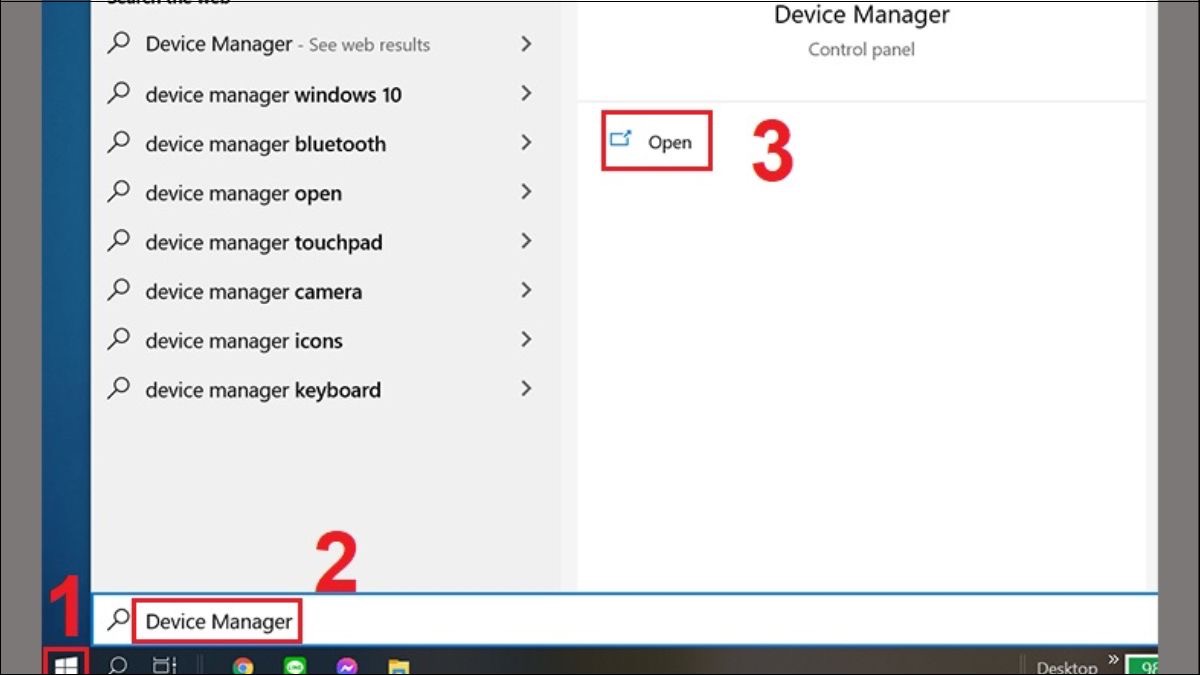
Mở Device Manager.
Bước 2: Nhấn đúp chuột vào Keyboards/Mice and other pointing devices > Nhấn chuột phải vào bàn phím/chuột > Chọn Properties.
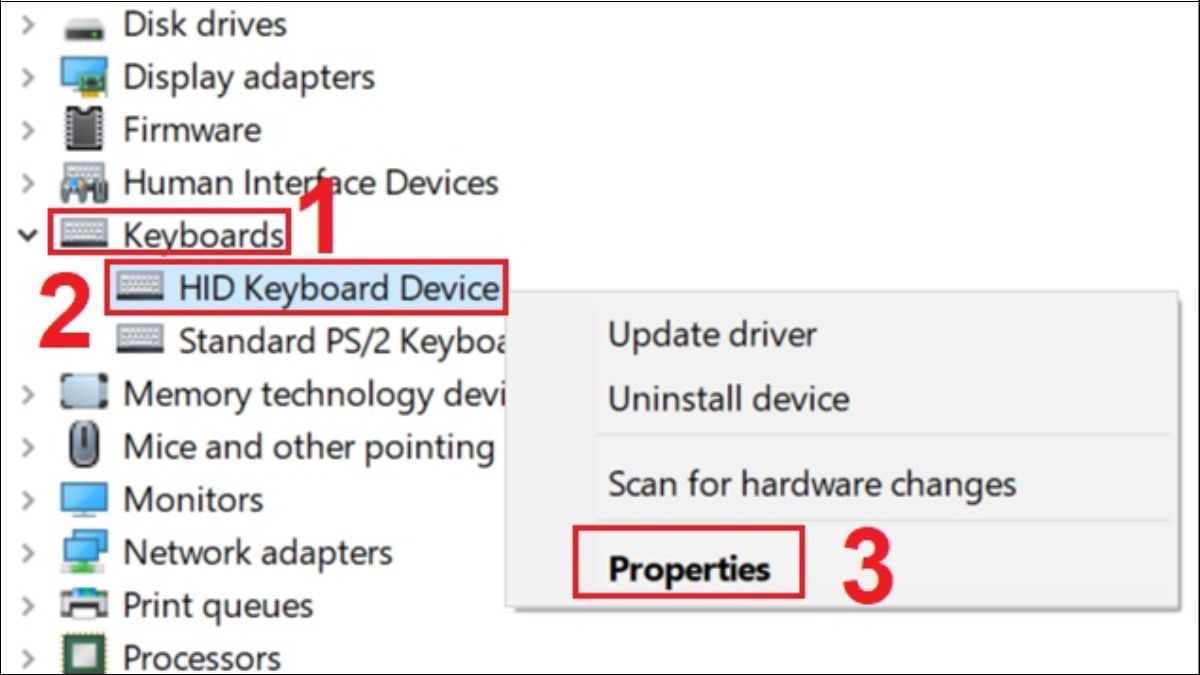
Mở Properties của bàn phím.
Bước 3: Chọn tab Power Management > Đánh dấu tích Allow this device to wake up the computer > OK.
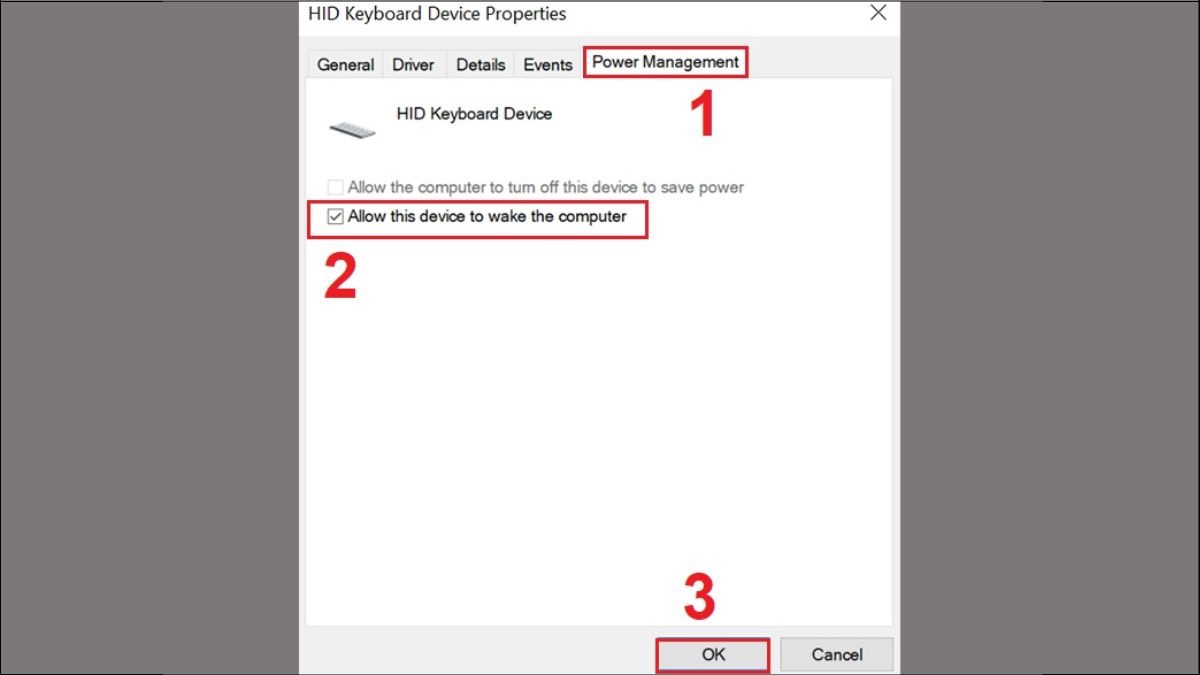
Cho phép bàn phím đánh thức máy khi đang trong chế độ Sleep.
2.4. Tắt chế độ Sleep, Hibernate:
Trong Power Options, chọn "Choose what the power buttons do", sau đó chọn "Change settings that are currently unavailable". Tìm đến mục "Sleep" và "Hibernate" và bỏ chọn.
2.5. Tắt tính năng Fast Startup:
Bước 1: Mở Setting bằng nút Start hoặc nút Windows trên bàn phím.

Truy cập vào mục Settings.
Bước 2: Trên cửa sổ Settings, chọn System.
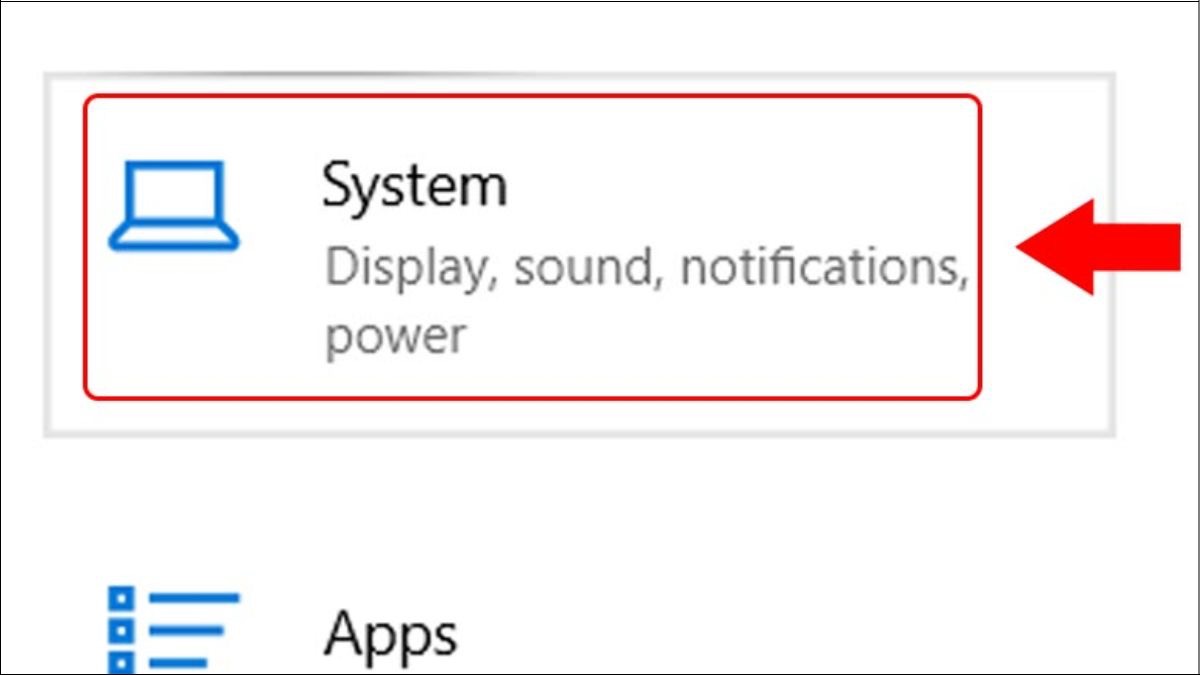
Trong cửa sổ Settings, chọn mục System.
Bước 3: Chọn Power & sleep > Chọn Additional power settings.
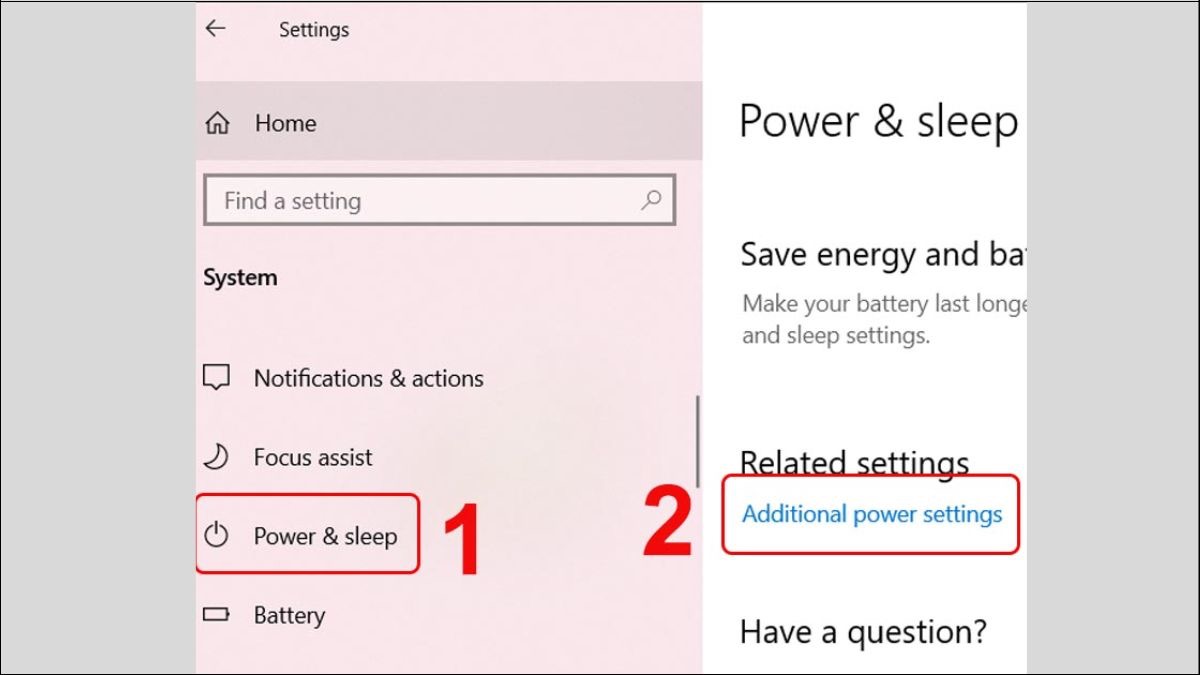
Tìm và chọn Additional power settings trong danh mục Power & Sleep.
Bước 4: Tìm và chọn Choose what the power buttons.
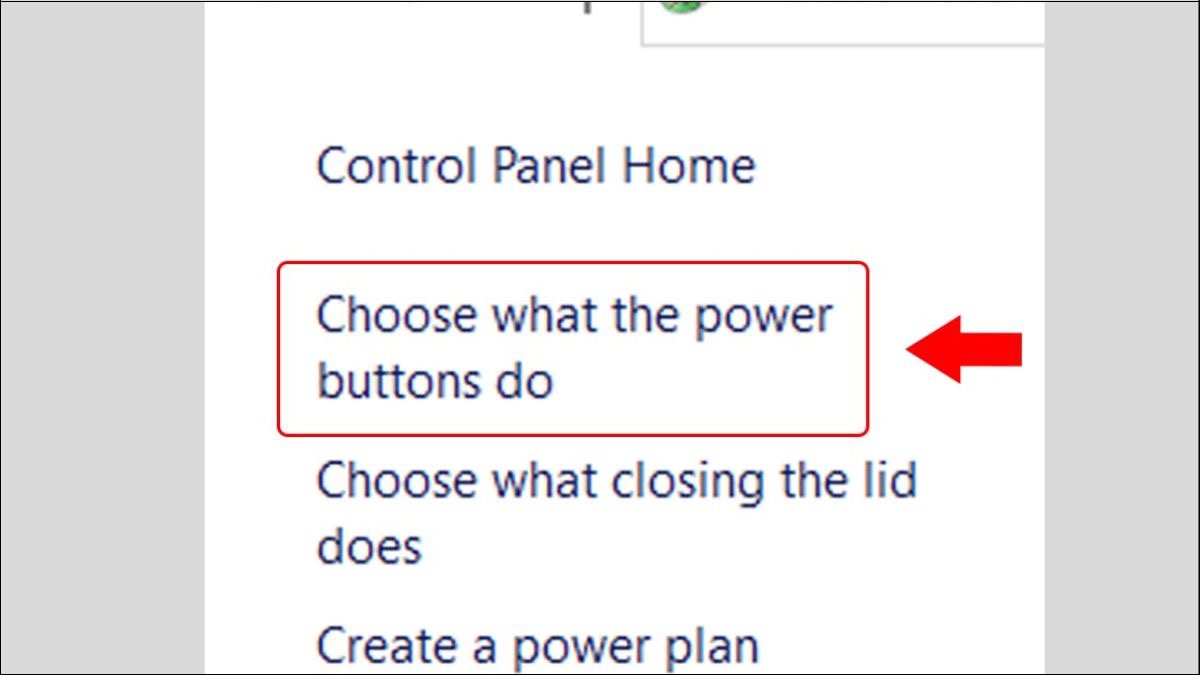
Tiếp tục chọn Choose what the power buttons.
Bước 5: Chọn Change settings that are currently unavailable.
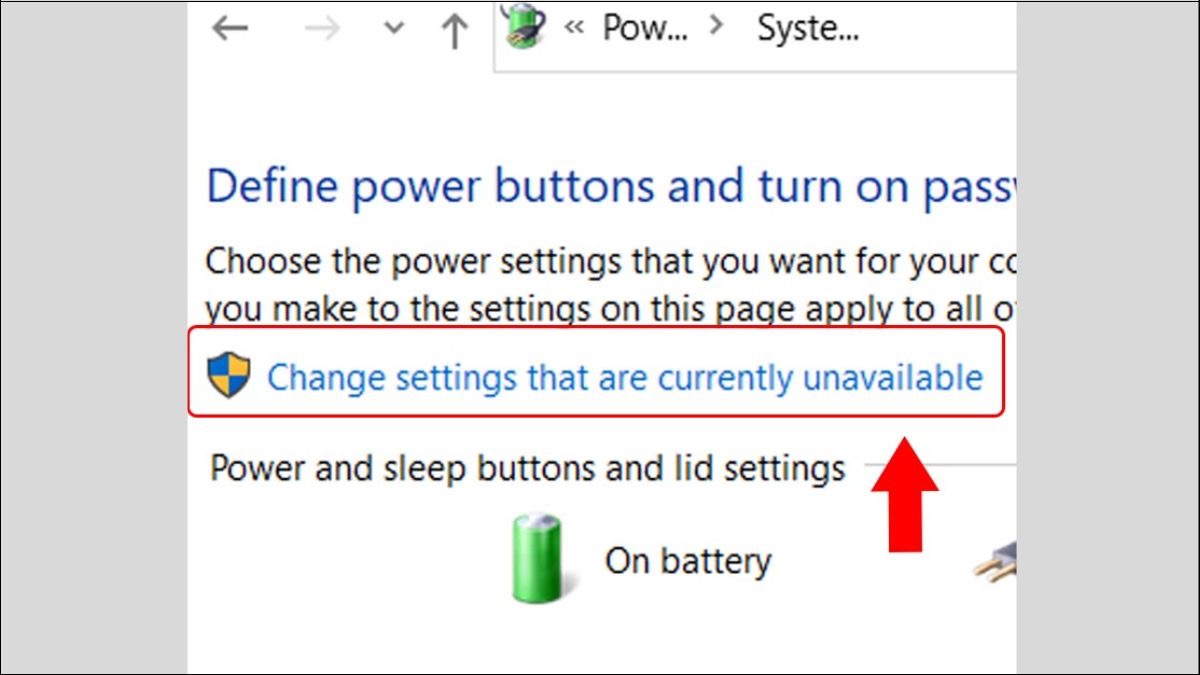
Truy cập vào mục Change settings that are currently unavailable.
Bước 6: Bỏ tích Turns on fast startup (recommended) > Chọn Save changes.
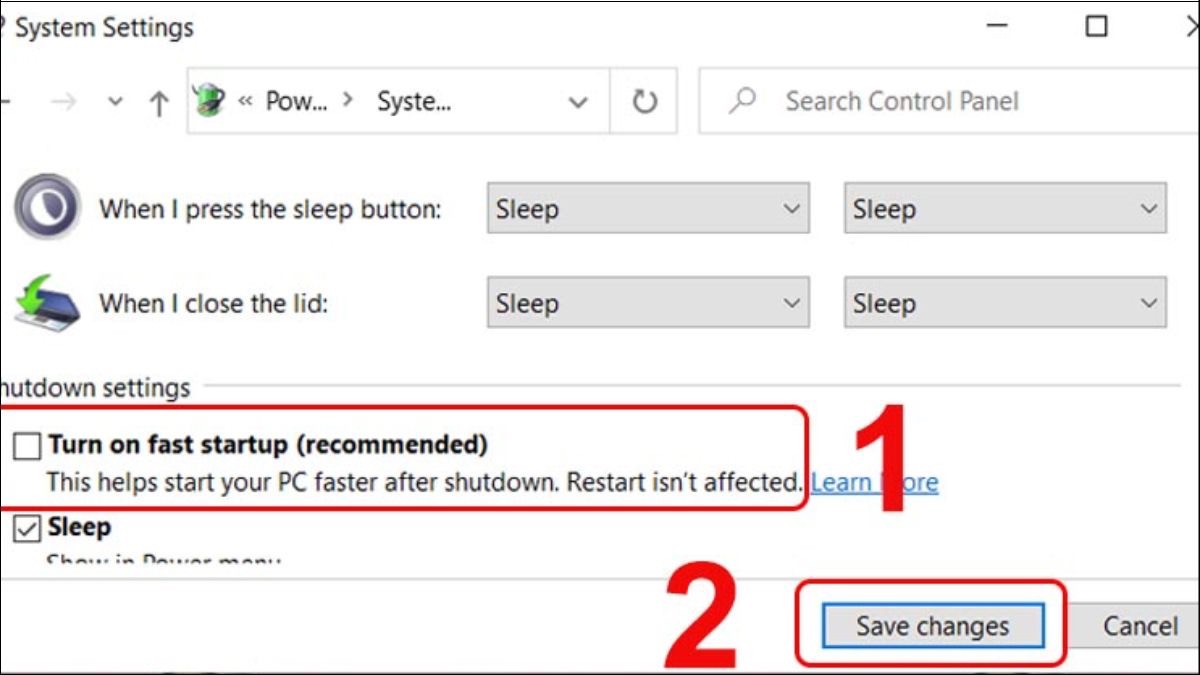
Thực hiện thao tác bỏ tick Turns on fast startup (recommended).
Bước 7: Thử tắt máy tính rồi bật lại, hoặc Restart.
2.6. Cập nhật driver máy tính:
Bước 1: Chọn biểu tượng Tìm kiếm > Gõ 'device manager' > Chọn Device Manager.
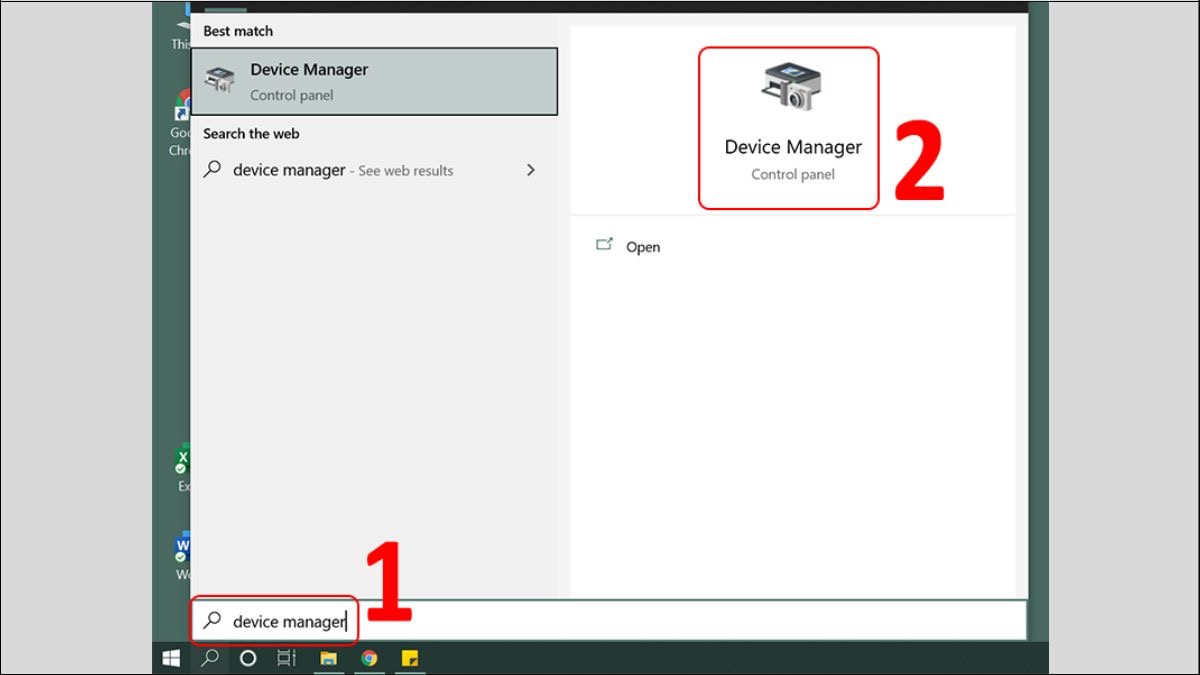
Truy cập Device Manager.
Bước 2: Chọn một thiết bị cần cập nhật > Click chuột phải vào thiết bị cụ thể > Chọn Properties.
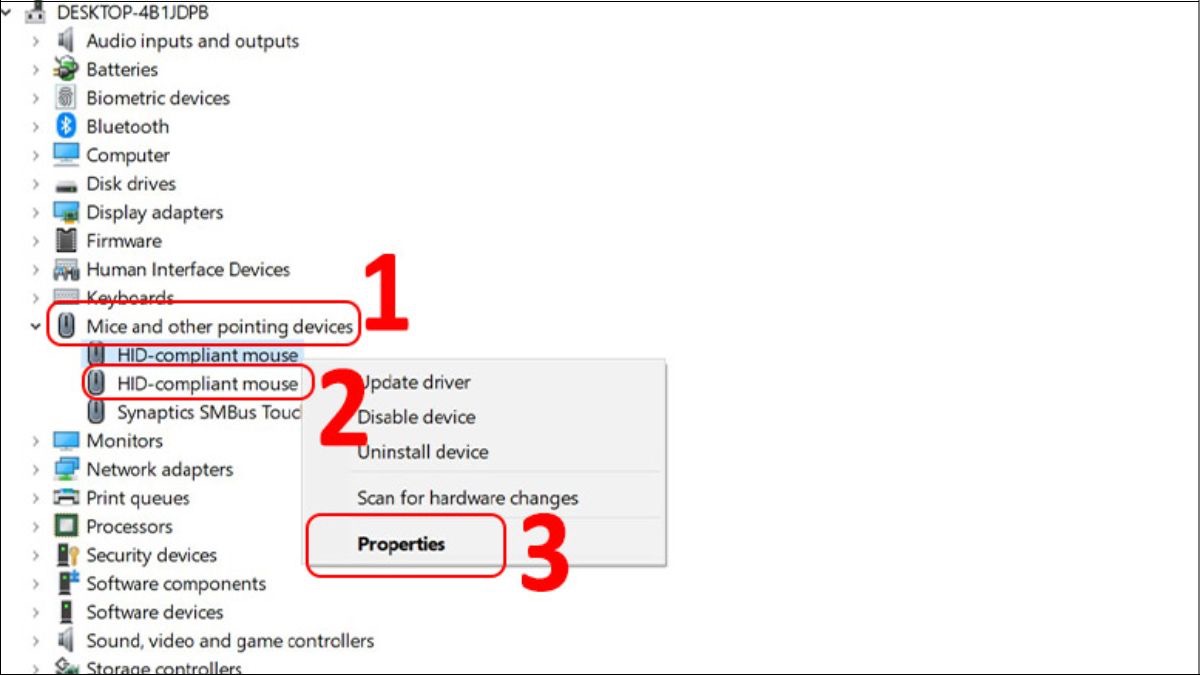
Chọn thiết bị cần cập nhật.
Bước 3: Click chọn Update Driver.
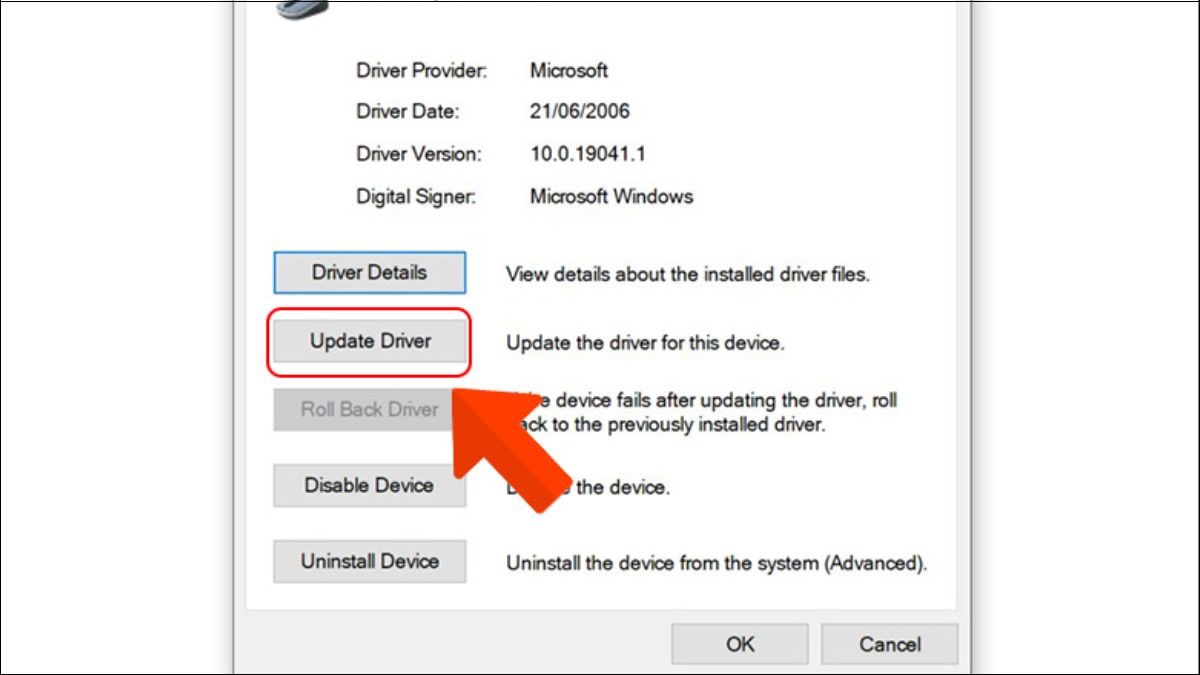
Tiến hành Update Driver.
Bước 4: Chọn Search automatically for drivers.
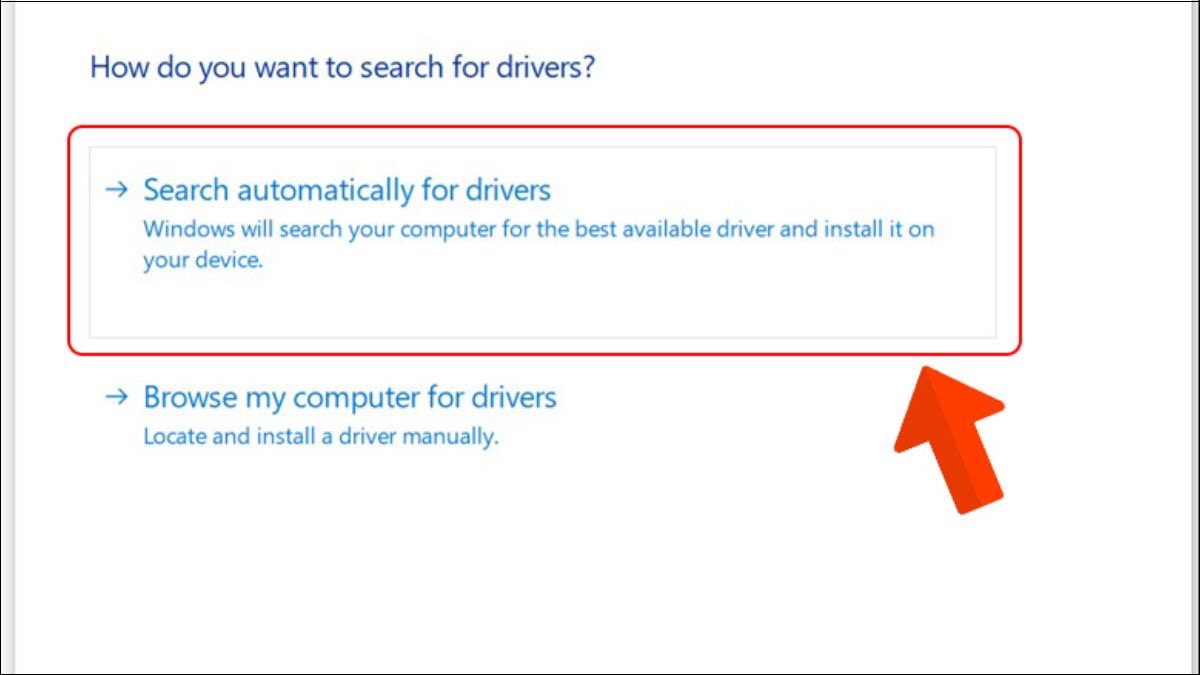
Chọn chế độ tìm kiếm.
Bước 5: Chờ máy tính tìm kiếm và cập nhật xong > Click chọn Close.
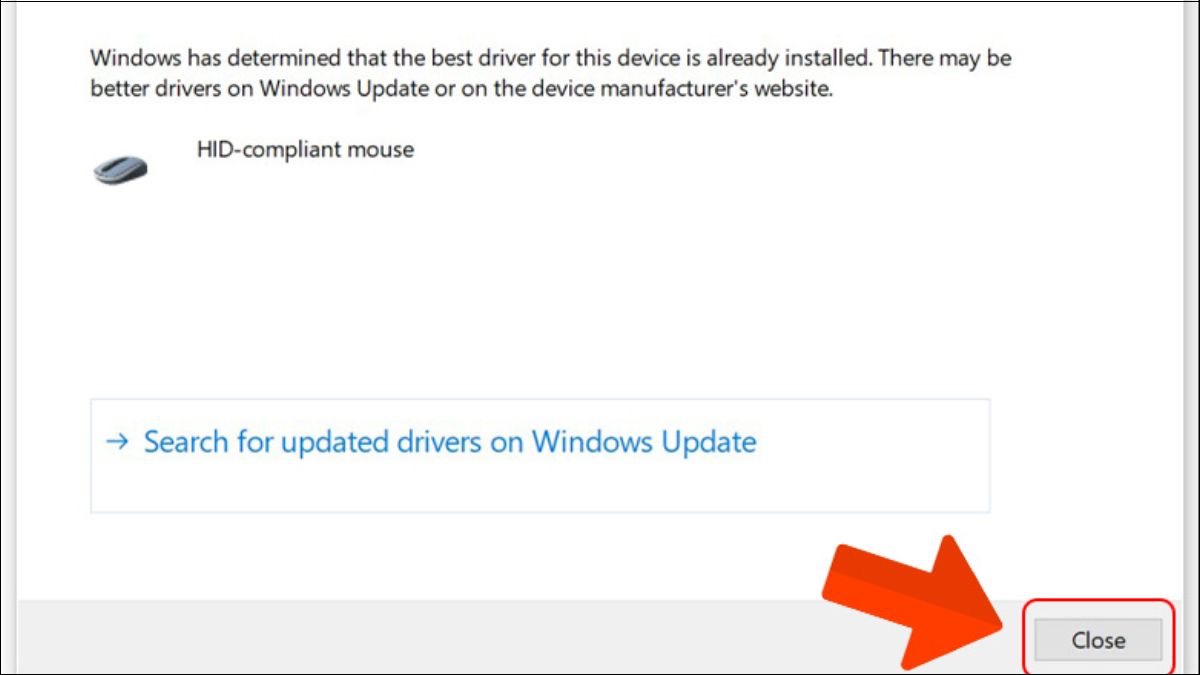
Tắt cửa sổ cập nhật.
2.7. Cập nhật Windows:
Bước 1: Bạn mở thanh Menu và chọn vào Cài đặt.
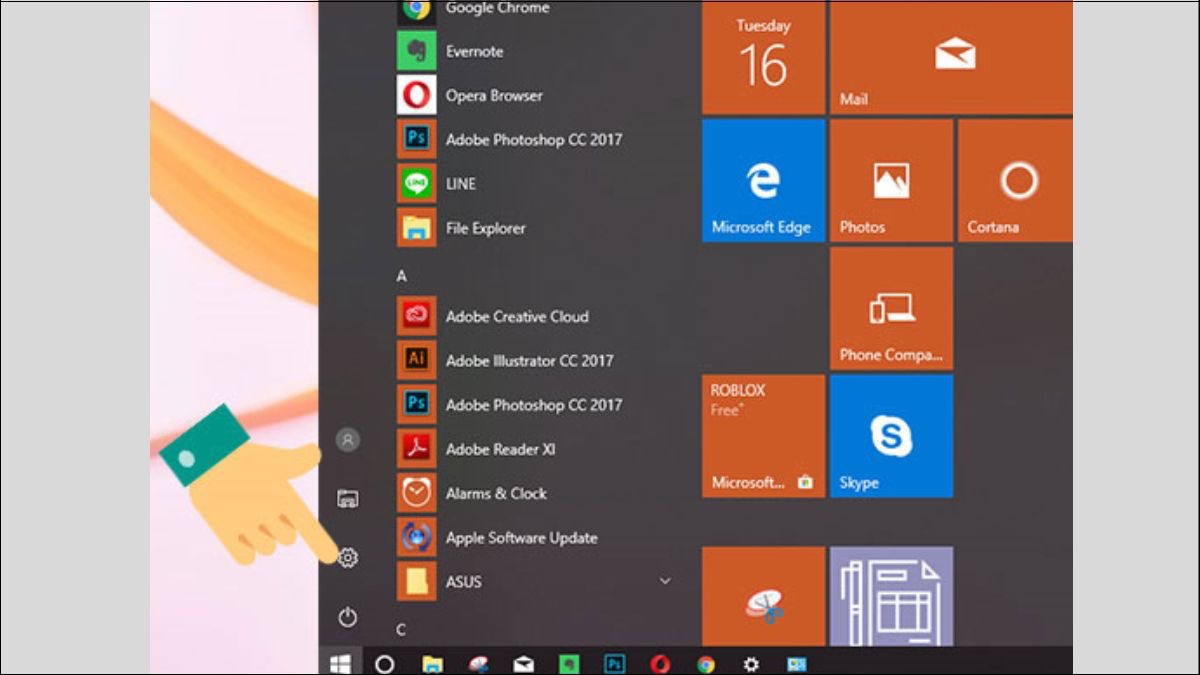
Mở thanh Menu và chọn vào Cài đặt.
Bước 2: Click chọn Update & Security.

Click chọn Update & Security.
Bước 3: Trong mục Windows Update bạn click chọn Check for update.
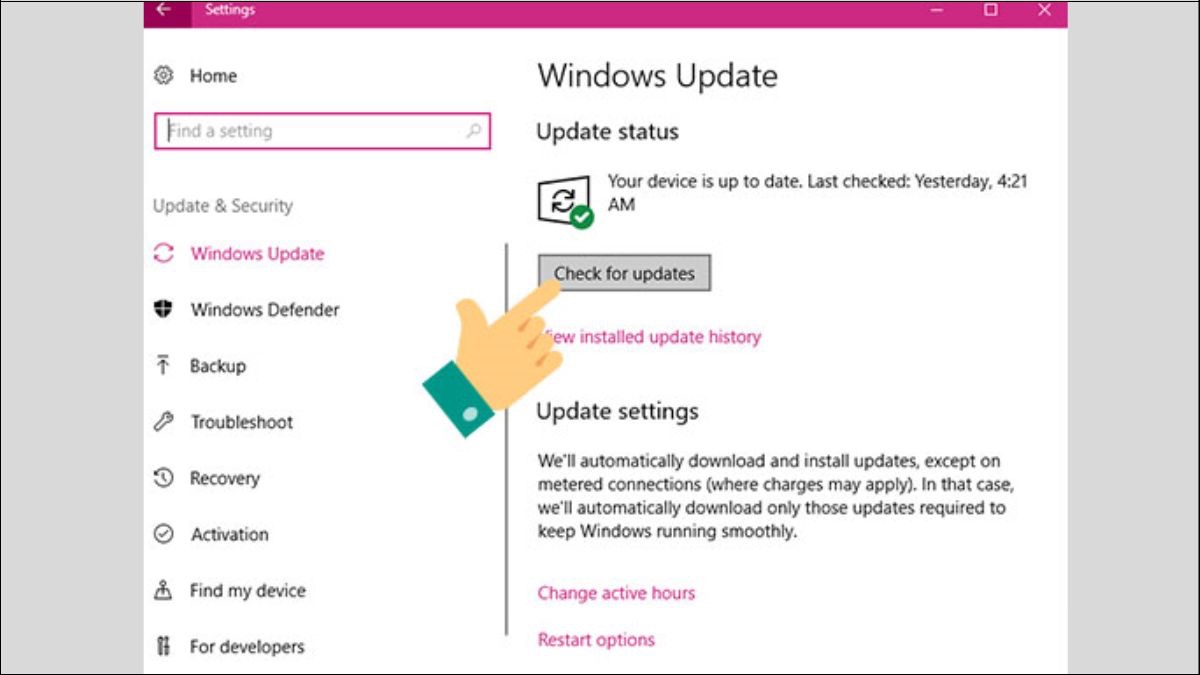
Trong mục Windows Update bạn click chọn Check for update.
Và công việc bạn phải làm tiếp theo là đợi để Windows tải bản Update và tự động cài đặt vào máy tính của bạn. Sau khi tải về và cài đặt xong bạn cần khởi động lại máy tính của mình để hoàn thành việc cập nhật Windows 10. Chúc bạn thực hiện thành công.
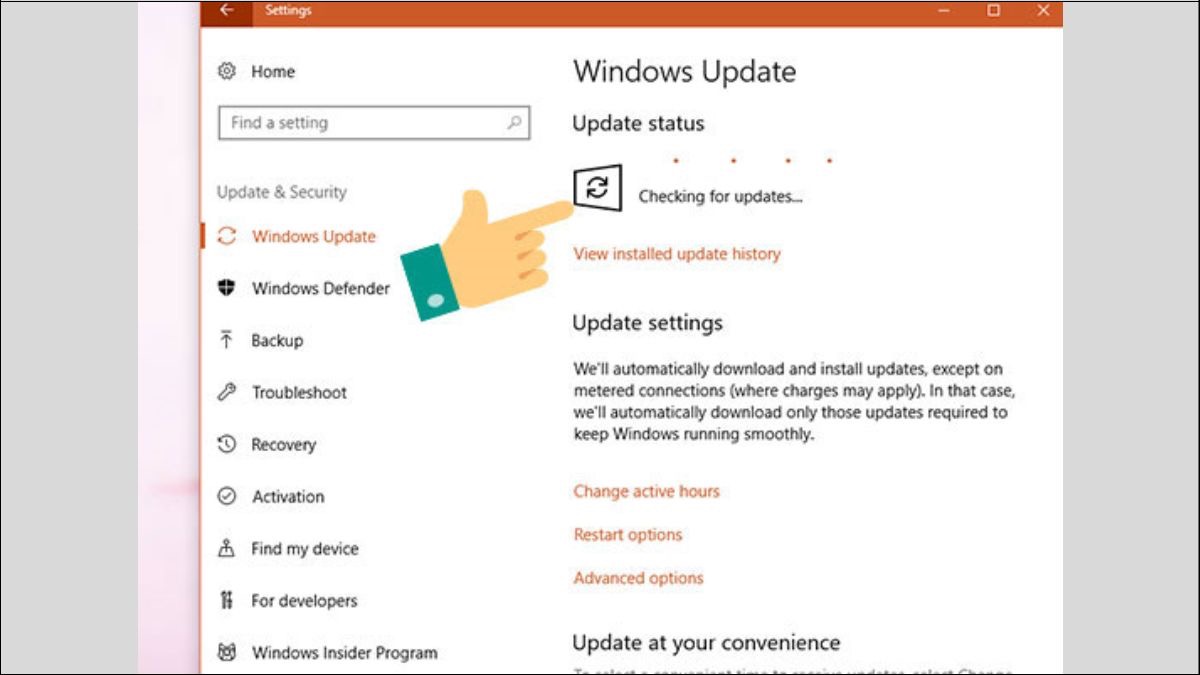
Công việc bạn phải làm tiếp theo là đợi để Windows tải bản Update và tự động cài đặt vào máy tính của bạn
2.8. Sử dụng Troubleshooting:
Windows có sẵn công cụ Troubleshooting giúp tự động tìm và sửa lỗi. Bạn có thể tìm kiếm "Troubleshooting" trong thanh tìm kiếm và chọn "Power".
2.9. Tùy chỉnh lại cài đặt trong Power Options:
Bước 1: Nhấn tổ hợp phím Windows + R để mở hộp thoại Run > Gõ powercfg.cpl > OK.
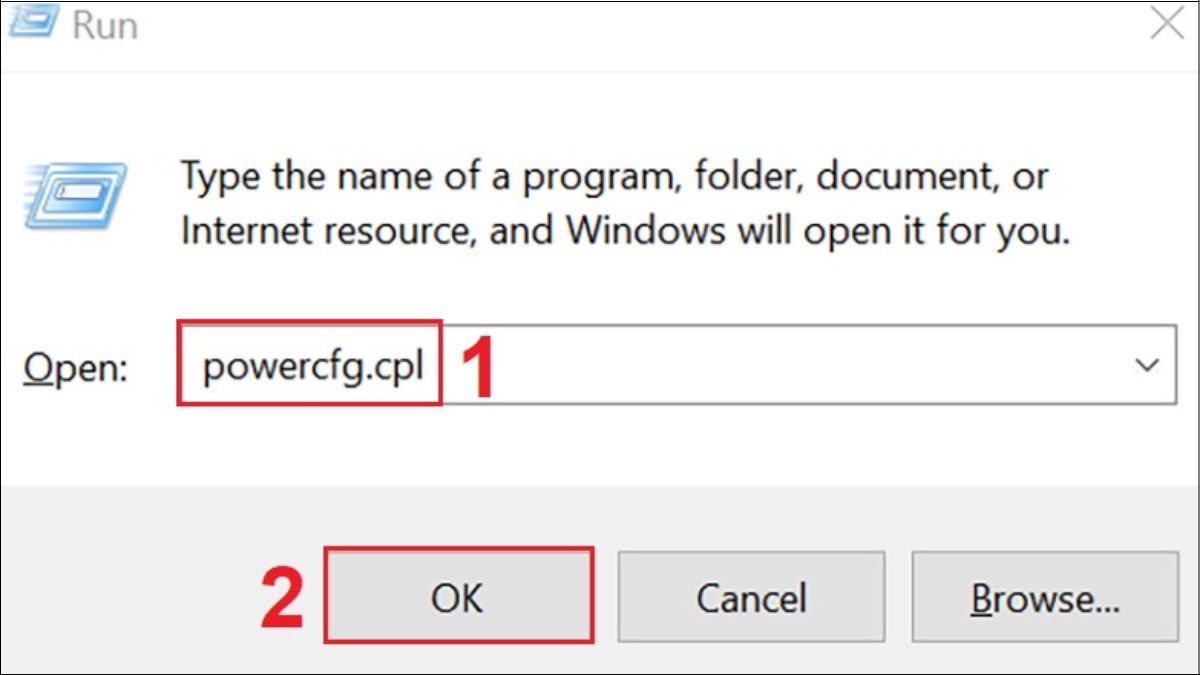
Mở Power Options qua hộp thoại Run
Bước 2: Nhấn chọn vào Change plan settings, nhấp chọn Change advanced power settings.
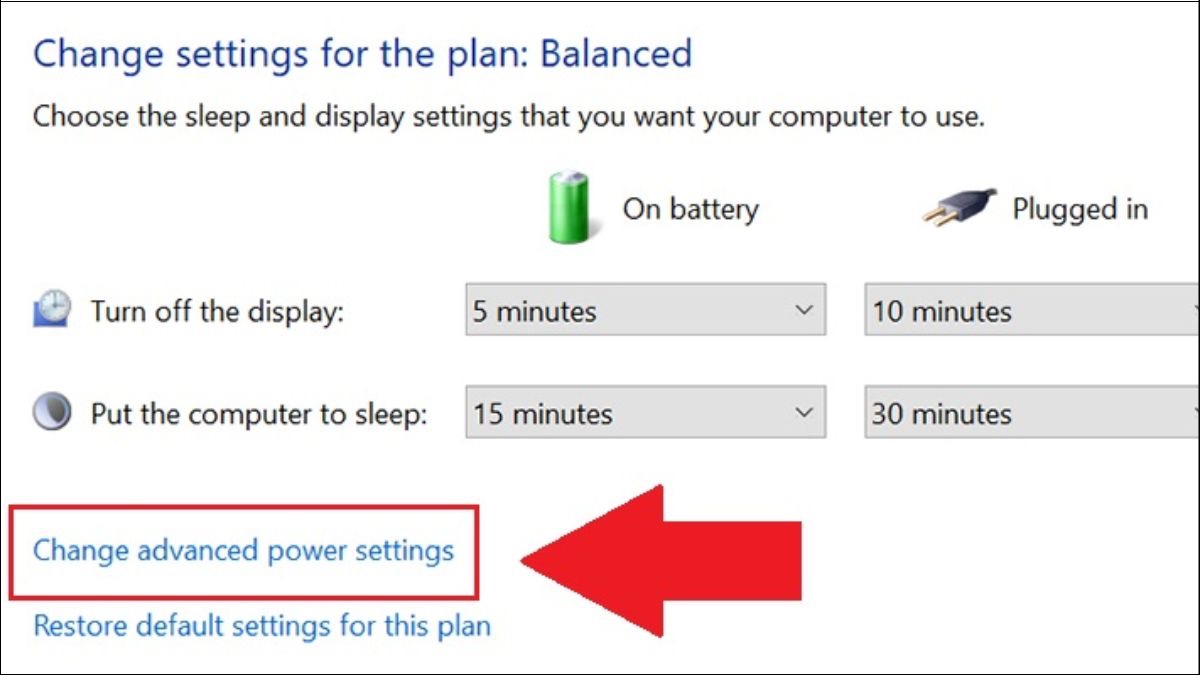
Chọn mở Change advanced power settings
Bước 3: Nhấn đúp chuột vào Sleep > Allow wake timers > Chọn Enable > Nhấn chọn Apply > OK > Khởi động lại máy tính rồi kiểm tra xem lỗi đã được sửa thành công chưa.

Cho phép đánh thức máy khi đang trong chế độ Sleep trong lúc sạc máy
2.10. Sử dụng Command Prompt:
Mở Command Prompt với quyền Administrator. Gõ lệnh powercfg –devicequery wake_armed để xem thiết bị nào được phép đánh thức máy tính. Gõ lệnh powercfg –lastwake để xem thiết bị nào đã đánh thức máy tính lần cuối.
2.11. Mang máy đến trung tâm sửa chữa:
Nếu đã thử tất cả các cách trên mà vẫn không khắc phục được sự cố, bạn nên mang máy đến trung tâm sửa chữa uy tín để được kiểm tra và hỗ trợ.
3. Các câu hỏi liên quan
3.1 Làm thế nào để tắt chế độ Sleep trên Windows 10?
Để tắt chế độ Sleep trên Windows 10, bạn có thể thực hiện theo các bước sau:
Mở Settings (nhấn phím Windows + I).
Chọn System.
Chọn Power & sleep.
Trong phần Sleep, tại mục "When plugged in, PC goes to sleep after", chọn "Never". Tương tự, tại mục "On battery power, PC goes to sleep after", cũng chọn "Never".
3.2 Chế độ Sleep và Hibernate khác nhau như thế nào?
Chế độ Sleep và Hibernate đều là những tính năng giúp tiết kiệm điện năng khi bạn không sử dụng máy tính, nhưng chúng hoạt động theo những cơ chế khác nhau:
Sleep (Ngủ): Máy tính chuyển sang trạng thái tiêu thụ điện năng thấp, các chương trình và tài liệu vẫn được lưu trong RAM. Bạn có thể nhanh chóng quay lại công việc bằng cách nhấn phím bất kỳ hoặc di chuyển chuột. Ưu điểm là khởi động nhanh, nhưng vẫn tiêu tốn một lượng điện năng nhỏ.
Hibernate (Ngủ đông): Máy tính lưu toàn bộ trạng thái hiện tại (bao gồm cả các chương trình và tài liệu đang mở) vào ổ cứng, sau đó tắt hoàn toàn. Khi khởi động lại, máy tính sẽ khôi phục lại trạng thái trước đó. Ưu điểm là tiết kiệm điện năng tối đa, nhưng thời gian khởi động lại lâu hơn so với chế độ Sleep.
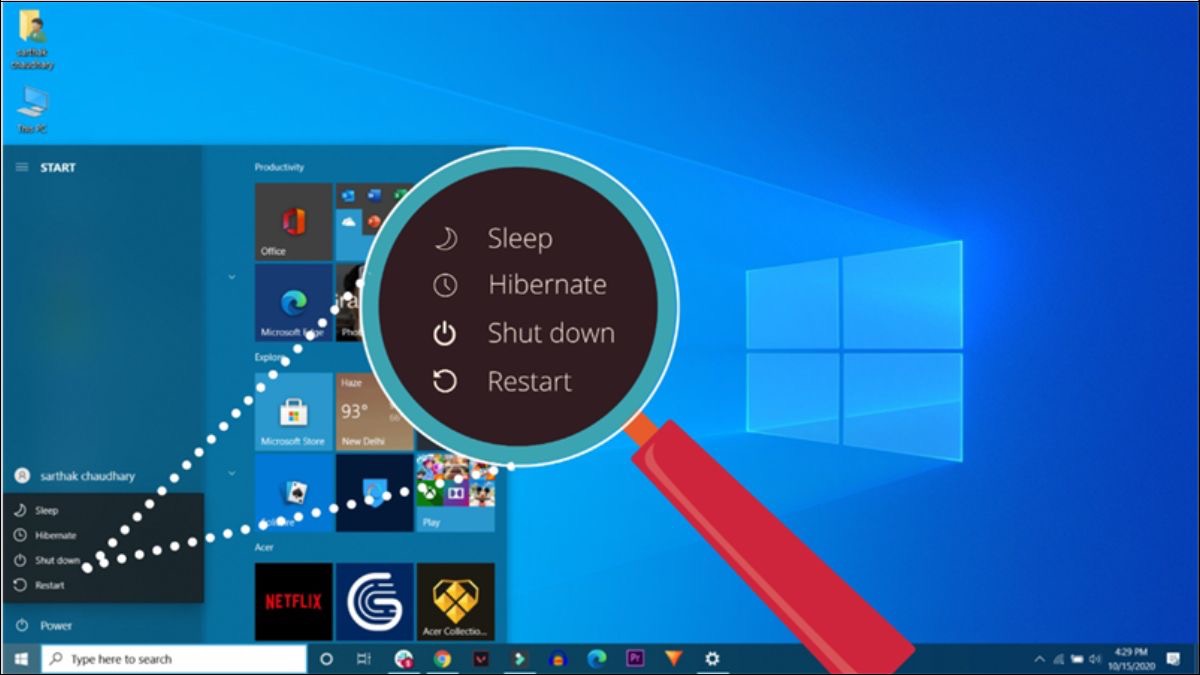
Chế độ Sleep và Hibernate đều là những tính năng giúp tiết kiệm điện năng khi bạn không sử dụng máy tính
3.3 Khi nào nên mang laptop đi sửa chữa?
Bạn nên mang laptop đến trung tâm bảo hành, sửa chữa trong các trường hợp sau:
Màn hình không lên, dù đã thử kết nối với màn hình ngoài.
Máy tính không lên nguồn, không có bất kỳ phản hồi nào khi nhấn nút nguồn.
Laptop bị rơi vỡ, va đập mạnh.
Laptop bị vào nước.
Các linh kiện bên trong máy tính bị hỏng hóc (RAM, ổ cứng, card màn hình...).
Xuất hiện các lỗi phần mềm nghiêm trọng không thể khắc phục bằng các biện pháp thông thường
Xem thêm:
Laptop sleep mở không lên gây nhiều phiền toái, nhưng thường có thể được xử lý bằng một số cách đơn giản như khởi động lại máy, kiểm tra các thiết bị kết nối, cập nhật driver hoặc điều chỉnh cài đặt nguồn. Đừng quên ghé thăm ThinkPro.vn để tìm hiểu thêm về các sản phẩm công nghệ chất lượng cao như laptop, tai nghe, loa,... nếu bạn đang có nhu cầu nhé!