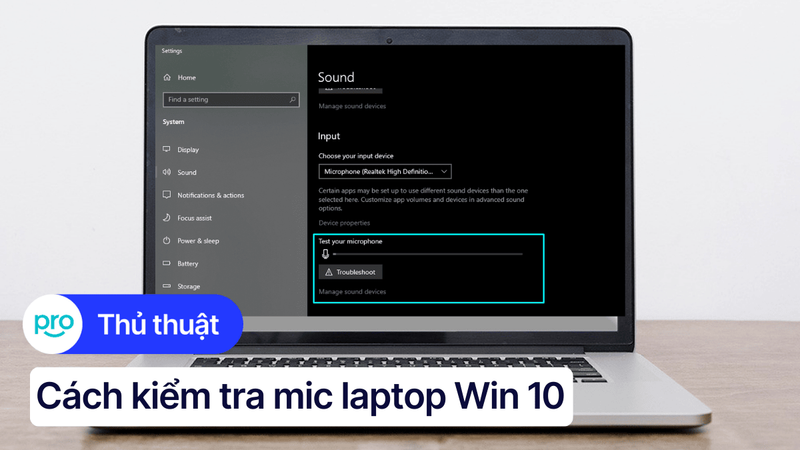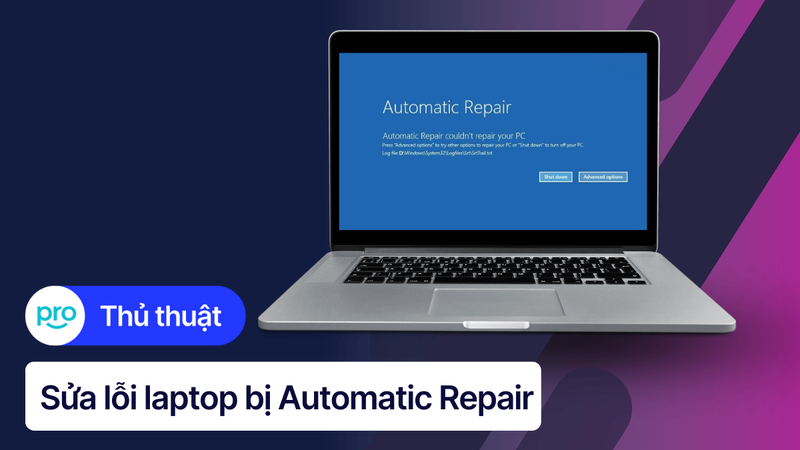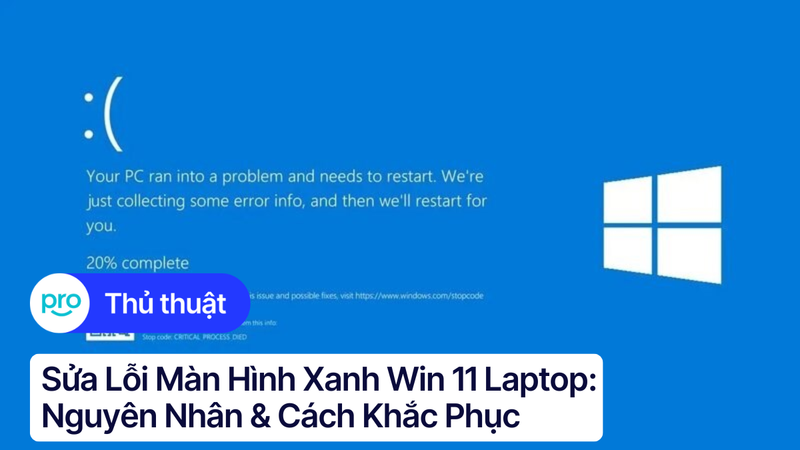Sửa lỗi mic laptop không nói được Win 11 | Nguyên nhân & Cách khắc phục
Bạn đang sử dụng laptop Windows 11 nhưng gặp khó khăn vì micro không hoạt động? Vấn đề này có thể gây ra nhiều bất tiện, ảnh hưởng đến công việc, học tập, trò chuyện trực tuyến, và nhiều hoạt động khác. Bài viết này của ThinkPro sẽ hướng dẫn bạn cách tìm ra nguyên nhân và khắc phục lỗi mic laptop không nói được trên Windows 11 một cách nhanh chóng và hiệu quả. Cùng theo dõi ngay nhé!
1. Nguyên nhân mic laptop không nói được trên Win 11
1.1 Lỗi phần mềm
Một trong những nguyên nhân phổ biến khiến mic laptop không hoạt động trên Windows 11 là do lỗi phần mềm.
Driver âm thanh:
Driver âm thanh đóng vai trò như cầu nối giữa hệ điều hành và phần cứng âm thanh của laptop. Nếu driver âm thanh bị lỗi, không tương thích, lỗi thời, bị thiếu hoặc hỏng, mic của bạn sẽ không thể hoạt động bình thường.
Bạn có thể nhận biết tình trạng này thông qua các dấu hiệu như: không có âm thanh phát ra từ loa, mic không thu âm được, hoặc xuất hiện thông báo lỗi liên quan đến driver âm thanh.
Xung đột phần mềm, ứng dụng:
Trong một số trường hợp, xung đột giữa các phần mềm hoặc ứng dụng trên máy tính cũng có thể gây ra lỗi mic. Ví dụ, một ứng dụng ghi âm khác đang sử dụng mic, hoặc có phần mềm diệt virus đang chặn quyền truy cập của mic.
Để xác định vấn đề này, bạn có thể thử tắt các ứng dụng không cần thiết và kiểm tra lại xem mic có hoạt động hay không.

Xung đột giữa các phần mềm hoặc ứng dụng trên máy tính cũng có thể gây ra lỗi mic
1.2 Lỗi cài đặt
Bên cạnh lỗi phần mềm, lỗi cài đặt cũng có thể khiến mic laptop của bạn không hoạt động.
Micro bị tắt trong cài đặt quyền riêng tư:
Windows 11 có tính năng bảo mật cho phép bạn kiểm soát quyền truy cập của các ứng dụng vào micro. Nếu micro bị vô tình tắt trong cài đặt quyền riêng tư, các ứng dụng sẽ không thể sử dụng nó. Bạn có thể kiểm tra và bật lại quyền truy cập micro trong Cài đặt -> Quyền riêng tư -> Micro.
Ứng dụng chưa được cấp quyền:
Một số ứng dụng cần được cấp quyền truy cập vào micro mới có thể sử dụng nó. Khi bạn mở một ứng dụng yêu cầu sử dụng micro, Windows 11 sẽ yêu cầu bạn cho phép hoặc từ chối quyền truy cập. Hãy đảm bảo bạn đã cấp quyền cho ứng dụng cần sử dụng micro.
Chọn sai micro mặc định:
Nếu bạn kết nối nhiều micro với laptop, có thể bạn đã vô tình chọn micro sai làm micro mặc định. Bạn có thể kiểm tra và thay đổi micro mặc định trong Cài đặt -> Hệ thống -> Âm thanh -> Đầu vào.
1.3 Lỗi kết nối
Trường hợp micro laptop không hoạt động có thể do lỗi kết nối vật lý, cụ thể như:
Kiểm tra kết nối vật lý: Đầu tiên, hãy kiểm tra xem micro đã được kết nối đúng cách với laptop chưa. Nếu bạn sử dụng micro ngoài, hãy đảm bảo dây cáp được cắm chặt vào cả giắc cắm mic trên laptop và micro.
Giắc cắm mic, cổng USB: Kiểm tra xem giắc cắm mic trên laptop có bị bẩn hay bị hỏng không. Nếu bạn sử dụng micro kết nối qua cổng USB, hãy thử cắm micro vào cổng USB khác trên laptop.
Micro Bluetooth: Nếu bạn sử dụng micro Bluetooth, hãy đảm bảo micro đã được ghép nối với laptop và đang trong trạng thái kết nối. Bạn cũng có thể thử khởi động lại micro Bluetooth và laptop để khắc phục sự cố kết nối.

Hãy đảm bảo micro đã được ghép nối với laptop và đang trong trạng thái kết nối
1.4 Lỗi phần cứng
Trong một số trường hợp hiếm gặp, lỗi mic laptop có thể do hỏng hóc phần cứng.
Micro bên trong laptop bị hỏng:
Micro tích hợp trên laptop có thể bị hỏng do tác động vật lý, hao mòn theo thời gian hoặc lỗi sản xuất. Dấu hiệu nhận biết micro bị hỏng là bạn không thể thu âm được bất kỳ âm thanh nào, dù đã thử tất cả các cách khắc phục lỗi phần mềm và cài đặt.
Card âm thanh gặp sự cố:
Card âm thanh là bộ phận xử lý tín hiệu âm thanh trên laptop. Nếu card âm thanh bị hỏng, micro sẽ không thể hoạt động. Bạn có thể nhận biết lỗi card âm thanh thông qua các dấu hiệu như: không có âm thanh phát ra từ loa, mic không hoạt động, hoặc xuất hiện tiếng rè, hú khi sử dụng tai nghe.
2. Cách khắc phục lỗi mic laptop không nói được trên Win 11
2.1 Khắc phục lỗi phần mềm
Nếu bạn nghi ngờ lỗi mic laptop kaynak từ phần mềm, hãy thử các cách khắc phục lỗi phần mềm sau:
Cập nhật driver âm thanh: Driver âm thanh lỗi thời hoặc không tương thích có thể gây ra nhiều vấn đề, bao gồm cả mic không hoạt động. Bạn có thể cập nhật driver âm thanh bằng cách truy cập "Quản lý thiết bị" trong Cài đặt -> Cập nhật & Bảo mật -> Windows Update.
Cài đặt lại driver âm thanh: Nếu cập nhật driver không giải quyết được vấn đề, bạn có thể thử cài đặt lại driver âm thanh. Bạn có thể tải driver âm thanh mới nhất cho laptop của mình từ trang web của nhà sản xuất.
Gỡ cài đặt phần mềm xung đột: Một số phần mềm có thể xung đột với driver âm thanh hoặc chiếm dụng micro. Hãy thử gỡ cài đặt các phần mềm gần đây bạn đã cài đặt để xem có khắc phục được lỗi mic hay không.
Sử dụng trình gỡ rối âm thanh: Windows 11 có tích hợp trình gỡ rối âm thanh có thể tự động phát hiện và khắc phục một số lỗi âm thanh phổ biến. Bạn có thể tìm thấy trình gỡ rối âm thanh trong Cài đặt -> Hệ thống -> Âm thanh -> Khắc phục sự cố.
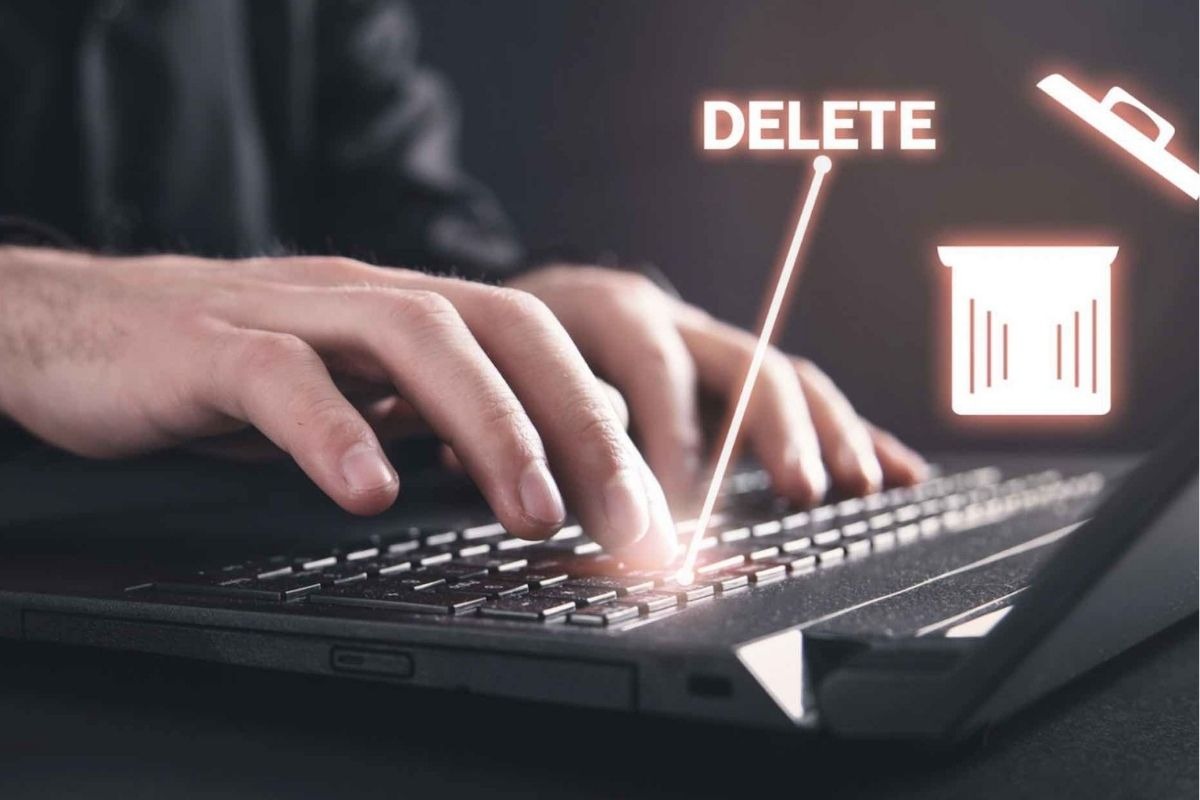
Bạn có thể thử gỡ cài đặt các phần mềm gần đây bạn đã cài đặt để khắc phục lỗi mic không nói được
2.2 Khắc phục lỗi cài đặt
Nếu lỗi mic laptop không phải do phần mềm, hãy kiểm tra lại các cài đặt liên quan đến micro:
Bật micro trong cài đặt quyền riêng tư: Đảm bảo micro đã được bật trong cài đặt quyền riêng tư của Windows 11. Bạn có thể truy cập cài đặt này thông qua Cài đặt -> Quyền riêng tư -> Micro và bật tùy chọn cho phép ứng dụng truy cập micro.
Chọn micro mặc định: Kiểm tra xem bạn đã chọn đúng micro muốn sử dụng trong cài đặt âm thanh của Windows 11. Bạn có thể truy cập cài đặt này thông qua Cài đặt -> Hệ thống -> Âm thanh -> "Đầu vào" và chọn micro bạn muốn sử dụng.
Kiểm tra cài đặt mic trong ứng dụng: Một số ứng dụng có cài đặt mic riêng. Hãy kiểm tra cài đặt của ứng dụng bạn đang sử dụng để đảm bảo micro đã được bật và được cấu hình chính xác.
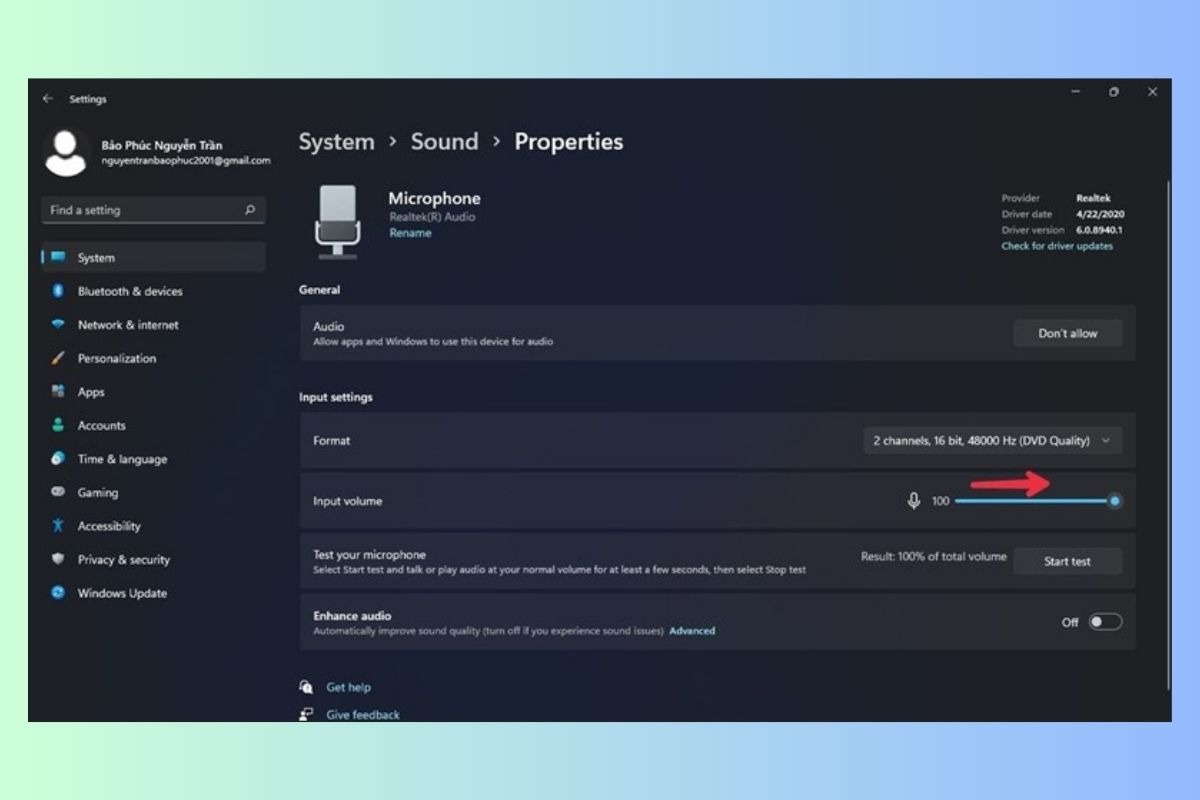
Kiểm tra xem bạn đã chọn đúng micro muốn sử dụng trong cài đặt âm thanh của Windows 11
2.3 Khắc phục lỗi kết nối
Nếu bạn đã kiểm tra phần mềm và cài đặt, hãy xem xét các vấn đề liên quan đến kết nối:
Kiểm tra kết nối: Đảm bảo micro đã được cắm chặt vào giắc cắm hoặc cổng USB trên laptop. Thử cắm lại micro một lần nữa để đảm bảo kết nối ổn định.
Thử mic khác: Nếu bạn có micro khác, hãy thử kết nối nó với laptop để xem có hoạt động hay không. Điều này sẽ giúp bạn xác định xem vấn đề nằm ở micro hay ở laptop.
Vệ sinh giắc cắm và cổng USB: Bụi bẩn hoặc mảnh vụn có thể tích tụ trong giắc cắm mic hoặc cổng USB, gây ra lỗi kết nối. Hãy sử dụng tăm bông hoặc bàn chải mềm để nhẹ nhàng làm sạch giắc cắm và cổng USB.
Kết nối lại Bluetooth: Nếu bạn sử dụng micro Bluetooth, hãy thử ngắt kết nối và kết nối lại micro với laptop. Bạn cũng có thể khởi động lại micro Bluetooth và laptop để khắc phục sự cố kết nối.
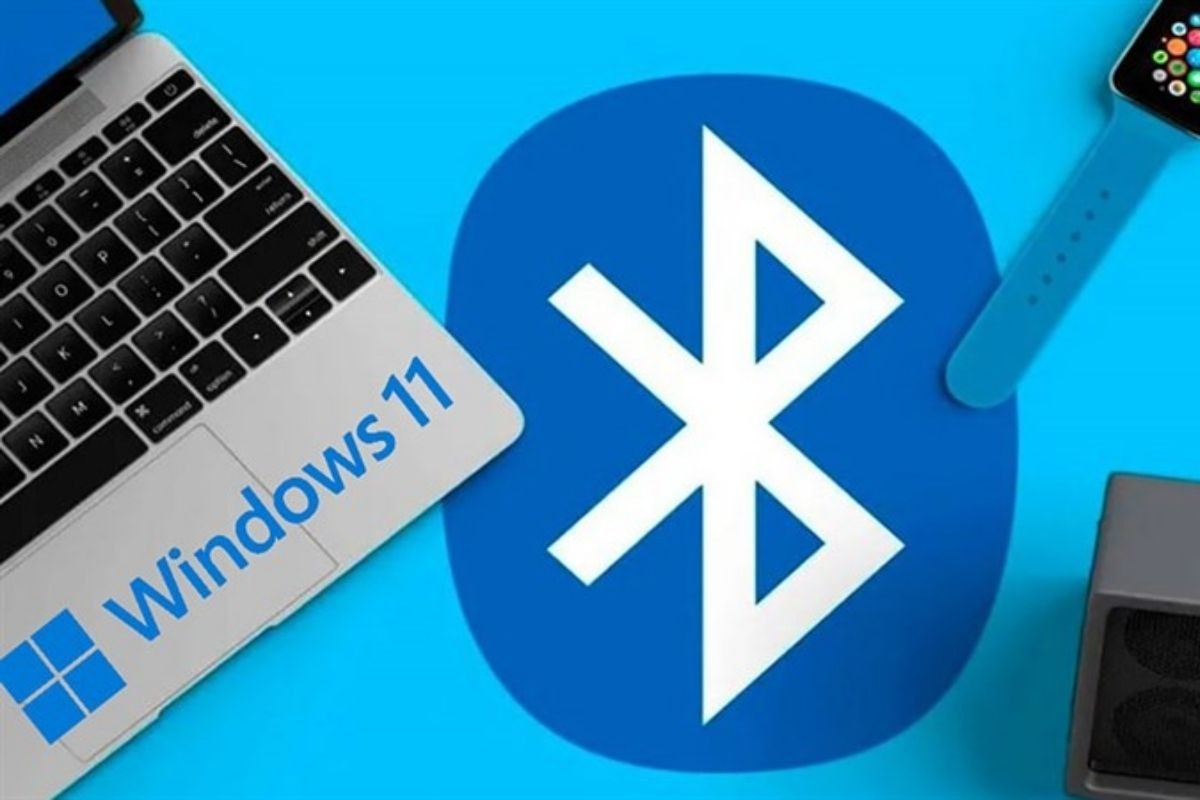
Nếu bạn sử dụng micro Bluetooth, hãy thử ngắt kết nối và kết nối lại micro với laptop
2.4 Khắc phục lỗi phần cứng
Nếu bạn đã thử tất cả các bước khắc phục lỗi phần mềm và kết nối mà mic vẫn không hoạt động, rất có thể lỗi do hỏng hóc phần cứng. Trong trường hợp này, bạn cần mang laptop đến trung tâm bảo hành hoặc cửa hàng sửa chữa uy tín để được kiểm tra và sửa chữa.
Nếu laptop của bạn vẫn còn trong thời gian bảo hành, hãy liên hệ với nhà sản xuất hoặc đại lý bán hàng để được hỗ trợ bảo hành.
Lưu ý: Trước khi mang laptop đi sửa chữa, hãy sao lưu dữ liệu quan trọng của bạn để tránh bị mất mát.

Để khắc phục lỗi phần cứng, bạn cần mang laptop đến trung tâm bảo hành hoặc cửa hàng sửa chữa uy tín
3. Các câu hỏi liên quan
3.1 Làm sao để kiểm tra mic laptop có hoạt động không?
Để kiểm tra xem mic laptop của bạn có hoạt động hay không, bạn có thể sử dụng ứng dụng ghi âm có sẵn trên Windows 11 hoặc các trang web kiểm tra mic online.
Với ứng dụng ghi âm, bạn chỉ cần mở ứng dụng, nói một vài từ vào micro và xem có tín hiệu âm thanh được ghi lại hay không.
Nếu bạn muốn kiểm tra mic online, bạn có thể tìm kiếm các trang web như Online Mic Test hoặc Online Voice Recorder và cho phép trang web truy cập micro của bạn. Trang web sẽ hiển thị tín hiệu âm thanh khi bạn nói vào micro, giúp bạn xác định micro có hoạt động hay không.
3.2 Mic laptop bị rè, phải làm sao?
Nếu mic laptop của bạn bị rè, hãy thử kiểm tra lại cài đặt âm thanh trên Windows 11. Bạn có thể điều chỉnh độ nhạy của micro trong Cài đặt -> Hệ thống -> Âm thanh -> Đầu vào. Bạn hãy thử giảm độ nhạy micro xuống để xem có cải thiện tình trạng rè hay không.
Ngoài ra, bạn cũng có thể thử sử dụng phần mềm lọc âm thanh để loại bỏ tiếng ồn và rè. Có nhiều phần mềm lọc âm thanh miễn phí có sẵn trên mạng, chẳng hạn như Audacity hoặc Noise Gate. Nếu sau khi thử các cách trên mà mic vẫn bị rè, rất có thể micro của bạn đã bị hỏng và cần được thay thế.

Bạn có thể thử sử dụng phần mềm lọc âm thanh để loại bỏ tiếng ồn và rè
3.3 Tại sao mic laptop của tôi hoạt động được trong ứng dụng này nhưng không hoạt động trong ứng dụng khác?
Nếu mic laptop của bạn hoạt động trong một số ứng dụng nhưng không hoạt động trong các ứng dụng khác, rất có thể vấn đề nằm ở cài đặt quyền riêng tư của từng ứng dụng.
Bạn cần kiểm tra cài đặt quyền riêng tư cho từng ứng dụng và đảm bảo ứng dụng đó được phép truy cập vào micro. Bạn có thể truy cập cài đặt quyền riêng tư cho từng ứng dụng trong "Cài đặt" -> "Quyền riêng tư" -> "Micro".
Hãy bật tùy chọn cho phép ứng dụng truy cập micro và thử lại xem micro có hoạt động trong ứng dụng đó hay không.
Xem thêm:
Hy vọng những thông tin trên đã giúp bạn khắc phục lỗi mic laptop không nói được trên Windows 11. Nguyên nhân có thể đến từ lỗi phần mềm như driver âm thanh lỗi thời, cài đặt sai hoặc xung đột phần mềm, lỗi kết nối hoặc micro bị hỏng.
Bạn hãy nhớ cập nhật driver âm thanh thường xuyên và kiểm tra cài đặt micro trước khi sử dụng. Nếu bạn đã thử tất cả các cách trên mà vẫn không thể khắc phục lỗi, hãy liên hệ với trung tâm hỗ trợ kỹ thuật để được trợ giúp chuyên nghiệp.