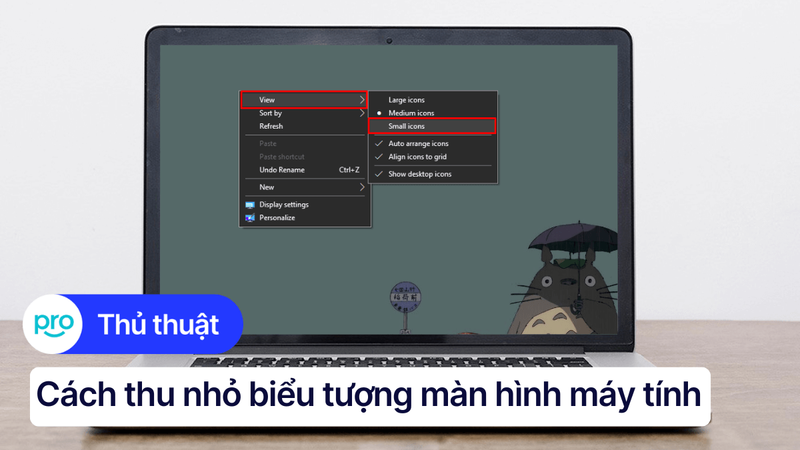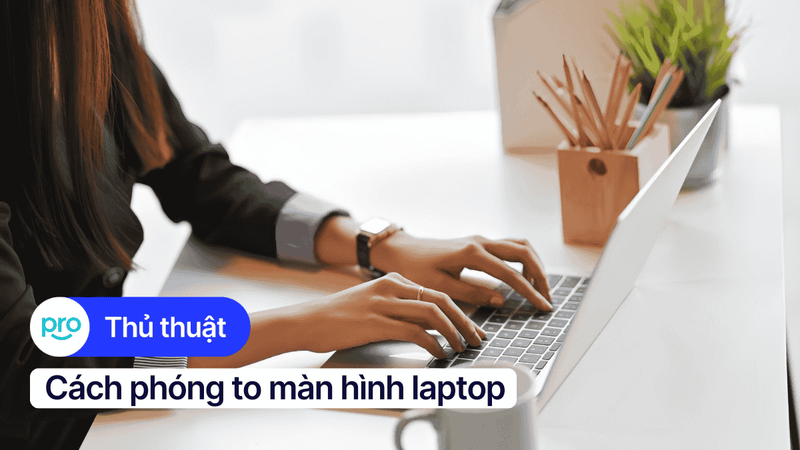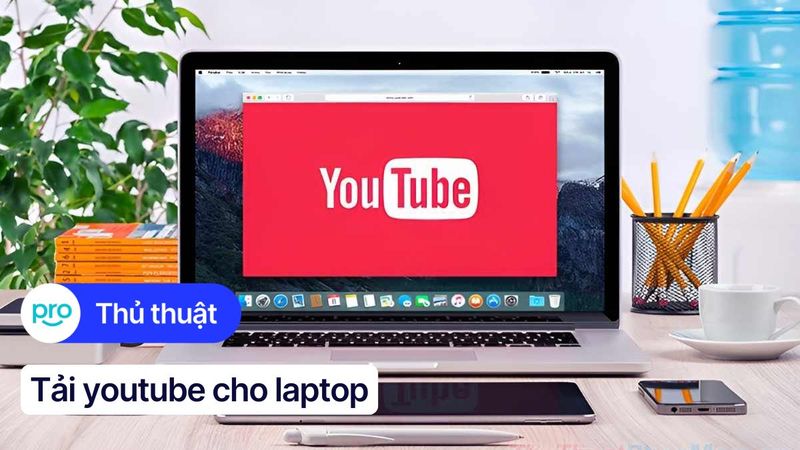Cách thu nhỏ màn hình YouTube trên Laptop
Bạn là người bận rộn, cần xem YouTube để học tập, giải trí nhưng vẫn phải làm việc trên laptop? Việc liên tục chuyển đổi qua lại giữa các cửa sổ ứng dụng gây mất tập trung và giảm năng suất. Vậy làm thế nào để có thể vừa xem YouTube vừa làm việc khác trên cùng một màn hình? Cùng tìm hiểu các cách thu nhỏ màn hình YouTube trên laptop đơn giản sau đây nhé.
1. Cách thu nhỏ màn hình YouTube trên laptop bằng Picture-in-picture
1.1 Picture-in-picture là gì?
Picture-in-picture (PiP), hay còn gọi là xem nền, là một tính năng cho phép người dùng xem video trong một cửa sổ nổi nhỏ, nằm chồng lên trên các ứng dụng khác.
Khi PiP được kích hoạt, video YouTube sẽ được thu nhỏ vào một cửa sổ nổi, di chuyển tự do trên màn hình thiết bị. Bạn có thể dễ dàng thay đổi vị trí, kích thước của cửa sổ này, đồng thời vẫn có thể tương tác với các ứng dụng khác.
Tính năng PiP đem lại nhiều lợi ích cho người dùng, đặc biệt trong việc đa nhiệm. Bạn có thể vừa xem video hướng dẫn nấu ăn vừa thực hành theo, vừa xem bài giảng online vừa ghi chú, hoặc vừa xem tin tức vừa trả lời email. Việc này giúp tiết kiệm thời gian và tăng năng suất làm việc đáng kể.
1.2 Hướng dẫn bật Picture-in-picture trên YouTube
Tính năng PiP hữu ích khi bạn muốn vừa làm việc, lướt web hoặc thực hiện các tác vụ khác mà vẫn theo dõi được video. Dưới đây là hướng dẫn chi tiết cách bật PiP trên YouTube khi sử dụng laptop:
Bước 1: Mở trình duyệt web (Chrome, Firefox hoặc Edge) trên laptop.
Bước 2: Truy cập trang web YouTube (youtube.com). Tìm và mở video bạn muốn xem.
Bước 3: Di chuyển con trỏ chuột đến vị trí video đang phát. Nhấp chuột phải 2 lần vào video. Một menu ngữ cảnh khác của YouTube sẽ xuất hiện.
Bước 4: Trên menu ngữ cảnh vừa hiện ra, chọn "Hình ảnh trong hình ảnh" (Picture-in-picture). Video sẽ được thu nhỏ vào một cửa sổ nổi, bạn có thể di chuyển và thay đổi kích thước cửa sổ này tùy ý.
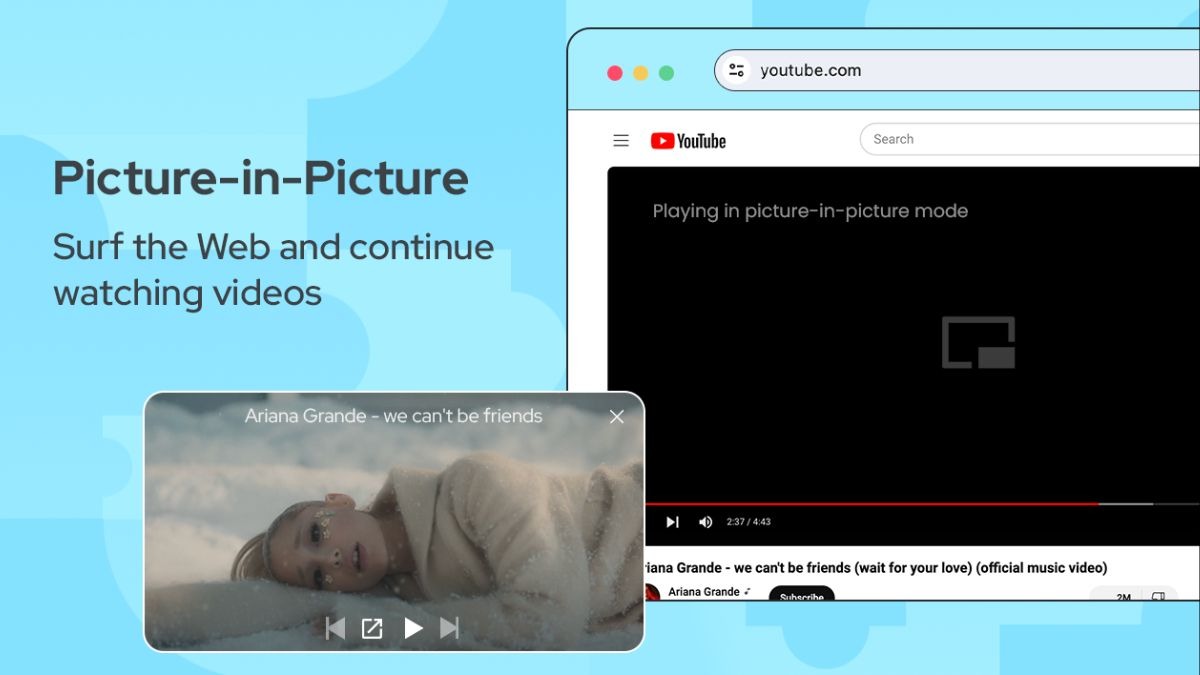
Tính năng PiP hữu ích khi bạn muốn vừa làm việc, lướt web hoặc thực hiện các tác vụ khác mà vẫn theo dõi được video
1.3 Khắc phục sự cố Picture-in-picture không hoạt động
Chế độ Picture-in-picture (PiP) trên máy tính và laptop mang đến trải nghiệm xem video tiện lợi. Tuy nhiên, đôi khi tính năng này gặp sự cố không hoạt động. Sau đây là một số nguyên nhân và cách khắc phục:
Phiên bản trình duyệt: Picture-in-picture hoạt động tốt trên hầu hết các trình duyệt web phổ biến như Chrome, Firefox, Edge, Safari... Tuy nhiên, phiên bản trình duyệt cũ có thể gây ra lỗi hoặc không hỗ trợ tính năng này. Hãy kiểm tra phiên bản trình duyệt bạn đang sử dụng và cập nhật lên phiên bản mới nhất nếu cần nha.
Cài đặt trình duyệt: Đôi khi, PiP bị tắt trong cài đặt trình duyệt. Bạn cần bật tính năng này trong phần cài đặt để sử dụng. Mỗi trình duyệt sẽ có cách bật PiP khác nhau, hãy tìm kiếm hướng dẫn cụ thể cho trình duyệt của bạn nhé.
Video không hỗ trợ PiP: Không phải tất cả video đều hỗ trợ chế độ PiP. Một số website hoặc nền tảng video có thể chặn tính năng này. Trong trường hợp này, bạn không thể sử dụng PiP cho video đó.
Nhiều tab hoặc cửa sổ đang mở: Việc mở quá nhiều tab hoặc cửa sổ trên trình duyệt có thể gây xung đột và khiến PiP không hoạt động. Hãy đóng bớt các tab và cửa sổ không cần thiết để giải phóng tài nguyên cho trình duyệt.
Xung đột phần mềm: Một số phần mềm hoặc tiện ích mở rộng trên trình duyệt có thể xung đột với PiP. Hãy thử tắt các tiện ích mở rộng hoặc phần mềm đang chạy để kiểm tra xem chúng có phải là nguyên nhân gây ra lỗi hay không.
Sự cố hệ thống: Trong một số trường hợp, sự cố hệ thống có thể ảnh hưởng đến hoạt động của PiP. Hãy khởi động lại máy tính hoặc laptop của bạn và thử lại.

Picture-in-picture hoạt động tốt trên hầu hết các trình duyệt web phổ biến như Chrome, Firefox, Edge, Safari...
2. Sử dụng tiện ích mở rộng để thu nhỏ YouTube
2.1 Giới thiệu một số tiện ích mở rộng phổ biến
Một số tiện ích mở rộng hỗ trợ thu nhỏ video YouTube, giúp người dùng có thể vừa xem video vừa làm việc khác trên máy tính. Dưới đây là một vài tiện ích phổ biến:
Minimize YouTube™: Tiện ích này cho phép người dùng thu nhỏ video YouTube thành một cửa sổ nhỏ ở góc màn hình. Ưu điểm của tiện ích là gọn nhẹ, không chiếm nhiều tài nguyên hệ thống. Tuy nhiên, chức năng tùy chỉnh của tiện ích khá hạn chế.
Floating for YouTube™: Tiện ích này tạo ra một cửa sổ nổi để xem video. Tiện ích có thêm một số tính năng như tùy chỉnh kích thước cửa sổ, điều chỉnh âm lượng. Nhược điểm là đôi khi có thể xảy ra xung đột với các tiện ích mở rộng khác.
YouTube NonStop: Tiện ích này không chỉ hỗ trợ thu nhỏ video mà còn có các tính năng khác như tự động phát video tiếp theo, tắt quảng cáo. Ưu điểm là tích hợp nhiều tính năng tiện lợi. Tuy nhiên, việc tích hợp nhiều tính năng có thể khiến tiện ích trở nên phức tạp hơn đối với một số người dùng.
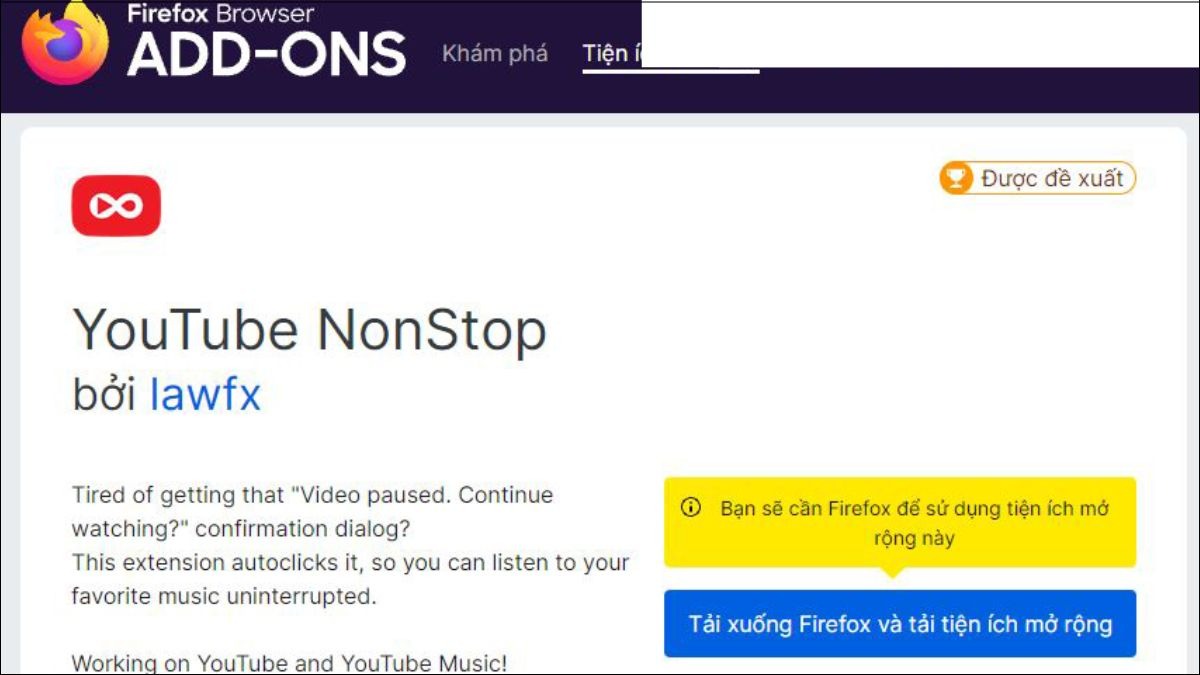
YouTube NonStop: Tiện ích này không chỉ hỗ trợ thu nhỏ video mà còn tự động phát video tiếp theo, tắt quảng cáo
2.2 Hướng dẫn cài đặt và sử dụng tiện ích
Việc cài đặt và sử dụng các tiện ích mở rộng trên trình duyệt khá đơn giản. Dưới đây là hướng dẫn chi tiết:
Bước 1: Truy cập cửa hàng tiện ích mở rộng
Mở trình duyệt web (Chrome, Firefox, Edge...) và truy cập cửa hàng tiện ích mở rộng tương ứng. Ví dụ, trên Chrome, bạn truy cập Chrome Web Store.
Bước 2: Tìm kiếm tiện ích
Sử dụng thanh tìm kiếm của cửa hàng để tìm tiện ích bạn muốn cài đặt. Ví dụ, bạn có thể tìm kiếm "Minimize YouTube™", "Floating for YouTube™", hoặc "YouTube NonStop".
Bước 3: Cài đặt tiện ích
Sau khi tìm thấy tiện ích, nhấp vào nút "Thêm vào Chrome" (hoặc tương tự trên các trình duyệt khác). Trình duyệt sẽ yêu cầu xác nhận, bạn nhấp vào "Thêm tiện ích" để hoàn tất cài đặt.
Bước 4: Sử dụng tiện ích
Biểu tượng của tiện ích sẽ xuất hiện trên thanh công cụ của trình duyệt. Mở video YouTube bạn muốn xem và nhấp vào biểu tượng tiện ích để kích hoạt chức năng thu nhỏ video. Tùy vào từng tiện ích, bạn có thể tùy chỉnh kích thước, vị trí của cửa sổ video thu nhỏ.
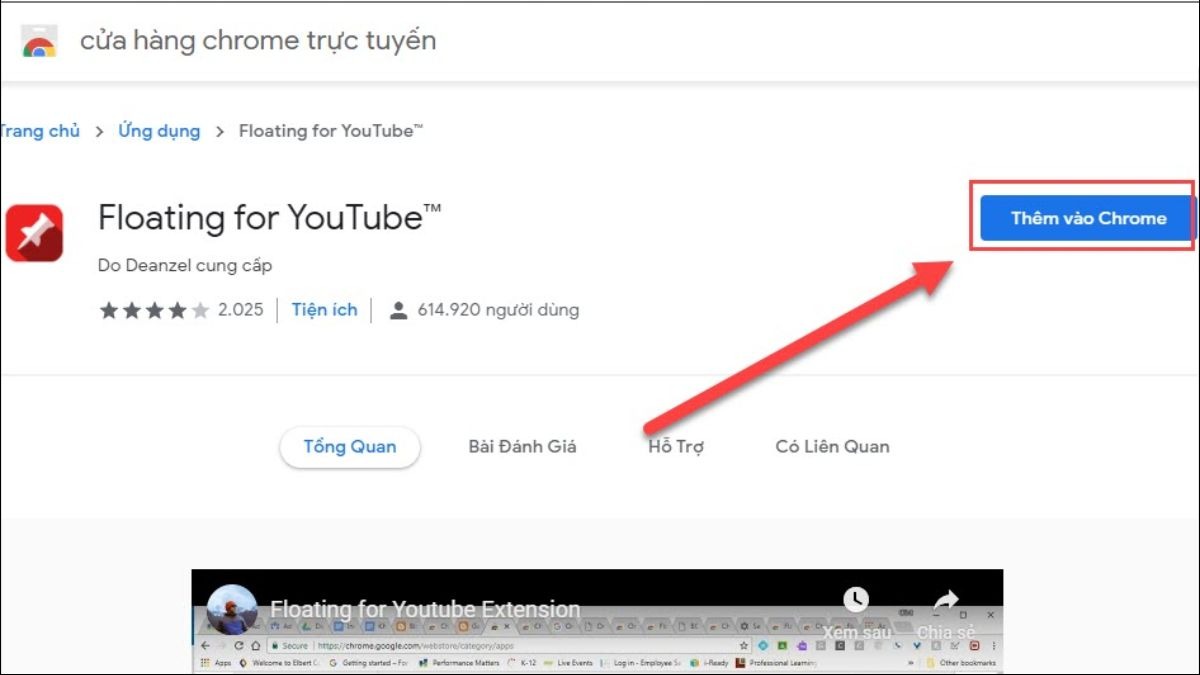
Truy cập Chrome Web Store để thêm tiện ích Floating for Youtube
3. Các câu hỏi liên quan
3.1 Làm thế nào để thay đổi kích thước cửa sổ PiP?
Tùy vào nền tảng bạn đang sử dụng (web, ứng dụng di động,...) mà cách thay đổi kích thước cửa sổ PiP có thể khác nhau. Dưới đây là một số cách phổ biến:
Nhấp đúp: Đôi khi, chỉ cần nhấp đúp chuột vào cửa sổ PiP là bạn có thể chuyển đổi giữa các kích thước có sẵn.
Kéo cạnh cửa sổ: Một số trình duyệt hoặc ứng dụng cho phép bạn kéo trực tiếp các cạnh của cửa sổ PiP để điều chỉnh kích thước theo ý muốn.
Nút điều khiển: Cửa sổ PiP đôi khi có các nút điều khiển tích hợp (thường là biểu tượng dấu cộng và dấu trừ) để bạn phóng to hoặc thu nhỏ.
3.2 Tôi có thể di chuyển cửa sổ PiP đến vị trí khác trên màn hình không?
Việc di chuyển cửa sổ PiP rất đơn giản. Bạn chỉ cần nhấp và giữ chuột vào cửa sổ PiP, sau đó kéo nó đến vị trí mong muốn trên màn hình. Cửa sổ PiP sẽ tự động "bám" vào các góc màn hình hoặc cạnh cửa sổ trình duyệt để tránh che khuất nội dung chính.
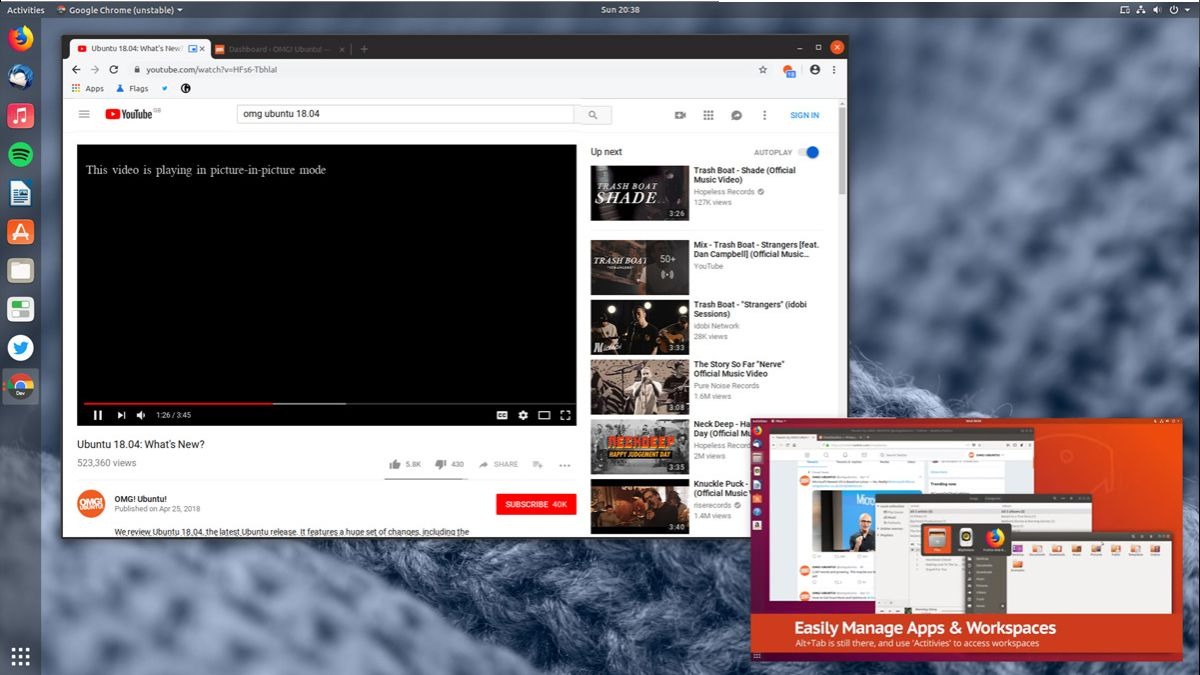
Bạn chỉ cần nhấp và giữ chuột vào cửa sổ PiP, sau đó kéo nó đến vị trí mong muốn trên màn hình
3.3 Picture-in-picture có hoạt động trên tất cả các website video không?
Picture-in-picture không hoạt động trên tất cả các website video. Tính năng này phụ thuộc vào việc website đó có hỗ trợ PiP hay không. Hầu hết các nền tảng video phổ biến đều đã tích hợp PiP. Tuy nhiên, một số website nhỏ hơn hoặc các video được nhúng trực tiếp có thể không hỗ trợ tính năng này.
Dưới đây là một vài ví dụ về các trang web tương thích và không tương thích với PiP (lưu ý rằng khả năng tương thích có thể thay đổi theo thời gian):
Các trang web thường tương thích với PiP: YouTube, Netflix, Twitch, Vimeo, Disney+, Prime Video
Các trang web có thể không tương thích với PiP: Một số trang web tin tức hoặc blog nhỏ nhúng video trực tiếp, các trang web sử dụng trình phát video tùy chỉnh không hỗ trợ PiP, một số nền tảng học tập trực tuyến.
Ngoài ra, khả năng tương thích của PiP cũng phụ thuộc vào trình duyệt và hệ điều hành mà bạn đang sử dụng. Do đó, bạn có thể thấy nút PiP xuất hiện khi xem video trên một số trang web và không thấy trên những trang khác.
Xem thêm:
Với những thủ thuật đơn giản như sử dụng tính năng Picture-in-picture hoặc cài đặt các tiện ích mở rộng, bạn đã có thể vừa xem YouTube vừa làm việc khác trên laptop một cách hiệu quả. Để khám phá thêm nhiều mẹo hay và công cụ hỗ trợ làm việc khác, hãy đến với Thinkpro.vn cập nhật những thông tin hữu ích giúp bạn tối ưu hóa trải nghiệm sử dụng thiết bị của mình.