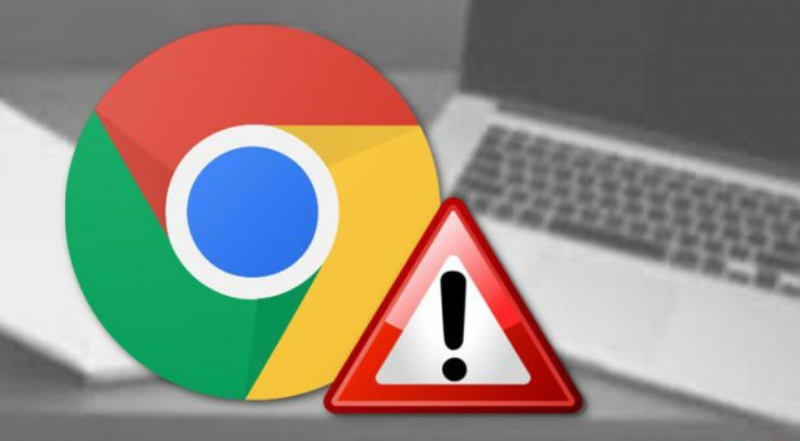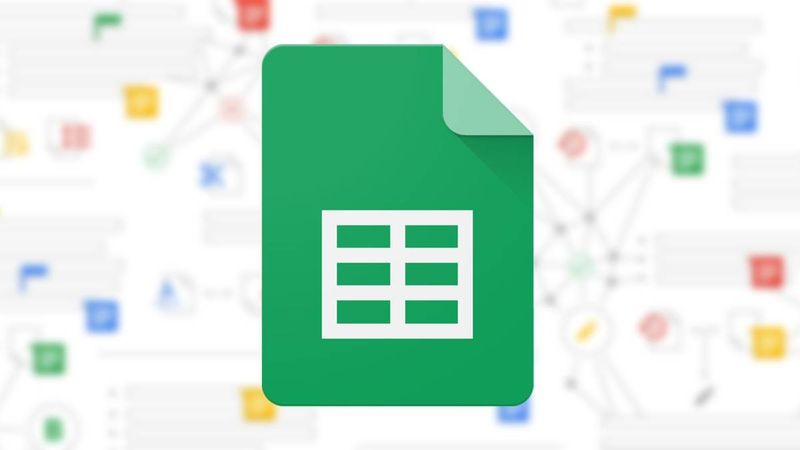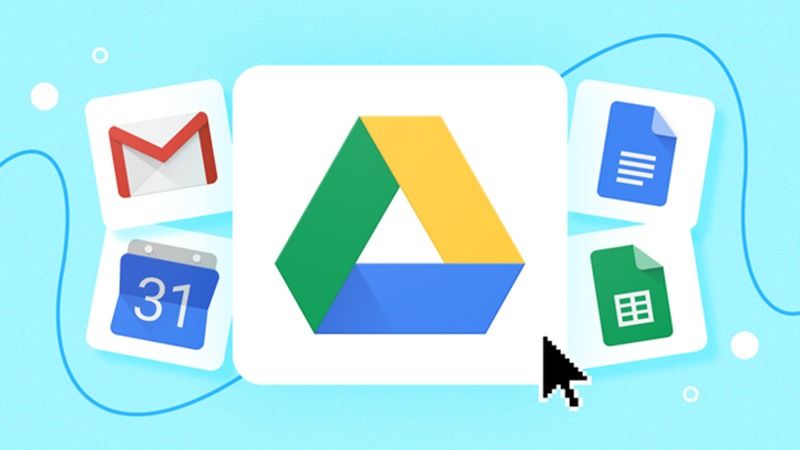4 thủ thuật Google Docs mà chắc chắn bạn sẽ cần
Những ứng dụng mà chúng ta sử dụng hàng ngày luôn được cập nhật liên tục và Google Docs cũng không ngoại lệ. Chúng ta biết tới Google Docs là ứng dụng hỗ trợ soạn thảo văn bản của Google, được người dùng sử dụng khá phổ biến. Tuy nhiên, nếu không phải là người hay “vọc vạch” thì khó có thể nhận ra được những tính năng mới có trên Google Docs. Nếu không biết tới bài viết này, có lẽ bạn sẽ bỏ lỡ một vài tính năng mới khá hay ho trên ứng dụng đó.
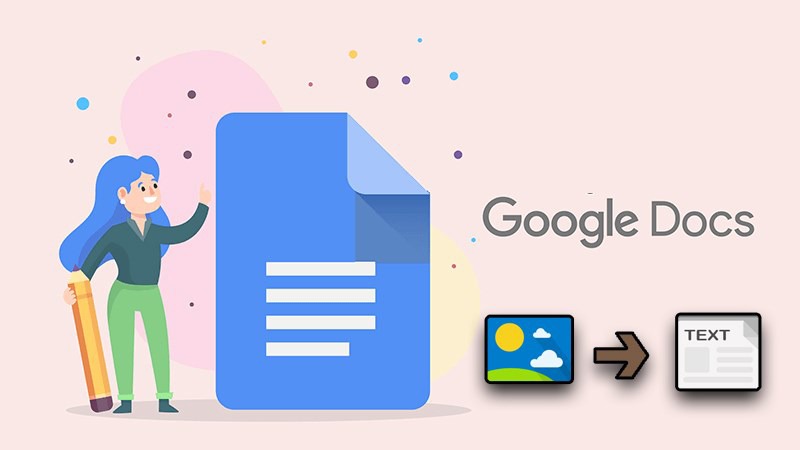
Giúp bạn không mất quá nhiều thời gian để tìm hiểu, ThinkPro đã tổng hợp 4 tính năng mới xuất hiện trên Google Docs trong bài viết dưới đây. "Nằm lòng" 4 thủ thuật mới này, công việc của bạn sẽ hoàn thành nhanh chóng hơn, thậm chí bạn có thể dần trở thành một “Master” Google Docs chính hiệu.
Chèn logo, hình ảnh Watermark
Nếu như trước đây, để chèn hình mờ trong Google Docs, bạn sẽ phải thực hiện các giải pháp thay thế để thêm hình mờ dưới chữ (Watermark). Tuy nhiên, với bản cập nhật mới từ Google Docs, bạn có thể chèn bất kỳ hình ảnh hoặc văn bản nào dưới dạng hình mờ chỉ trong một bài bước.
Bước 1: Trên thanh menu của Google Docs, đi tới mục Insert, sau đó chọn Watermark.
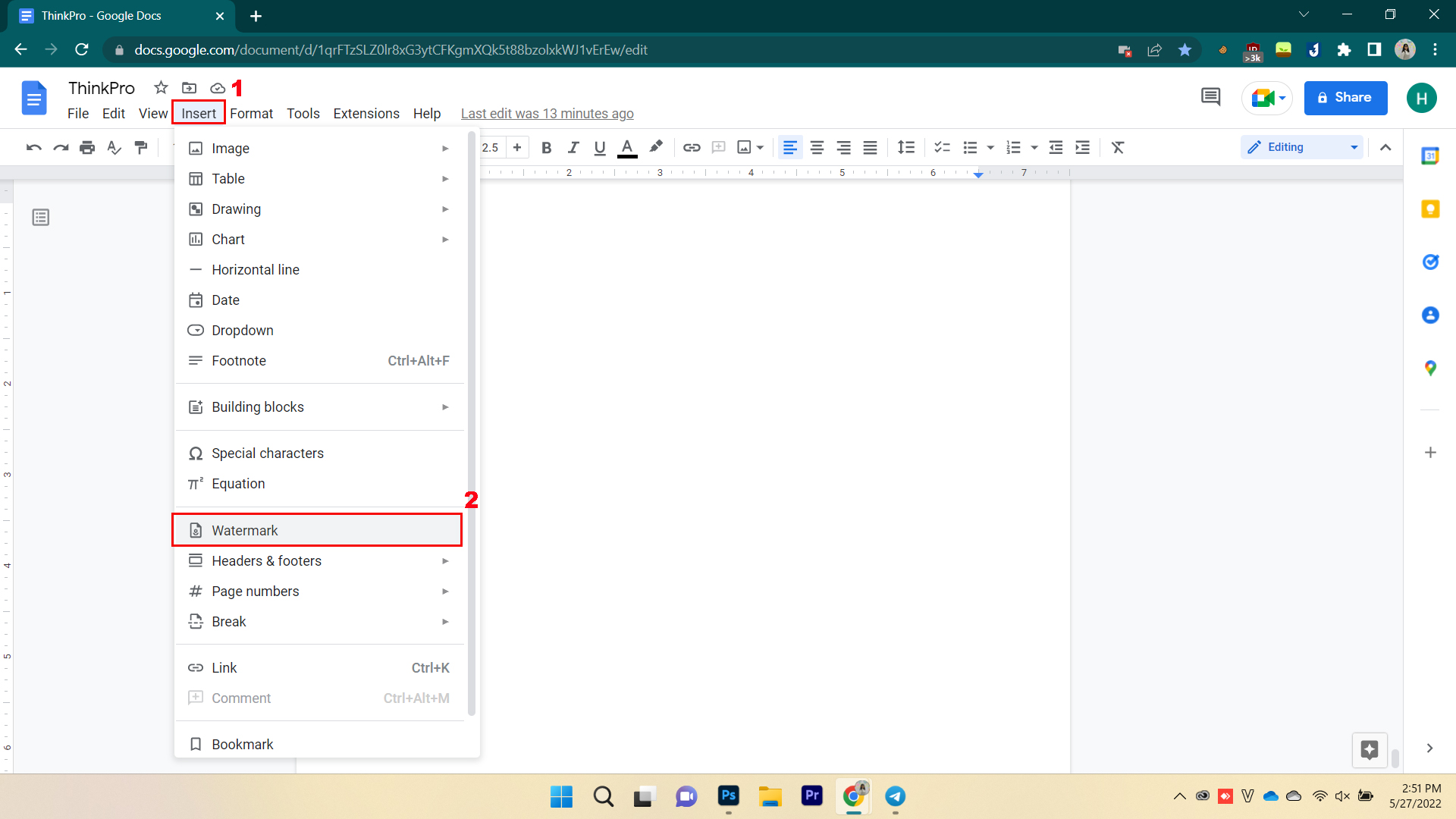
Bước 2: Khi mục Watermark hiện ra, nhấn vào ô Select Image để tải ảnh lên.
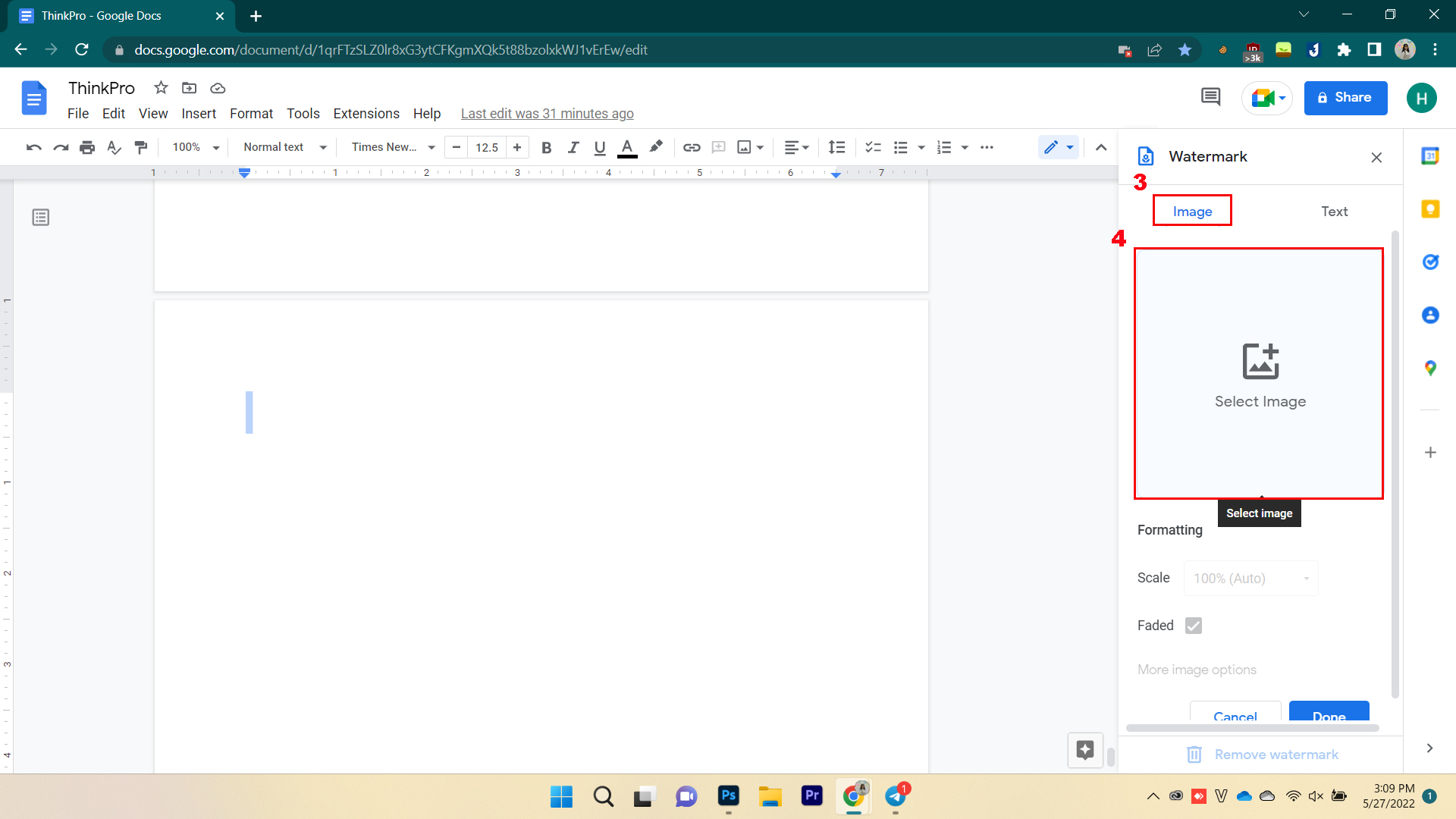
Bước 3: Sau khi tải ảnh lên thành công, hình mờ sẽ xuất hiện trong tài liệu của bạn. Bạn có thể tuỳ chỉnh tỷ lệ ảnh mờ từ 50% đến 100%.

Ngoài ra, bạn còn có thể tùy chỉnh Text trên ảnh Watermark tùy ý. Bạn ấn chọn Text, sau đó điền từ mà bạn sẽ cho hiện, tuỳ chỉnh phông chữ, kích thước, độ đậm nhạt, …

Tạo danh sách Drop List
Tính năng này đã quá quen thuộc trong Google Sheets, tuy nhiên, Drop List xuất hiện trên Google Docs là một sự thay đổi hoàn toàn mới. Drop List giúp bạn có thể nhập dữ liệu, trả lời câu hỏi hay lựa chọn trong tài liệu, dễ dàng phân loại mục và nội dung. Trong Google Docs, bạn có thể chèn một danh sách thả xuống đặt trước hoặc tạo danh sách của riêng bạn chỉ trong vài bước.
Bước 1: Đặt con trỏ chuột vào vị trí trên tài liệu mà bạn muốn chèn ghi chú cuộc họp.
Bước 2: Trên thanh menu của Google Docs, đi tới mục Insert, sau đó chọn Dropdown.
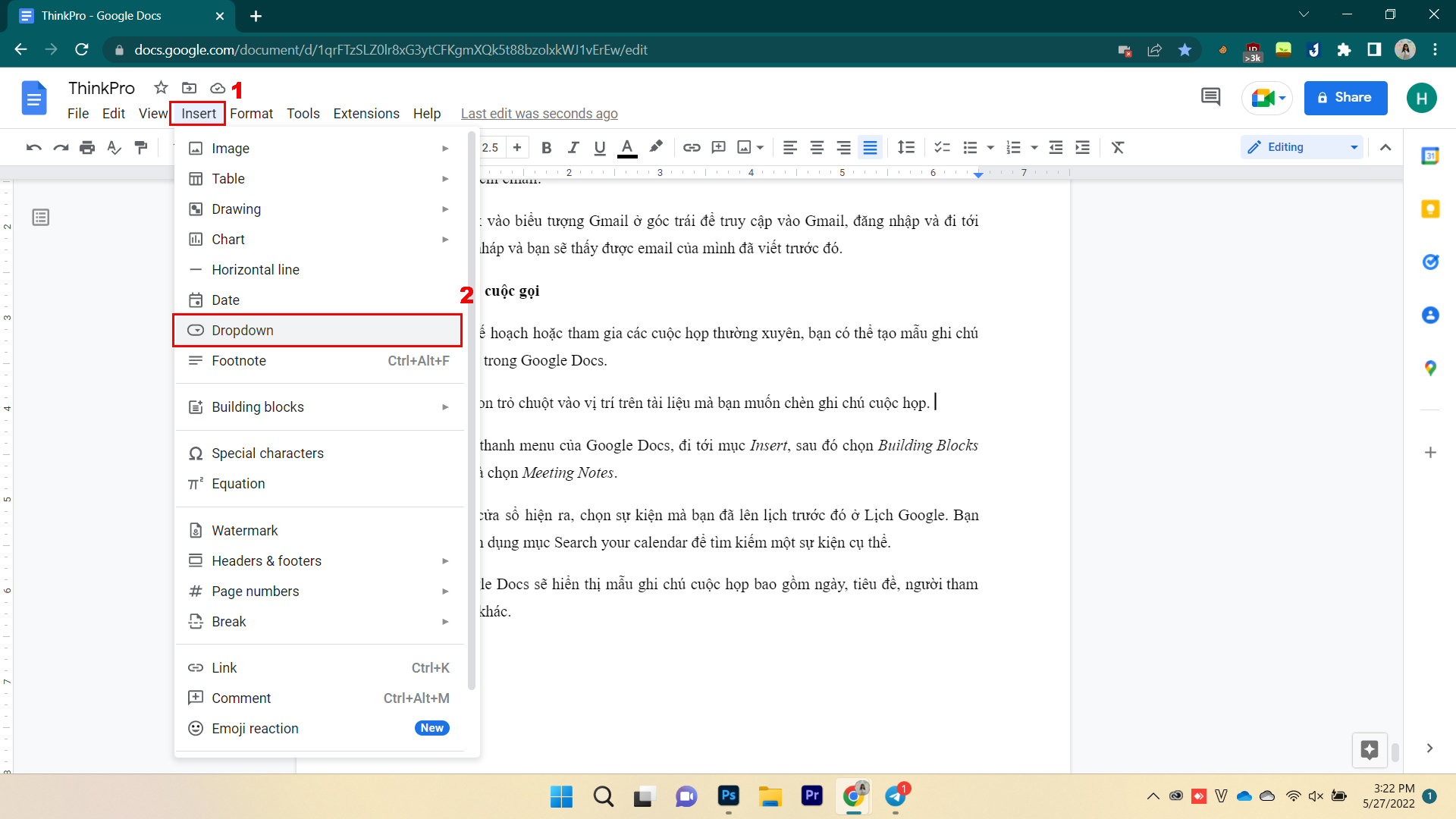
Bước 3: Khi cửa sổ hiện ra, bạn có thể sử dụng mẫu danh sách đã cho trước hoặc tạo danh sách riêng cho mình.
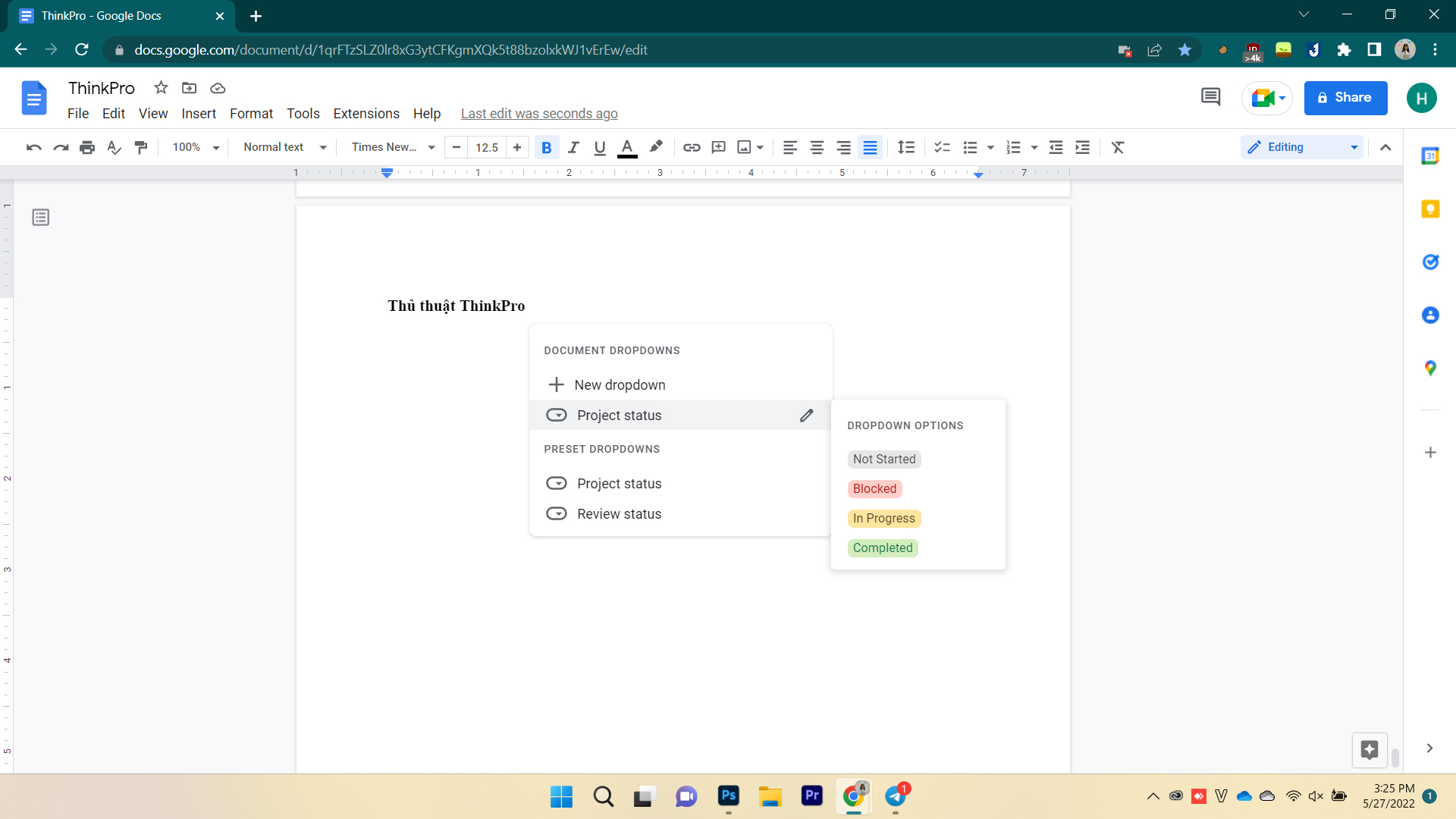
Viết thư nháp trên Google Docs
Không cần phải vào Gmail, nếu bạn muốn email một cách khác lạ hơn, bạn có thể thực hiện việc này trực tiếp trên Google Docs. Bạn có thể sử dụng Google Docs để viết thư nháp và xem trước nhanh thư nháp đó trong Gmail.
Bước 1: Trên thanh menu của Google Docs, đi tới mục Insert, sau đó chọn Building Blocks và cuối cùng là chọn Email draft. Bạn cũng có thể nhập "@email" trong tài liệu rồi nhấn Enter.
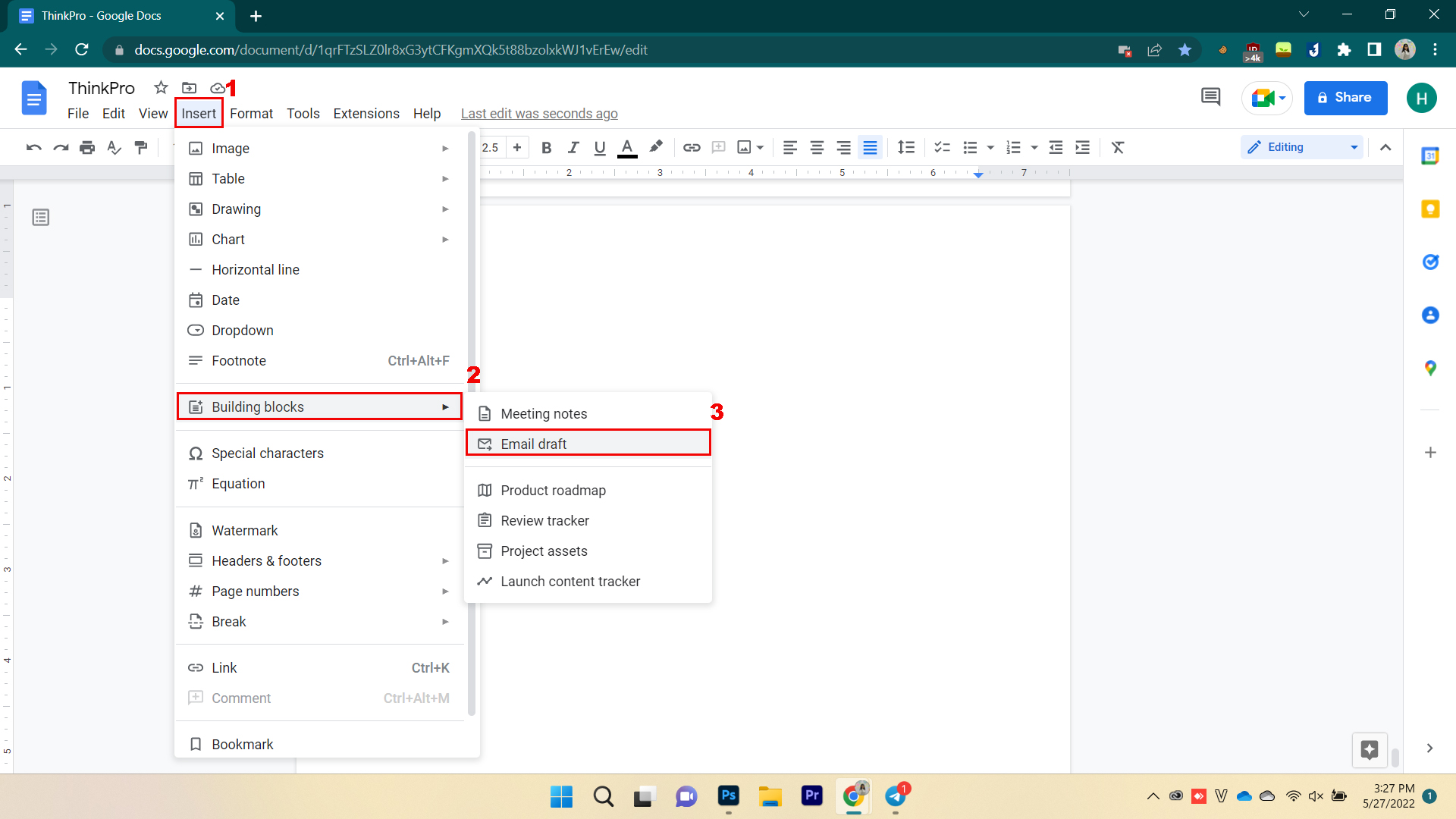
Bước 2: Để thêm người nhận tại mục To, bạn nhập @ và tìm kiếm trong danh bạ của bạn hoặc nhập địa chỉ email.
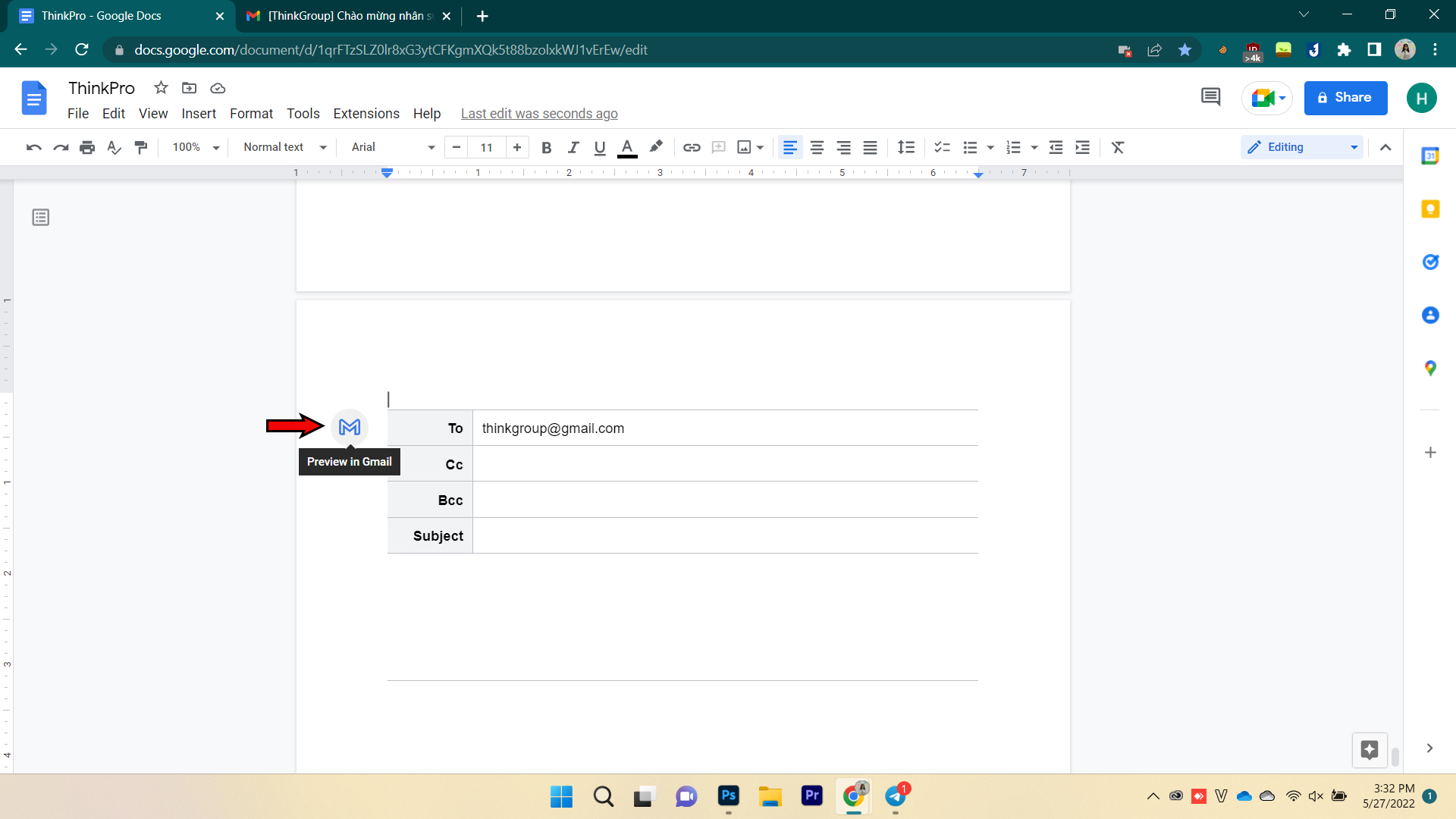
Bước 3: Click vào biểu tượng Gmail ở góc trái để truy cập vào Gmail, đăng nhập và đi tới thư mục Thư nháp và bạn sẽ thấy được email của mình đã viết trước đó.
Thêm ghi chú cuộc gọi
Nếu bạn lên kế hoạch hoặc tham gia các cuộc họp thường xuyên, bạn có thể tạo mẫu ghi chú cuộc họp ngay trong Google Docs.
Bước 1: Đặt con trỏ chuột vào vị trí trên tài liệu mà bạn muốn chèn ghi chú cuộc họp.
Bước 2: Trên thanh menu của Google Docs, đi tới mục Insert, sau đó chọn Building Blocks và cuối cùng là chọn Meeting Notes.
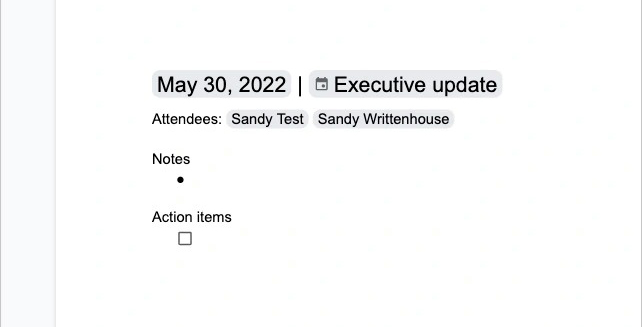
Bước 3: Khi cửa sổ hiện ra, chọn sự kiện mà bạn đã lên lịch trước đó ở Lịch Google. Bạn cũng có thể tận dụng mục Search your calendar để tìm kiếm một sự kiện cụ thể.
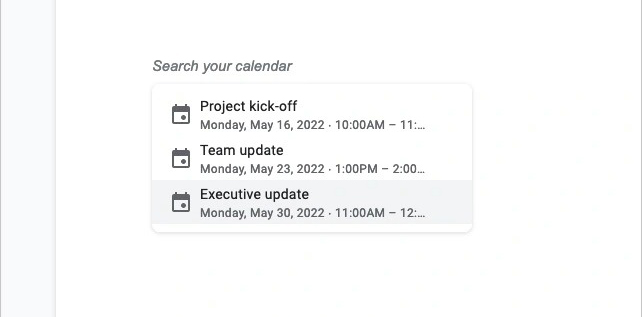
Bước 4: Google Docs sẽ hiển thị mẫu ghi chú cuộc họp bao gồm ngày, tiêu đề, người tham dự và ghi chú khác.
Tạm kết
Chỉ vài bước cơ bản là bạn có thể nằm lòng 4 thủ thuật mới trên Google Docs. Chúc bạn thực hiện thành công và đừng quên tham gia cộng đồng yêu công nghệ Pro Community của ThinkPro ngay để cùng bàn luận, chia sẻ các kiến thức, thủ thuật, cập nhật tin tức công nghệ nhanh chóng, chính xác.