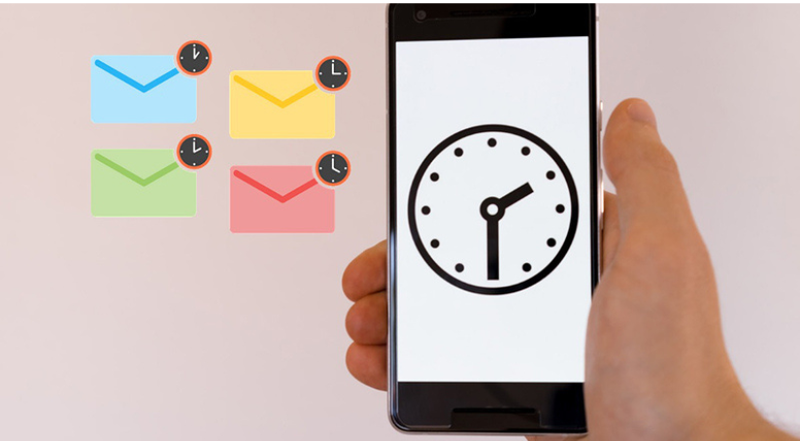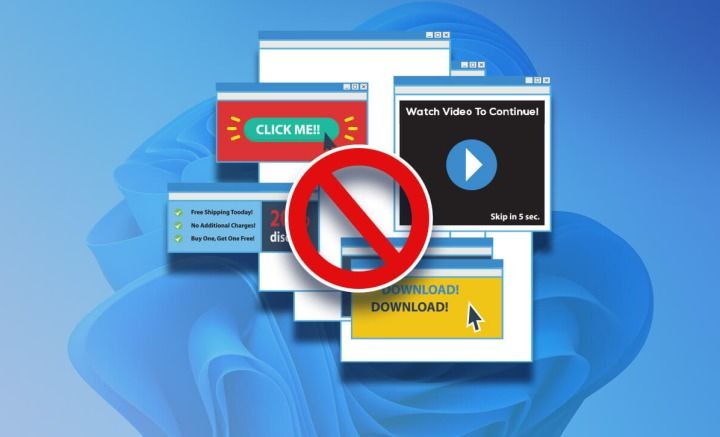Xuất màn hình ngay cả khi gập laptop trên Windows 11, tưởng không dễ mà dễ không tưởng!
Ngày nay, với nhu cầu đa nhiệm lớn, người dùng sẽ mở nhiều tab hay cửa sổ cùng một lúc. Một số người dùng muốn có không gian làm việc rộng rãi hơn nên đã lựa chọn cách xuất màn hình laptop ra một màn hình rời. Giải pháp này không chỉ được thực hiện một cách nhanh chóng, mang đến tính tiện lợi, linh động mà còn thuận tiện để thực hiện nhiều tác vụ cùng một lúc, tối ưu cho không gian sử dụng.
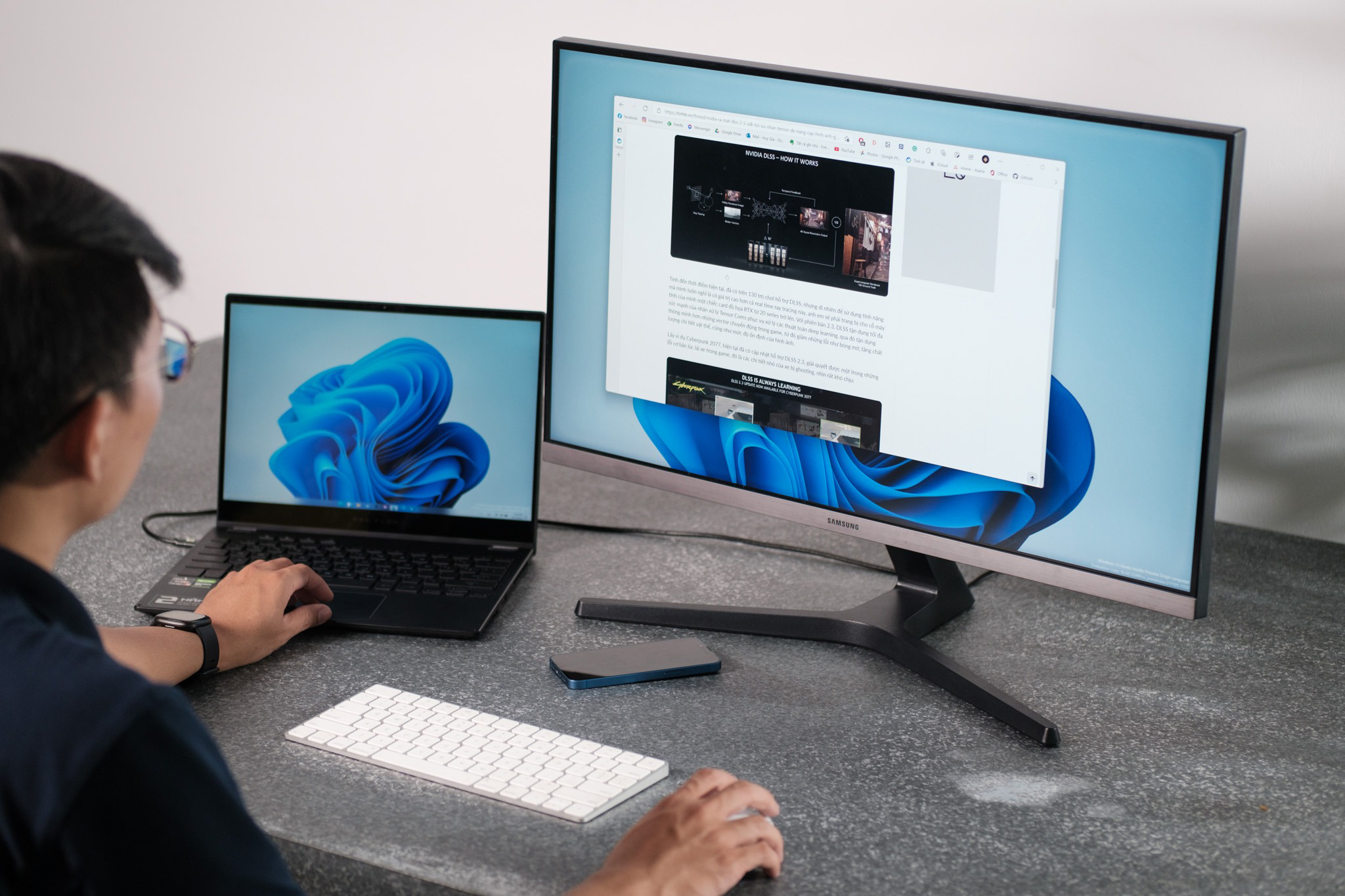
Để xuất ra màn hình, laptop của bạn đảm bảo phải luôn hoạt động. Nhưng nếu bàn làm việc không quá rộng, bạn muốn gập gọn laptop để có thêm không gian thì phải làm thế nào? Phải làm sao để vừa gập laptop mà vẫn có thể xuất ra màn hình rời?
Không phải ai cũng biết tới cách giữ laptop Windows 11 hoạt động ngay cả khi đã gập xuống. Nếu bạn cũng đang thắc mắc và cần hướng giải quyết, đừng bỏ qua các bước cơ bản dưới đây nhé. Bật mí là cách xuất màn hình khi gập laptop chạy Windows 11 vô cùng đơn giản, khá tương đồng với các bước thiết lập để nghe nhạc ngay cả khi gập laptop.
Các bước tiến hành gập laptop không tắt máy mà vẫn nghe được nhạc
Bước 1: Truy cập vào Control Panel
Nhấn tổ hợp phím Windows + R, sau đó gõ vào ô tìm kiếm Control Panelvà nhấn OK. Cách thứ hai, bạn có thể vào mục Startở thanh công cụ, gõ Control Panel, cuối cùng thì nhấn vào Open.
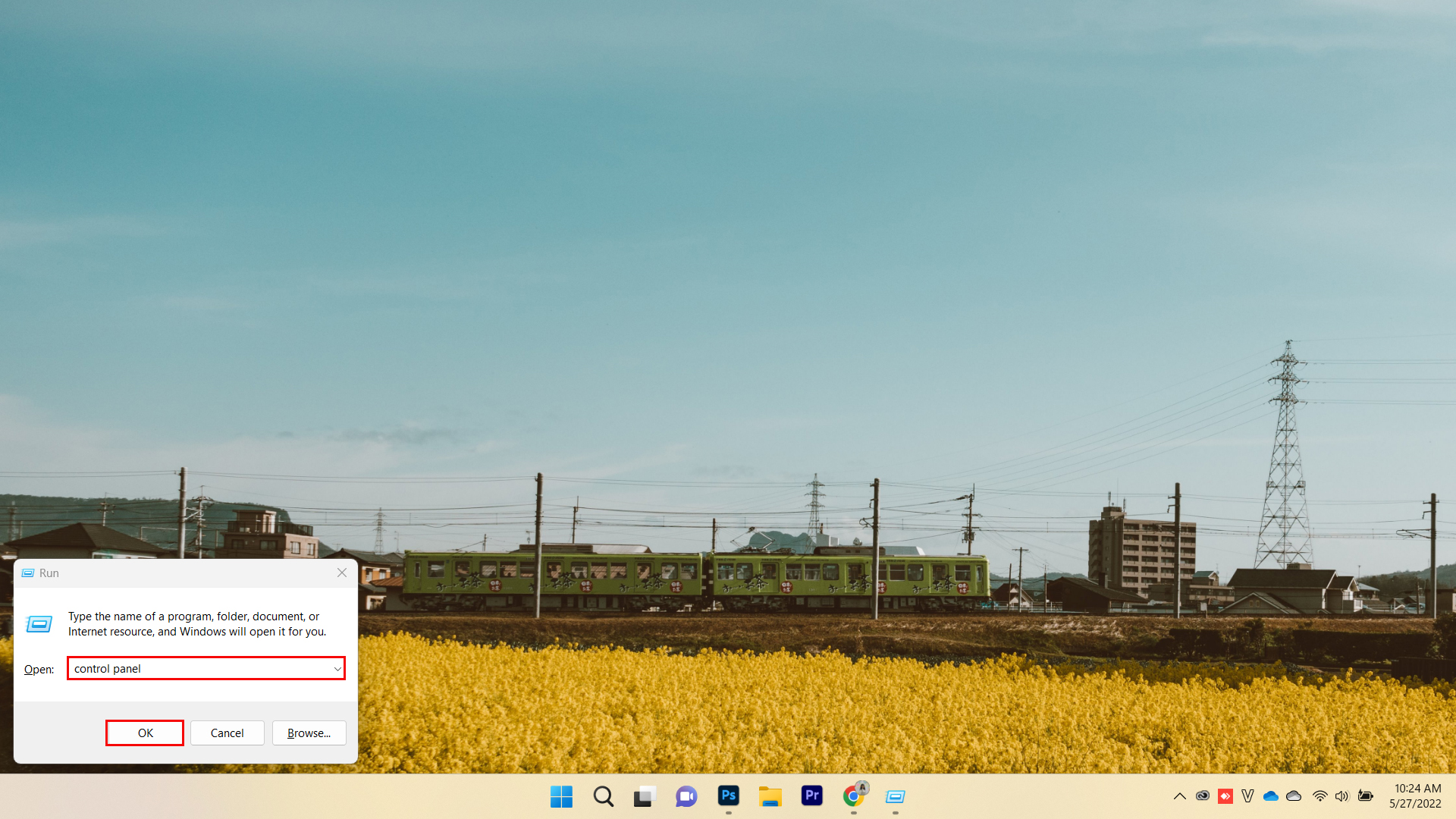
Bước 2: Vào mục Hardware and Sound
Sau khi mở thành công Control Panel, bạn hãy nhấn vào mục Hardware and Sound.
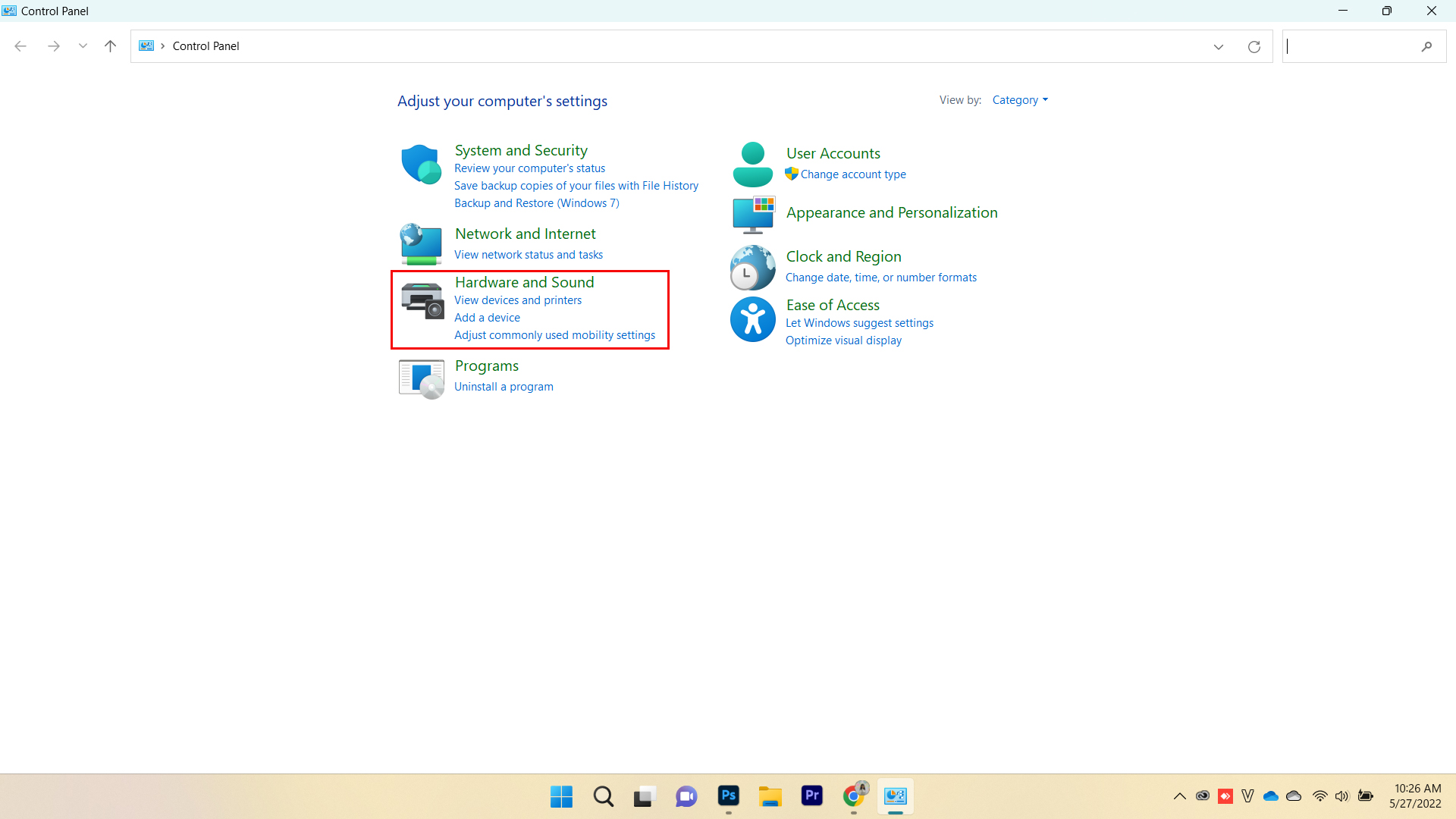
Bước 3: Vào mục Power Options
Tại giao diện Hardware and Sound, bạn chọn vào mục Power Options.
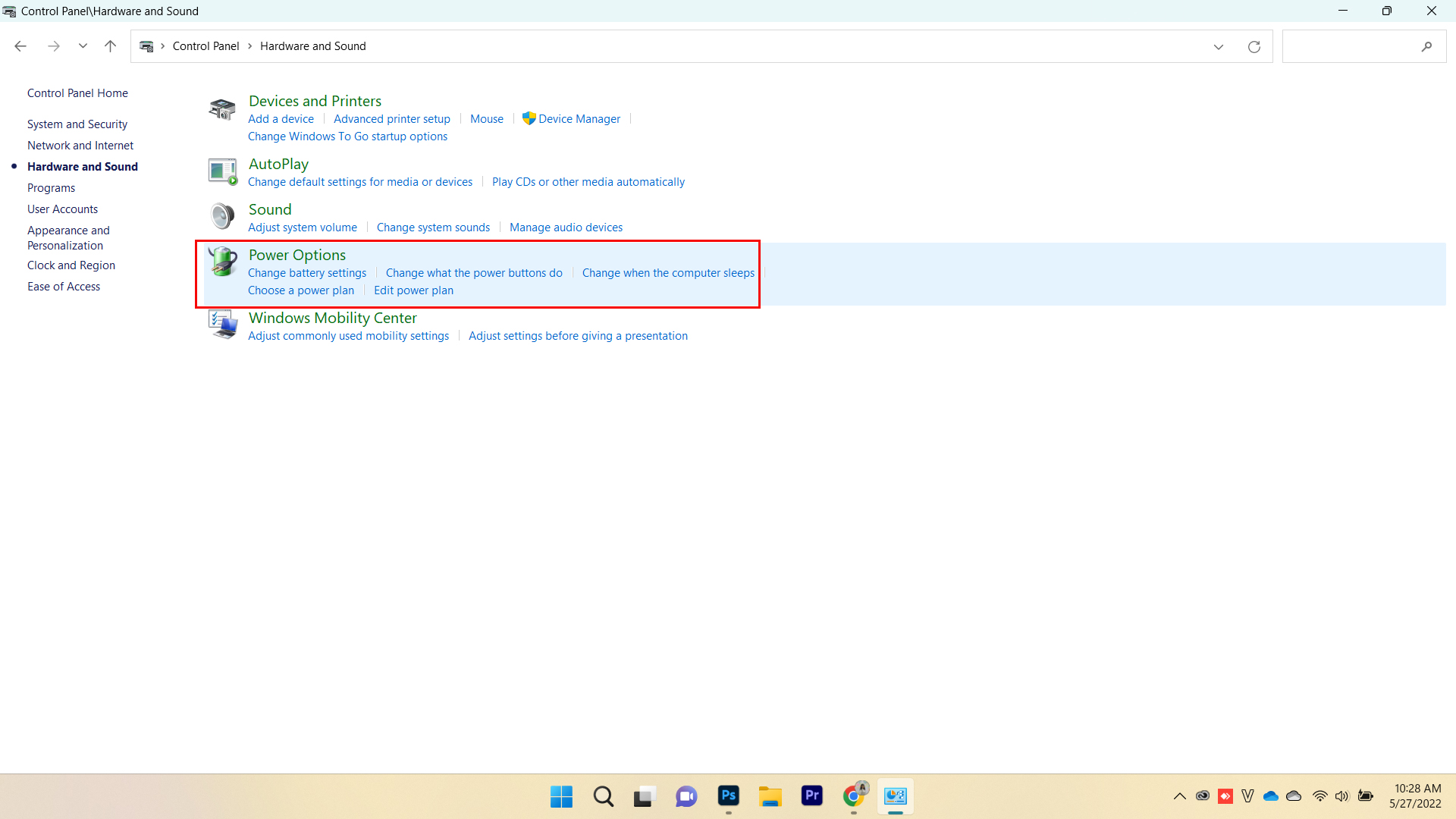
Bước 4: Tiến hành thiết lập trong Power Options
Tại giao diện Power Options, bạn chọn vào mục Choose what closing the lid does
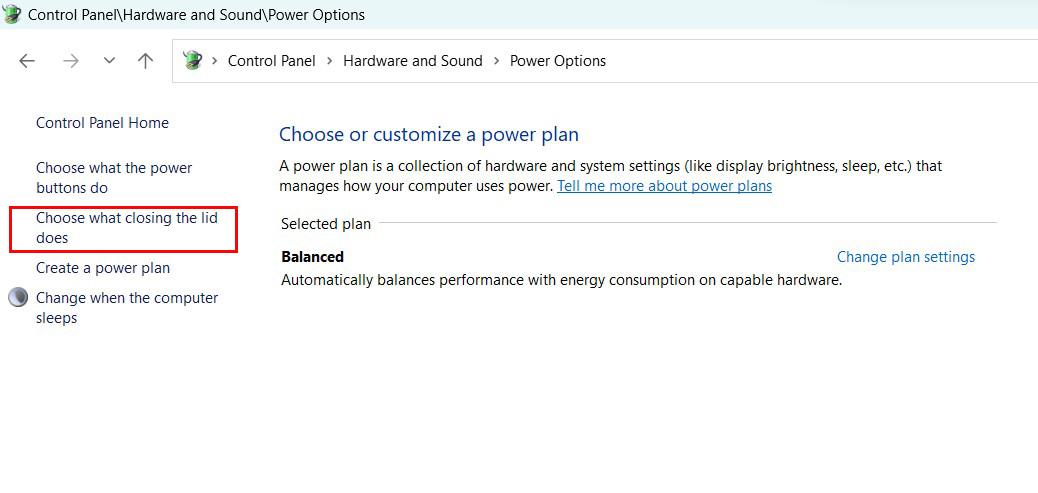
Bước 5: Thiết lập trong System Settings
Trong giao diện System Settings, tại phần When I close the lid, bạn chọn Do nothingtại cả hai cột On battery và Plugged in như hình. Sau đó nhấn chọn Save changes để lưu lại toàn bộ thay đổi.
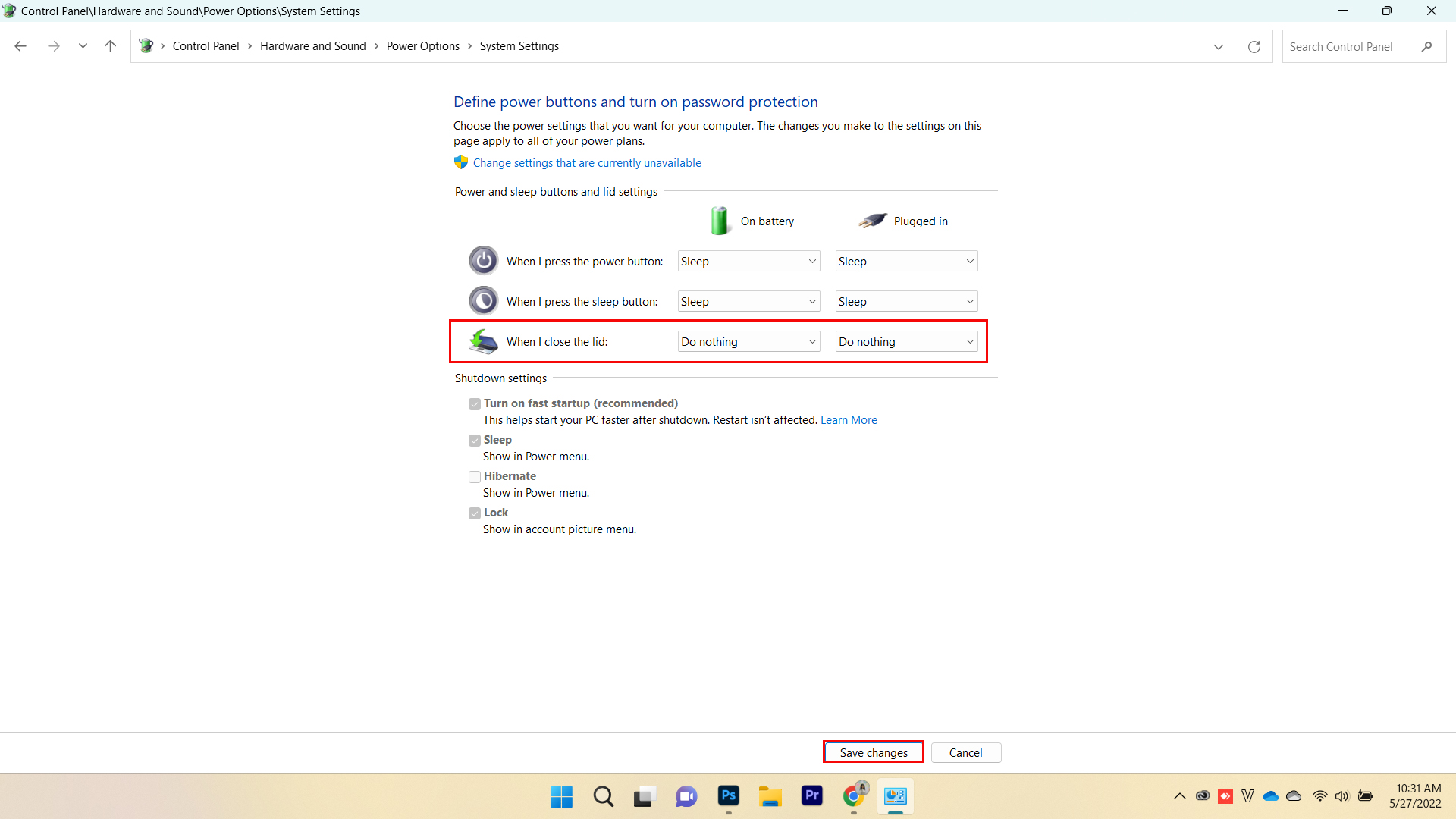
Bước 6: Restart máy để hoàn tất cài đặt
Để thay đổi có hiệu lực, bạn cần Restart lại máy. Sau khi hoàn tất Restart, bạn hãy thử xuất ra màn hình, rồi gập laptop lại để tận hưởng thành quả nhé.
Nếu muốn quay về trạng thái thiết lập ban đầu, bạn chỉ cần thực hiện lại các bước từ 1 đến 4. Tại bước 5, bạn chuyển Do nothing về chế độ Sleep.
Một điều lưu ý là bạn chỉ nên áp dụng việc gập máy tính khi xuất màn hình khi bạn đặt máy ở một vị trí cố định. Nếu lạm dụng quá nhiều, đặc biệt là lúc đang để máy balo hay mang theo mình khi di chuyển trong một thời gian dài, máy có thể nóng, lâu dài có thể làm chai pin.
Xem thêm: Kiểm tra chai pin laptop Windows 11 cực đơn giản bạn nên biết
Tạm kết
Chỉ vài bước cơ bản là bạn có thể xuất màn hình ngay cả khi gập laptop. Chúc bạn thực hiện thành công và đừng quên tham gia cộng đồng yêu công nghệ Pro Community của ThinkPro ngay để cùng bàn luận, chia sẻ các kiến thức, thủ thuật, cập nhật tin tức công nghệ nhanh chóng, chính xác.