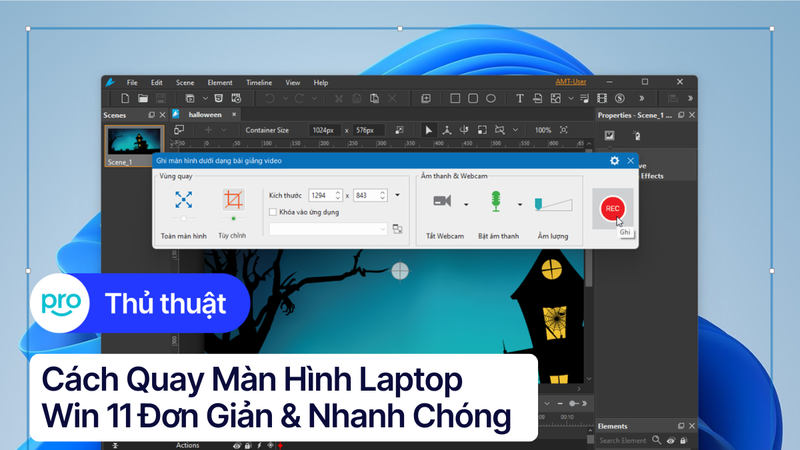"Bỏ túi" các cách tìm nhanh vị trí của phần mềm đã được cài đặt trên laptop Windows 11
Khi cài đặt một phần mềm mới, chúng ta thường sẽ không chú ý đến vị trí lưu các dữ liệu cài đặt của nó. Mặc dù điều này sẽ không ảnh hưởng gì tới quá trình trải nghiệm nhưng trong một vài trường hợp đặc biệt, một số cài đặt có thể yêu cầu bạn thư mục hoặc đường dẫn của một phần mềm trên laptop Windows 11 của bạn.
Thư mục cài đặt của phần mềm thường nằm ở đâu đó trong Program Files trên phân vùng hệ thống của Windows. Tuy nhiên, việc phải tìm kiếm đúng thư mục giữa hàng trăm thư mục có trong máy không phải là cách làm lý tưởng, nó sẽ mất khá nhiều thời gian, đôi khi còn làm đảo lộn những thư mục mà bạn đã sắp xếp trước đó. Vì vậy, để có thể "giải nguy" cho bạn thì sẽ cần tới một giải pháp hữu hiệu và nhanh chóng hơn để có thể tìm đến thư mục gốc chứa dữ liệu cài đặt của một phần mềm.

Xuất phát từ vấn đề mà nhiều người dùng gặp phải, trong bài viết này, mình sẽ chia sẻ tới bạn một số cách đơn giản mà bạn có thể áp dụng để tìm vị trí cài đặt của phần mềm trên Windows 11 nhanh chóng nhất. Cùng bắt tay vào thực hiện thôi nào.
Xác định vị trí lưu trữ của phần mềm đã cài đặt trên máy tính Windows 11
Cách 1: Xác định vị trí thông qua Shortcut
Sau khi cài đặt, thông thường phần mềm sẽ hiển thị biểu tượng ở Desktop. Đây là một lối tắt được gọi là Shortcut, giúp chúng ta mở phần mềm nhanh hơn bằng cách nhấp đúp chuột trái. Ngoài ra, bạn có thể biết được vị trí lưu trữ của phần mềm trong ổ đĩa thông qua Shortcut với thao tác sau:
Bước 1: Nhấp chuột phải vào biểu tượng ứng dụng bạn cần xác định, sau đó chọn Properties
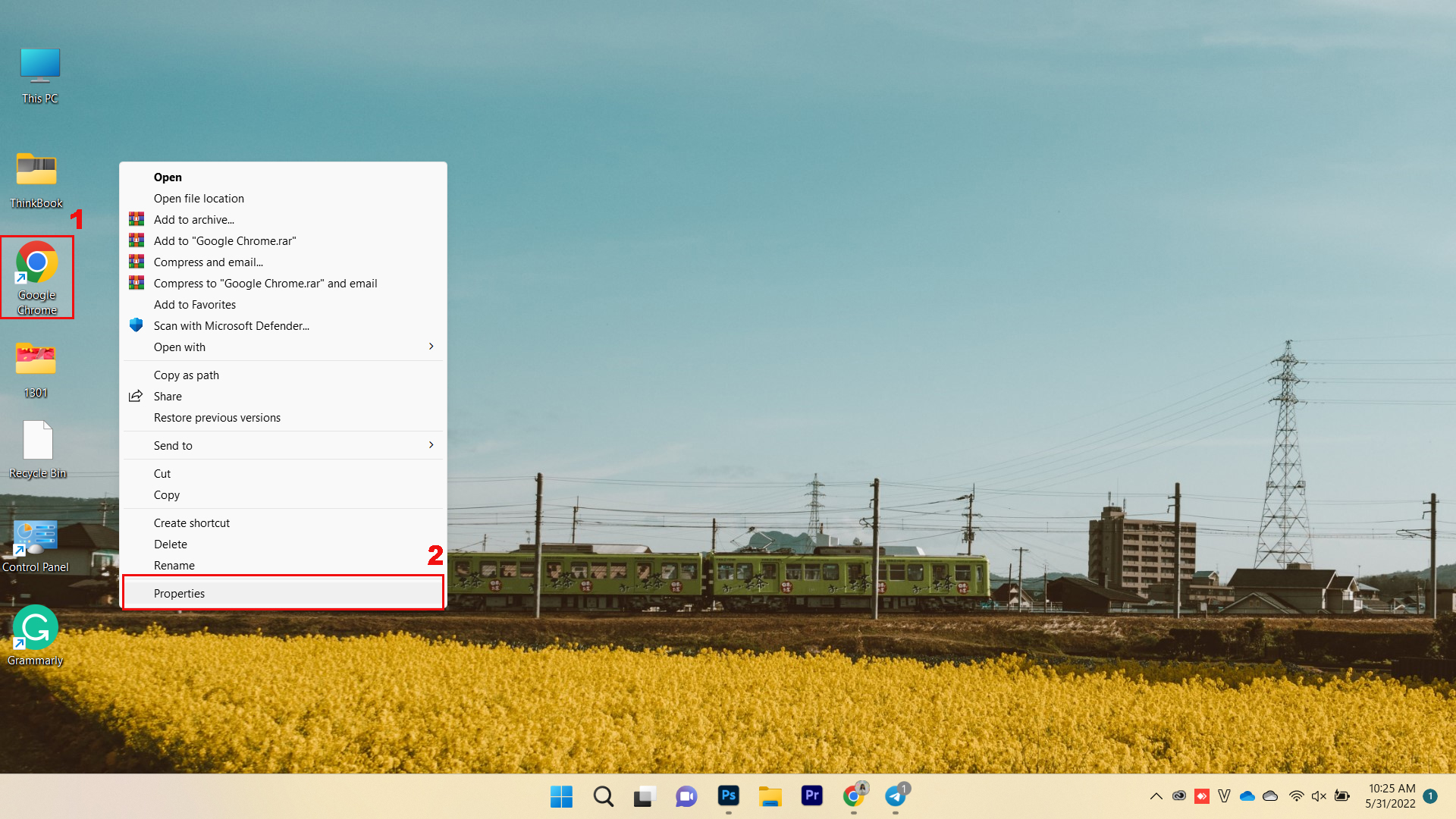
Bước 2: Khi cửa sổ Properties hiện ra, nhấn chọn tab Shortcut, sau đó nhấn vào ô Open File Location
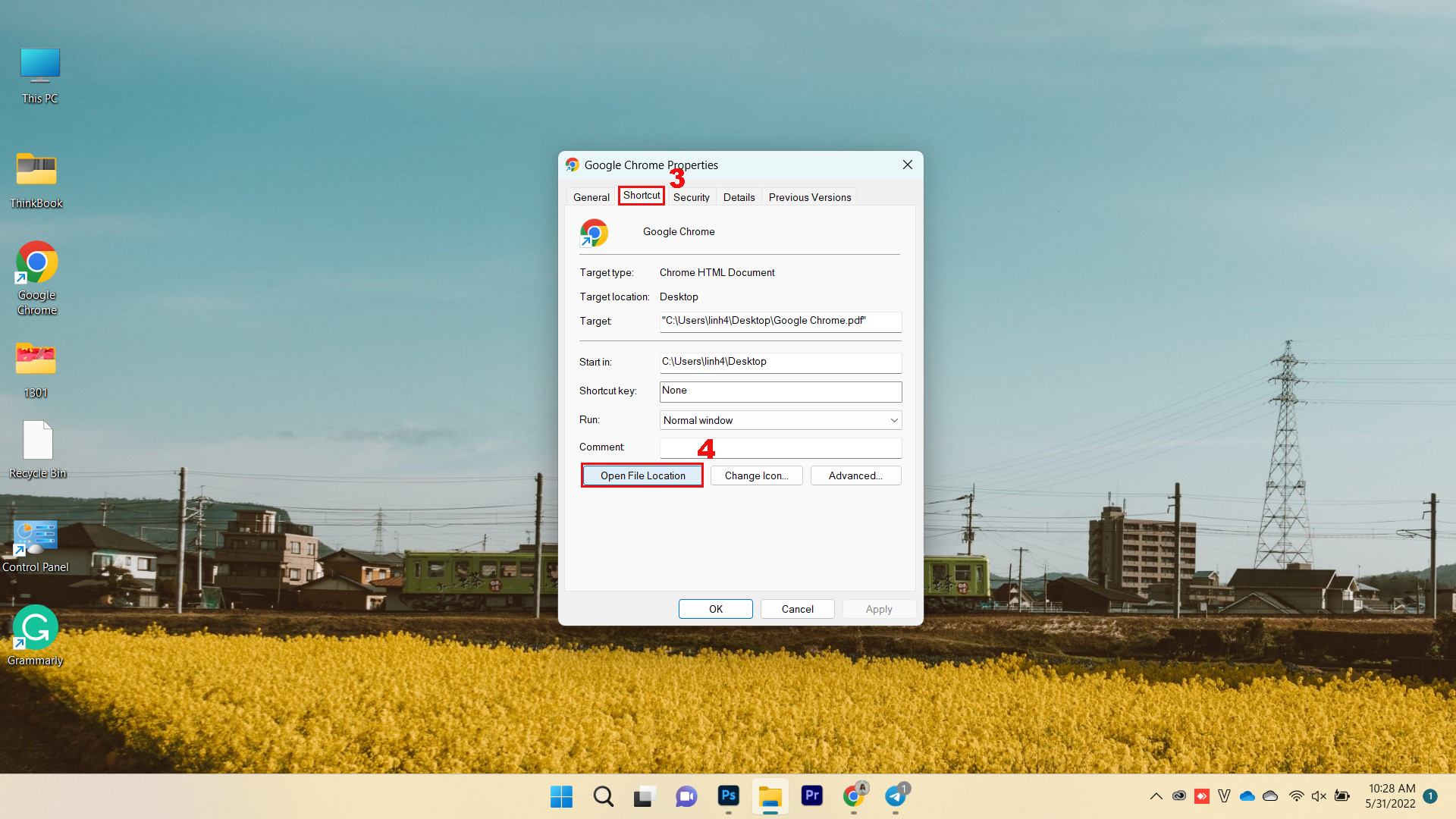
Ngay lập tức thư mục lưu trữ file khởi động phần mềm cũng là đường dẫn lưu trữ của dữ liệu phần mềm đó sẽ hiện ra.
Cách 2: Xác định vị trí lưu trữ thông qua Task Manager
Nếu trong trường hợp phần mềm không hiển thị biểu tượng ở màn hình chính thì bạn có thể xem vị trí lưu trữ dữ liệu của nó trong Task Manager. Tuy nhiên, có một điều mà cần lưu ý là bạn phải cho phần mềm đó hoạt động trước khi thực hiện. Vì như vậy, phần mềm đó mới xuất hiện trên Task Manager và chúng ta mới có thể xác định được.
Bước 1: Truy cập vào Task Manager
Bạn click vào mục tìm kiếm (hình kính lúp) ở thanh công cụ, gõ tìm kiếm Task Manager, cuối cùng thì nhấn vào Open.
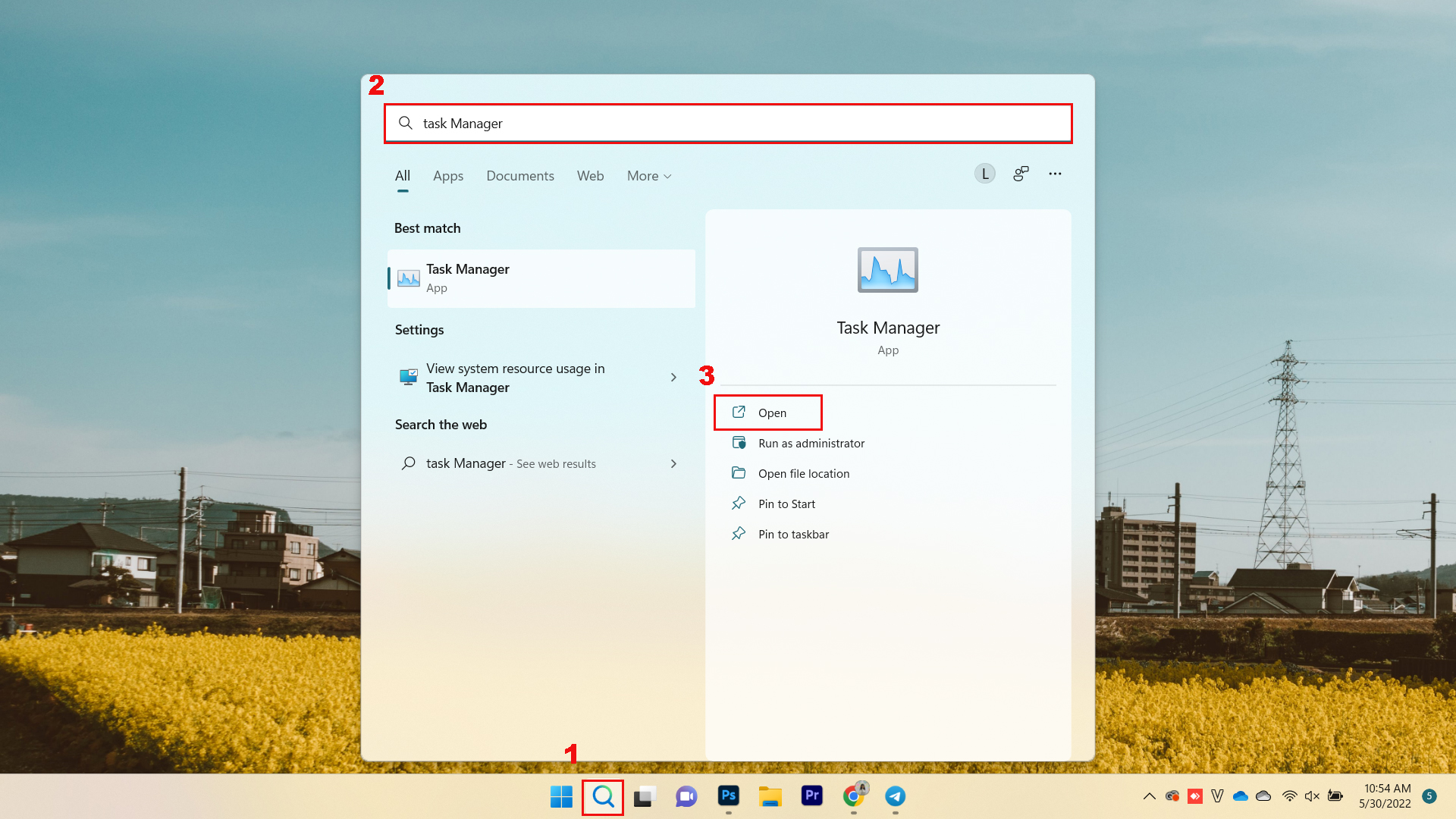
Bước 2: Khi giao diện Task Manager hiện ra, tại tab Processes, bạn hãy tìm đến tên, biểu tượng phần mềm cần xem vị trí lưu và sau đó nhấp chuột phải rồi chọn Open File Location.
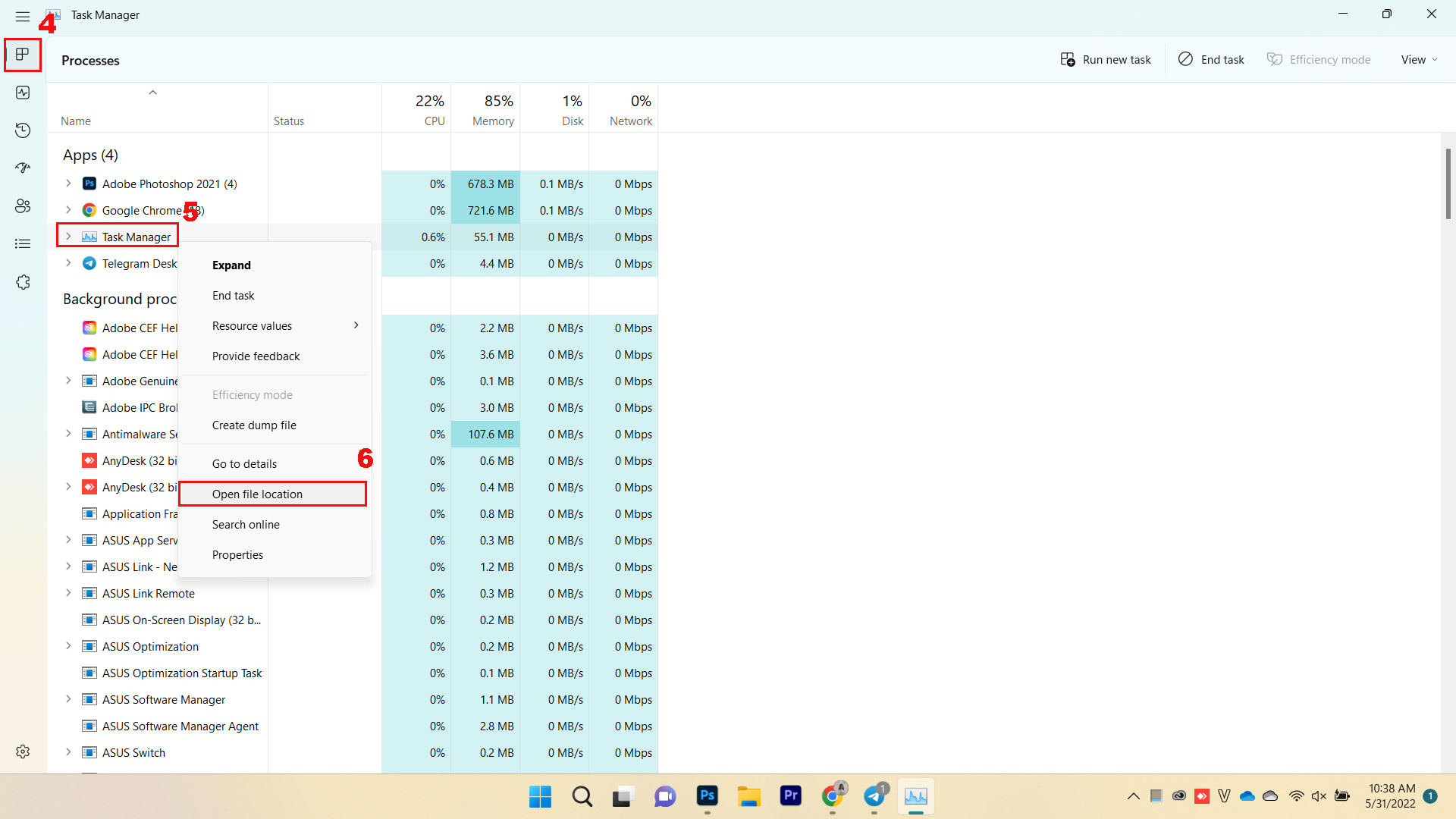
Ngay lập tức thư mục lưu trữ file khởi động phần mềm cũng là đường dẫn lưu trữ của dữ liệu phần mềm đó sẽ hiện ra.
Cách 3: Thông qua Windows Search (Tìm kiếm nhanh)
Windows Search (Tìm kiếm nhanh) là một công cụ tìm kiếm trên Windows 11. Không chỉ Google Chrome, Task Manager, nhờ có Windows Search, bạn có thể tìm kiếm bất cứ thứ gì đang có trên máy tính của mình thông qua từ khóa, trong đó có cả vị trí lưu trữ của một chương trình, phần mềm bất kỳ.
Bước 1: Mở Windows Search bằng cách nhấn tổ hợp phím Windows + S hoặc click vào tab tìm kiếm (hình kính lúp) trên thanh Taskbar.
Bước 2: Khi cửa sổ tìm kiếm hiện ra, nhập từ khóa tên phần mềm, chương trình mà bạn cần xác định vị trí lưu trữ.
Bước 3: Cuối cùng chọn Open File Location.
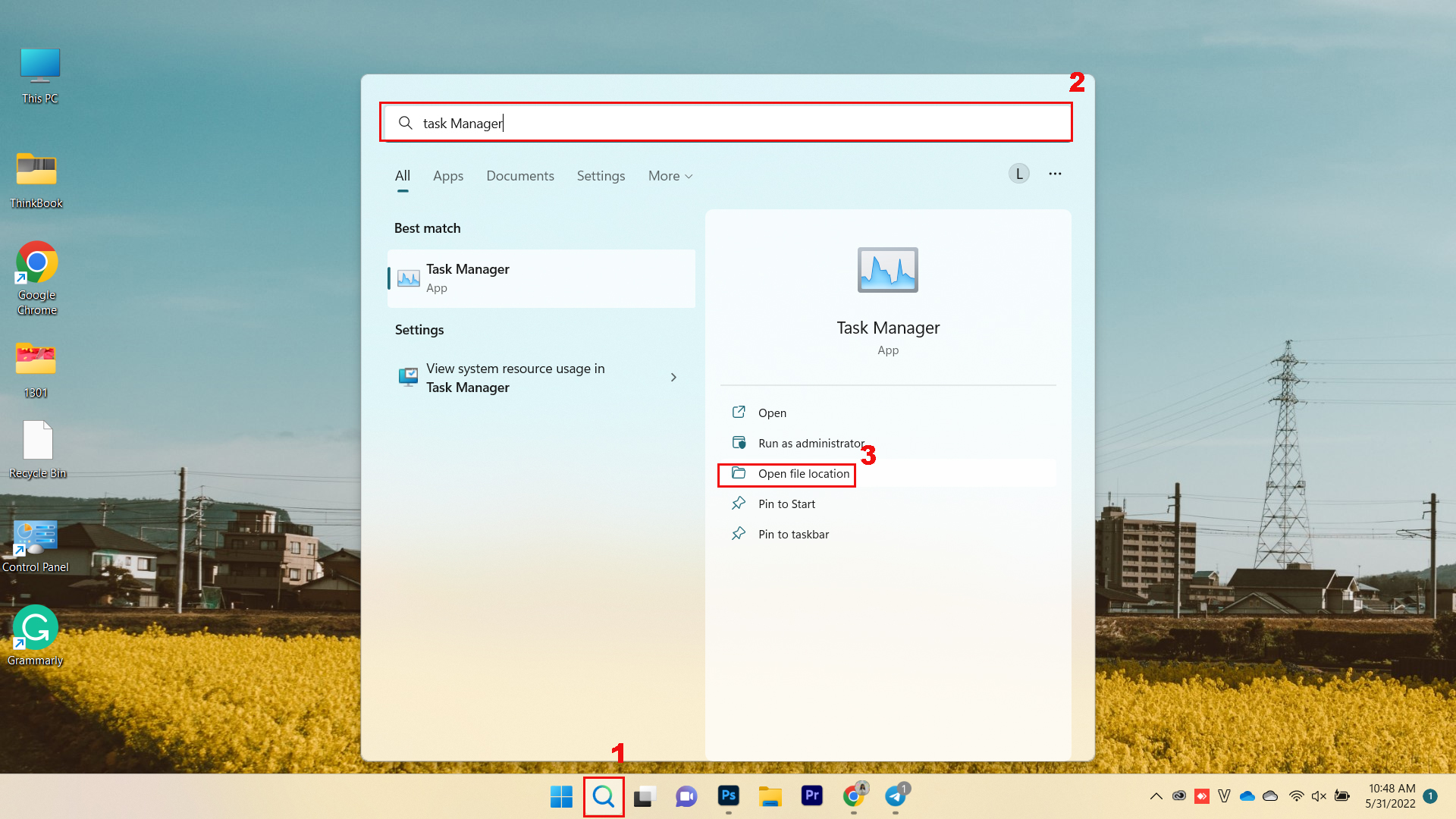
Ngay lập tức thư mục lưu trữ file khởi động phần mềm cũng là đường dẫn lưu trữ của dữ liệu phần mềm đó sẽ hiện ra.
Tạm kết
Chỉ vài bước cơ bản là bạn có thể định vị đúng thư mục gốc chứa dữ liệu cài đặt của một phần mềm trên laptop Windows 11. Chúc bạn thực hiện thành công và đừng quên tham gia cộng đồng yêu công nghệ Pro Community của ThinkPro ngay để cùng bàn luận, chia sẻ các kiến thức, thủ thuật, cập nhật tin tức công nghệ nhanh chóng, chính xác.
---------------------------
Xem thêm:
Cách vào BOOT, BIOS Laptop Dell, HP, Asus, Lenovo cùng các dòng máy thông dụng khác
Laptop lên màn hình nhưng không chạy: Nguyên nhân và khắc phục
Hướng dẫn cách quay màn hình laptop nhanh chóng, đơn giản
Hướng dẫn cách chụp màn hình laptop chi tiết, đơn giản nhất
Cách khắc phục tình trạng Laptop mất biểu tượng Wifi đơn giản