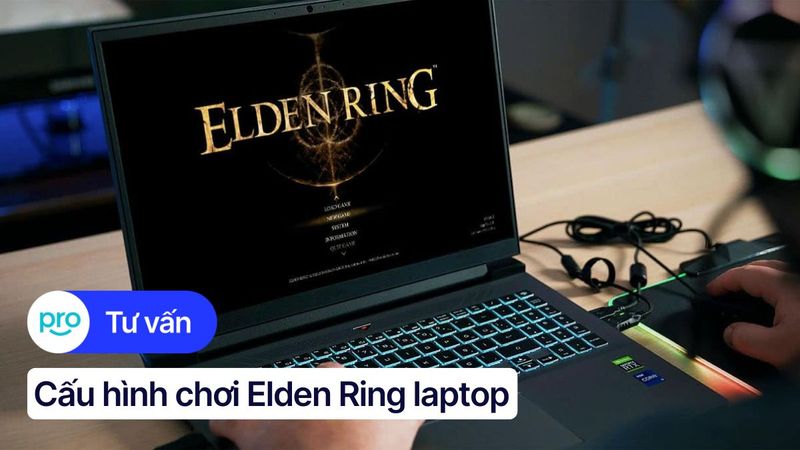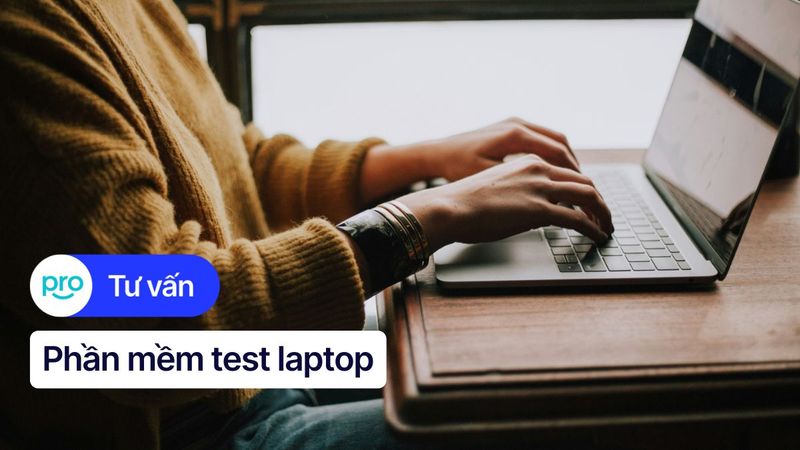Cách kiểm tra thông tin laptop chi tiết, chính xác nhất 2025
Việc nắm rõ cấu hình, model và serial number của laptop là điều cần thiết để người dùng có thể đưa ra quyết định chính xác khi nâng cấp, sửa chữa hoặc mua bán máy. Bài viết này sẽ hướng dẫn bạn cách kiểm tra những thông tin quan trọng này một cách nhanh chóng và chính xác trên các hệ điều hành phổ biến.
1. Cách kiểm tra thông tin laptop trên Windows
1.1 Sử dụng công cụ có sẵn trên hệ thống
Cách xem cấu hình máy tính bằng System Properties
Bước 1: Bạn click chuột phải vào My Computer hoặc This PC, chọn Properties.
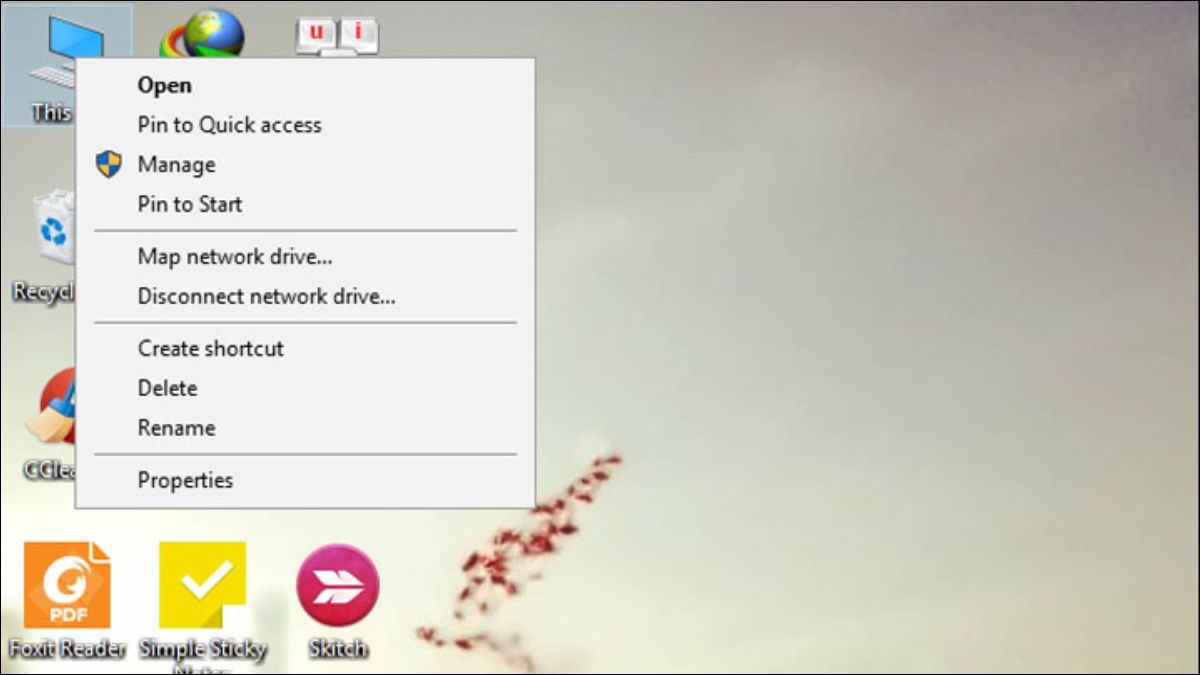
Nhấn chuột phải vào This PC.
Bước 2: Hộp thoại System Properties xuất hiện, đến đây là bạn có thể xem những thông tin của cấu hình máy tính như sau: Thông số CPU, RAM, hệ điều hành đang dùng (Win 7, Win 8 hay Win 10), trạng thái bản quyền Windows.
Như theo hình bên dưới sẽ thấy:
CPU: Intel(R) Pentium(R) CPU N3700.
RAM: 8 GB.
Hệ điều hành: Windows 10.
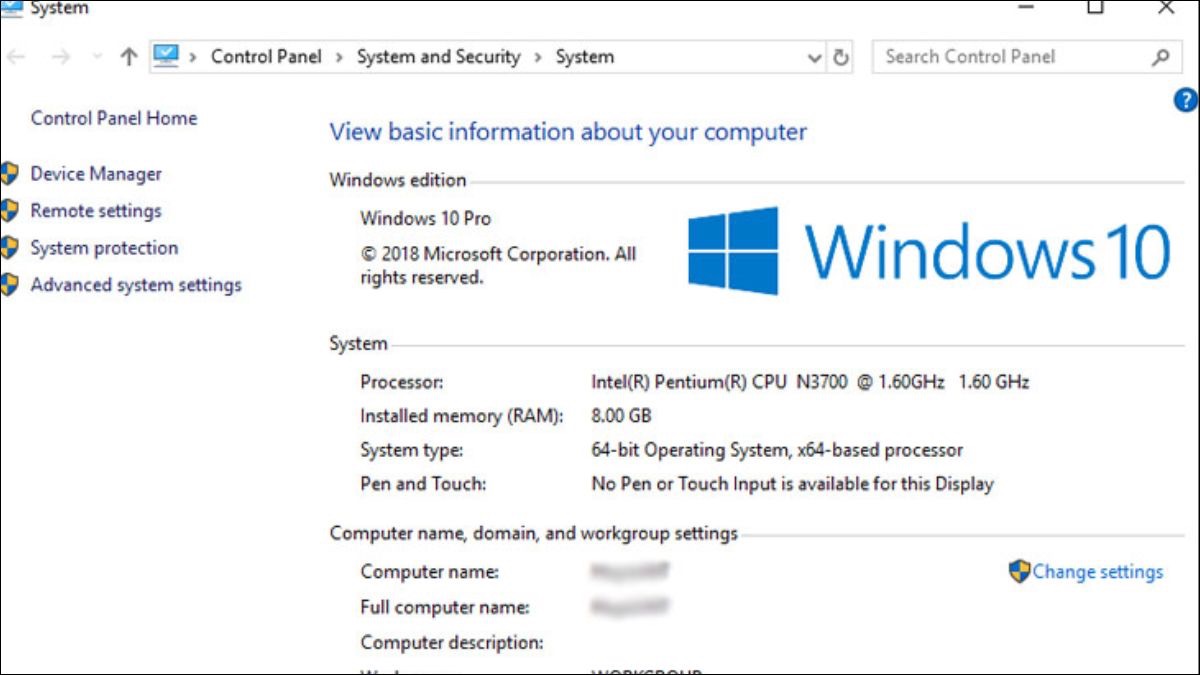
Xem thông tin cấu hình máy tính trên hộp thoại System Properties.
Cách xem cấu hình máy tính bằng Dxdiag
Bước 1: Nhấn tổ hợp phím Windows + R để mở hộp thoại RUN, sau đó bạn nhập "dxdiag" và nhấn OK, bạn nhấn Yes khi có thông báo xuất hiện.
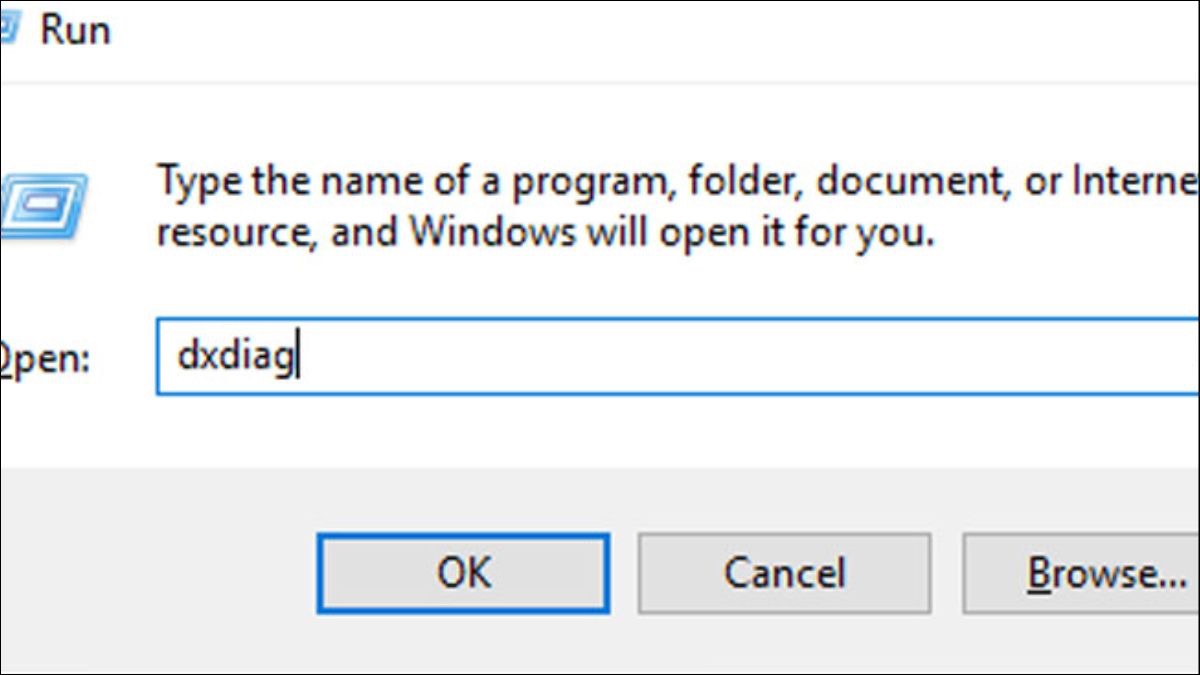
Mở cửa sổ RUN.
Bước 2: Cửa sổ DirectX Diagnostic Toolhiện lên, bạn sẽ thấy những thông số về CPU, RAM, phiên bản Windows... ở tab System. Bạn chuyển sang tab Display để xem thông số card màn hình, dung lượng card.
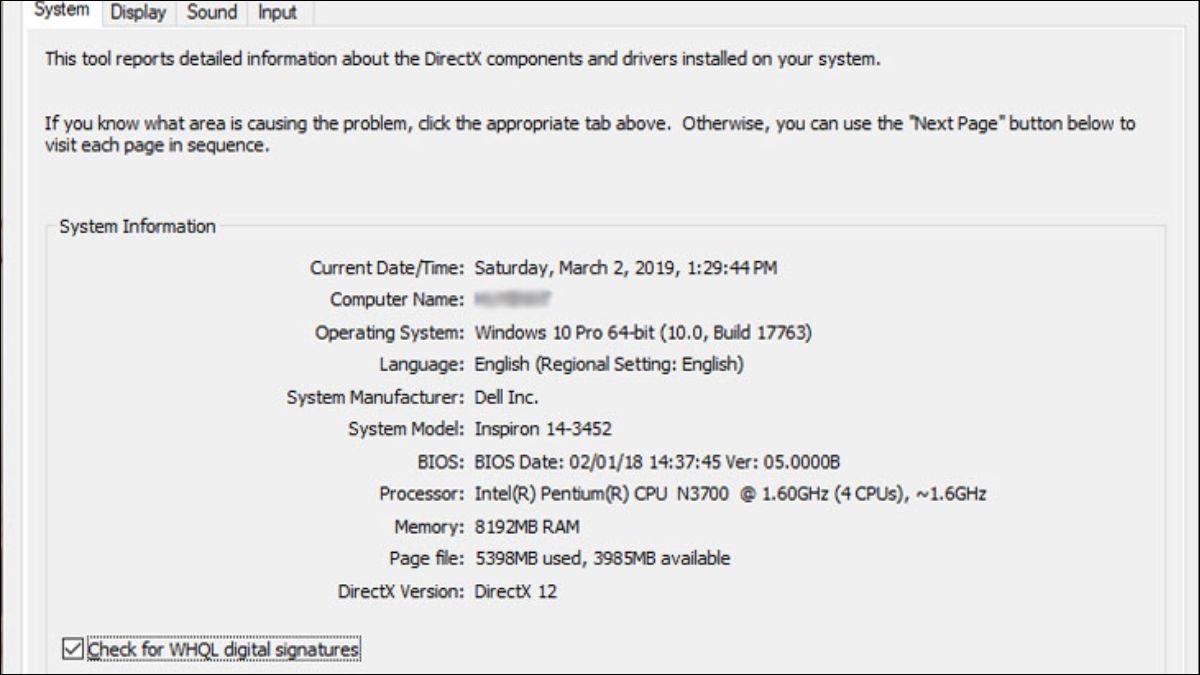
Xem thông tin cấu hình máy tính trên cửa sổ DirectX Diagnostic Tool.
Cách xem cấu hình máy tính bằng lệnh msinfo32
Nếu bạn đang dùng laptop/PC chạy Windows 8.1 hoặc Windows 10 thì có thể xem cấu hình máy tính bằng lệnh msinfo32 như sau:
Nhấn tổ hợp phím “Cửa sổ Windows +R”. Sau đó 1 hộp thoại hiện ra các bạn gãy gõ “msinfo32” để toàn bộ thông tin máy tính hiện ra. Ngoài thông số về cấu hình, các bạn còn có thể xem được nhiều thông tin khác về phần cứng, phần mềm đang chạy trên máy.
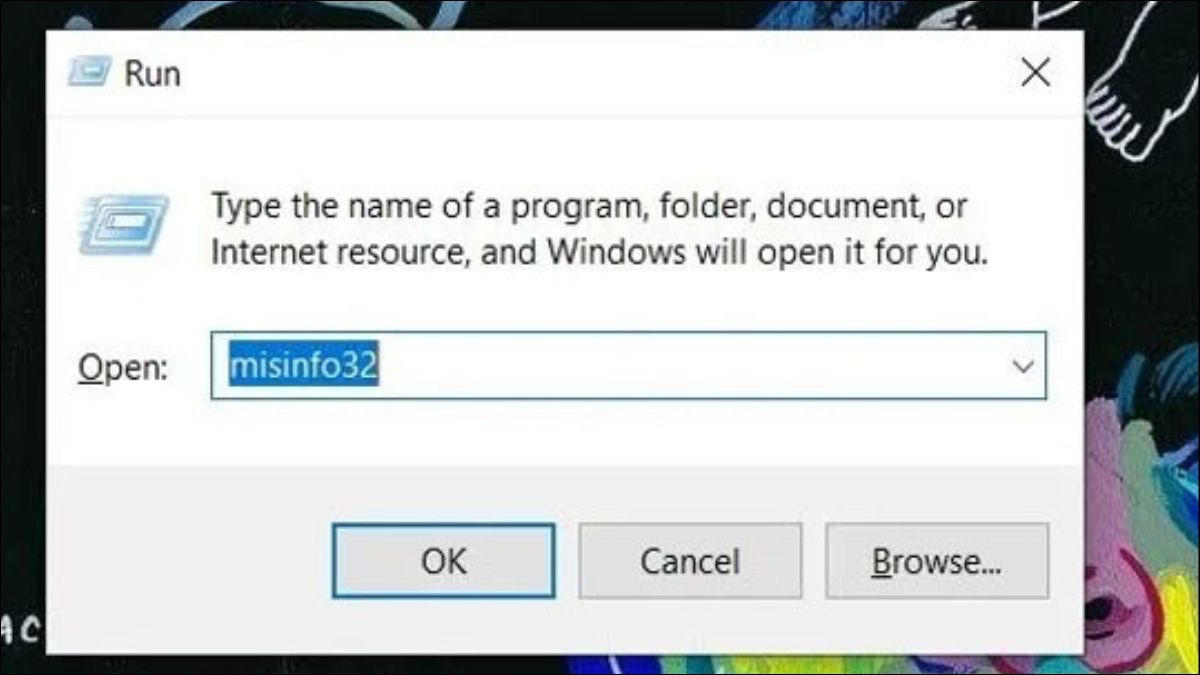
Nhấn tổ hợp phím “Cửa sổ Windows +R”. Sau đó 1 hộp thoại hiện ra các bạn gãy gõ msinfo32.
Tiếp tục cửa sổ System Information được hiện ra, bạn có thể xem được rất nhiều các thông tin khác nhau như: Hệ điều hành máy tính đang chạy là bản 32 bit hay 64 bit, nhà sản xuất, bộ vi xử lý, Ram, tên hệ thống,… chọn menu bên trái để xem các thông tin chi tiết về phần mềm và phần cứng.
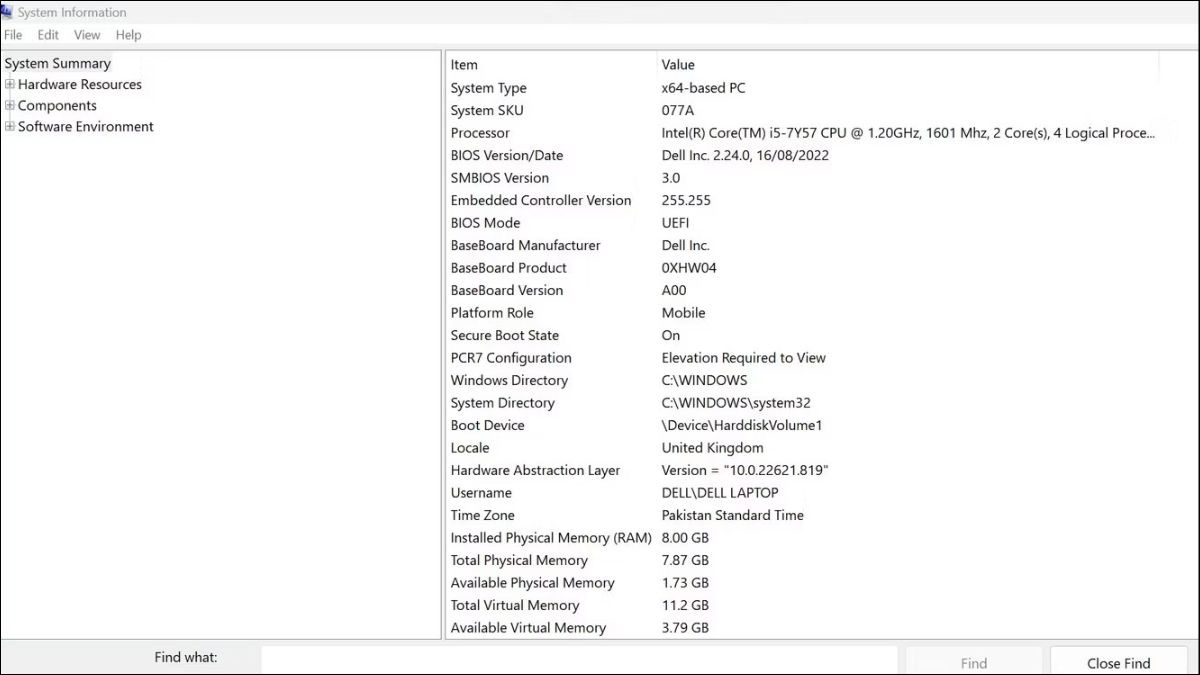
Cửa sổ System Information được hiện ra, bạn có thể xem được rất nhiều các thông tin khác nhau.
Xem cấu hình máy tính qua Task Manager
Bước 1: Bấm tổ hợp Ctrl + Shift + Esc để mở Task Manager > Chọn Performance.
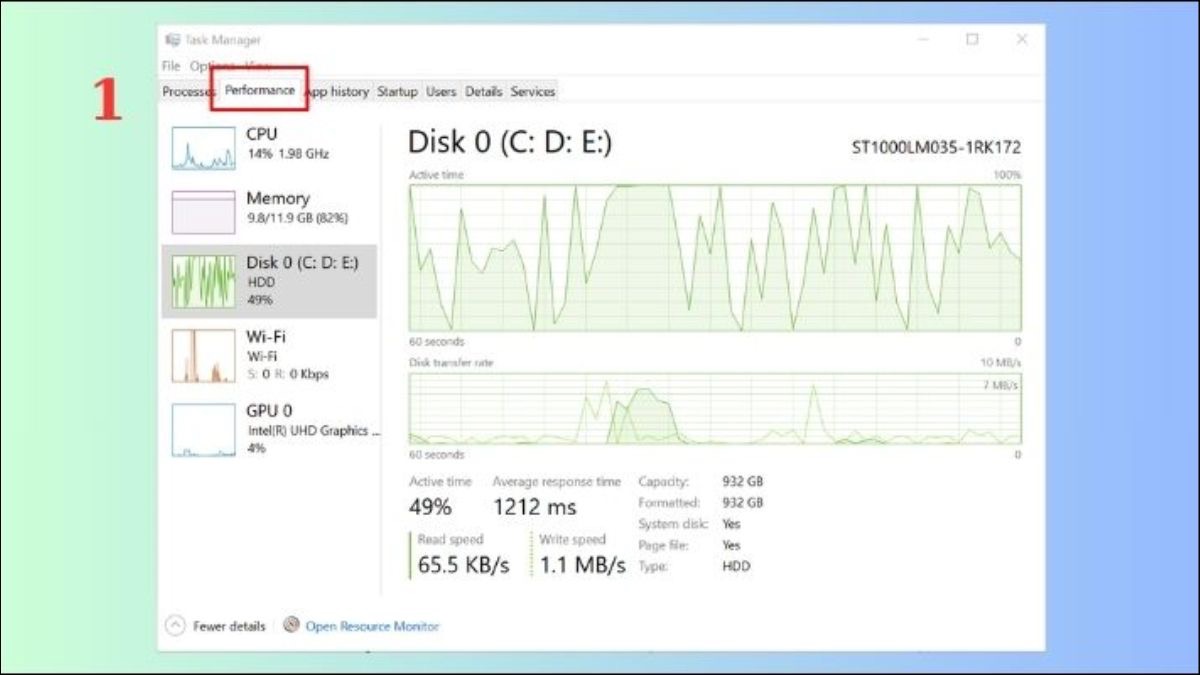
Bấm tổ hợp Ctrl + Shift + Esc để mở Task Manager.
Bước 2: Phần bấm ô CPU để xem tên CPU và xung nhịp tối đa ở phần Base Speed. Bấm vào ô Memory để xem dung lượng tối đa ở ngang chữ Memory, phần BUS RAM được ghi ở Speed. Bấm vào GPU để xem thông tin card đồ họa máy tính, phần GPU Memory thể hiện bộ nhớ đồ họa tối đa trên máy tính.
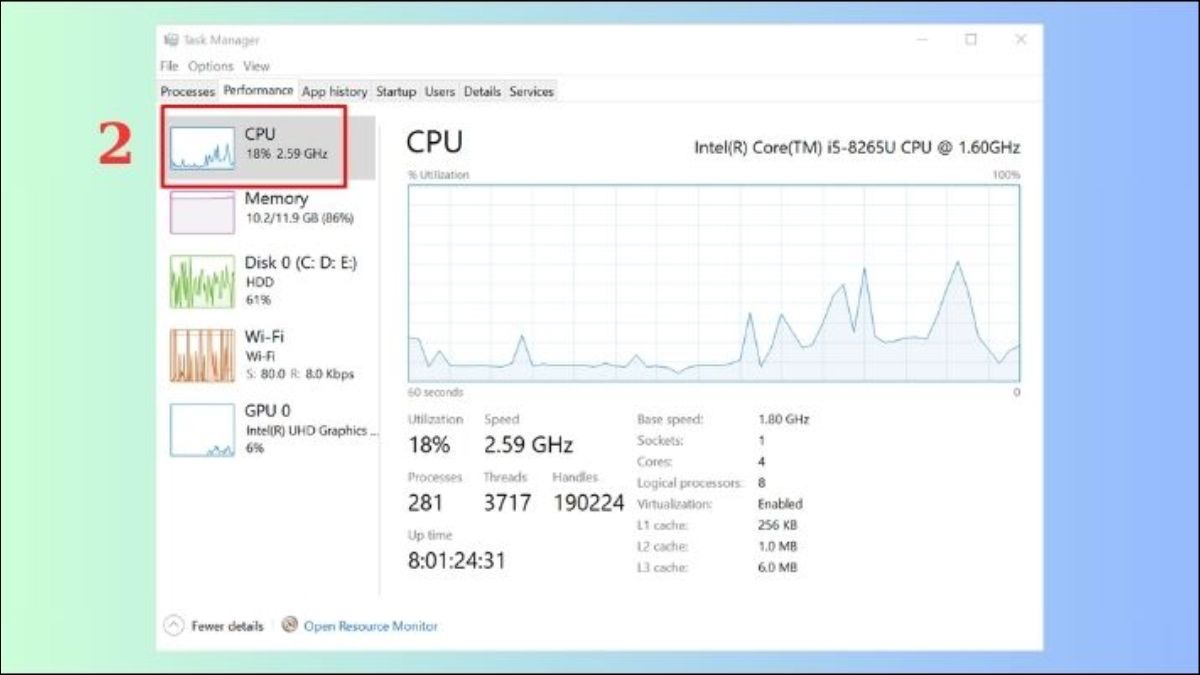
Phần bấm ô CPU để xem tên CPU và xung nhịp tối đa ở phần Base Speed.
1.2 Sử dụng Command Prompt (CMD) và PowerShell
Đối với những người dùng muốn tìm hiểu sâu hơn về hệ thống, CMD và PowerShell cung cấp các lệnh để kiểm tra phần cứng chi tiết.
CMD (systeminfo): Mở CMD bằng cách gõ "cmd" vào ô tìm kiếm và nhấn Enter. Sau đó, gõ lệnh systeminfo và nhấn Enter. Lệnh này sẽ hiển thị rất nhiều thông tin về hệ thống, bao gồm model máy tính, phiên bản BIOS, cấu hình phần cứng chi tiết.
PowerShell (Get-ComputerInfo): Mở PowerShell bằng cách gõ "powershell" vào ô tìm kiếm và nhấn Enter. Gõ lệnh Get-ComputerInfo và nhấn Enter. Lệnh này cũng cung cấp thông tin chi tiết về hệ thống, tương tự như systeminfo trong CMD, nhưng với định dạng dễ đọc hơn.
2. Kiểm tra thông tin Laptop bằng phần mềm chuyên dụng
2.1 Sử dụng CPU-Z
CPU-Z là một công cụ miễn phí, gọn nhẹ nhưng mạnh mẽ giúp bạn xem thông tin chi tiết về CPU, RAM, mainboard và một số thành phần khác của máy tính.
Tải và cài đặt: Bạn có thể tải CPU-Z từ trang chủ của nhà phát triển CPUID. Quá trình cài đặt đơn giản và nhanh chóng.
Sử dụng: Giao diện CPU-Z được chia thành các tab, mỗi tab hiển thị thông tin về một thành phần cụ thể. Tab CPU hiển thị tên CPU, tốc độ, số nhân, bộ nhớ đệm. Tab Memory cho biết dung lượng RAM, loại RAM, tốc độ bus. Tab Mainboard cung cấp thông tin về nhà sản xuất, model mainboard, phiên bản BIOS. Tab SPD cung cấp thông tin chi tiết về từng thanh RAM đang được sử dụng. Tab Graphics cung cấp thông tin chi tiết về card đồ họa.
Ưu điểm: CPU-Z cung cấp thông tin chi tiết, chính xác và dễ hiểu. Phần mềm nhỏ gọn, miễn phí và không yêu cầu cài đặt phức tạp.
Nhược điểm: CPU-Z không cung cấp thông tin về nhiệt độ, tốc độ quạt hoặc các thông số liên quan đến hiệu suất hệ thống.

Cách kiểm tra card màn hình bằng phần mềm CPU-Z.
2.2 Các phần mềm kiểm tra khác (Speccy, GPU-Z)
Ngoài CPU-Z, còn có một số phần mềm khác cũng hỗ trợ kiểm tra thông tin phần cứng laptop:
Speccy: Speccy cung cấp cái nhìn tổng quan về toàn bộ hệ thống, bao gồm CPU, RAM, ổ cứng, card đồ họa, hệ điều hành, nhiệt độ, tốc độ quạt. Phần mềm có giao diện thân thiện, dễ sử dụng và cung cấp thông tin chi tiết. Phiên bản miễn phí có đầy đủ chức năng cần thiết.
GPU-Z: GPU-Z tập trung vào việc cung cấp thông tin chi tiết về card đồ họa. Phần mềm hiển thị tên GPU, tốc độ xung nhịp, dung lượng bộ nhớ, phiên bản driver, nhiệt độ, và nhiều thông số kỹ thuật khác. GPU-Z là công cụ hữu ích cho những người dùng quan tâm đến hiệu suất đồ họa.
3. Kiểm tra thông tin laptop trên macOS
3.1 Xem thông tin qua "About This Mac"
Bước 1: Nhấn vào biểu tượng Apple ở góc trái màn hình > Chọn Giới thiệu về máy Mac Này
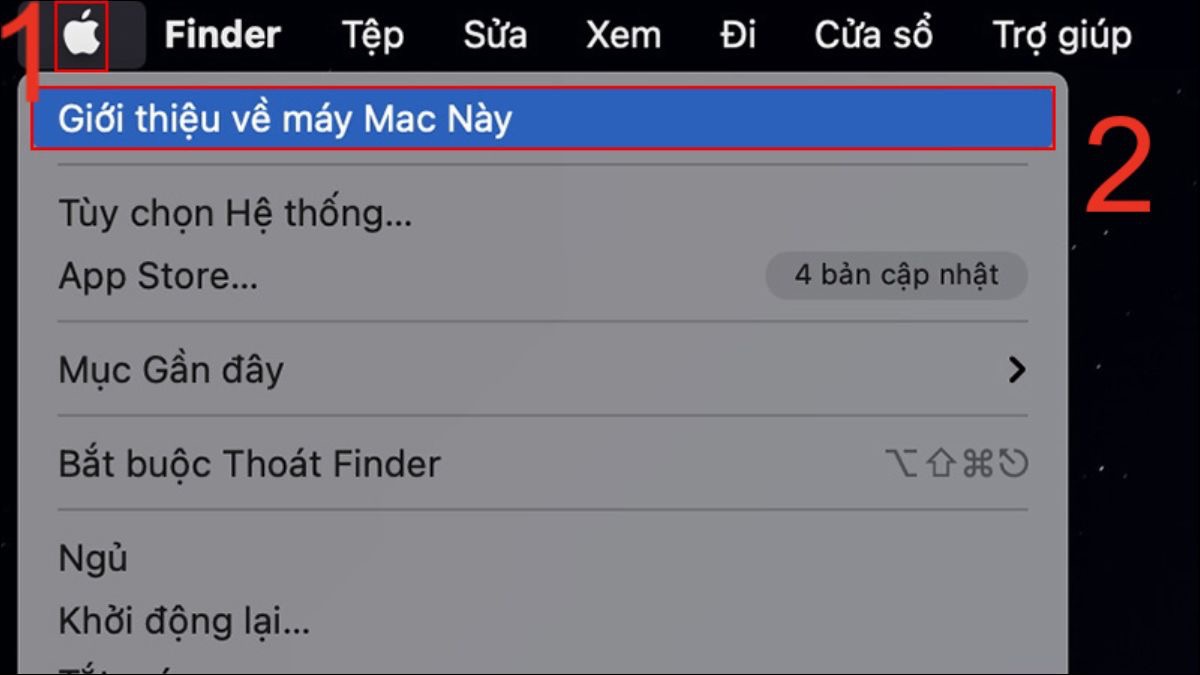
Nhấn vào biểu tượng Apple, chọn Giới thiệu về máy Mac Này.
Bước 2: màn hình sẽ hiển thị một bảng thông tin tổng quát nhất về máy tính của bạn. Bạn có thể nhấn vào để xem thông tin trong từng mục như Tổng quan, Màn hình, Ổ lưu trữ, Hỗ trợ, Dịch vụ.
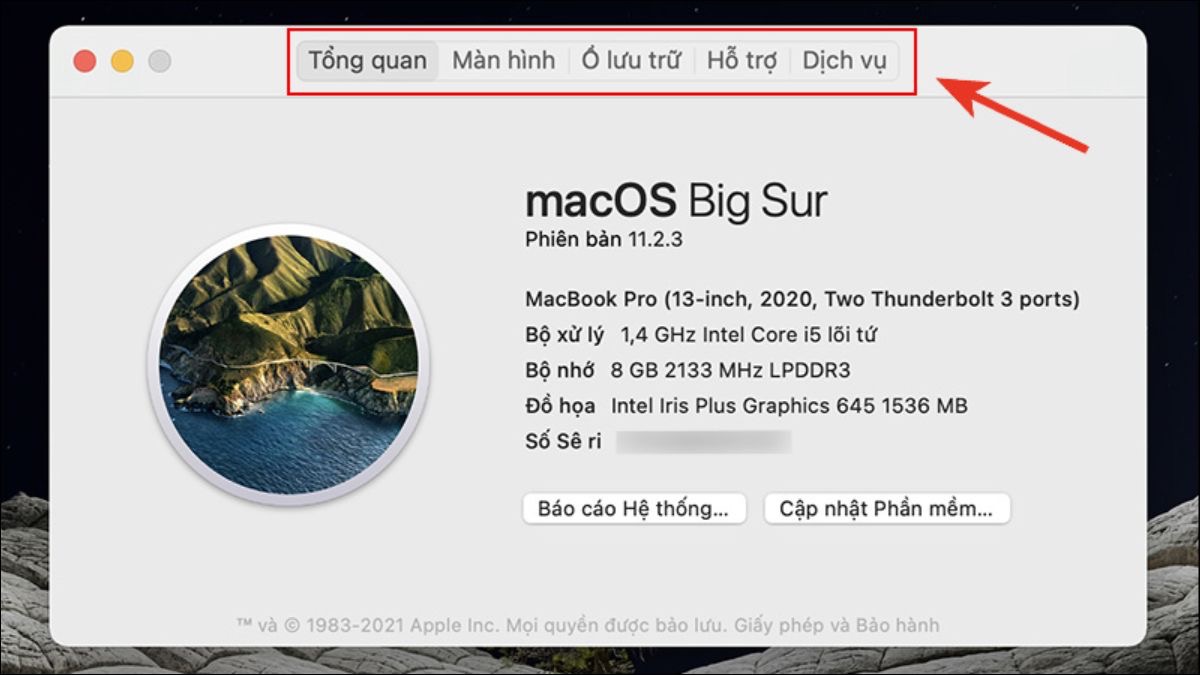
Vào Tổng quan, Màn hình, Ổ lưu trữ, Hỗ trợ, Dịch vụ để xem cấu hình máy.
3.2 Sử dụng System Information
Ứng dụng System Information cung cấp thông tin chi tiết về tất cả các thành phần phần cứng và phần mềm trên máy Mac. Để mở System Information, bạn làm theo các bước sau:
Giữ phím Option và click vào biểu tượng Apple ở góc trên bên trái màn hình.
Chọn "System Information".
Trong cửa sổ System Information, bạn sẽ thấy một danh sách các mục ở bên trái, bao gồm phần cứng, mạng, phần mềm. Click vào từng mục để xem thông tin chi tiết. Ví dụ, khi click vào "Hardware", bạn sẽ thấy thông tin về CPU, RAM, ổ cứng, card đồ họa,...
Mỗi mục con bên dưới "Hardware" sẽ cung cấp thông số kỹ thuật chi tiết hơn về từng thành phần. System Information là công cụ hữu ích cho việc kiểm tra và khắc phục sự cố phần cứng trên máy Mac.
4. Xác định Model và Serial Number của Laptop
4.1 Kiểm tra trên nhãn dán của máy
Model và Serial Number thường được in trên nhãn dán ở mặt dưới của laptop hoặc bên trong khoang pin. Nhãn dán này chứa nhiều thông tin quan trọng về máy, bao gồm nhà sản xuất, model, serial number, và đôi khi cả cấu hình cơ bản.
Tìm nhãn dán: Đối với hầu hết laptop, nhãn dán nằm ở mặt dưới, thường là ở giữa hoặc gần các cạnh. Đối với một số dòng máy, nhãn dán có thể nằm bên trong khoang pin, bạn cần tháo pin ra để xem được.
Đọc thông tin: Trên nhãn dán, bạn sẽ thấy các dòng chữ nhỏ ghi model và serial number. Model thường được ghi rõ ràng với tên đầy đủ của sản phẩm. Serial number là một dãy ký tự gồm chữ và số, dùng để phân biệt từng máy.

Model và Serial Number thường được in trên nhãn dán ở mặt dưới của laptop hoặc bên trong khoang pin.
4.2 Kiểm tra qua BIOS/UEFI
BIOS (Basic Input/Output System) hoặc UEFI (Unified Extensible Firmware Interface) là chương trình khởi động máy tính. Bạn cũng có thể tìm thấy thông tin model và serial number trong BIOS/UEFI.
Truy cập BIOS/UEFI: Cách truy cập BIOS/UEFI khác nhau tùy thuộc vào nhà sản xuất máy tính. Thông thường, bạn cần nhấn một phím cụ thể (ví dụ: F2, F10, Del, Esc) ngay khi khởi động máy. Một số máy tính hiện đại có thể yêu cầu bạn truy cập BIOS/UEFI thông qua menu cài đặt Windows.
Tìm thông tin: Sau khi vào BIOS/UEFI, bạn cần tìm đến mục "Information" hoặc "System Information". Tại đây, bạn sẽ thấy model và serial number của máy.
5. Các câu hỏi liên quan
5.1 Làm sao để biết laptop của tôi có thể chơi game nào?
So sánh cấu hình máy (CPU, GPU, RAM) với yêu cầu của game. Sử dụng website so sánh hoặc diễn đàn game. Kiểm tra FPS khi chơi thử.
5.2 Tại sao kiểm tra thông tin laptop lại quan trọng khi mua máy cũ?
Tránh mua máy dựng, kém chất lượng. Đảm bảo cấu hình đúng quảng cáo. Kiểm tra pin, ổ cứng, màn hình. Test kỹ trước khi mua.

Kiểm tra thông tin laptop lại quan trọng khi mua máy cũ để tránh mua máy dựng, kém chất lượng.
5.3 Tôi nên nâng cấp gì cho laptop của mình?
Tùy nhu cầu và ngân sách. Ưu tiên SSD, RAM nếu máy chậm. Nâng cấp card đồ họa nếu cần. Cân nhắc mua máy mới nếu nâng cấp tốn kém
Xem thêm:
Kiểm tra thông tin laptop, từ cấu hình đến serial number, rất quan trọng cho việc bảo trì và nâng cấp máy. Thường xuyên kiểm tra giúp nắm rõ tình trạng máy, phát hiện sớm vấn đề và đảm bảo hiệu suất hoạt động. Truy cập Thinkpro.vn để khám phá thêm nhiều thủ thuật công nghệ hữu ích khác nhé!