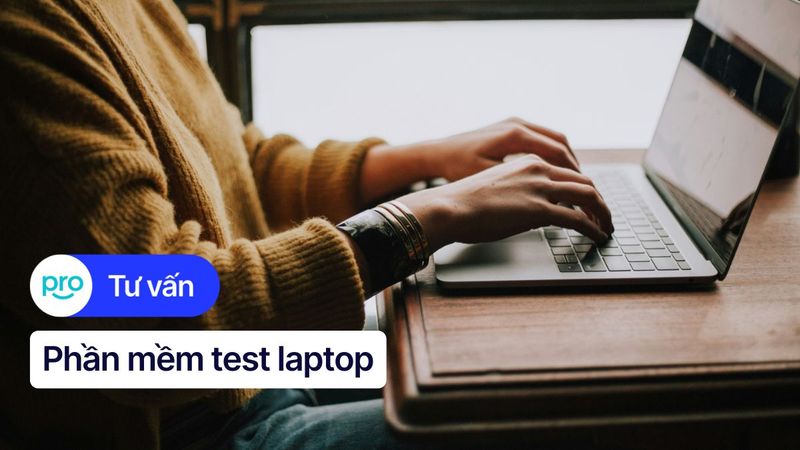Kiểm tra số khe ổ cứng laptop: Hướng dẫn chi tiết & chính xác
Việc nâng cấp ổ cứng laptop sẽ giúp người dùng có thêm không gian lưu trữ hoặc tăng tốc độ máy tính. Tuy nhiên, trước khi nâng cấp, người dùng cần kiểm tra số khe cắm ổ cứng mà laptop hỗ trợ.
1. Cách kiểm tra số khe ổ cứng laptop
1.1 Kiểm tra thông số kỹ thuật trên website nhà sản xuất
Bước 1: Xem số service tag ở dưới đáy laptop hoặc bấm nút nguồn khởi động và bấm F12 để xem số này.

Xem số service tag
Bước 2: Truy cập vào website nhà sản xuất rồi nhập số service tag vào ô trống. Tiếp theo, bạn click chọn View product specs. Lúc này, màn hình sẽ hiện lên bảng System Configuration chứa thông số kỹ thuật phần cứng máy tính.
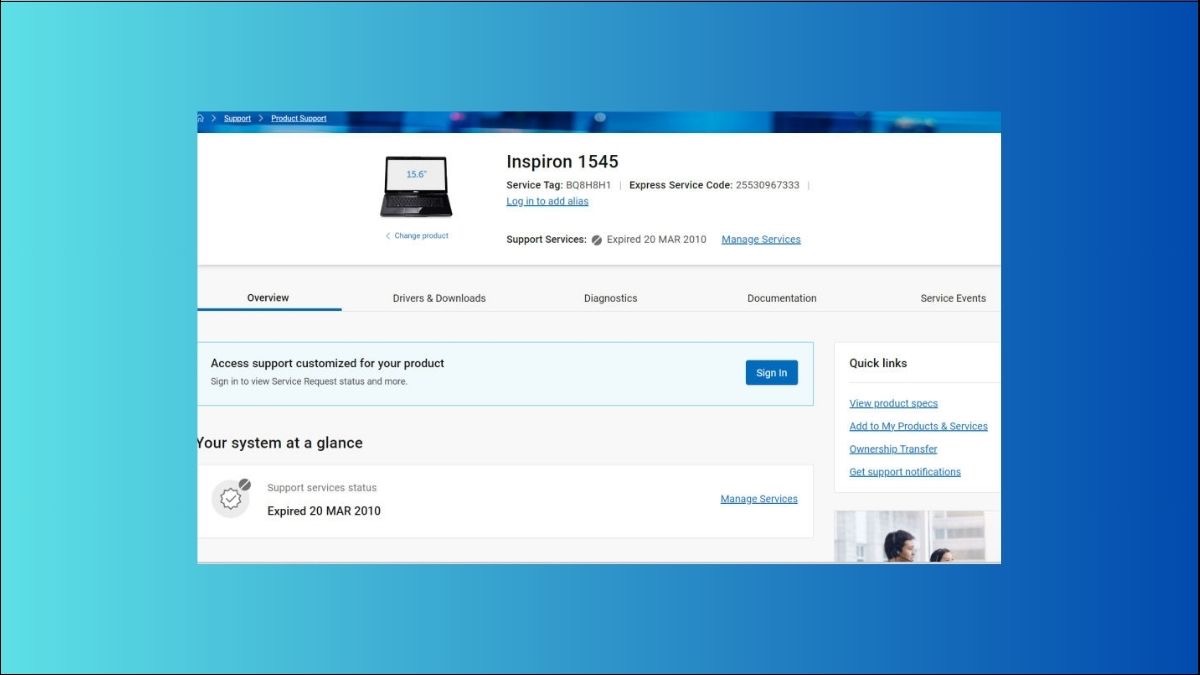
Vào web của nhà sản xuất, nhập số service tag và chọn View product specs
1.2 Sử dụng công cụ Crucial System Scanner
Crucial System Scanner là một công cụ quét phần cứng tự động và miễn phí. Công cụ này sẽ phân tích hệ thống máy tính của bạn và cung cấp thông tin chi tiết về các thành phần phần cứng, bao gồm cả số lượng và loại khe cắm ổ cứng. Crucial System Scanner còn giúp bạn tìm kiếm các loại ổ cứng tương thích với máy tính của bạn.
1.3 Kiểm tra bằng phần mềm Speccy
Bước 1: Truy cập trang web chính thức của Piriform TẠI ĐÂY hoặc các trang web tải phần mềm uy tín khác để tải xuống gói cài đặt Speccy.
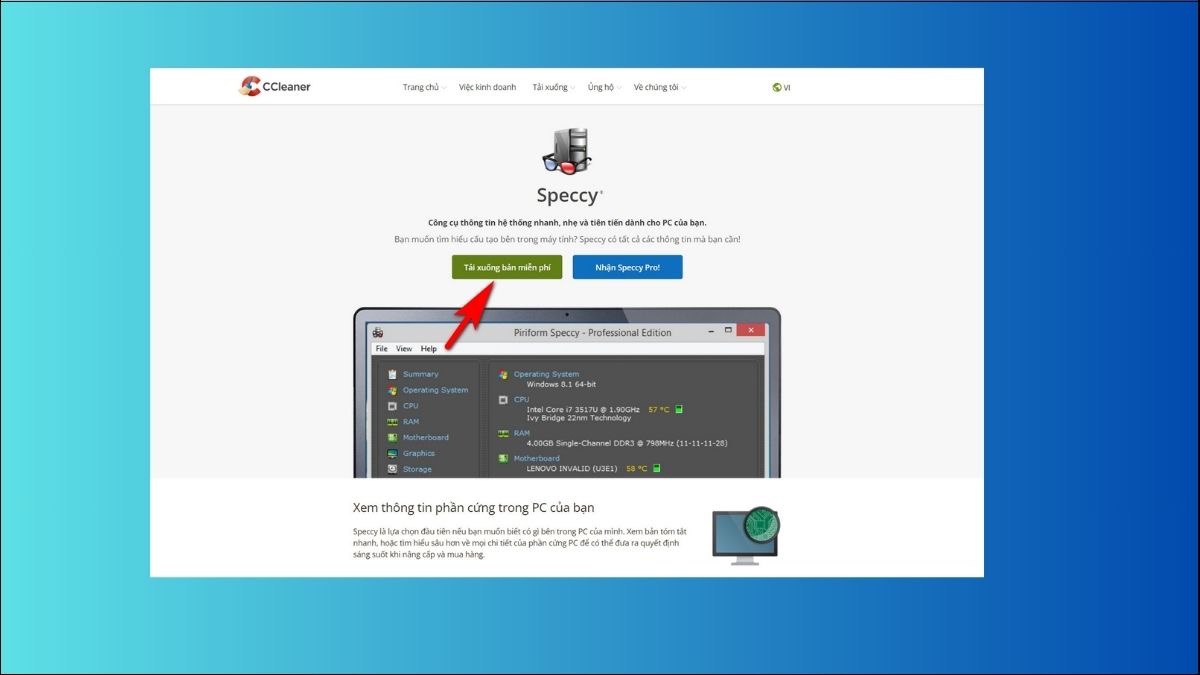
Truy cập trang web chính thức để tải xuống gói cài đặt Speccy
Bước 2: Tìm và nhấp vào liên kết để tải xuống phiên bản Speccy phù hợp với hệ điều hành máy tính của bạn (Windows hoặc Mac).
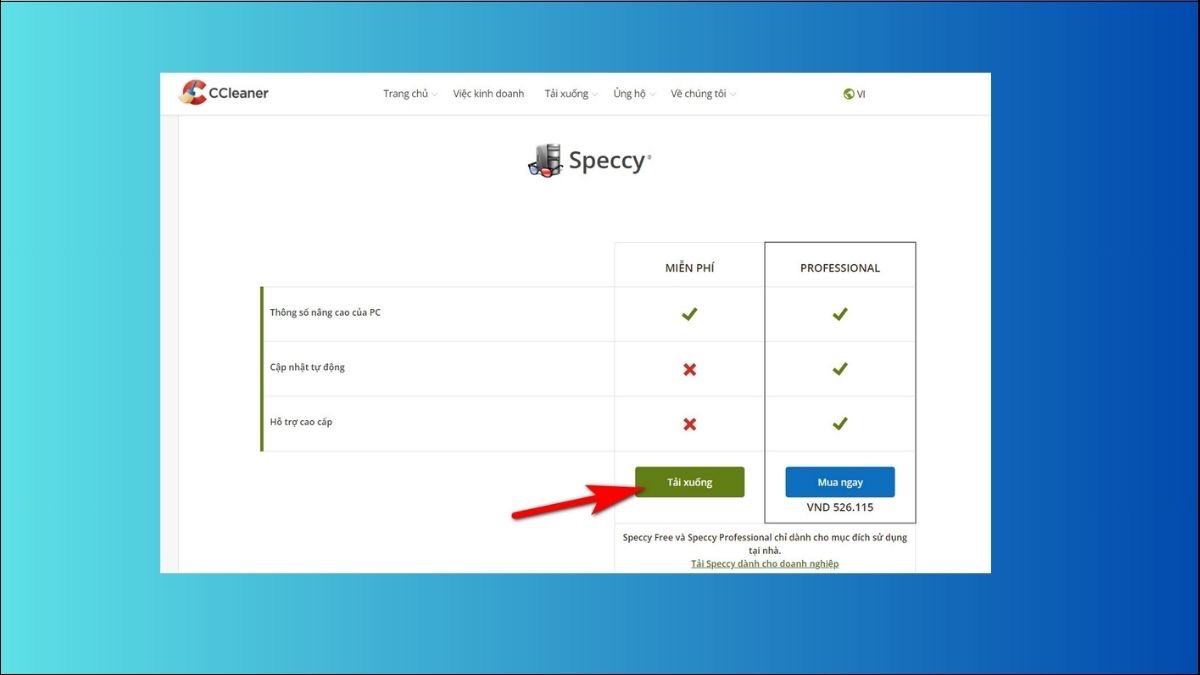
Tìm và nhấp vào liên kết để tải xuống phiên bản Speccy phù hợp
Bước 3: Nhấp vào liên kết tải xuống và chờ quá trình tải xuống hoàn thành.
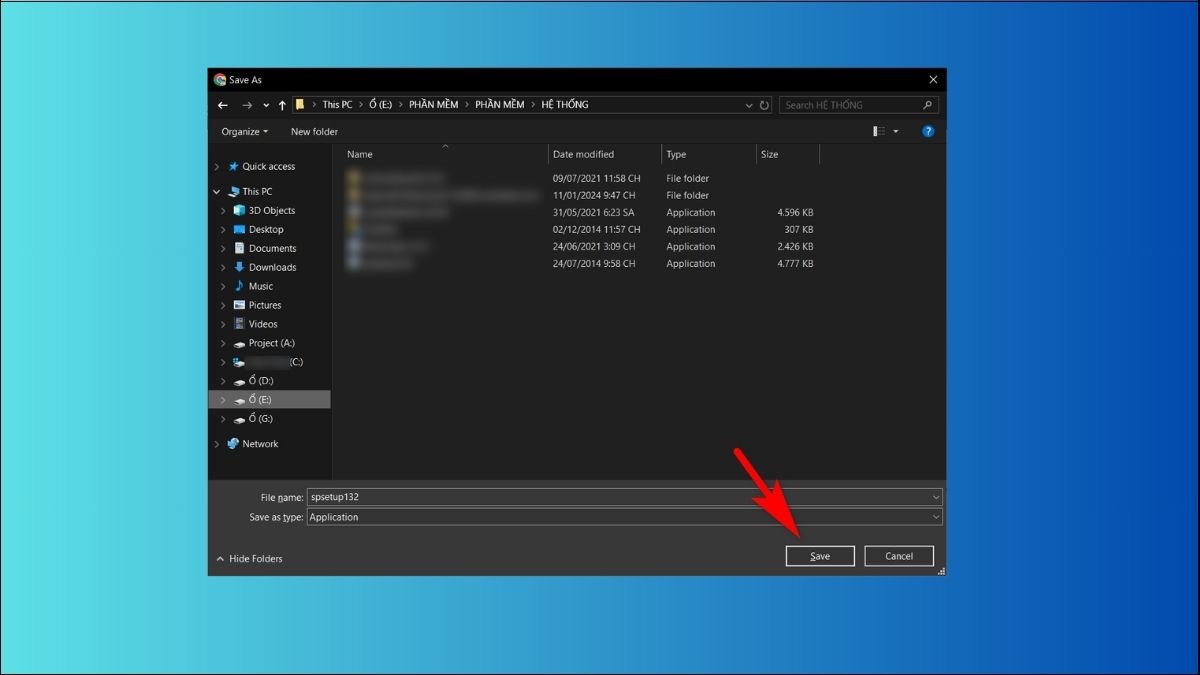
Nhấp vào liên kết tải xuống và chờ quá trình tải xuống
Bước 4: Mở phần mềm Speccy đã được cài đặt trên máy tính của bạn.
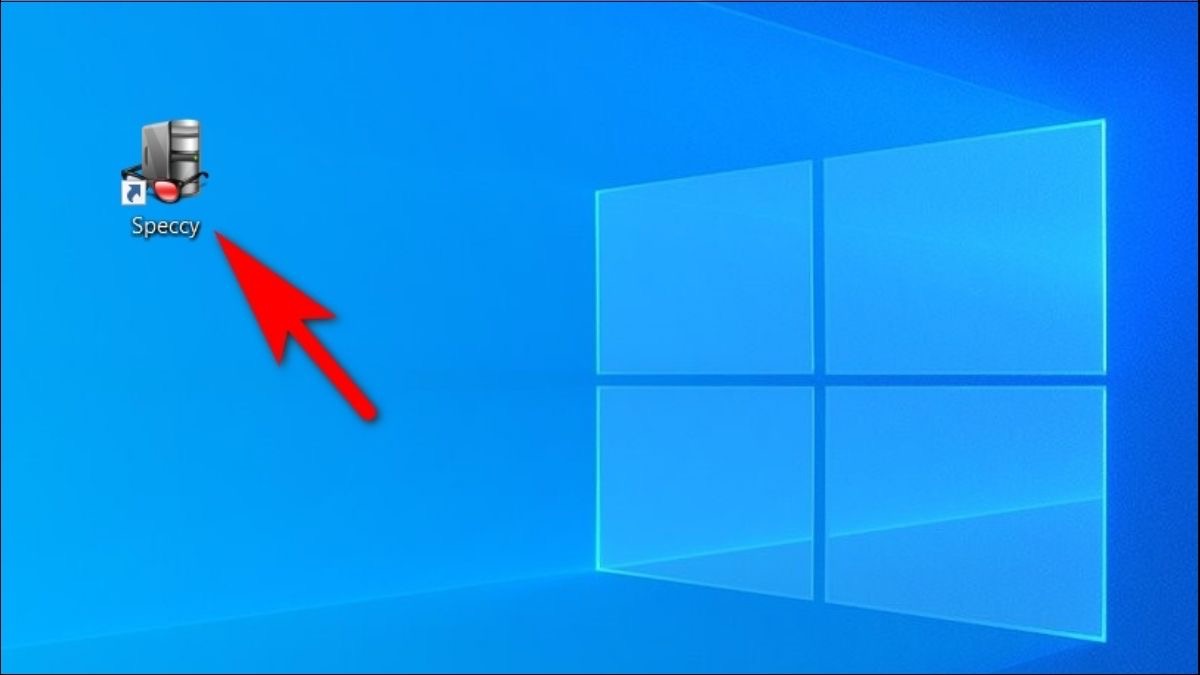
Mở phần mềm Speccy đã được cài đặt trên máy tính
Bước 5: Trong giao diện chính của Speccy, bạn sẽ thấy các mục như Summary, Operating System, CPU, RAM, Motherboard (bo mạch chủ),...
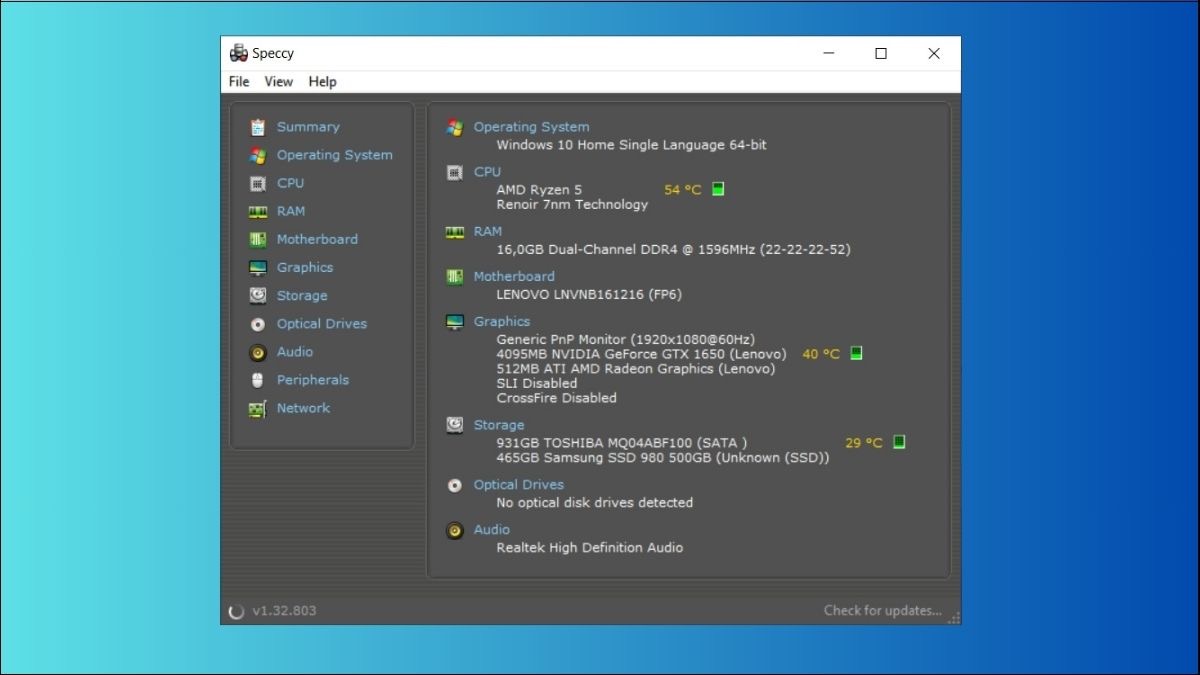
Trong giao diện chính của Speccy, bạn sẽ thấy các mục như Summary, Optical Drives, CPU, RAM,...
1.4 Mở máy kiểm tra trực tiếp (dành cho người có kinh nghiệm)
Mở máy để kiểm tra trực tiếp số khe cắm ổ cứng là cách chắc chắn nhất, tuy nhiên, phương pháp này chỉ dành cho những người có kinh nghiệm về phần cứng máy tính. Việc tháo lắp laptop không đúng cách có thể gây hư hỏng các linh kiện bên trong, thậm chí làm mất hiệu lực bảo hành.
Nếu không có kinh nghiệm, bạn tuyệt đối không nên tự ý mở máy. Hãy mang máy đến trung tâm bảo hành hoặc cửa hàng sửa chữa uy tín để được hỗ trợ.
2. Các loại ổ cứng laptop phổ biến
2.1 Ổ cứng HDD
Ổ cứng HDD, hay còn gọi là ổ cứng cơ, là loại ổ cứng truyền thống sử dụng đĩa từ để lưu trữ dữ liệu. Đầu đọc ghi sẽ di chuyển trên bề mặt đĩa để đọc và ghi dữ liệu.
Ưu điểm:
Giá thành rẻ hơn SSD.
Dung lượng lưu trữ lớn.
Nhược điểm:
Tốc độ đọc ghi chậm hơn SSD.
Dễ bị hư hỏng do va đập.
Tiêu thụ điện năng nhiều hơn SSD.
Độ bền không cao bằng SSD.
So với SSD, HDD có tốc độ chậm hơn đáng kể. Điều này ảnh hưởng đến thời gian khởi động máy, mở ứng dụng và sao chép dữ liệu.

"Ổ cứng HDD, hay còn gọi là ổ cứng cơ, là loại ổ cứng truyền thống sử dụng đĩa từ để lưu trữ dữ liệu"
2.2 Ổ cứng SSD
Ổ cứng SSD, hay còn gọi là ổ cứng thể rắn, sử dụng bộ nhớ flash để lưu trữ dữ liệu, tương tự như USB hay thẻ nhớ. SSD không có bộ phận chuyển động cơ học nên hoạt động nhanh hơn, êm ái hơn và bền bỉ hơn HDD.
Ưu điểm:
Tốc độ đọc ghi rất nhanh.
Khả năng chống sốc tốt.
Tiêu thụ điện năng ít.
Độ bền cao.
Ít gây tiếng ồn.
Nhược điểm:
Giá thành cao hơn HDD.
Dung lượng lưu trữ thường thấp hơn HDD (tuy nhiên, dung lượng SSD đang ngày càng tăng và giá thành cũng đang giảm dần).
So với HDD, SSD mang lại hiệu năng vượt trội, giúp máy tính hoạt động mượt mà hơn.2.3 Phân biệt các chuẩn SSD: SATA, M.2, NVMe
Ngoài sự khác biệt giữa HDD và SSD, bản thân SSD cũng có nhiều chuẩn kết nối khác nhau như SATA, M.2, NVMe. Mỗi chuẩn có tốc độ, kích thước và tính tương thích khác nhau.
SATA: Đây là chuẩn kết nối cũ hơn, tốc độ đọc ghi bị giới hạn bởi giao diện SATA III (tối đa khoảng 600MB/s). Ổ cứng SSD SATA thường có kích thước 2.5 inch.
M.2: M.2 là một chuẩn kết nối mới hơn, nhỏ gọn hơn SATA. Ổ cứng SSD M.2 có thể sử dụng giao diện SATA hoặc NVMe.
NVMe (Non-Volatile Memory Express): NVMe là một giao thức giao tiếp mới, cho phép SSD giao tiếp trực tiếp với CPU thông qua khe PCIe, mang lại tốc độ đọc ghi vượt trội so với SATA (có thể lên đến hàng GB/s). Ổ cứng SSD NVMe thường sử dụng khe cắm M.2.

"Ổ cứng SSD, gọi là ổ cứng thể rắn, sử dụng bộ nhớ flash để lưu trữ dữ liệu, tương tự như USB hay thẻ nhớ"
3. Các câu hỏi liên quan
3.1 Laptop của tôi có hỗ trợ nâng cấp ổ cứng SSD không?
Hầu hết các laptop hiện nay đều hỗ trợ nâng cấp SSD. Sau khi xác định được laptop có hỗ trợ SSD, bạn cần kiểm tra loại SSD tương thích (SATA, M.2, NVMe) và kích thước của ổ cứng. Thông tin này thường có trong tài liệu hướng dẫn sử dụng của laptop hoặc trên website của nhà sản xuất.

"Sau khi xác định được laptop có hỗ trợ SSD, bạn cần kiểm tra loại SSD tương thích (SATA, M.2, NVMe) và kích thước của ổ cứng"
3.2 Tôi nên chọn ổ cứng loại nào cho laptop?
Việc lựa chọn giữa HDD và SSD phụ thuộc vào nhu cầu sử dụng và ngân sách của bạn.
Nếu bạn cần dung lượng lưu trữ lớn và ngân sách hạn hẹp: HDD là lựa chọn phù hợp.
Nếu bạn ưu tiên tốc độ và hiệu năng: SSD là lựa chọn tốt hơn, dù giá thành cao hơn. SSD sẽ giúp máy tính khởi động nhanh hơn, mở ứng dụng nhanh hơn và xử lý tác vụ mượt mà hơn. Đặc biệt, nếu bạn thường xuyên làm việc với các phần mềm nặng, chơi game hoặc chỉnh sửa video, SSD là lựa chọn gần như bắt buộc.
Nếu bạn muốn dung lượng lớn và tốc độ cao: Bạn có thể kết hợp sử dụng cả HDD và SSD. Cài đặt hệ điều hành và các phần mềm thường dùng trên SSD để tăng tốc độ, còn HDD dùng để lưu trữ dữ liệu.
3.3 Nâng cấp ổ cứng laptop có khó không?
Quá trình nâng cấp ổ cứng laptop không quá phức tạp nhưng đòi hỏi một chút kiến thức và kỹ năng về phần cứng máy tính. Nếu bạn không có kinh nghiệm, tốt nhất nên mang máy đến các cửa hàng sửa chữa uy tín để được hỗ trợ. Việc tự ý tháo lắp có thể gây hư hỏng linh kiện nếu thực hiện không đúng cách.
Xem thêm:
Tóm lại, Hai loại ổ cứng phổ biến là HDD và SSD, mỗi loại có ưu nhược điểm riêng. SSD có các chuẩn kết nối SATA, M.2, NVMe. Hãy tìm hiểu kỹ thông tin trước khi nâng cấp. Để tìm hiểu thêm thông tin về các vấn đề liên quan đến laptop và các sản phẩm công nghệ khác, hãy truy cập Thinkpro.vn nhé!