3 cách tăng hiệu suất SSD cho máy tính Windows 11 giúp máy chạy nhanh đáng kể
Ngày nay, khi mua laptop hay PC, người dùng sẽ nghiêng về lựa chọn laptop có phần cứng trang bị ổ cứng SSD thay cho ổ HDD truyền thống. Thậm chí, các hãng laptop hầu hết đang sử dụng ổ cứng SSD thay vì HDD cho sản phẩm của mình. Lý do là bởi ổ SSD nhanh hơn, ổn định hơn, tiêu thụ ít điện hơn và vượt trội hơn. Nhưng điều đó không có nghĩa là ổ SSD (Solid State Drive) không có điểm yếu. Nếu bạn tìm hiểu về SSD, bạn sẽ biết rằng điểm yếu của SSD nằm ở cách chúng được sản xuất và hoạt động. Ổ SSD thông thường có độ bền sau 5 - 7 năm sử dụng nhưng nhiều sản phẩm bị hỏng nhanh hơn.

Các ổ SSD cần có tụ điện và được cung cấp điện, là những thứ dễ gặp trục trặc khi điện áp tăng bất thường hoặc mất điện đột ngột. Một vấn đề khác với ổ SSD là chúng có số chu kỳ đọc/ghi có giới hạn, vấn đề chung của các bộ nhớ flash.
Trong trường hợp nếu nhận thấy laptop của bạn mặc dù đã trang bị ổ SSD, nhưng tốc độ lại chậm hơn so với trước, hay hệ điều hành nhiều lúc bị treo và các vấn đề khác thì bạn nên xem ngay một số thủ thuật dưới đây để giúp ổ SSD "trẻ hoá" lại chỉ với vài đường cơ bản.
Thường xuyên cập nhật phiên bản mới nhất của Windows 11
Gần đây, Microsoft nhận được khá nhiều các lời phàn nàn về việc hệ điều hành mới Windows 11 phát sinh lỗi, đặc biệt là lỗi về SSD, khiến cho hệ thống hoạt động khá nặng nề và gây tình trạng chậm chạp. Trước những lời phàn nàn này, hãng đã kịp thời tung ra các gói cập nhật sửa lỗi cho Windows 11. Và bước tiếp theo lại nằm ở chúng ta, đó chính là cập nhật phiên bản mới nhất của Windows 11.
Bước 1: Cập nhật phiên bản Windows 11 mới nhất
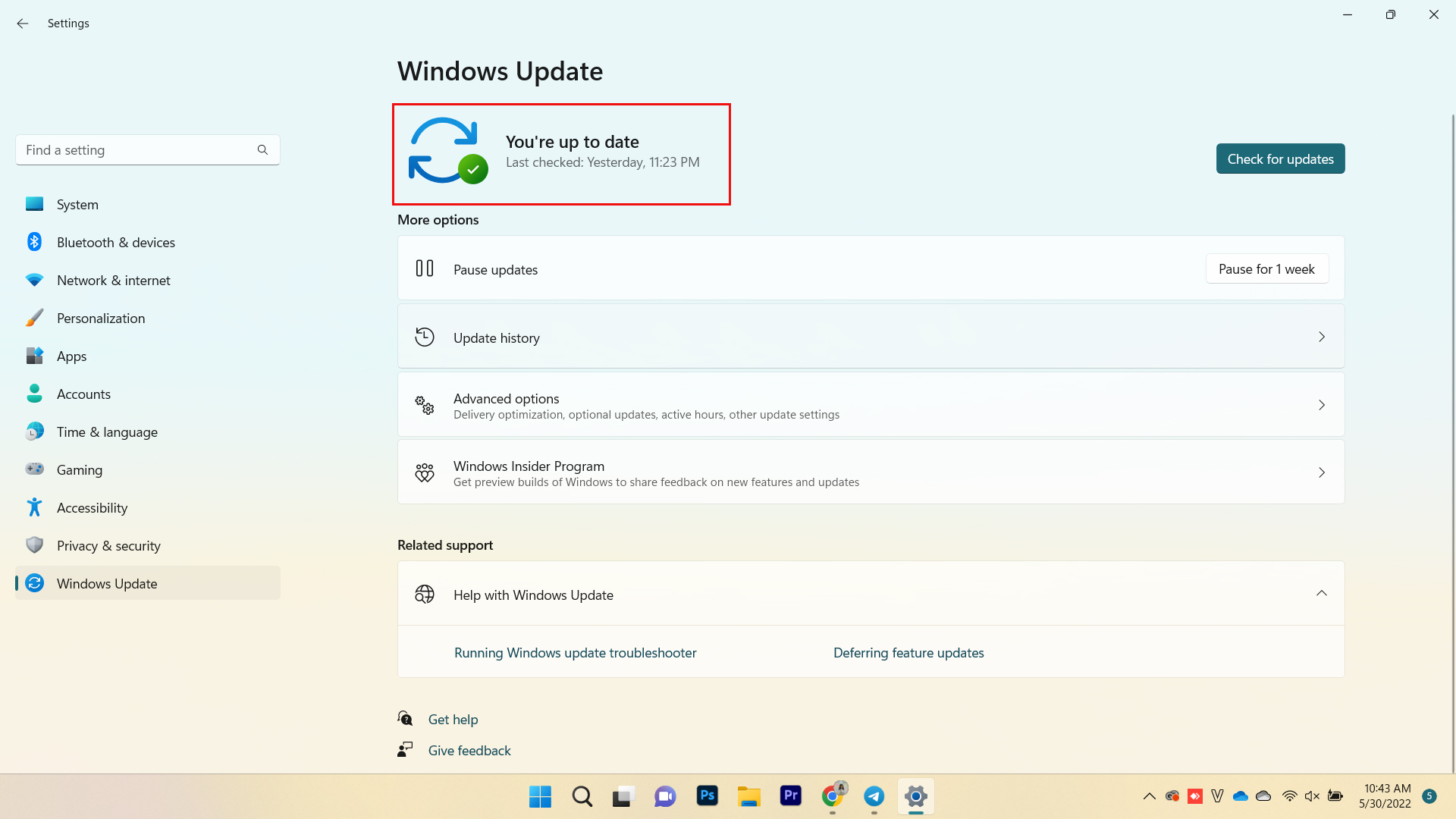
Bước 2: Trường hợp nếu bạn kiểm tra nhưng không thấy có gợi ý cập nhật, bạn có thể thực hiện việc này bằng cách thủ công thông qua trang Microsoft Update Catalog tại đây. Sau đó nhấn vào Download để tải tập tin về.
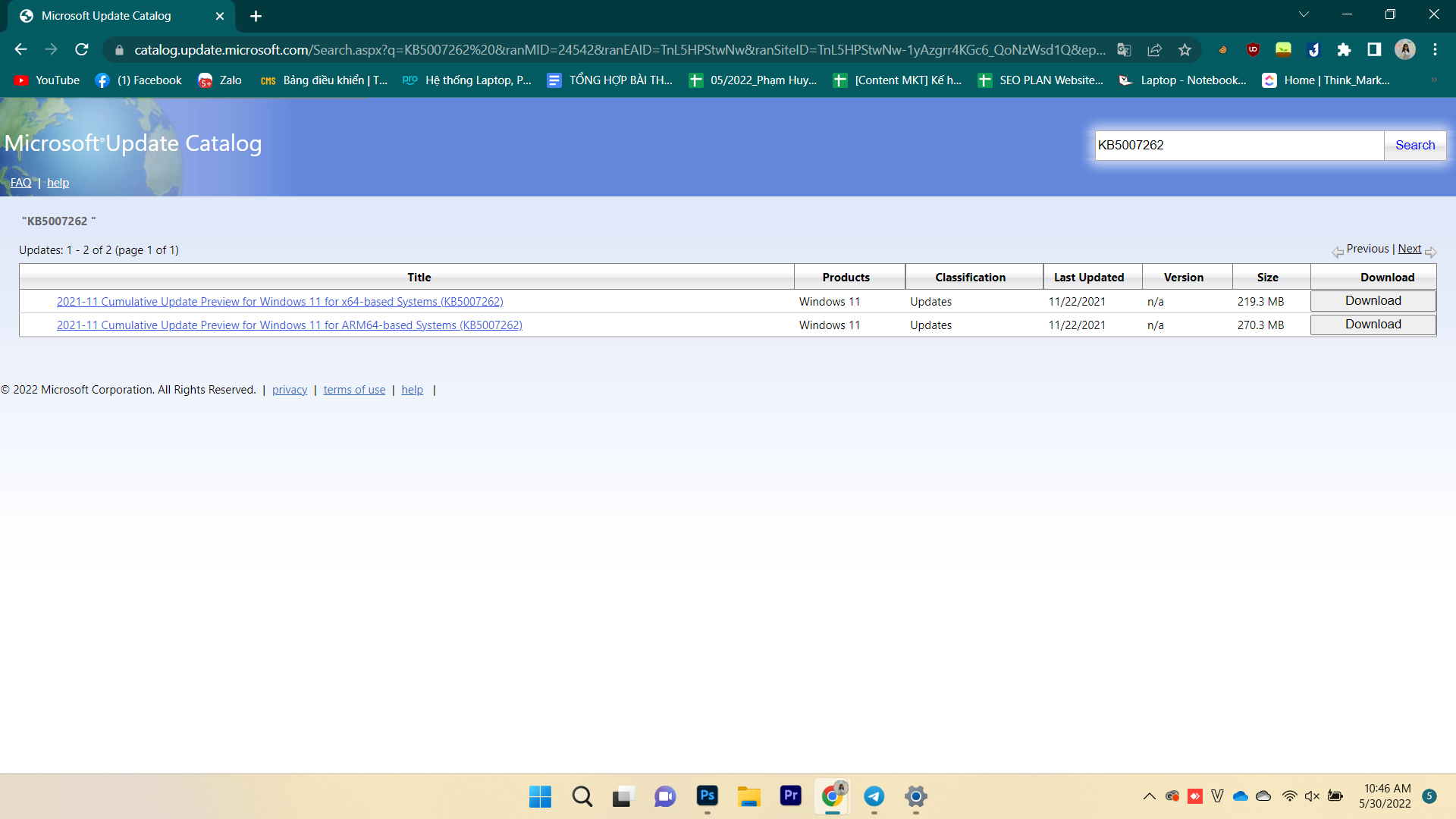
Bước 3: Sau khi tải về thành công, bạn hãy khởi chạy tập tin và tiến hành cài đặt như bình thường.
Bước 4: Hoàn tất cài đặt, bạn hãy khởi động lại máy để kiểm tra kết quả.
Vô hiệu hóa các tác vụ khởi động cùng Windows 11 để cải thiện hiệu suất SSD
Nhắc đến thủ thuật này chắc hẳn nhiều người sẽ cảm thấy khá quen thuộc. Đúng vậy, thủ thuật này đã được áp dụng cho nhiều trường hợp như khi máy có hiện tượng đơ, giật, lag, v.v. Và đến bây giờ, chúng ta lại áp dụng nó để tăng hiệu suất SSD.
Các bước thực hiện sẽ như sau:
Bước 1: Truy cập vào Task Manager
Bạn click vào mục tìm kiếm (hình kính lúp) ở thanh công cụ, gõ tìm kiếm Task Manager, cuối cùng thì nhấn vào Open.
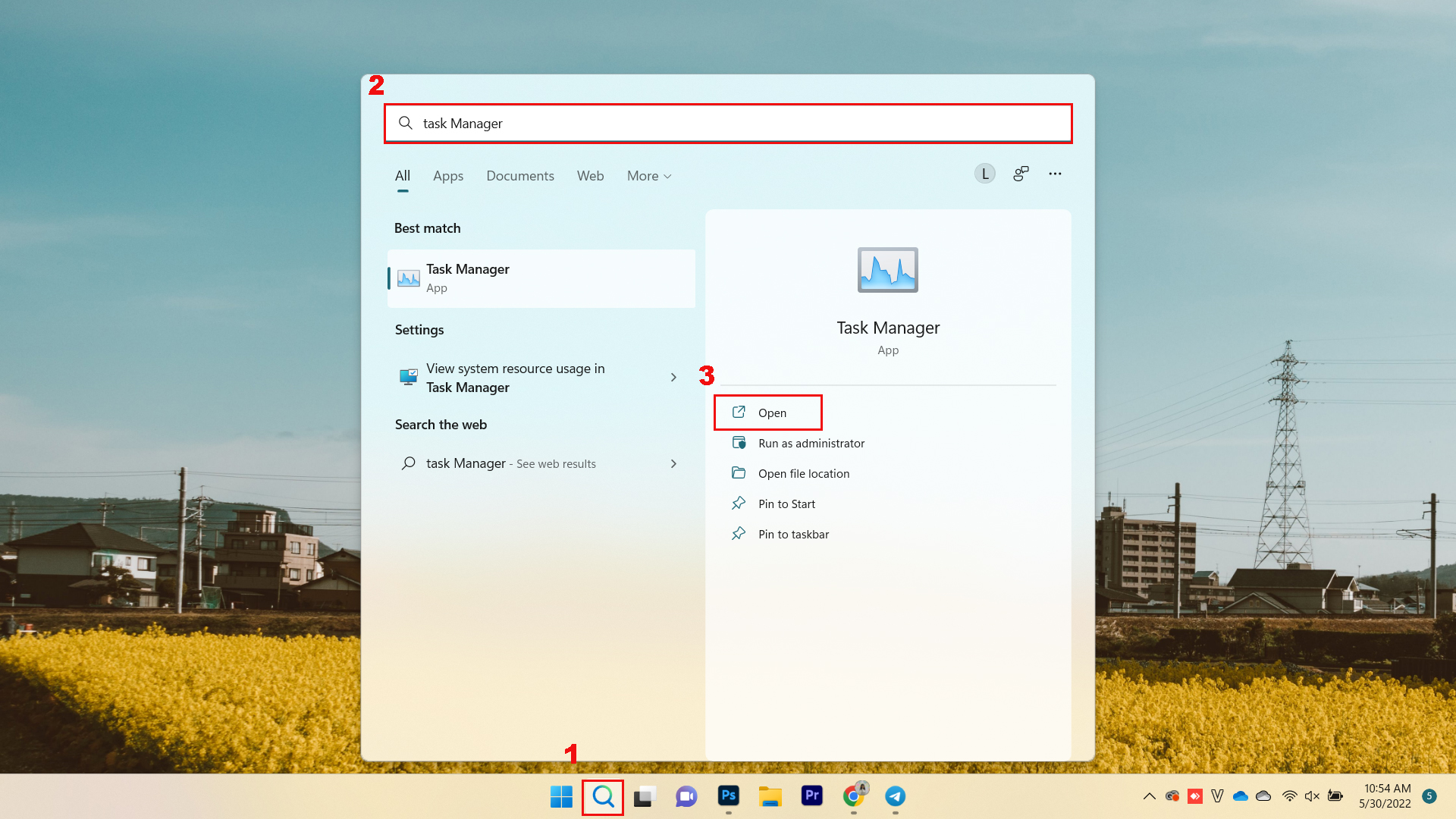
Bước 2: Nhấn vào tab Startup ở cửa sổ Task Manager, sau đó nhấn phải chuột vào tác vụ cần vô hiệu hóa và chọn Disable
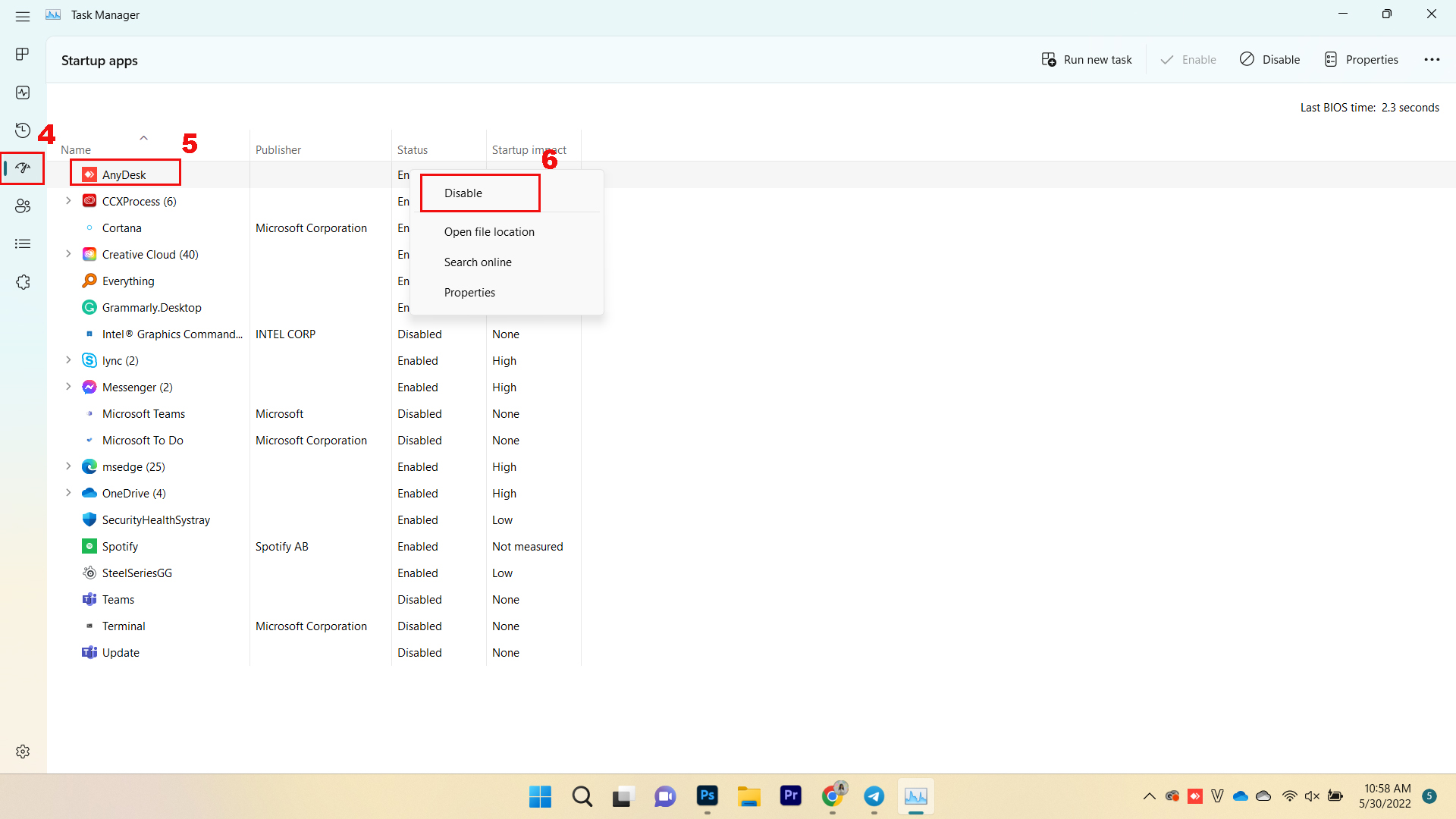
Tăng hiệu suất SSD bằng cách kích hoạt tính năng Fast Startup
Cách thứ ba cũng là cách cuối cùng cải thiện SSD trên laptop Windows 11 của bạn chính là sử dụng tính năng Fast Startup. Các bước tiến hành sẽ như sau:
Bước 1: Truy cập vào Control Panel
Bạn click vào mục tìm kiếm (hình kính lúp) ở thanh công cụ, gõ tìm kiếm Control Panel , cuối cùng thì nhấn vào Open.

Bước 2: Khi cửa sổ Control Panel hiện ra, bạn hãy tìm đến mục Hardware and Sound
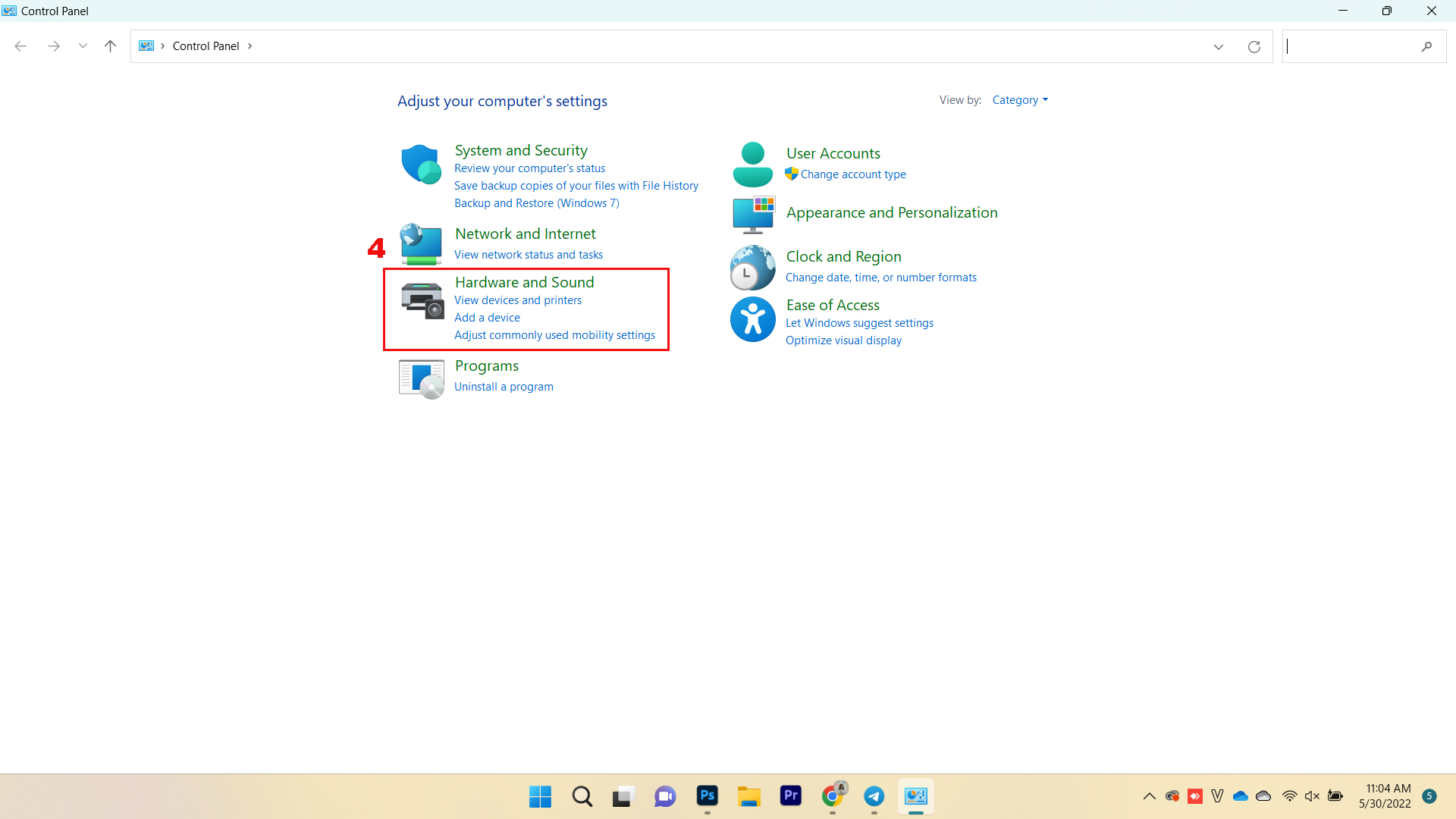
Bước 3: Trong mục Hardware and Sound, nhấn chọn Power Options.
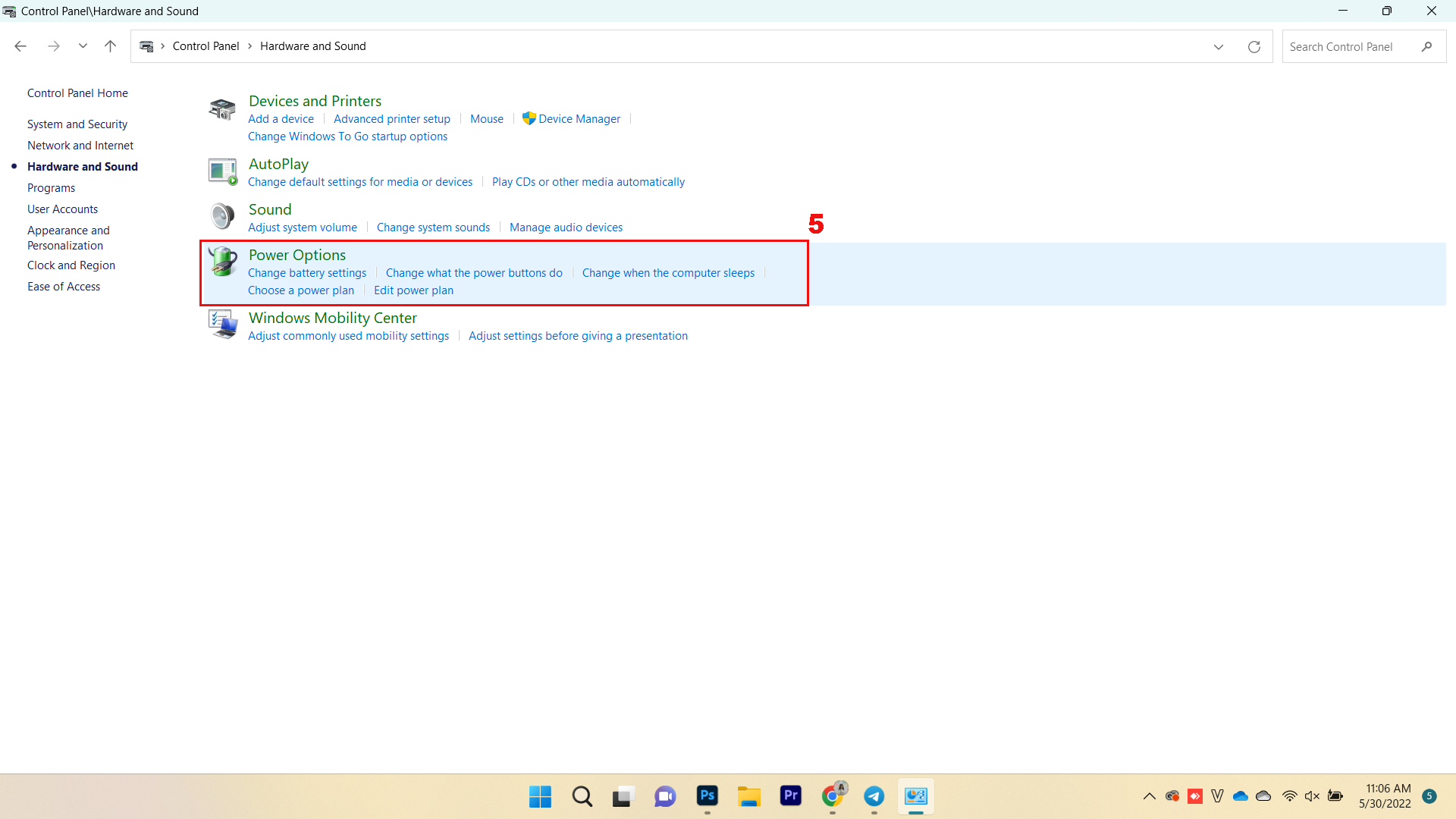
Bước 4: Sau khi cửa sổ Power Options hiện ra, nhấn chọn Choose what the power buttons do
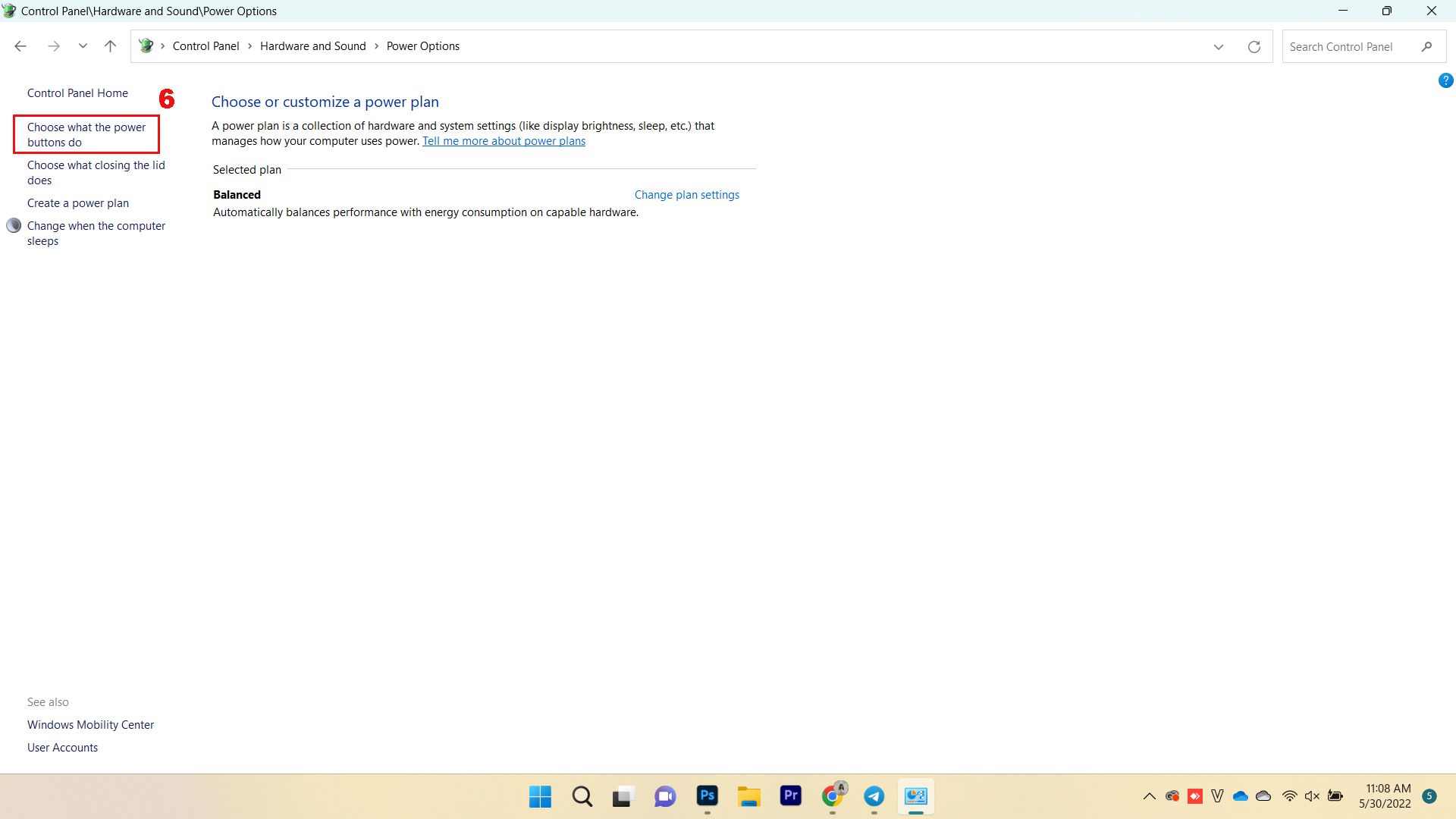
Bước 5: Tick vào ô Turn on fast start-up. Cuối cùng, bạn hãy nhấn Save changes để lưu lại toàn bộ mọi thay đổi.
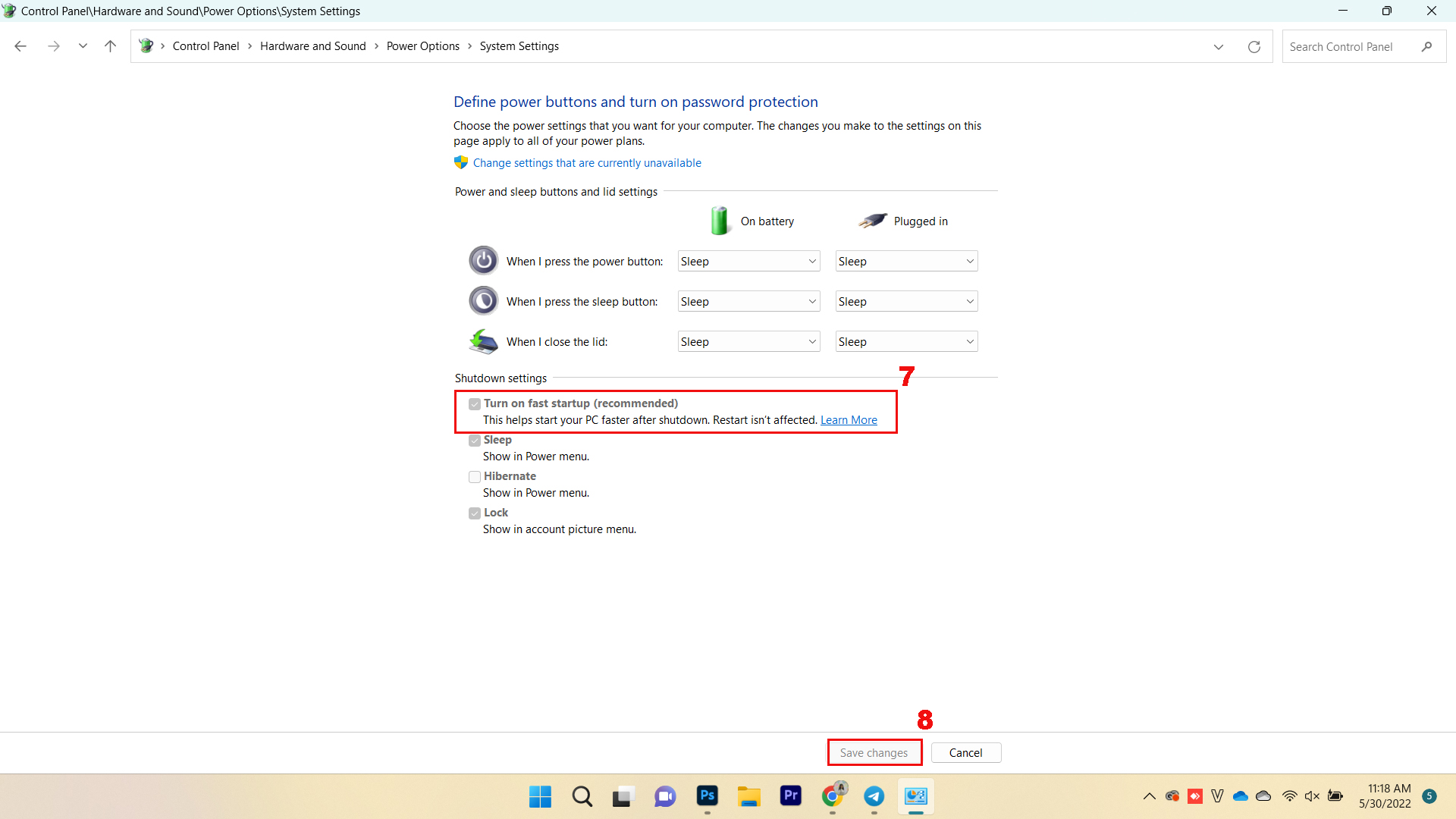
Tạm kết
Chỉ vài bước cơ bản là bạn có thể tăng hiệu suất SSD cho máy tính Windows 11. Đơn giản nhưng vô cùng hữu ích, chúc bạn thực hiện thành công và đừng quên tham gia cộng đồng yêu công nghệ Pro Community của ThinkPro ngay để cùng bàn luận, chia sẻ các kiến thức, thủ thuật, cập nhật tin tức công nghệ nhanh chóng, chính xác.






