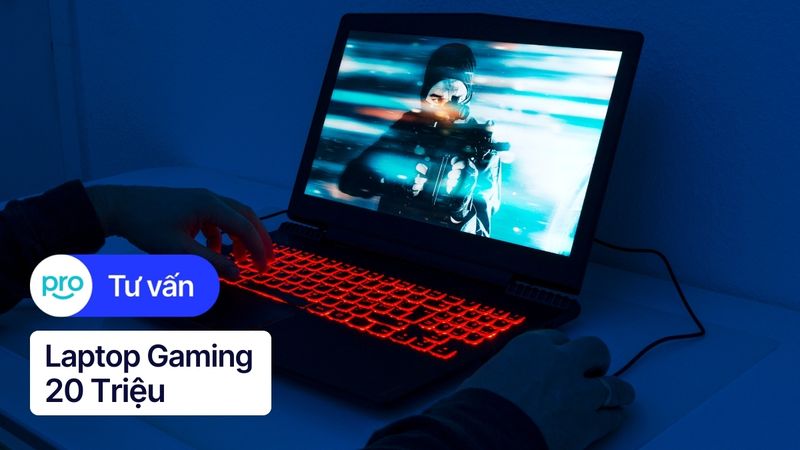Nâng cấp bộ nhớ laptop: RAM & SSD | Tăng tốc đáng kể
Laptop chạy chậm, ì ạch, thiếu dung lượng lưu trữ gây ảnh hưởng không nhỏ đến hiệu suất công việc, học tập và cả giải trí. Tình trạng này khiến bạn mất thời gian chờ đợi, ảnh hưởng đến năng suất và trải nghiệm. Nâng cấp RAM, SSD là một trong những giải pháp hiệu quả để cải thiện hiệu suất máy tính xách tay.
1. Khi nào cần nâng cấp bộ nhớ laptop?
1.1 Dấu hiệu laptop cần nâng cấp RAM
Nếu laptop của bạn thường xuyên gặp các hiện tượng sau, rất có thể RAM máy đã không còn đáp ứng được nhu cầu sử dụng:
Laptop bị lag, giật khi mở nhiều ứng dụng cùng lúc: Mở nhiều tab Chrome, chạy các ứng dụng nặng như Photoshop, edit video cùng lúc khiến máy bị giật, lag. Điều này xảy ra do RAM không đủ để xử lý cùng lúc nhiều tác vụ.
Chơi game bị đứng, giật hình: Trải nghiệm chơi game bị gián đoạn, hình ảnh không mượt mà do RAM không đủ để load dữ liệu game.
Khởi động máy tính chậm: Máy tính mất nhiều thời gian để khởi động, màn hình đen xuất hiện lâu hơn bình thường.

Mở nhiều tab Chrome, chạy các ứng dụng nặng như Photoshop, edit video cùng lúc khiến máy bị giật, lag.
1.2 Dấu hiệu laptop cần nâng cấp SSD
Ổ cứng SSD có tốc độ đọc ghi nhanh hơn nhiều so với ổ HDD truyền thống. Nếu máy tính của bạn đang sử dụng ổ HDD và gặp các vấn đề sau, bạn nên cân nhắc nâng cấp lên SSD:
Laptop khởi động lâu: Khởi động Windows mất vài phút, bạn phải chờ đợi khá lâu mới có thể bắt đầu sử dụng máy.
Ứng dụng tải chậm: Mở các ứng dụng, phần mềm mất nhiều thời gian hơn bình thường.
Máy tính thường xuyên báo hết dung lượng ổ C: Dung lượng ổ cứng không đủ để lưu trữ dữ liệu, hệ điều hành hoạt động chậm chạp do thiếu không gian trống.
2. Nâng cấp RAM
2.1 Lợi ích của việc nâng cấp RAM
Nâng cấp RAM mang lại nhiều lợi ích thiết thực, giúp cải thiện đáng kể hiệu suất của laptop:
Đa nhiệm mượt mà: Bạn có thể mở hàng chục tab Chrome, chạy nhiều ứng dụng cùng lúc mà không lo máy bị giật, lag.
Chơi game mượt hơn: Trải nghiệm chơi game tốt hơn, hình ảnh mượt mà, không bị giật lag, tăng FPS.
Làm việc hiệu quả: Các ứng dụng văn phòng, phần mềm đồ họa, edit video chạy nhanh và ổn định hơn.
Tăng tốc độ xử lý: Thời gian khởi động máy, mở ứng dụng được rút ngắn đáng kể.

Nâng cấp RAM mang lại nhiều lợi ích thiết thực, giúp cải thiện đáng kể hiệu suất.
2.2 Các loại RAM & Khả năng tương thích
Hiện nay, DDR4 và DDR5 là hai loại RAM phổ biến nhất trên thị trường. Tốc độ bus RAM (ví dụ 3200MHz, 4800MHz) càng cao thì tốc độ truyền dữ liệu càng nhanh.
Để kiểm tra loại RAM và tốc độ bus RAM mà laptop hỗ trợ, bạn có thể sử dụng phần mềm CPU-Z hoặc các công cụ kiểm tra trực tuyến. Việc này đảm bảo bạn chọn được loại RAM tương thích với mainboard của máy.
2.3 Chọn dung lượng RAM phù hợp
Việc lựa chọn dung lượng RAM phụ thuộc vào nhu cầu sử dụng của bạn:
4GB: Phù hợp với các tác vụ văn phòng cơ bản như duyệt web, soạn thảo văn bản.
8GB: Đáp ứng tốt nhu cầu đa nhiệm, làm việc với nhiều ứng dụng cùng lúc.
16GB: Lý tưởng cho gaming, đồ họa và các tác vụ nặng.
32GB: Dành cho các nhu cầu xử lý dữ liệu cực lớn, chuyên nghiệp.

Ram 8GB đáp ứng tốt nhu cầu đa nhiệm, làm việc với nhiều ứng dụng cùng lúc.
2.4 Thương hiệu RAM uy tín
Một số thương hiệu RAM uy tín sẽ đảm bảo chất lượng sản phẩm và chế độ bảo hành tốt.
Kingston
Crucial
Samsung
3. Nâng cấp SSD
3.1 Lợi ích của việc nâng cấp SSD
Nâng cấp ổ cứng HDD truyền thống lên SSD mang lại nhiều lợi ích đáng kể:
Khởi động nhanh: Thời gian khởi động Windows được rút ngắn đáng kể, chỉ mất khoảng 10 giây.
Tốc độ đọc ghi nhanh: Tốc độ đọc ghi dữ liệu nhanh hơn gấp nhiều lần so với ổ HDD, giúp mở ứng dụng, sao chép dữ liệu nhanh chóng.
Tiết kiệm năng lượng: SSD tiêu thụ ít năng lượng hơn HDD, giúp kéo dài thời lượng pin của laptop.
Ít tiếng ồn, ít tỏa nhiệt: SSD hoạt động êm ái, không gây tiếng ồn khó chịu như HDD.
Độ bền cao: SSD có khả năng chống sốc tốt hơn HDD, giúp bảo vệ dữ liệu an toàn hơn.

Nâng cấp ổ cứng HDD truyền thống lên SSD mang lại nhiều lợi ích.
3.2 Các loại SSD & Chuẩn giao tiếp
Hiện nay có hai loại SSD phổ biến là SATA và NVMe:
SATA: Sử dụng giao tiếp SATA, tốc độ đọc ghi bị giới hạn ở mức khoảng 550MB/s. Thường có kích thước 2.5 inch.
NVMe: Sử dụng giao tiếp PCIe, tốc độ đọc ghi cao hơn nhiều so với SATA, có thể lên đến hàng GB/s. Thường có dạng M.2.
3.3 Chọn dung lượng SSD phù hợp
Tùy vào nhu cầu lưu trữ, bạn có thể lựa chọn dung lượng SSD phù hợp:
256GB: Phù hợp với nhu cầu lưu trữ cơ bản, cài đặt hệ điều hành và một số ứng dụng.
512GB: Đáp ứng tốt nhu cầu lưu trữ nhiều hơn, lưu trữ ảnh, video, tài liệu.
1TB - 2TB: Dành cho nhu cầu lưu trữ lớn, lưu trữ nhiều game, phim, phần mềm.

Bộ nhớ 512GB đáp ứng tốt nhu cầu lưu trữ nhiều hơn, lưu trữ ảnh, video, tài liệu.
3.4 Thương hiệu SSD nổi bật
Một số thương hiệu SSD uy tín bạn có thể tham khảo:
Kingston
Samsung
Western Digital
Crucial
SanDisk
4. Quy trình nâng cấp bộ nhớ
4.1 Hướng dẫn nâng cấp RAM
Bước 1: Tắt nguồn laptop và ngắt kết nối điện. Việc này rất quan trọng để đảm bảo an toàn cho cả bạn lẫn chiếc laptop tránh những tình huống nguy hiểm khi thực hiện.Sau đó, đặt laptop trên bàn làm việc rộng rãi và sử dụng bộ đồ nghề để mở nắp bảo vệ phía dưới của laptop.

Đặt laptop trên bàn làm việc rộng rãi và sử dụng bộ đồ nghề để mở nắp bảo vệ phía dưới của laptop.
Bước 2: Sau khi mở nắp sau của Laptop, bạn cần xác định vị trí khe cắm RAM trên laptop. Thông thường, chúng được đặt gần vị trí của CPU trên bo mạch chủ. Và đây là hình ảnh của khe RAM trên laptop

Cần xác định vị trí khe cắm RAM trên laptop
Nếu bạn muốn tháo và thay luôn RAM cũ, hãy tách nhẹ 2 lẫy cố định ở 2 cạnh thanh RAM và lấy thanh RAM ra khỏi khe cắm

Nếu bạn muốn tháo và thay luôn RAM cũ, hãy tách nhẹ 2 lẫy cố định ở 2 cạnh và lấy thanh RAM ra
Bước 3: Tiếp theo, bạn lấy thanh RAM mới và cắm nó vào khe cắm theo hướng đúng và vị trí phù hợp. Sau đó, bạn hãy căn cứ vào khe RAM trên laptop, đặt RAM vào đúng vị trí và bấm nhẹ vào 2 góc ở cạnh thanh RAM để khóa hai bên vào vị trí lẫy.

Đặt RAM vào đúng vị trí và bấm nhẹ vào 2 góc ở cạnh thanh RAM để khóa hai bên vào vị trí lẫy.
Bước 4: Sau khi lắp đặt RAM mới, bạn hãy nhẹ nhàng mở laptop và kiểm tra xem RAM mới đã được nhận hay chưa bằng cách sử dụng tổ hợp phím Ctrl + Alt + Delete Task Manager. Sau đó, bạn chọn Performance Memory.
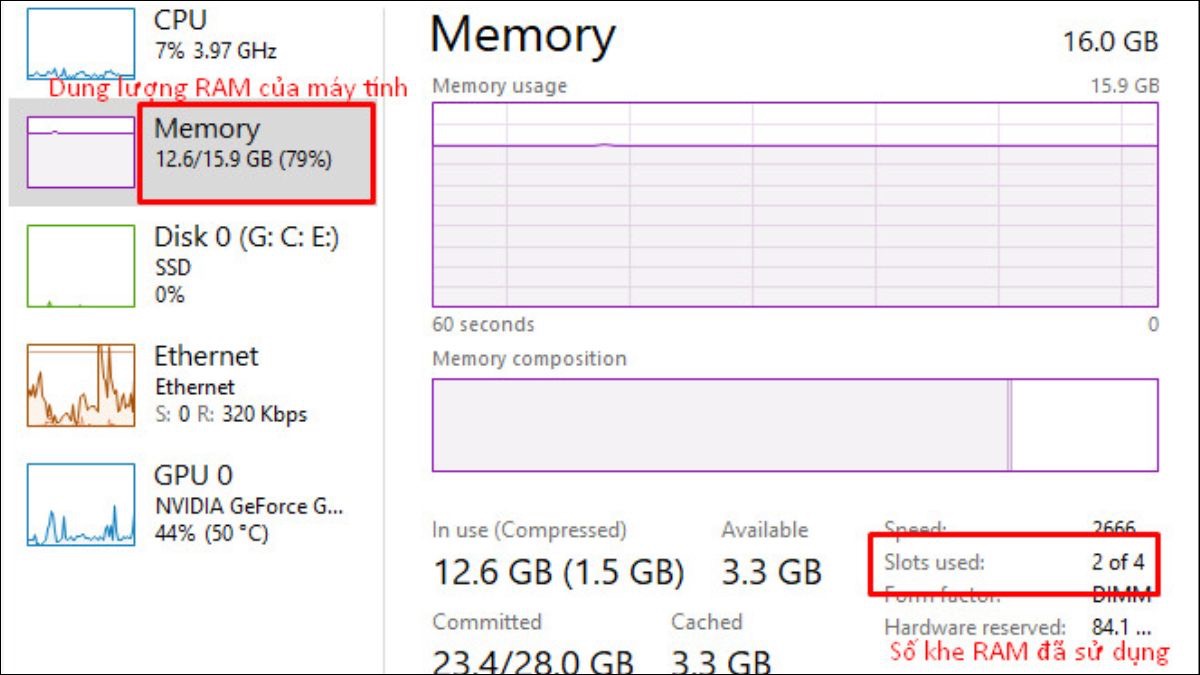
Kiểm tra thanh Ram đã được nhận hay chưa bằng Performance Memory
4.2 Hướng dẫn nâng cấp SSD
Bước 1: Dùng tua vít tháo hết ốc ở mặt dưới laptop. Lưu ý vị trí của mỗi ốc để tránh khi lắp ráp lại được chính xác. Dùng dụng cụ mỏng cắm vào khe hở giữa nắp và thân máy, kéo dọc theo đường viền giữa nắp khớp với thân máy để mở.

Kéo dọc theo đường viền giữa nắp khớp với thân máy để mở.
Bước 2: Tháo dây PIN, tháo ốc của SSD và rút SSD ra khỏi máy.
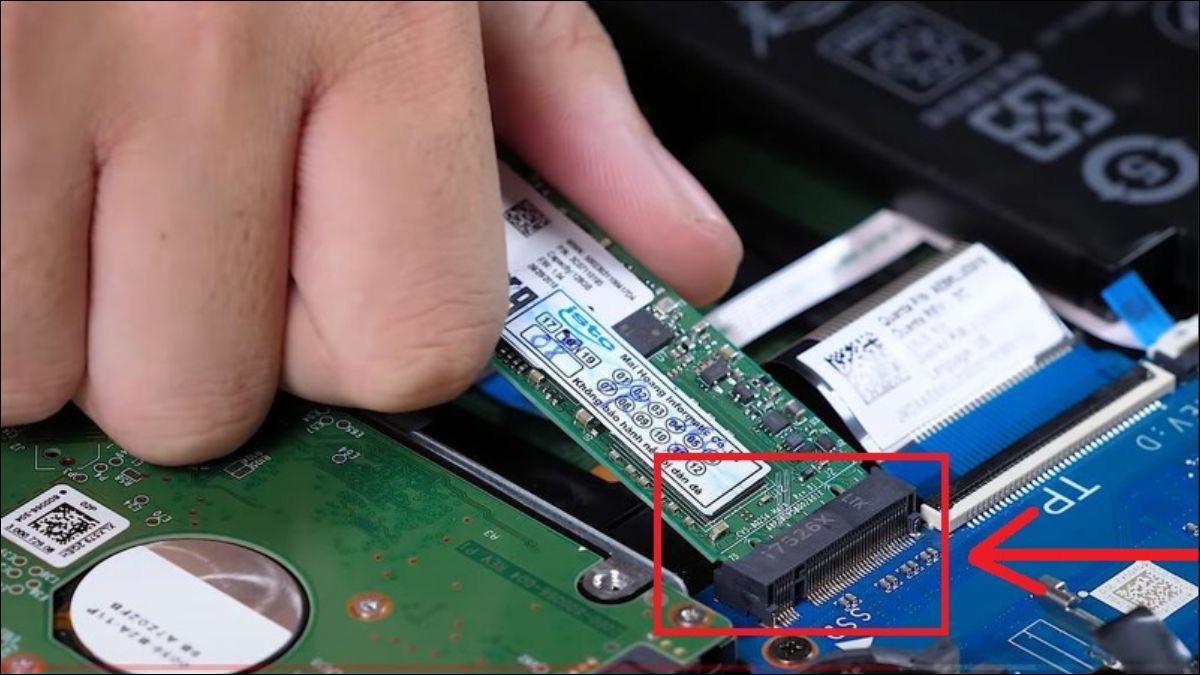
Rút SSD ra khỏi máy
Bước 3: Cắm SSD mới vào máy và vặn ốc cố định SSD mới.

Vặn ốc cố định SSD mới
Bước 4: Lắp lại dây PIN và đóng nắp máy lại
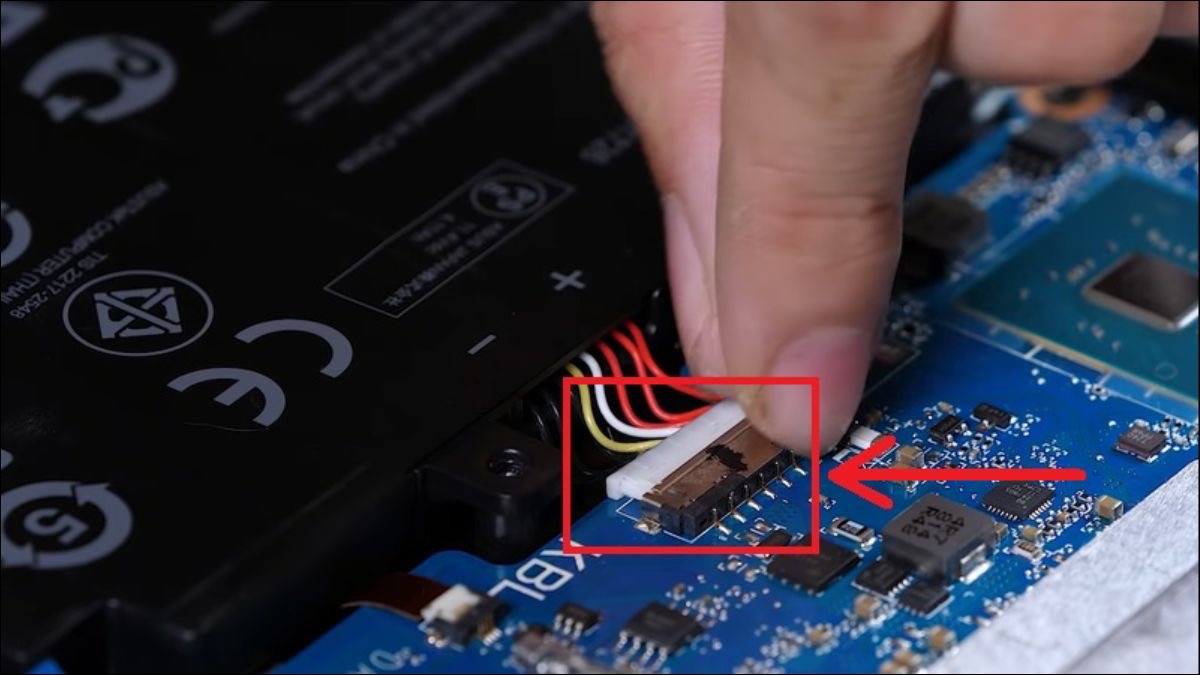
Lắp lại dây PIN
4.3 Một số lỗi thường gặp và cách khắc phục
Trong quá trình nâng cấp RAM và SSD, bạn có thể gặp một số lỗi sau:
RAM không nhận: Kiểm tra lại khe cắm RAM, vệ sinh chân RAM, thử từng thanh RAM một. Nếu vẫn không được, có thể RAM không tương thích với mainboard.
SSD không nhận: Kiểm tra lại kết nối SSD với mainboard, cập nhật driver cho SSD. Nếu vẫn không nhận, có thể SSD bị lỗi.
Màn hình xanh sau khi nâng cấp: Thử gỡ bỏ RAM hoặc SSD mới lắp, kiểm tra lại driver, cập nhật BIOS.
5. Các câu hỏi liên quan
5.1 Nâng cấp RAM hay SSD trước?
Nâng cấp RAM hay SSD trước phụ thuộc vào nhu cầu sử dụng và ngân sách của bạn.
Nếu máy tính của bạn thường xuyên bị lag, giật khi mở nhiều ứng dụng: Nên ưu tiên nâng cấp RAM trước.
Nếu máy tính khởi động chậm, mở ứng dụng lâu: Nên ưu tiên nâng cấp SSD trước.
5.2 Chi phí nâng cấp bộ nhớ laptop khoảng bao nhiêu?
Chi phí nâng cấp RAM và SSD phụ thuộc vào loại và dung lượng bạn chọn.
RAM: Giá RAM DDR4 dao động từ vài trăm nghìn đến hơn một triệu đồng, RAM DDR5 có giá cao hơn.
SSD: Giá SSD phụ thuộc vào dung lượng và loại (SATA hay NVMe). SSD SATA có giá thấp hơn NVMe.

Giá RAM DDR4 dao động từ vài trăm nghìn đến hơn một triệu đồng, RAM DDR5 có giá cao hơn.
5.3 Có nên tự nâng cấp bộ nhớ laptop tại nhà không?
Nếu bạn có kinh nghiệm và dụng cụ cần thiết, bạn có thể tự nâng cấp RAM và SSD tại nhà. Tuy nhiên, nếu không chắc chắn về kiến thức và kỹ năng của mình, bạn nên mang máy đến cửa hàng hoặc trung tâm bảo hành để được hỗ trợ, tránh những rủi ro không đáng có.
Xem thêm:
Nâng cấp RAM và SSD là giải pháp hiệu quả để cải thiện đáng kể hiệu suất của laptop. Việc nâng cấp giúp máy tính khởi động nhanh hơn, chạy ứng dụng mượt mà, xử lý đa nhiệm tốt hơn và nâng cao trải nghiệm chơi game. Đừng quên theo dõi Thinkpro.vn để cập nhật thêm nhiều thông tin hữu ích về laptop nhé!