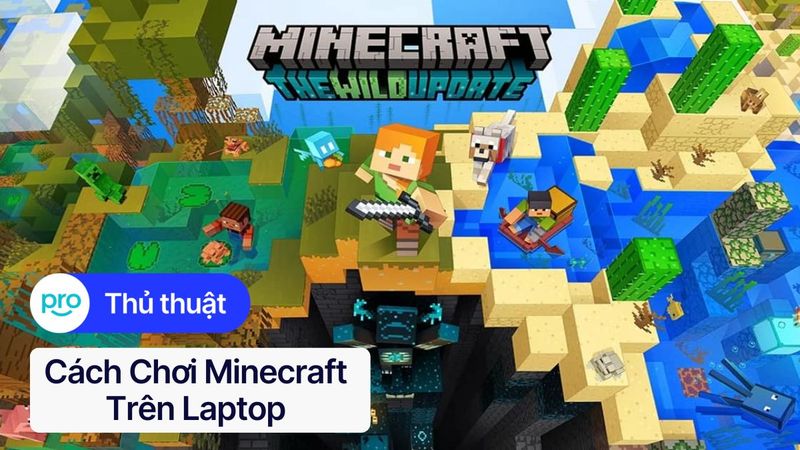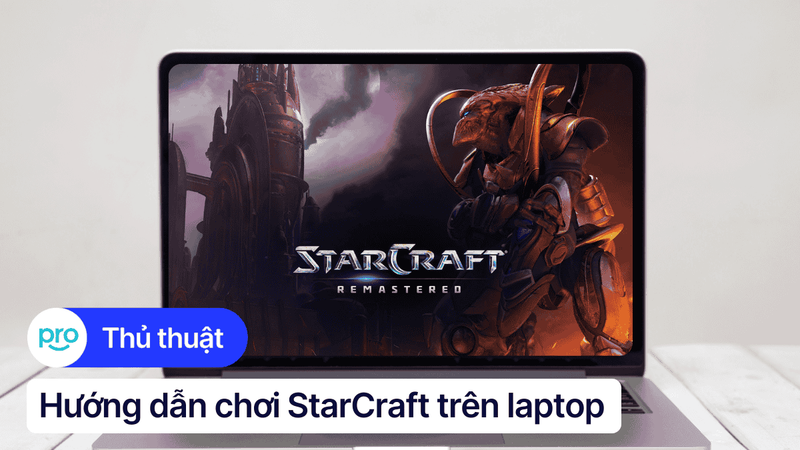Hướng dẫn live stream trên laptop cho người mới bắt đầu
Bạn muốn chia sẻ những khoảnh khắc thú vị, kiến thức bổ ích hoặc giao lưu trực tiếp với khán giả của mình? Livestream trên laptop là một cách tuyệt vời để làm điều đó. Bài viết này sẽ hướng dẫn bạn cách live stream trên laptop một cách đơn giản và hiệu quả, sử dụng phần mềm OBS Studio.
1. Những điểm chính
Hướng dẫn chuẩn bị trước khi livestream trên laptop: chuẩn bị thiết bị, xây dựng nội dung hấp dẫn,...
Hướng dẫn chi tiết livestream trên laptop không cần phần mềm bằng Facebook, YouTube và TikTok.
Hướng dẫn cài đặt, thiết lập OBS Studio, cách livestream trên Facebook, YouTube và TikTok bằng OBS.
Phân tích mẹo và thủ thuật livestream hiệu quả: Tối ưu chất lượng video/âm thanh, tăng tương tác với người xem,...
2. Chuẩn bị trước khi live stream trên laptop
2.1. Thiết bị cần thiết cho live stream
Laptop: Bạn cần một chiếc laptop có cấu hình đủ mạnh để xử lý việc livestream. Cấu hình tối thiểu đề xuất: RAM 8GB, card đồ họa rời (ví dụ: NVIDIA GeForce RTX) và chip xử lý Intel Core i5 trở lên.
Webcam: Bạn có thể sử dụng webcam tích hợp sẵn trên laptop hoặc webcam rời. Hãy chọn webcam có độ phân giải và tốc độ khung hình tốt để hình ảnh rõ nét.
Microphone: Âm thanh rõ ràng là rất quan trọng. Bạn có thể sử dụng microphone tích hợp hoặc microphone rời. Đầu tư vào một microphone chất lượng tốt sẽ giúp nâng cao chất lượng buổi livestream.
Kết nối Internet: Đảm bảo kết nối internet ổn định và có tốc độ đủ cao. Tốc độ tải lên (upload) càng cao càng tốt.
Phần mềm live stream: Bài viết này sẽ hướng dẫn bạn sử dụng OBS Studio, một phần mềm livestream miễn phí và phổ biến. Bạn cũng có thể sử dụng Streamlabs OBS, một phiên bản nâng cao của OBS Studio.

Có thể sử dụng webcam tích hợp sẵn trên laptop hoặc webcam rời
2.2. Xây dựng nội dung live stream hấp dẫn
Xác định chủ đề/mục đích: Trước khi livestream, hãy xác định rõ chủ đề và mục đích của buổi phát sóng. Bạn muốn livestream để giải trí, giáo dục, kinh doanh hay chia sẻ kiến thức? Xác định rõ mục đích sẽ giúp bạn xây dựng nội dung phù hợp.
Lên kịch bản/outline: Chuẩn bị kịch bản hoặc outline chi tiết cho buổi livestream. Điều này giúp đảm bảo nội dung logic, mạch lạc và hấp dẫn người xem.
Chuẩn bị tài liệu minh họa: Sử dụng hình ảnh, video, slide minh họa để làm cho nội dung trực quan và sinh động hơn.
Tương tác với khán giả: Đừng quên tương tác với khán giả trong suốt buổi livestream. Trả lời câu hỏi, khuyến khích đặt câu hỏi và tạo ra một không khí sôi nổi.

Đừng quên tương tác với khán giả trong suốt buổi livestream
3. Hướng dẫn live stream trên laptop không cần phần mềm
3.1. Live stream trực tiếp trên Facebook
Bước 1: Truy cập vào trang cá nhân hoặc fanpage Facebook của bạn.
Bước 2: Tìm và chọn nút "Live video" (Video trực tiếp). Nút này thường nằm ở phần tạo bài viết.

Tìm và chọn nút "Live video" (Video trực tiếp)
Bước 3: Thiết lập các thông số cho buổi livestream, bao gồm:
Quyền riêng tư: Chọn đối tượng xem livestream (ví dụ: Công khai, Bạn bè, Chỉ tôi,...).
Tiêu đề: Đặt tiêu đề ngắn gọn, hấp dẫn cho buổi livestream.
Mô tả: Thêm mô tả chi tiết về nội dung livestream.
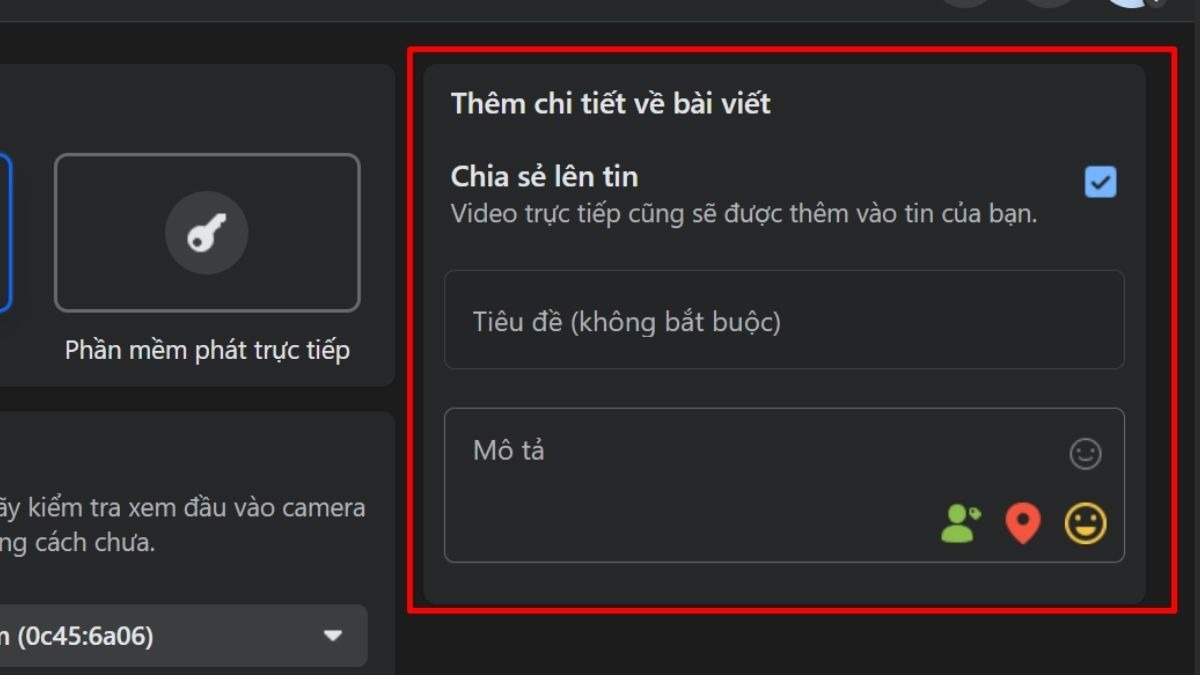
Thiết lập các thông số cho buổi livestream
Bước 4: Kiểm tra lại hình ảnh, âm thanh từ webcam và microphone.
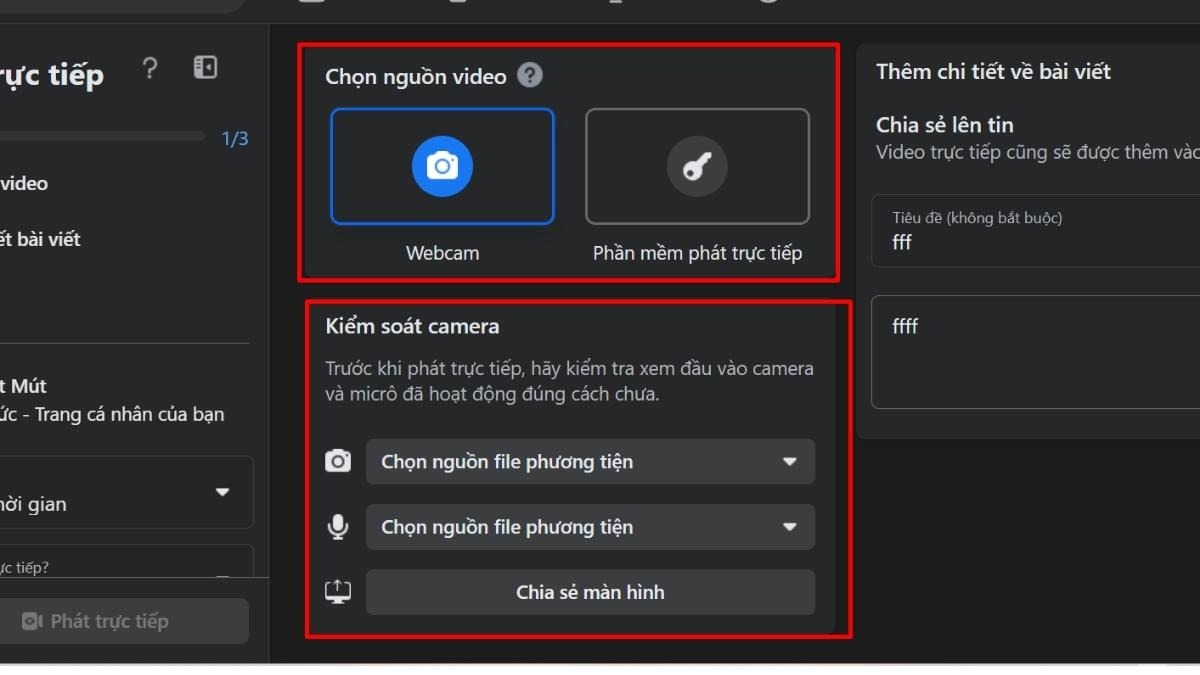
Kiểm tra lại hình ảnh, âm thanh từ webcam và microphone
Bước 5: Nhấn nút "Phát trực tiếp" để bắt đầu livestream.
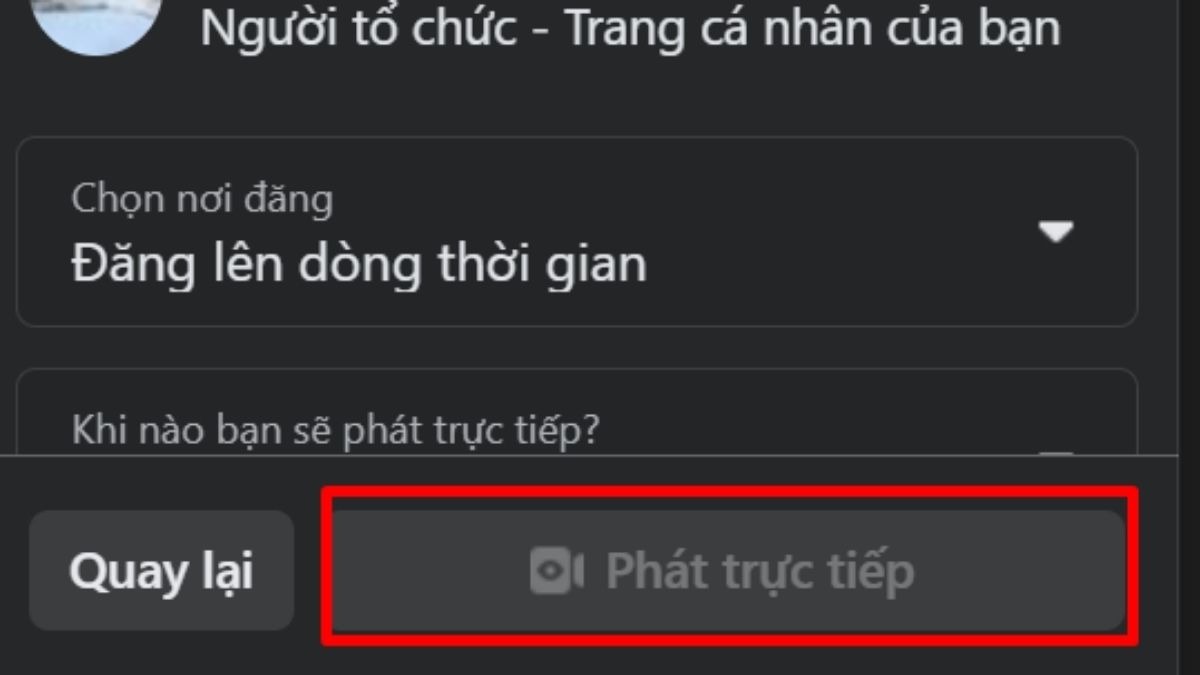
Nhấn nút "Phát trực tiếp" để bắt đầu livestream
3.2. Live stream trực tiếp trên Youtube
Bước 1: Truy cập vào trang chủ YouTube và đăng nhập vào tài khoản Google của bạn.
Bước 2: Nhấn vào biểu tượng "Tạo" (hình camera) ở góc trên bên phải màn hình và chọn "Phát trực tiếp".
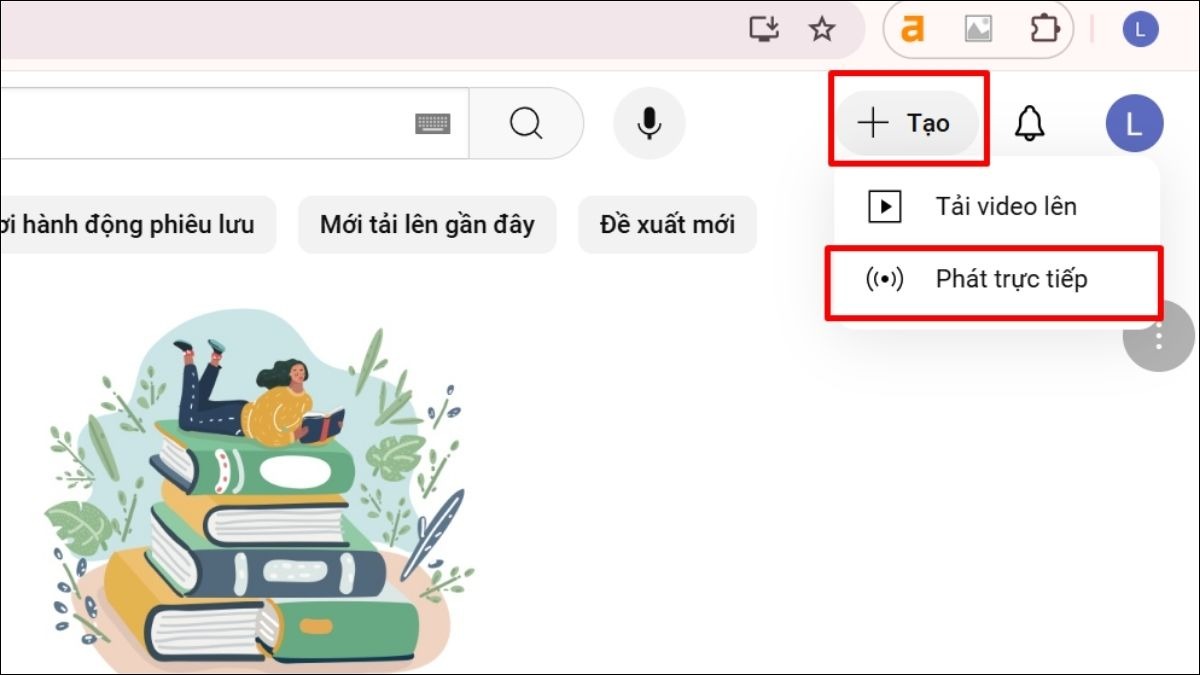
Chọn "Phát trực tiếp"
Bước 3: Đối với tài khoản chưa bao giờ phát trực tiếp, người dùng cần gửi yêu cầu bật tính năng phát trực tiếp trên YouTube. Quá trình này có thể mất đến 24 giờ.
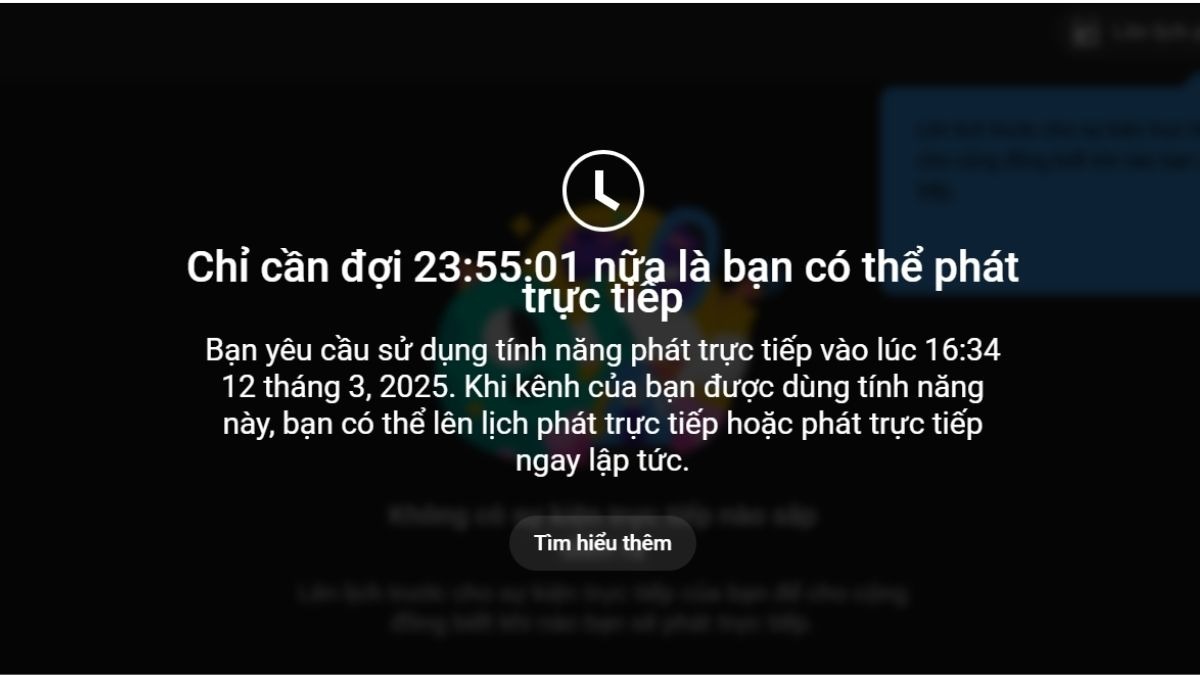
Quá trình gửi yêu cầu bật tính năng phát trực tiếp trên YouTube có thể mất đến 24 giờ
Bước 4: Chọn loại phát trực tiếp: "Webcam" (phát trực tiếp bằng webcam), "Màn hình" (chia sẻ màn hình) hoặc "Thiết bị di động". Đối với livestream trên laptop, bạn thường chọn "Webcam" hoặc "Màn hình".
Bước 5: Thiết lập các thông số cho buổi livestream:
Tiêu đề: Đặt tiêu đề cho buổi livestream.
Mô tả: Thêm mô tả chi tiết về nội dung.
Quyền riêng tư: Chọn chế độ công khai, không công khai hoặc riêng tư.
Các tùy chọn khác: Bạn có thể thiết lập thêm các tùy chọn như độ tuổi, quảng cáo,...
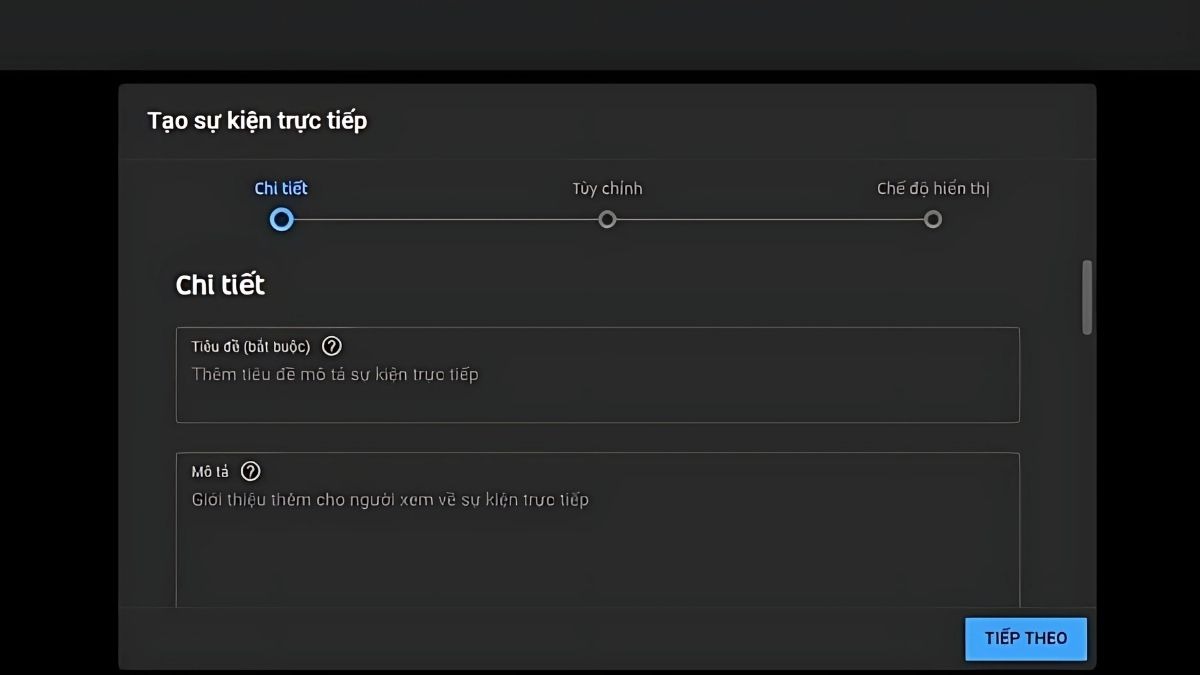
Thiết lập các thông số cho buổi livestream
Bước 6: Kiểm tra lại hình ảnh, âm thanh và nhấn "Phát trực tiếp" để bắt đầu.
3.3. Live stream trực tiếp trên TikTok
Bước 1: Tải xuống phần mềm TikTok Live Studio. Truy cập trang TikTok Live Studio và tải ứng dụng về máy tính.

Tải xuống phần mềm TikTok Live Studio
Bước 2: Đăng nhập vào Live Studio TikTok. Mở ứng dụng TikTok Live Studio và đăng nhập tài khoản TikTok. Nếu tài khoản có trên 1.000 follow, bạn sẽ thấy hộp thoại. Nhận quyền truy cập phát live → Nhấn Nhận quyền truy cập.
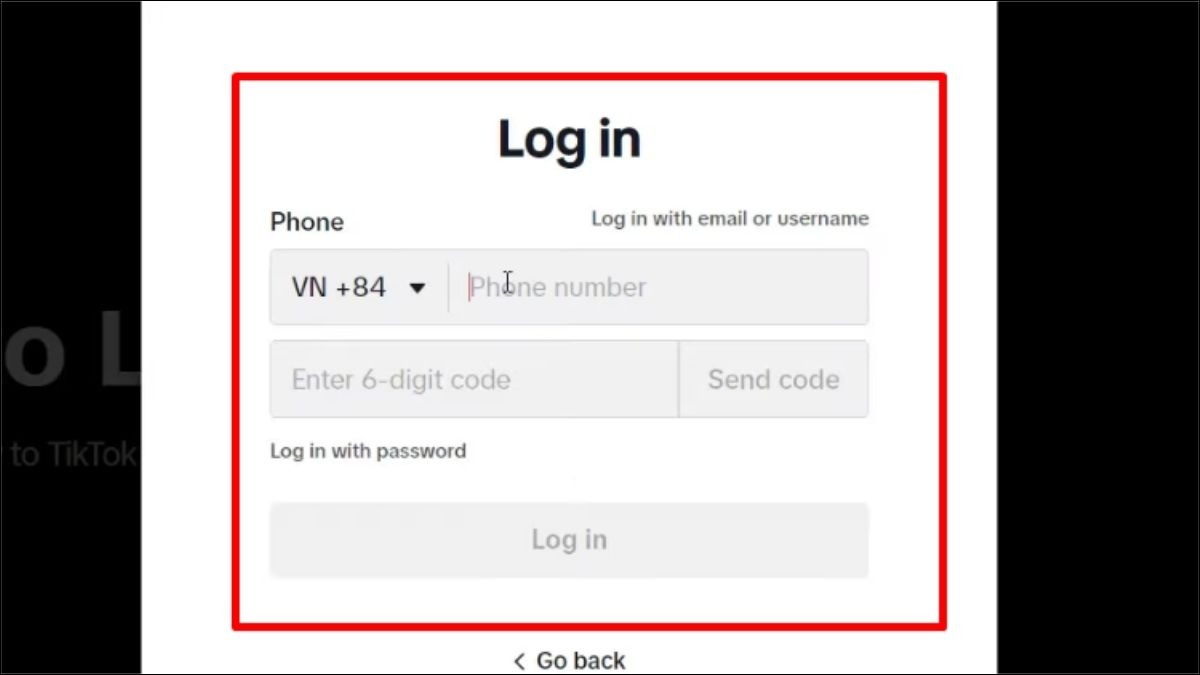
Đăng nhập vào Live Studio TikTok
Bước 3: Mở TikTok trên trình duyệt hoặc ứng dụng PC. Truy cập TikTok trên trình duyệt web hoặc mở ứng dụng TikTok trên máy tính. Chọn Bắt đầu LIVE.
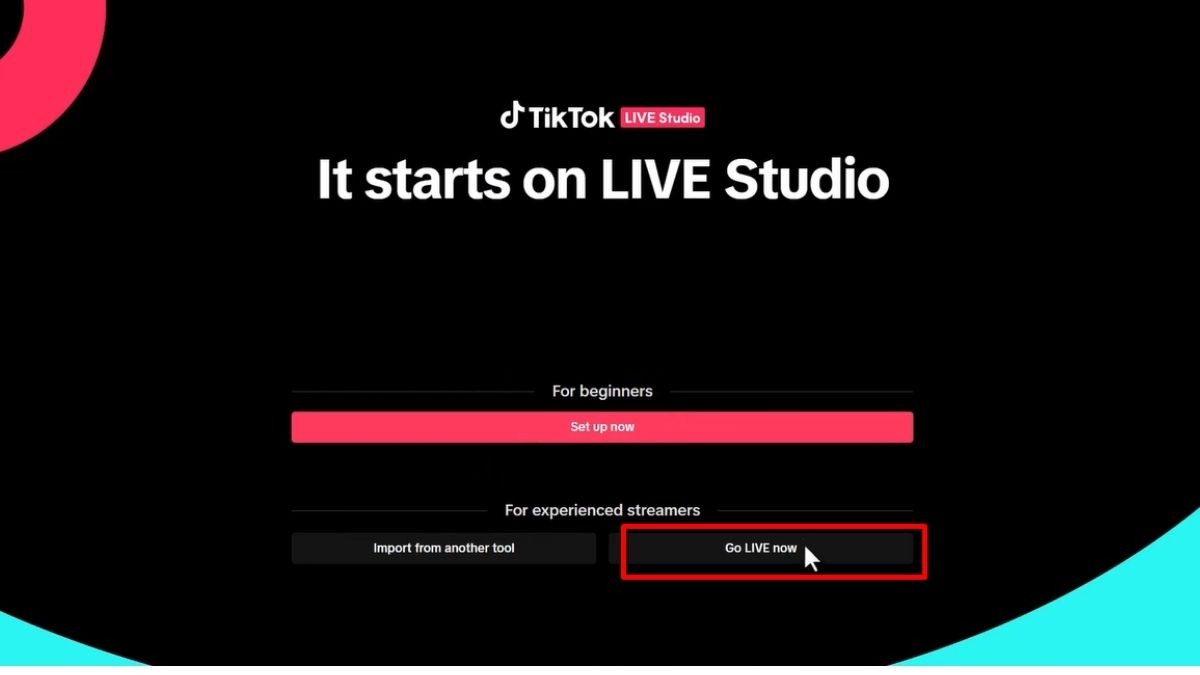
Chọn Bắt đầu LIVE
Bước 4: Thiết lập trong TikTok Live Studio. TikTok sẽ điều hướng bạn đến TikTok Live Studio. Kiểm tra và thiết lập camera, âm thanh, độ phân giải, sau khi hoàn tất nhấn Phát Live để bắt đầu.
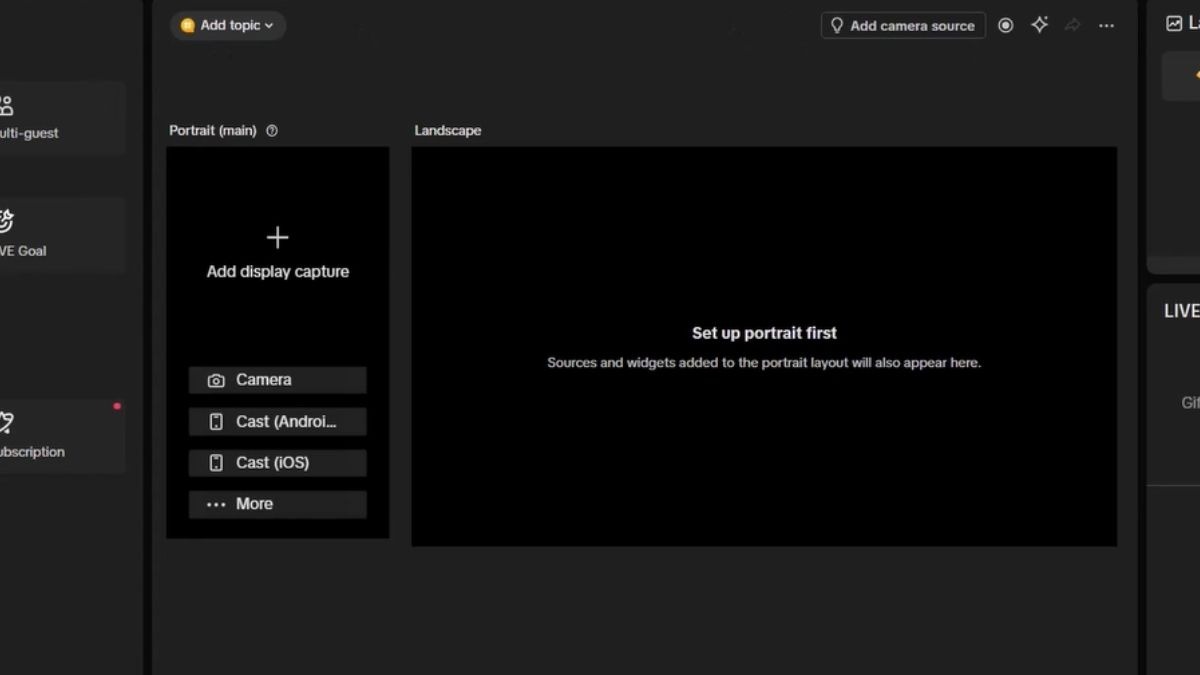
Thiết lập trong TikTok Live Studio
Bước 5: Quản lý buổi Live. Đọc bình luận, nhận quà, tương tác với người xem trong khi phát sóng. Khi muốn kết thúc, nhấn End để dừng live.
4. Hướng dẫn live stream trên laptop với OBS Studio
Bạn hoàn toàn có thể live stream trực tiếp trên các nền tảng. Tuy nhiên, đối với nhu cầu live stream chuyên nghiệp, ThinkPro khuyến nghị nên sử dụng OBS Studio để có trải nghiệm tốt hơn với nhiều tính năng tùy chỉnh, chất lượng video/âm thanh tốt hơn, khả năng tích hợp đa dạng.
4.1. Cài đặt và thiết lập OBS Studio
Bước 1: Tải và cài đặt OBS Studio. Truy cập trang web chính thức của OBS Studio và tải phiên bản phù hợp với hệ điều hành của bạn. Sau khi tải xong, chạy file cài đặt và làm theo hướng dẫn.
Bước 2: Tạo Scene. Scene (cảnh) là nơi bạn sắp xếp và quản lý các nguồn hiển thị trên livestream (ví dụ: webcam, màn hình, hình ảnh, văn bản,...). Để tạo Scene mới, nhấn vào dấu "+" ở mục Scene.
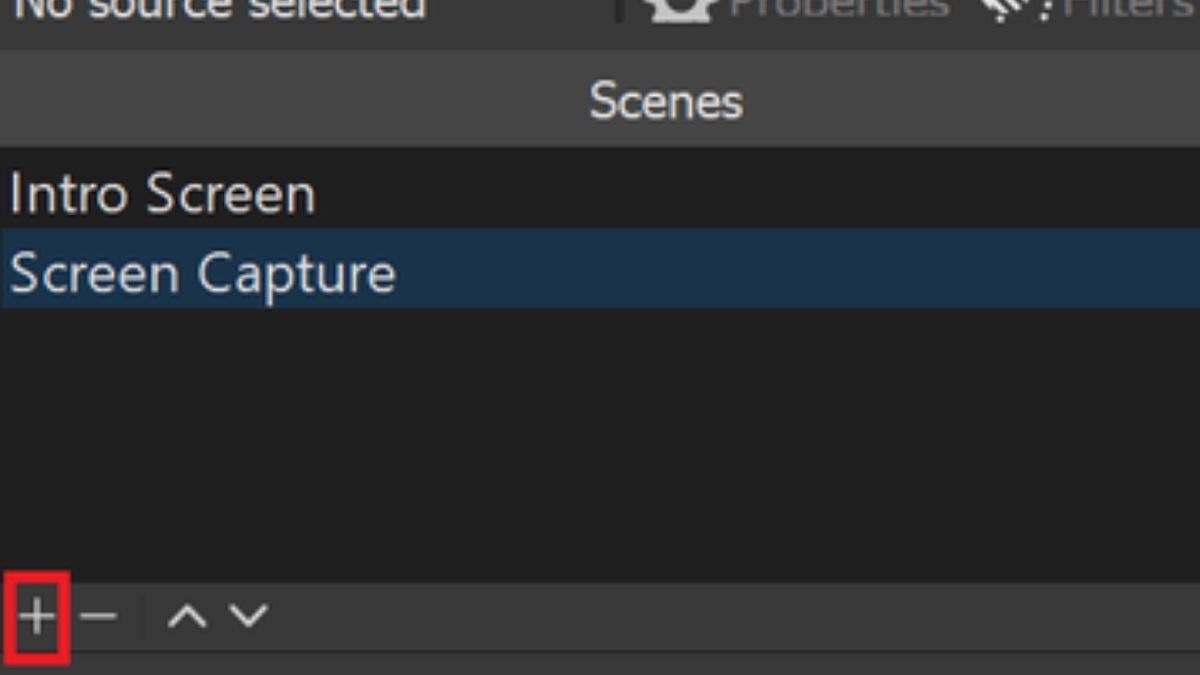
Để tạo Scene mới, nhấn vào dấu "+" ở mục Scene
Bước 3: Thêm Nguồn. Thêm các nguồn bạn muốn hiển thị vào Scene. Ví dụ:
Video Capture Device: Để thêm hình ảnh từ webcam.
Display Capture: Để chia sẻ màn hình máy tính.
Image: Để chèn hình ảnh.
Text: Để thêm văn bản.
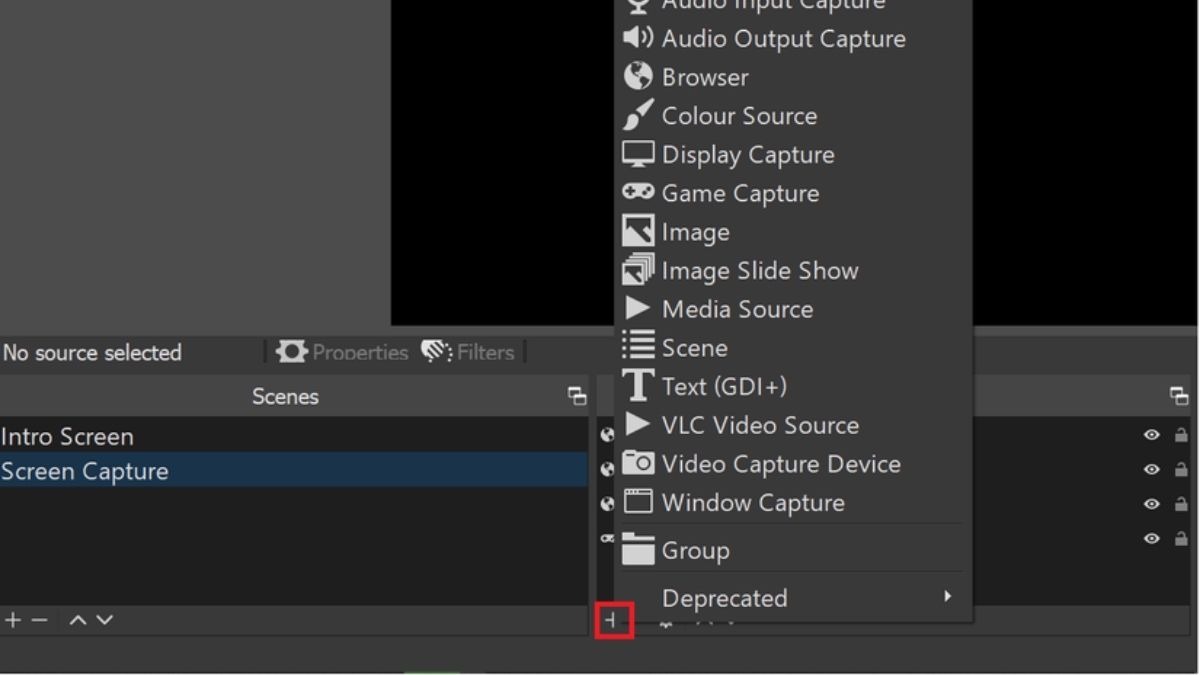
Thêm các nguồn bạn muốn hiển thị vào Scene
Bước 4: Thiết lập âm thanh. Chọn microphone và loa bạn muốn sử dụng. Kiểm tra âm lượng và chất lượng âm thanh.
Bước 5: Thiết lập video. Chọn độ phân giải, tốc độ khung hình (FPS) cho video.
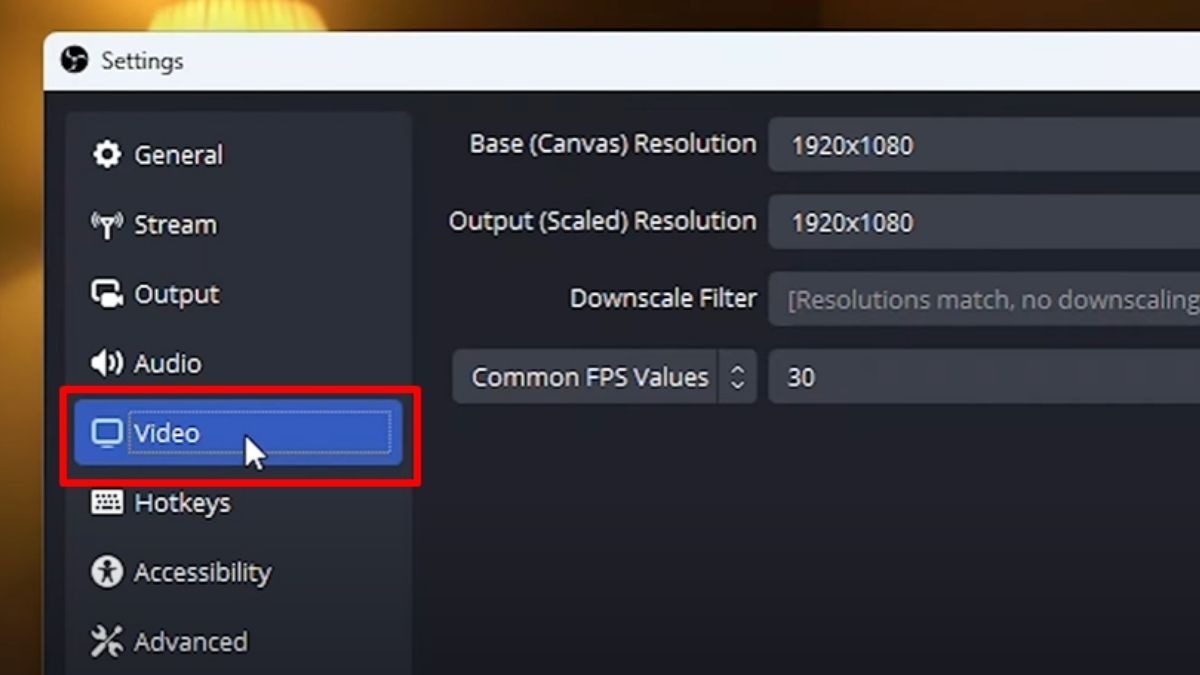
Chọn độ phân giải, tốc độ khung hình (FPS) cho video
Bước 6: Thiết lập Bitrate. Bitrate ảnh hưởng đến chất lượng video. Bitrate càng cao, chất lượng video càng tốt, nhưng cũng yêu cầu kết nối internet mạnh hơn.
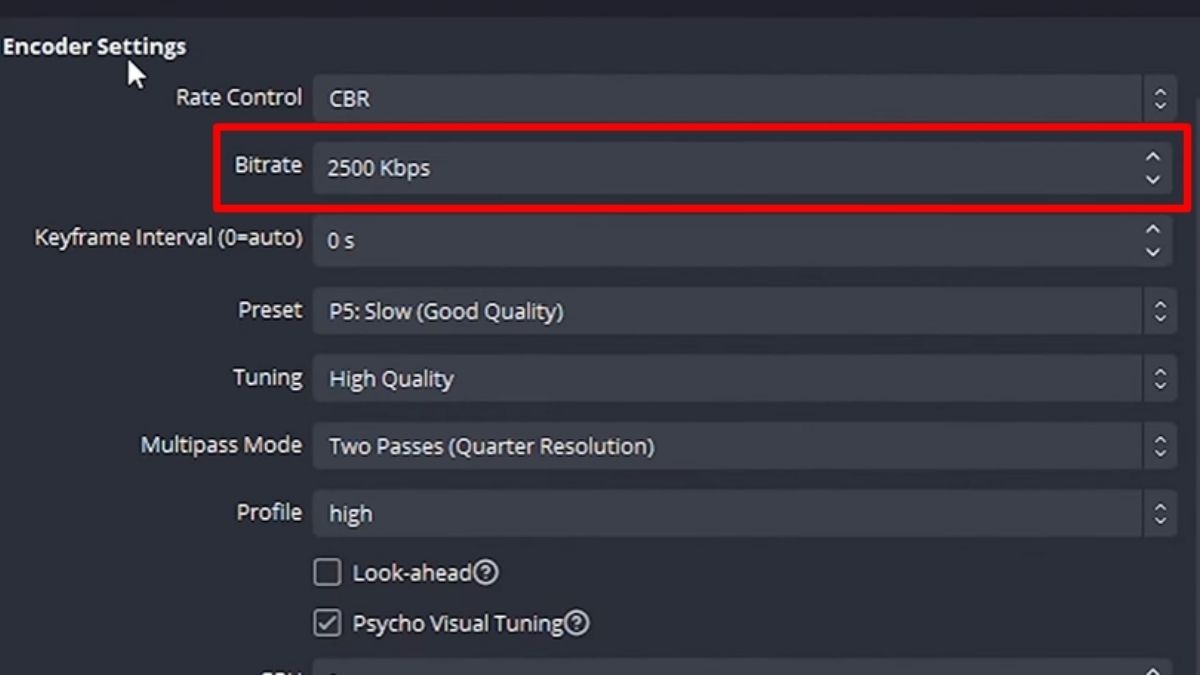
Thiết lập Bitrate
4.2. Live stream trên Facebook với OBS Studio
Bước 1: Lấy Stream Key từ Facebook. Truy cập vào trang Facebook của bạn, tạo bài viết Live video. Tại phần "Kết nối", chọn "Sử dụng stream key". Sao chép stream key.
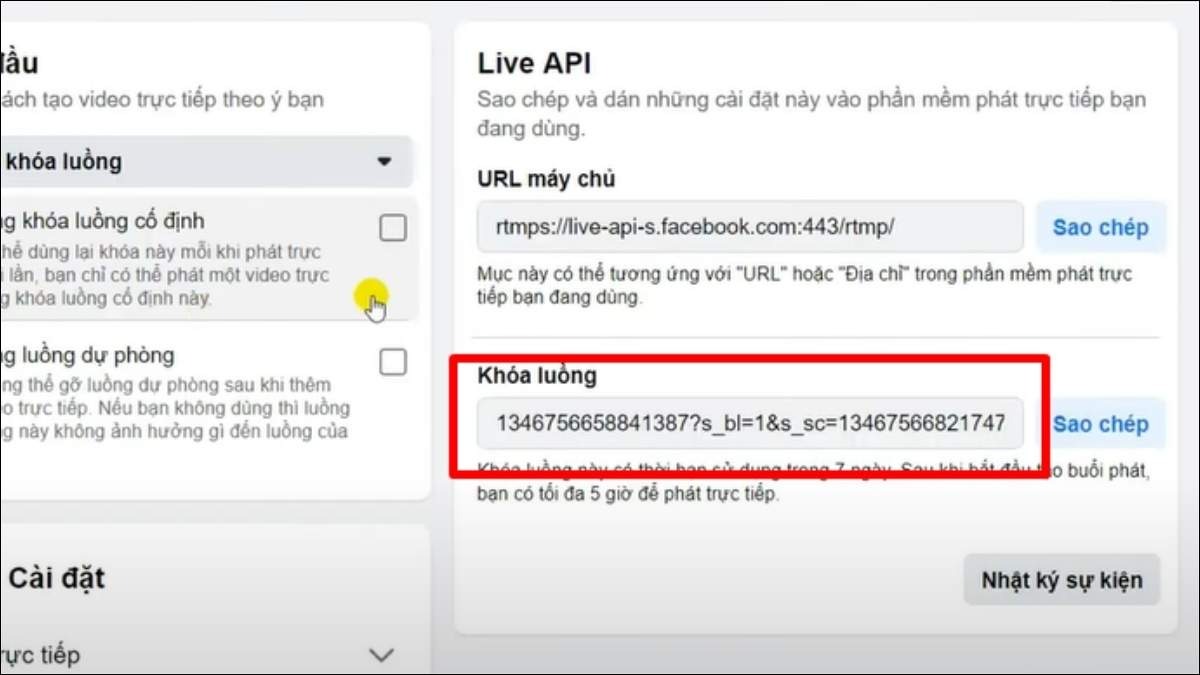
Lấy Stream Key từ Facebook
Bước 2: Thiết lập OBS Studio. Trong OBS Studio, vào Settings (Cài đặt) -> Stream (Phát trực tuyến).
Service: Chọn "Facebook Live".
Stream Key: Dán stream key bạn đã sao chép từ Facebook.
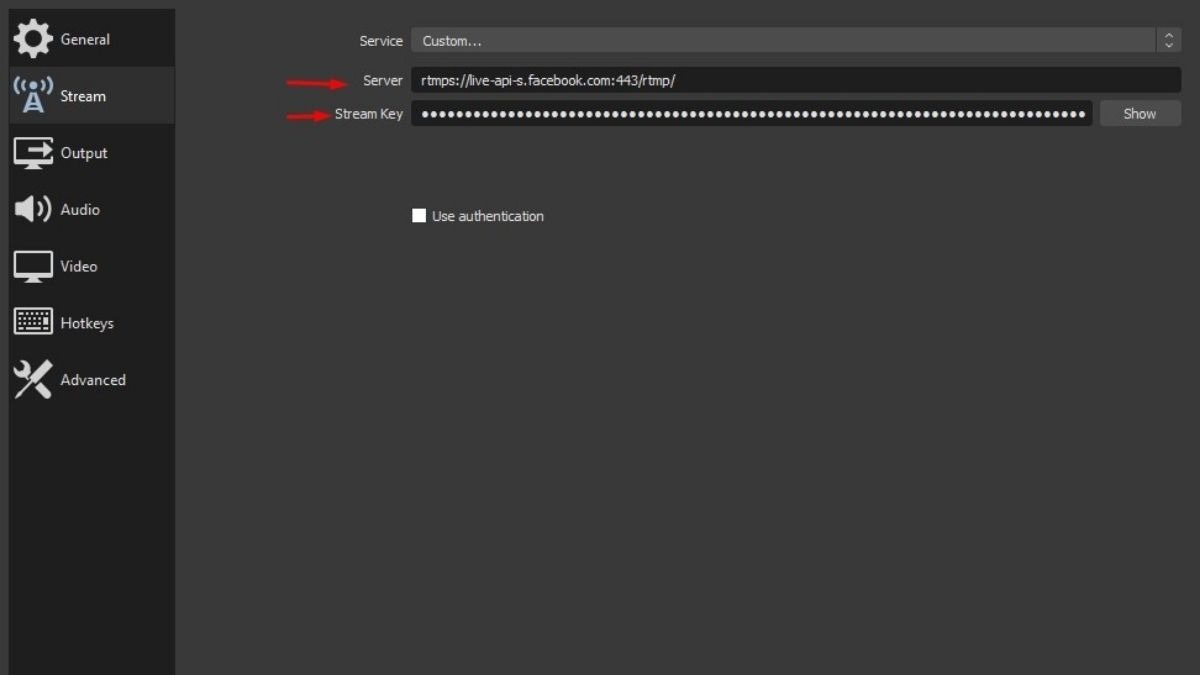
Thiết lập OBS Studio
Bước 3: Bắt đầu livestream. Trong OBS Studio, nhấn "Start Streaming" (Bắt đầu phát trực tuyến).
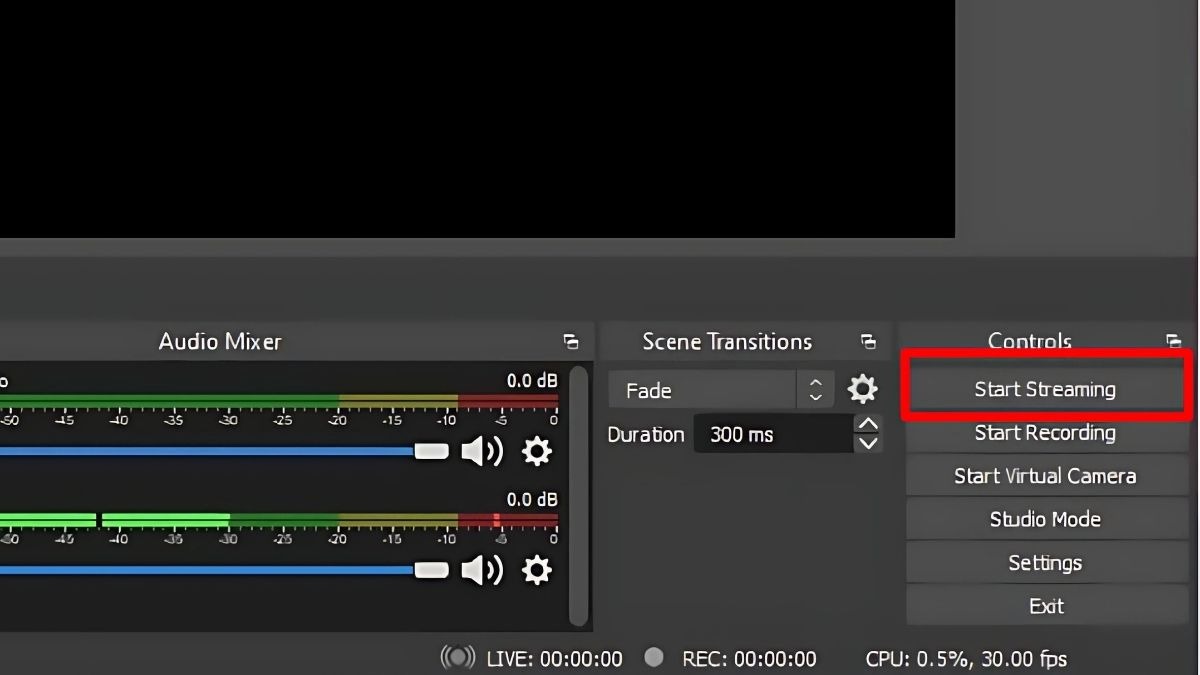
Nhấn "Start Streaming"
4.3. Live stream trên Youtube với OBS Studio
Bước 1: Lấy Stream Key từ YouTube. Truy cập YouTube Studio. Chọn "Tạo" -> "Phát trực tiếp". Tại mục "Stream key", sao chép key.
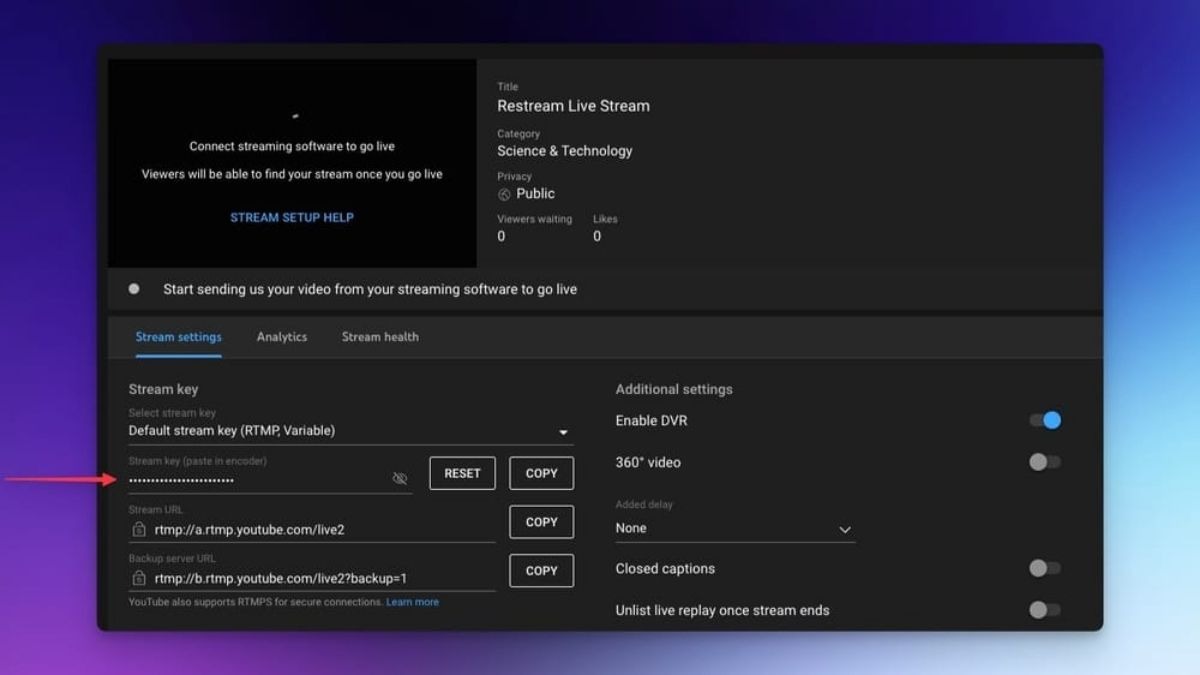
Lấy Stream Key từ YouTube
Bước 2: Thiết lập OBS Studio. Trong OBS Studio, vào Settings (Cài đặt) -> Stream (Phát trực tuyến).
Service: Chọn "YouTube - RTMPS".
Server: Để mặc định là "Primary YouTube ingest server".
Stream Key: Dán stream key bạn đã sao chép từ YouTube.
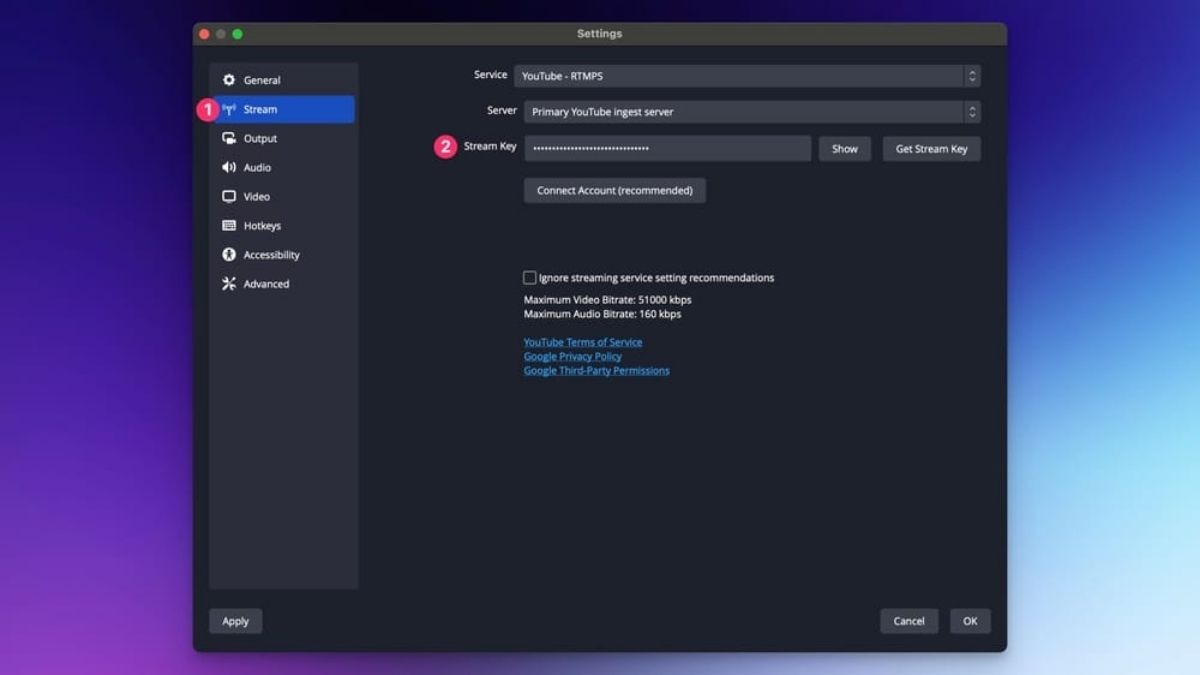
Thiết lập OBS Studio
Bước 3: Bắt đầu livestream. Trong OBS Studio, nhấn "Start Streaming".
4.4. Live stream trên TikTok với OBS Studio
TikTok không hỗ trợ trực tiếp Stream Key như Facebook hay YouTube. Để livestream trên TikTok bằng OBS Studio, bạn cần sử dụng một phần mềm trung gian hoặc dịch vụ hỗ trợ. Một số phần mềm/dịch vụ phổ biến bao gồm:
Restream: Dịch vụ này cho phép bạn livestream đồng thời lên nhiều nền tảng, bao gồm cả TikTok.
Loola: Tương tự như Restream, Loola cũng hỗ trợ livestream đa nền tảng.
Lưu ý: Việc sử dụng phần mềm/dịch vụ trung gian có thể yêu cầu trả phí. Bạn cần tìm hiểu kỹ trước khi sử dụng.
Các bước chung khi sử dụng phần mềm/dịch vụ trung gian:
Đăng ký tài khoản trên phần mềm/dịch vụ trung gian.
Kết nối tài khoản TikTok của bạn với phần mềm/dịch vụ.
Lấy Server URL và Stream Key từ phần mềm/dịch vụ.
Thiết lập OBS Studio với Server URL và Stream Key tương ứng.
Bắt đầu livestream trên OBS Studio.
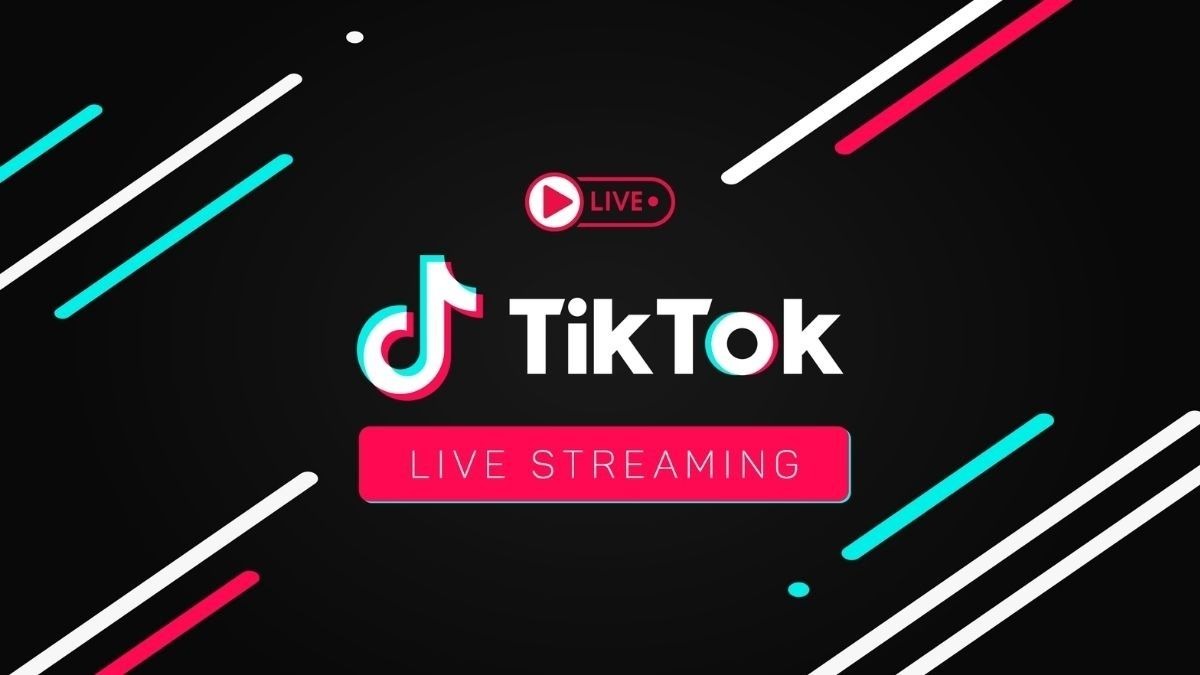
Live stream trên TikTok với OBS Studio
5. Mẹo và thủ thuật để live stream trên laptop hiệu quả
5.1. Tối ưu chất lượng video và âm thanh
Độ phân giải: Chọn độ phân giải phù hợp với kết nối internet của bạn. Nếu mạng yếu, hãy giảm độ phân giải xuống để tránh tình trạng lag, giật.
Ánh sáng: Đảm bảo đủ ánh sáng để hình ảnh rõ nét. Tránh để nguồn sáng chiếu trực tiếp vào webcam.
Microphone: Sử dụng microphone chất lượng tốt để âm thanh trong trẻo, dễ nghe.
Giảm thiểu tiếng ồn: Tìm một không gian yên tĩnh để livestream, hạn chế tối đa tiếng ồn xung quanh.
Kiểm tra đường truyền mạng: Kiểm tra tốc độ và độ ổn định của kết nối internet trước khi livestream. Bạn có thể sử dụng các trang web như Speedtest hoặc Fast để kiểm tra tốc độ mạng.

Kiểm tra tốc độ và độ ổn định của kết nối internet trước khi livestream
5.2. Tăng tương tác với người xem
Đọc bình luận: Thường xuyên đọc và trả lời bình luận của người xem.
Trả lời câu hỏi: Khuyến khích người xem đặt câu hỏi và trả lời một cách nhiệt tình, chu đáo.
Tổ chức minigame: Tổ chức các minigame nhỏ trong buổi livestream để tăng sự hứng thú và tương tác. Ví dụ: đặt câu hỏi và tặng quà cho người trả lời đúng.
Kêu gọi like/share: Nhắc nhở người xem like, share buổi livestream để lan tỏa nội dung đến nhiều người hơn.
Nội dung độc đáo: Xây dựng nội dung livestream độc đáo, sáng tạo để thu hút người xem.
Xây dựng cộng đồng: Tạo nhóm hoặc fanpage để kết nối với người xem và xây dựng cộng đồng.
5.3. Xử lý sự cố thường gặp khi live stream
Mạng lag/giật: Kiểm tra lại kết nối internet. Giảm độ phân giải video hoặc bitrate. Đóng các ứng dụng đang chạy ngầm không cần thiết.
Mất tiếng: Kiểm tra lại microphone. Đảm bảo microphone được chọn đúng trong OBS Studio và âm lượng đủ lớn.
Mất hình: Kiểm tra lại webcam. Đảm bảo webcam được chọn đúng trong OBS Studio.
Lỗi kết nối: Kiểm tra lại stream key, server URL. Khởi động lại OBS Studio và thử lại.

Nếu bị lỗi kết nối hãy khởi động lại OBS Studio và thử lại
6. Một số câu hỏi liên quan
6.1. Tôi cần cấu hình laptop như thế nào để live stream?
Để livestream mượt mà, đặc biệt là với các trò chơi hoặc ứng dụng nặng, cấu hình tối thiểu khuyến nghị là RAM 8GB, card đồ họa rời (như NVIDIA GeForce RTX series) và chip Intel Core i5 trở lên. Bạn vẫn có thể livestream với cấu hình thấp hơn, nhưng chất lượng video và hiệu suất có thể bị ảnh hưởng.
6.2. Phần mềm live stream nào tốt nhất cho người mới bắt đầu?
OBS Studio là một lựa chọn tuyệt vời cho người mới bắt đầu. Phần mềm này hoàn toàn miễn phí, dễ sử dụng và có rất nhiều hướng dẫn, tài liệu hỗ trợ trực tuyến. Giao diện trực quan, dễ hiểu, giúp bạn nhanh chóng làm quen và thiết lập cho buổi livestream.
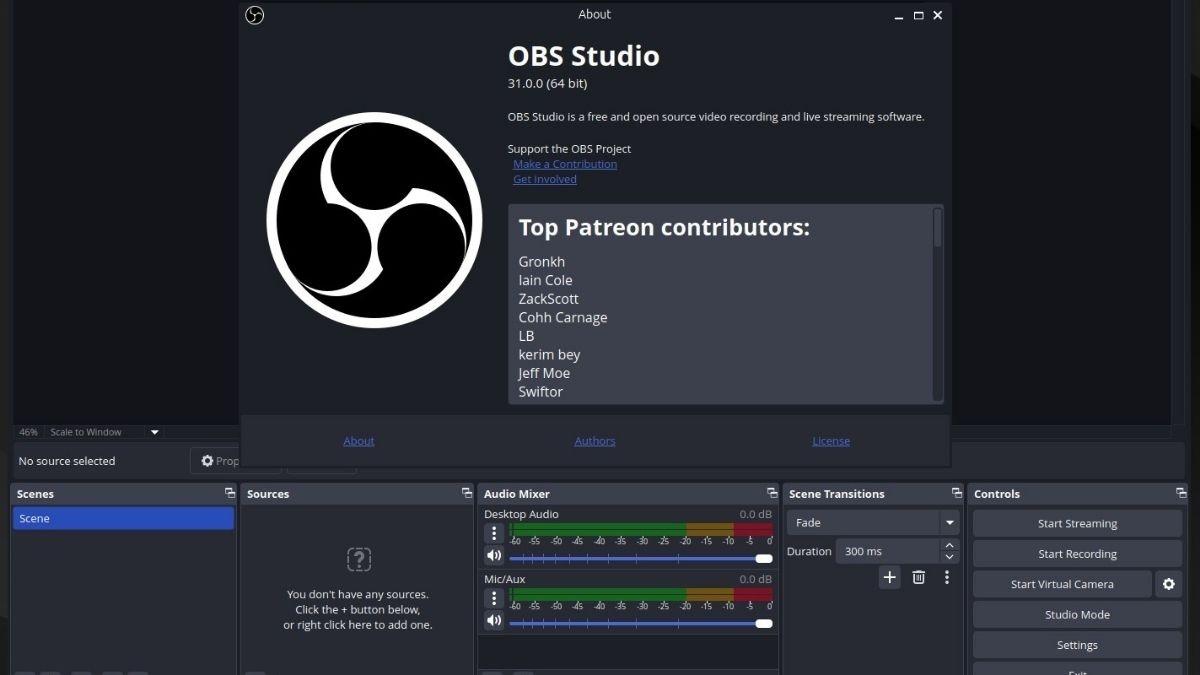
OBS Studio là một lựa chọn tuyệt vời cho người mới bắt đầu
6.3. Làm sao để tăng lượt xem khi live stream?
Tăng lượt xem livestream đòi hỏi sự nỗ lực và kiên trì. Dưới đây là một số lời khuyên:
Chia sẻ: Chia sẻ link livestream lên các mạng xã hội, diễn đàn, nhóm cộng đồng.
Tương tác: Tương tác tích cực với người xem, trả lời câu hỏi, bình luận.
Nội dung hấp dẫn: Đầu tư vào nội dung chất lượng, hấp dẫn, phù hợp với đối tượng khán giả mục tiêu.
Quảng cáo: Bạn có thể chạy quảng cáo trên các nền tảng mạng xã hội để tiếp cận nhiều người xem hơn (nếu có điều kiện).
Thường xuyên livestream: Livestream thường xuyên để duy trì lượng người xem và xây dựng cộng đồng.
Xem thêm:
Hướng dẫn sử dụng Bigo Live trên Laptop, PC đơn giản, dễ hiểu
Hướng dẫn tải và cài đặt Zoom cho Laptop nhanh chóng, đơn giản
Hướng dẫn kết nối PS4 trên laptop, PC chi tiết và dễ hiểu
Hy vọng bài viết này đã giúp bạn hiểu rõ hơn về cách live stream trên laptop. Hãy bắt đầu tạo những buổi phát sóng thú vị và chia sẻ nội dung của bạn với mọi người. Nếu bạn có bất kỳ vấn đề công nghệ nào khác, đừng ngần ngại liên hệ với ThinkPro nhé!