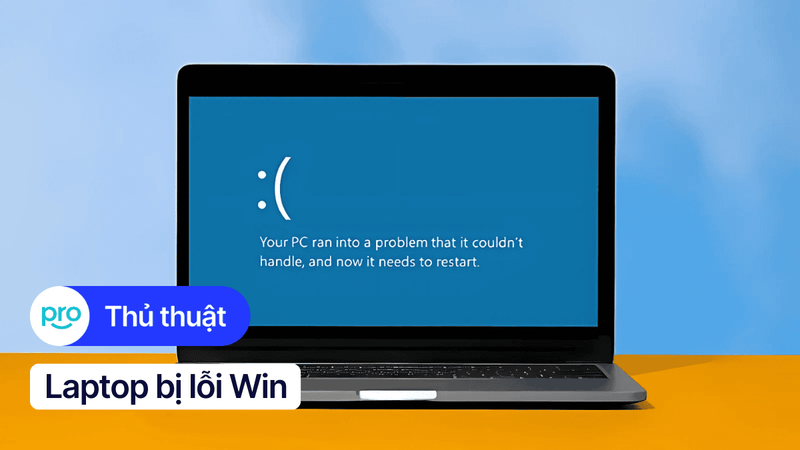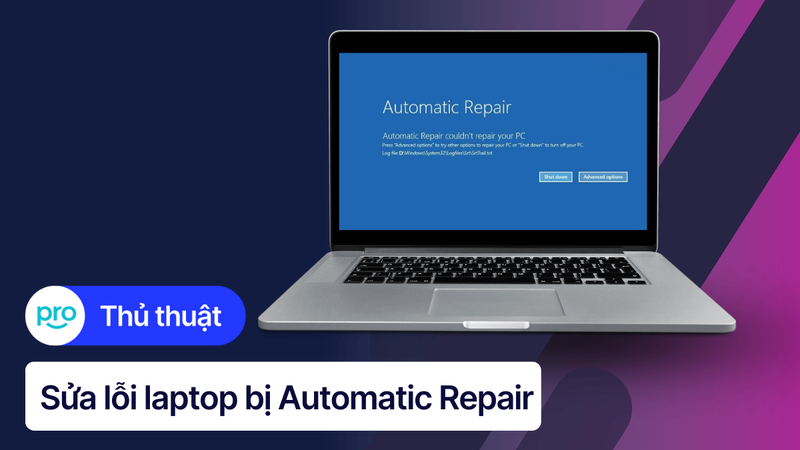Sửa lỗi màn hình xanh Win 11 laptop: Nguyên nhân & Cách khắc phục
Màn hình xanh (BSOD) trên laptop Windows 11 gây khó chịu và lo lắng cho người dùng. Bài viết này sẽ giúp bạn hiểu rõ hơn về lỗi màn hình xanh, tìm hiểu nguyên nhân tiềm ẩn, và cách khắc phục một số trường hợp đơn giản. Bạn sẽ biết cách tự mình kiểm soát tình hình, và biết khi nào cần sự trợ giúp chuyên nghiệp để tránh mất mát dữ liệu và gián đoạn công việc.
1. Nhận biết lỗi màn hình xanh (BSoD) trên Windows 11
1.1 Dấu hiệu nhận biết màn hình xanh
Màn hình xanh trên Windows 11 là một lỗi hệ thống nghiêm trọng, thường xuất hiện với màn hình nền màu xanh lam kèm theo thông báo lỗi. Đây là dấu hiệu cho thấy có sự cố nghiêm trọng trong hoạt động của hệ điều hành. Thông thường, BSoD sẽ kèm theo một mã lỗi Stop Code (ví dụ: SYSTEM_SERVICE_EXCEPTION, DRIVER_IRQL_NOT_LESS_OR_EQUAL). Mã lỗi này cung cấp thông tin chi tiết về nguyên nhân gây ra sự cố, giúp người dùng tìm hiểu và khắc phục.
Hình ảnh minh họa sẽ hiển thị một màn hình màu xanh lam với dòng chữ lỗi, mã lỗi và đôi khi kèm theo thông tin về driver hoặc phần mềm gây lỗi. Hiểu rõ dấu hiệu này là rất quan trọng để xác định vấn đề và tìm cách khắc phục phù hợp.
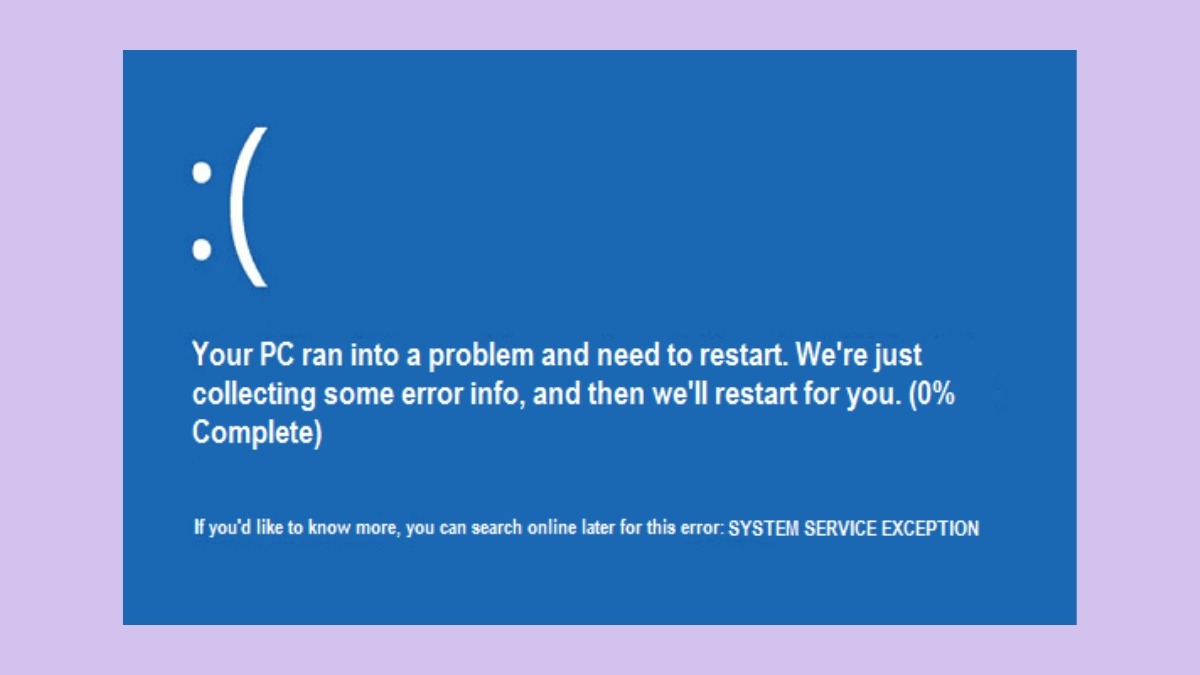
Màn hình xanh trên Windows 11 là một lỗi hệ thống nghiêm trọng
1.2 Thời điểm thường xuất hiện màn hình xanh
Lỗi màn hình xanh (BSOD) trên Windows 11 có thể xuất hiện trong nhiều tình huống, bao gồm:
Khi khởi động máy: Lỗi này có thể do driver khởi động không tương thích, hoặc các vấn đề với bộ nhớ (RAM) hoặc ổ cứng.
Khi cập nhật Windows: Cập nhật hệ điều hành đôi khi gây ra xung đột với driver phần cứng hoặc phần mềm đang hoạt động.
Khi chơi game hoặc chạy ứng dụng nặng: Các ứng dụng đòi hỏi tài nguyên xử lý mạnh hoặc driver không tương thích với CPU, GPU, hoặc bộ nhớ có thể gây ra sự cố.
Khi sử dụng phần mềm không uy tín hoặc có lỗi: Phần mềm không tương thích hoặc lỗi driver phần mềm có thể gây lỗi.
Do xung đột driver: Driver phần cứng không tương thích, lỗi, hoặc xung đột với nhau có thể gây ra BSOD.
Vấn đề về phần cứng: Lỗi về RAM, ổ cứng, card đồ họa, hoặc các linh kiện khác cũng có thể gây ra màn hình xanh.
2. Nguyên nhân gây ra lỗi màn hình xanh trên Windows 11
2.1 Lỗi phần cứng
Một số lỗi phần cứng phổ biến có thể gây ra màn hình xanh (BSOD) trên Windows 11 bao gồm sự cố với RAM, ổ cứng, card đồ họa, CPU, và bo mạch chủ. RAM lỗi hoặc hoạt động không ổn định có thể dẫn đến sự cố đọc hoặc ghi dữ liệu, gây ra lỗi BSOD.
Một ổ cứng đang gần hết dung lượng hoặc có nhiều lỗi phần vật lý có thể gây ra lỗi BSOD khi hệ thống đang đọc hoặc ghi dữ liệu. Card đồ họa quá nhiệt hoặc bị lỗi có thể khiến hệ thống không ổn định và dẫn đến lỗi BSOD, đặc biệt khi đang chạy các ứng dụng đồ họa nặng.
Tương tự, CPU hoạt động quá tải hoặc quá nhiệt có thể gây ra sự cố nghiêm trọng trong hệ thống, dẫn đến BSOD. Cuối cùng, lỗi trên bo mạch chủ, như các vấn đề về chipset hoặc các kết nối bên trong, cũng có thể gây ra BSOD. Việc kiểm tra và đảm bảo các thành phần phần cứng của máy hoạt động ổn định là rất quan trọng để tránh gặp phải lỗi này.
2.2 Lỗi phần mềm
Các lỗi phần mềm có thể gây ra màn hình xanh (BSOD) trên Windows 11 thường liên quan đến driver, ứng dụng, virus, và cập nhật Windows. Driver lỗi thời hoặc không tương thích với hệ thống có thể gây xung đột nghiêm trọng, đặc biệt khi hệ thống đang xử lý dữ liệu.
Một ứng dụng lỗi hoặc xung đột với các ứng dụng khác có thể tạo ra sự cố trong việc quản lý bộ nhớ hoặc các tài nguyên hệ thống, dẫn đến BSOD. Sự hiện diện của virus hoặc phần mềm độc hại có thể thao túng hoặc hỏng các tập tin hệ thống quan trọng, dẫn đến BSOD hoặc sự cố nghiêm trọng khác.
Cập nhật Windows lỗi có thể gây ra xung đột với các driver hoặc ứng dụng đã cài đặt, gây mất ổn định và lỗi BSOD. Sự cố phần mềm đòi hỏi phải kiểm tra và loại bỏ các ứng dụng không cần thiết, cập nhật các driver và kiểm tra sự nhiễm virus để đảm bảo hệ thống luôn hoạt động ổn định và tránh gặp lỗi màn hình xanh.
2.3 Xung đột phần cứng và phần mềm
Xung đột giữa phần cứng và phần mềm là một nguyên nhân phổ biến gây ra màn hình xanh (BSOD) trên Windows 11. Một ví dụ điển hình là khi driver của một thiết bị phần cứng (như card đồ họa, card mạng, hoặc bộ điều khiển USB) không tương thích với hệ điều hành hoặc các phần mềm khác đang hoạt động. Sự không tương thích này có thể dẫn đến lỗi đọc/ghi dữ liệu, hoặc xung đột về việc sử dụng tài nguyên hệ thống.
Tương tự, một ứng dụng hoặc phần mềm có yêu cầu cấu hình phần cứng cao hơn so với cấu hình laptop đang có (ví dụ, một game cần CPU mạnh nhưng laptop chỉ có CPU yếu) có thể gây ra sự cố tương tác không ổn định, dẫn đến lỗi BSOD.
Những trường hợp như vậy, hệ thống có thể không thể đáp ứng yêu cầu của phần mềm, tạo ra xung đột và lỗi. Khắc phục sự cố xung đột đòi hỏi việc kiểm tra tính tương thích giữa driver phần cứng và phần mềm, cũng như xem xét cấu hình phần cứng của laptop để đảm bảo đáp ứng được các yêu cầu của phần mềm đang sử dụng.
3. Cách khắc phục lỗi màn hình xanh trên Windows 11
3.1 Xác định mã lỗi dừng (Stop Code)
Để khắc phục lỗi màn hình xanh (BSOD) trên Windows 11, bước đầu tiên quan trọng là xác định mã lỗi dừng (Stop Code). Đây là một chuỗi ký tự giúp bạn nhanh chóng tìm ra nguyên nhân gây lỗi. Khi gặp BSOD, màn hình sẽ hiển thị một thông báo lỗi, trong đó có một đoạn mã lỗi dừng. Hãy ghi chép lại toàn bộ mã lỗi này, bao gồm tất cả các chữ cái, số và ký tự đặc biệt. Một số ví dụ về Stop Code là SYSTEM_SERVICE_EXCEPTION, DRIVER_IRQL_NOT_LESS_OR_EQUAL, PAGE_FAULT_IN_NONPAGED_AREA.
Việc ghi lại đầy đủ mã lỗi này là rất quan trọng bởi nó sẽ giúp bạn tìm kiếm thông tin giải quyết trên internet hoặc trong tài liệu hỗ trợ, dẫn đến việc tìm ra nguyên nhân gốc rễ và cách khắc phục hiệu quả. Việc tìm kiếm thông tin dựa trên mã lỗi sẽ cho bạn những gợi ý cụ thể, nhanh chóng hơn so với việc tìm kiếm chung chung.
3.2 Khởi động lại máy tính
Khởi động lại máy tính là một biện pháp khắc phục lỗi đơn giản, hiệu quả trong nhiều trường hợp, đặc biệt là những lỗi tạm thời do xung đột phần mềm hoặc sự cố về tài nguyên hệ thống. Khi khởi động lại, máy tính sẽ nạp lại tất cả các thông tin hoạt động, giải phóng bộ nhớ và các tài nguyên đang bị chiếm dụng, có thể khắc phục lỗi do các ứng dụng hoặc dịch vụ đang hoạt động không ổn định.
Hãy nhấn nút nguồn, chọn "Restart" để máy tính khởi động lại. Sau khi khởi động lại, kiểm tra xem webcam đã hoạt động bình thường chưa. Đây là cách nhanh chóng khắc phục lỗi phần mềm tạm thời.
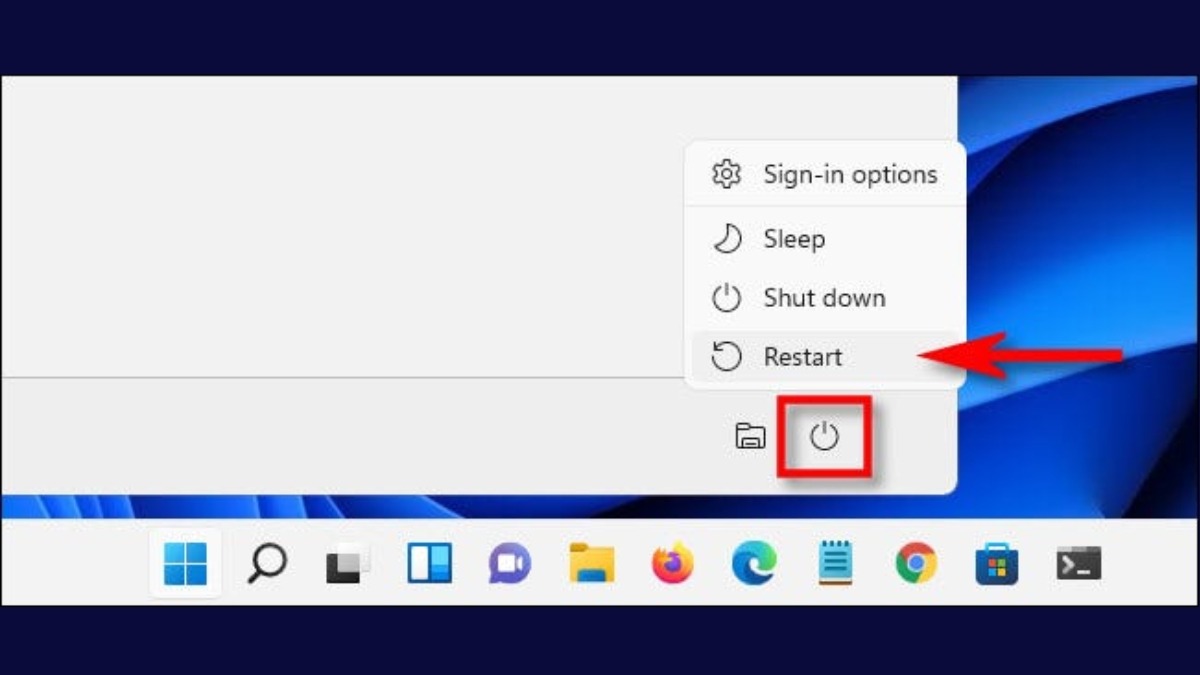
Khởi động lại máy tính là cách đơn giản và hiệu quả
3.3 Chạy CHKDSK
CHKDSK là một công cụ trong Windows dùng để kiểm tra và sửa chữa các lỗi trên ổ cứng. Để chạy CHKDSK, bạn cần mở Command Prompt với quyền quản trị viên. Cách làm này giúp đảm bảo lệnh được thực thi với đủ quyền hạn.
Bước 1: Bạn có thể tìm kiếm "cmd" trong menu Start, nhấp chuột phải vào kết quả và chọn "Run as administrator".
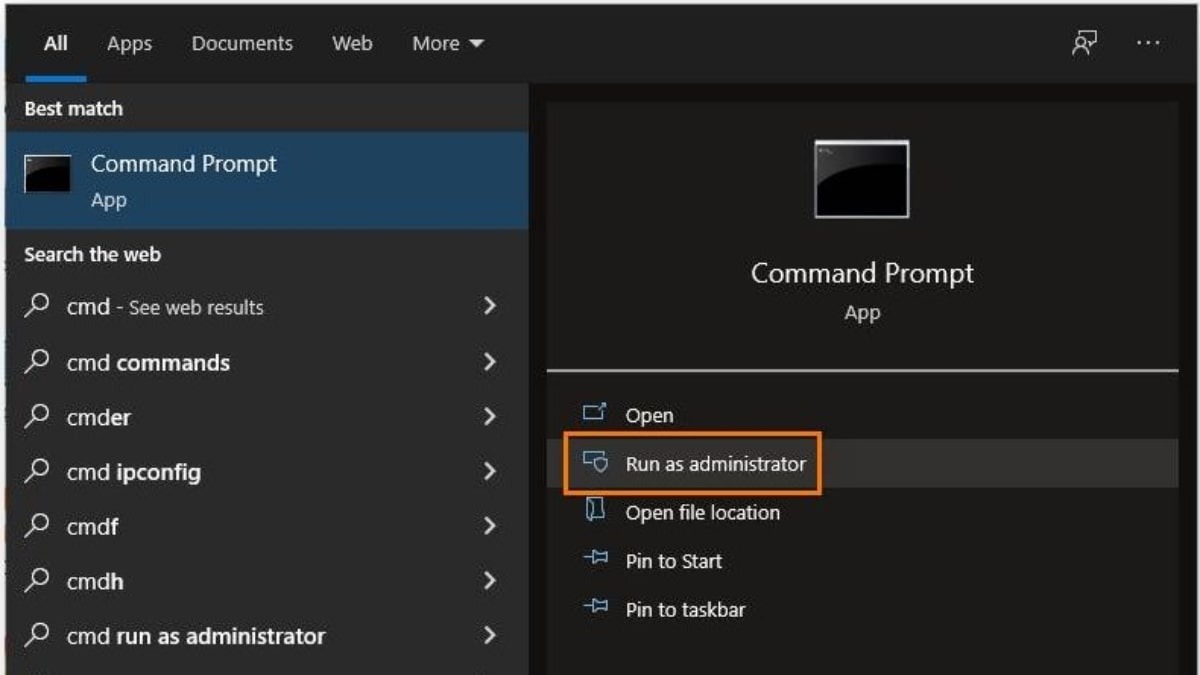
Bạn có thể tìm kiếm "cmd" trong menu Start
Bước 2: Nhập lệnh chkdsk /f [drive letter]:, thay thế [drive letter]: bằng chữ cái ổ đĩa mà bạn muốn kiểm tra (ví dụ: chkdsk /f C:). Nếu ổ đĩa đang trong quá trình sử dụng, lệnh sẽ yêu cầu khởi động lại máy tính để thực thi. Nhấn Enter để thực thi lệnh.
![Nhập lệnh chkdsk /f [drive letter]:, thay thế [drive letter]: bằng chữ cái ổ đĩa mà bạn muốn kiểm tra](https://d28jzcg6y4v9j1.cloudfront.net/2024/12/28/buoc_2_chay_CHKDSK_min_1735387671317.jpg)
Nhập lệnh chkdsk /f [drive letter]:, thay thế [drive letter]: bằng chữ cái ổ đĩa mà bạn muốn kiểm tra
CHKDSK sẽ quét ổ đĩa và sửa lỗi nếu phát hiện. Quá trình này có thể mất một khoảng thời gian tùy thuộc vào dung lượng ổ đĩa và số lượng lỗi cần sửa. Một hình ảnh minh họa về cửa sổ Command Prompt với lệnh CHKDSK được nhập sẽ giúp người dùng dễ dàng thực hiện.
Lệnh CHKDSK rất quan trọng trong việc duy trì hoạt động ổn định của ổ cứng và tránh các sự cố nghiêm trọng hơn trong tương lai. Tuy nhiên, nếu gặp lỗi nghiêm trọng, hãy tìm kiếm thêm giải pháp hoặc liên hệ với chuyên gia.
3.4 Chạy System File Checker (SFC)
Để sử dụng System File Checker (SFC) trong Windows 11, bạn cần mở Command Prompt với quyền quản trị viên. Tìm kiếm "cmd" trong menu Start, nhấp chuột phải vào kết quả và chọn "Run as administrator". Trong cửa sổ Command Prompt, nhập lệnh sfc /scannow và nhấn Enter. Lệnh này sẽ tự động quét và sửa chữa các file hệ thống bị lỗi trên máy tính của bạn.

Chạy System File Checker
Quá trình này có thể mất một khoảng thời gian tùy thuộc vào cấu hình máy tính và số lượng file bị lỗi. Trong quá trình quét, hệ thống sẽ thông báo nếu có lỗi được phát hiện và sửa chữa. Nếu SFC không tìm thấy hoặc sửa chữa được lỗi, bạn có thể cần tìm kiếm các giải pháp khác hoặc liên hệ với hỗ trợ kỹ thuật. SFC là một công cụ quan trọng trong việc duy trì tính toàn vẹn của hệ điều hành Windows và giúp tránh nhiều sự cố.
3.5 Cập nhật driver
Để cập nhật driver, hãy làm theo các bước sau:
Bước 1: Nhấn vào biểu tượng tìm kiếm trên thanh tác vụ. Nhập "Device Manager" vào ô tìm kiếm và chọn kết quả.
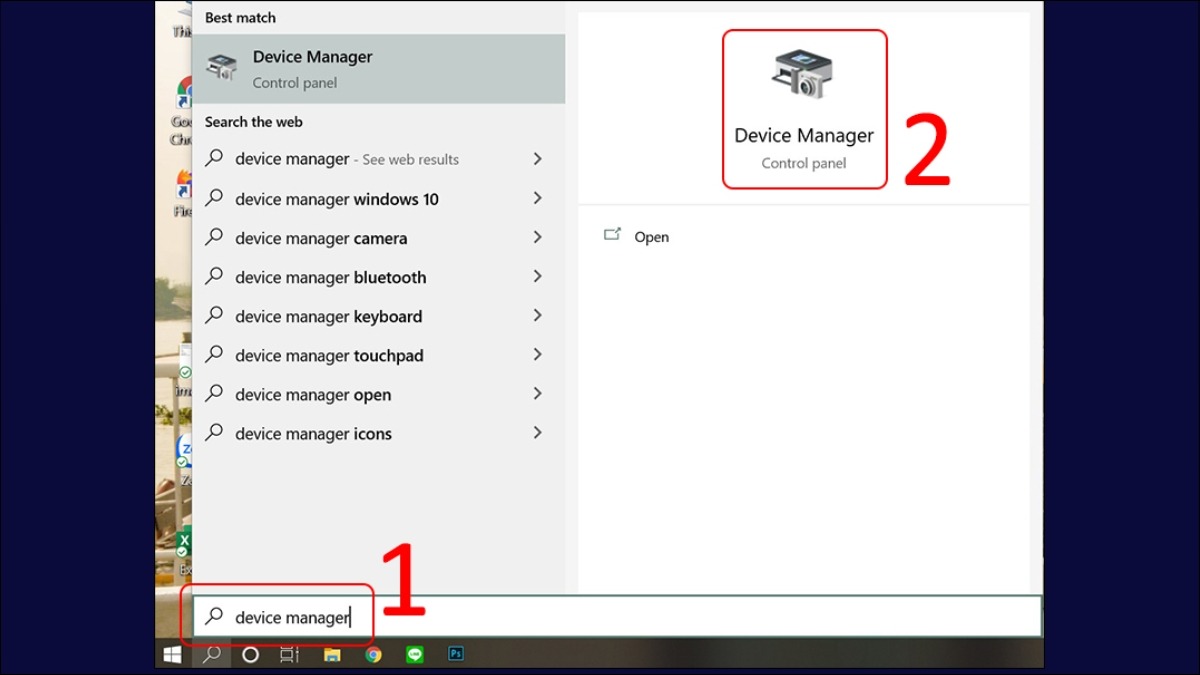
Nhập "Device Manager" vào ô tìm kiếm và chọn kết quả
Bước 2: Trong Device Manager, tìm phần/ứng dụng cần cập nhật và chọn "Update driver".
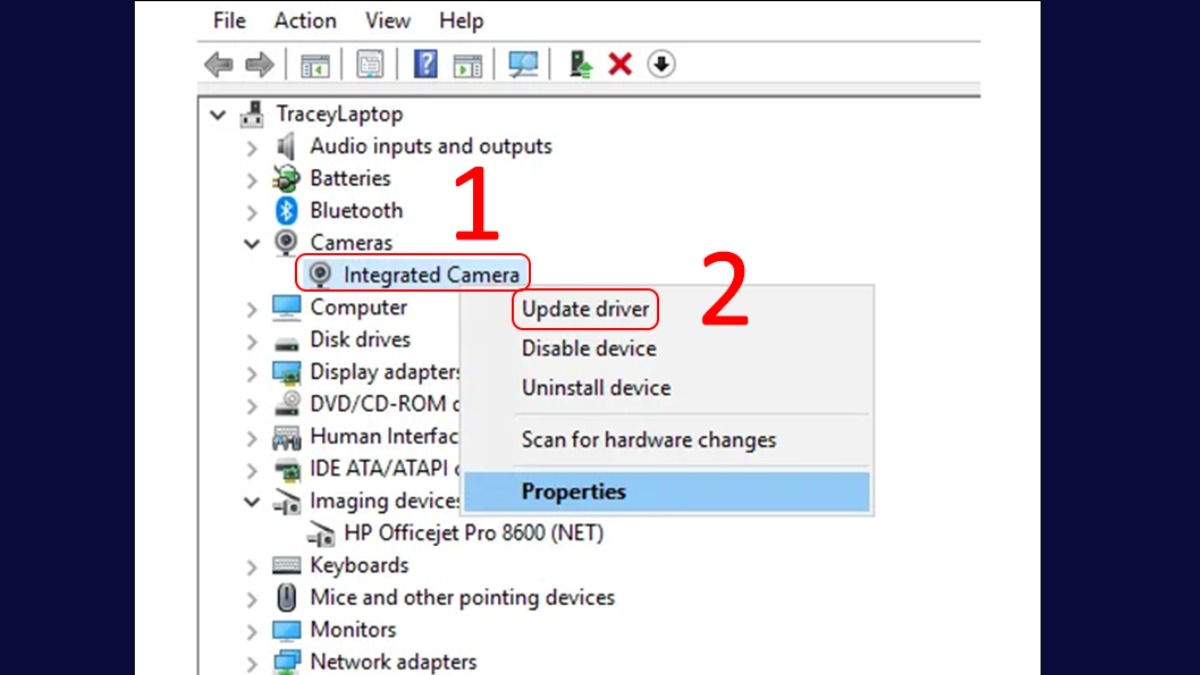
Nhấp chuột phải vào thiết bị cần cập nhật và chọn "Update driver"
3.6 Chạy DISM
DISM (Deployment Image Servicing and Management) là một công cụ trong Windows dùng để sửa chữa các vấn đề về hình ảnh hệ thống. Để chạy lệnh DISM, bạn cần mở Command Prompt với quyền quản trị viên. Tìm kiếm "cmd" trong menu Start, nhấp chuột phải vào kết quả và chọn "Run as administrator". Trong cửa sổ Command Prompt, bạn nhập lệnh DISM /Online /Cleanup-Image /RestoreHealth và nhấn Enter.
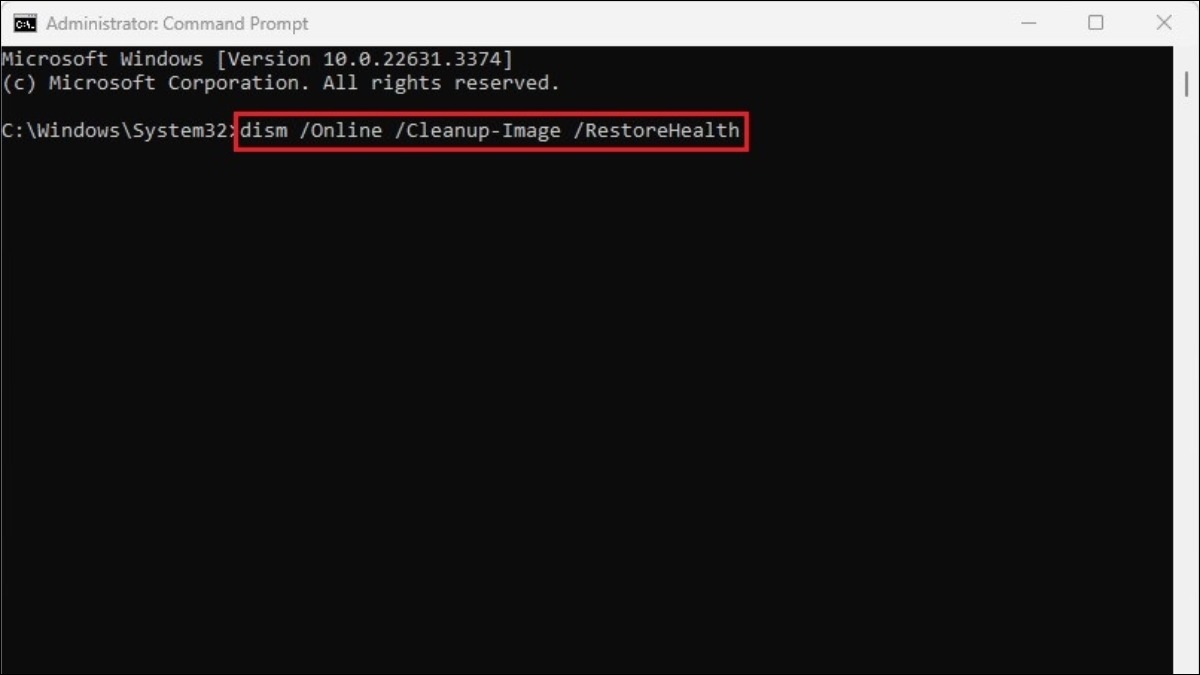
Nhập lệnh DISM /Online /Cleanup-Image /RestoreHealth và nhấn Enter
Lệnh này sẽ quét và sửa chữa các file hệ thống bị lỗi trên Windows 11. Quá trình này có thể mất một khoảng thời gian, tùy thuộc vào dung lượng ổ đĩa và tình trạng lỗi. Sau khi lệnh được thực thi, bạn sẽ được thông báo về kết quả.
Nếu lệnh thành công, các vấn đề về hình ảnh hệ thống có thể được khắc phục. Tuy nhiên, nếu gặp lỗi hoặc không tìm thấy giải pháp, bạn có thể cần tìm kiếm hỗ trợ thêm hoặc liên hệ với chuyên gia.
3.7 Gỡ bỏ phần mềm gần đây
Để gỡ cài đặt phần mềm trên Windows 11, bạn có thể sử dụng trình gỡ cài đặt phần mềm tích hợp sẵn trong hệ điều hành. Cách làm này đơn giản và thường hiệu quả.
Vào Control Panel chọn mục Programs and Features, sau đó double click vào phần mềm muốn gỡ và chọn "Uninstall".

Double click vào phần mềm muốn gỡ và chọn "Uninstall"
3.8 Kiểm tra phần cứng
Để kiểm tra phần cứng máy tính, bạn có thể thực hiện một số bước kiểm tra cơ bản.
Bước 1: Kiểm tra tình trạng của RAM. Bạn có thể kiểm tra xem RAM có được cài đặt đúng cách và hoạt động bình thường không thông qua phần mềm quản lý hệ thống hoặc các chương trình chuyên dụng.
Bước 2: Kiểm tra ổ cứng. Kiểm tra xem ổ cứng có đang hoạt động bình thường, không có tiếng kêu lạ hoặc lỗi truy xuất dữ liệu hay không.
Bước 3: Kiểm tra card đồ họa. Kiểm tra nhiệt độ card đồ họa, nếu thấy quá nóng hoặc hoạt động không ổn định, bạn nên xem xét đến việc nâng cấp hoặc vệ sinh tản nhiệt. Quan trọng hơn, nếu bạn nghi ngờ bất kỳ lỗi phần cứng nào, hãy mang máy đến trung tâm bảo hành để được kiểm tra và sửa chữa bởi các kỹ thuật viên chuyên nghiệp. Việc tự kiểm tra chỉ mang tính chất tham khảo và không thể thay thế cho việc kiểm tra chuyên nghiệp.
Để kiểm tra các thông tin trên, bạn có thể đọc thêm tại bài viết: CPU-Z laptop: Tải & kiểm tra thông số CPU chính xác.
3.9 Cập nhật Windows
Để cập nhật Windows lên phiên bản mới nhất, bạn thực hiện các bước sau:
Bước 1: Mở menu Start bằng cách nhấp vào biểu tượng Windows ở góc dưới bên trái màn hình. Sau đó, nhấp vào biểu tượng "Settings" (hình bánh răng).
Bước 2: Trong cửa sổ Settings, chọn mục "Update & Security".
Bước 3: Trong mục "Windows Update", nhấp vào nút "Check for updates". Windows sẽ tự động kiểm tra và tải xuống các bản cập nhật mới nhất (nếu có). Sau khi tải xuống, bạn có thể chọn thời gian cài đặt bản cập nhật phù hợp với lịch trình của mình.
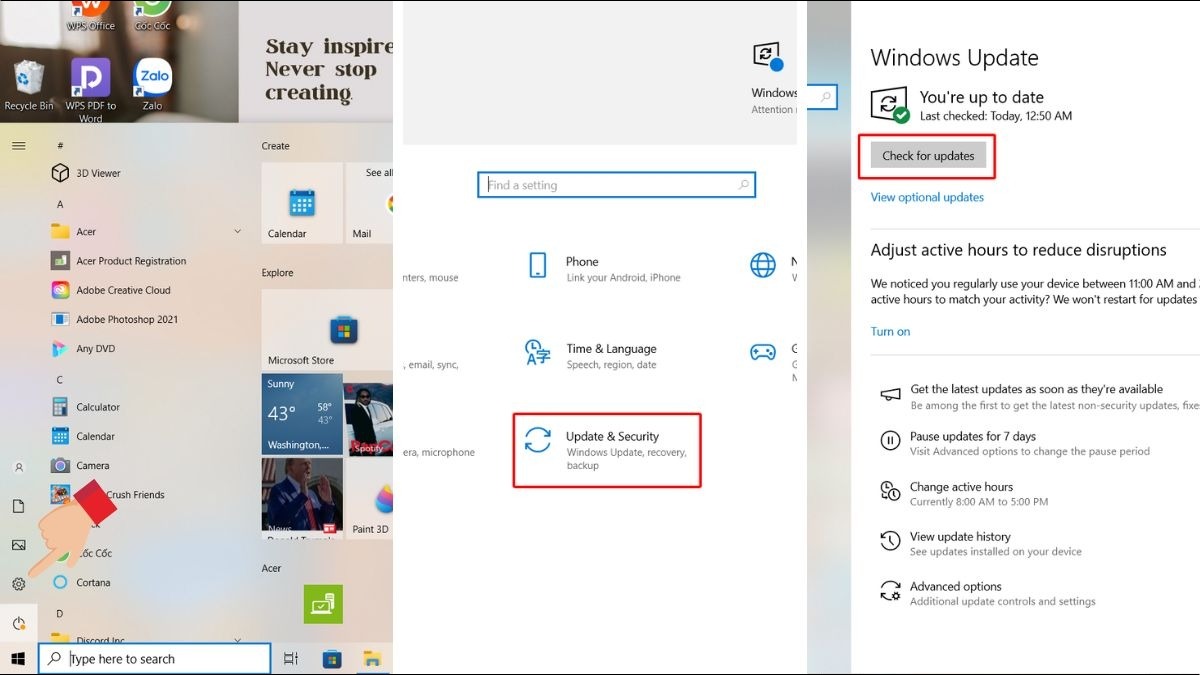
Windows sẽ tự động kiểm tra và tải xuống các bản cập nhật mới nhất
3.10 Khôi phục hệ thống
Để reset lại máy tính, hãy làm theo các bước sau:
Bước 1: Di chuyển con trỏ chuột đến góc phải dưới hoặc trên màn hình, rồi nhấp để mở menu tìm kiếm. Trong thanh tìm kiếm, nhập "System Protection" và nhấn Enter.
Bước 2: Trong cửa sổ thuộc tính hệ thống, nhấp vào "System Restore".
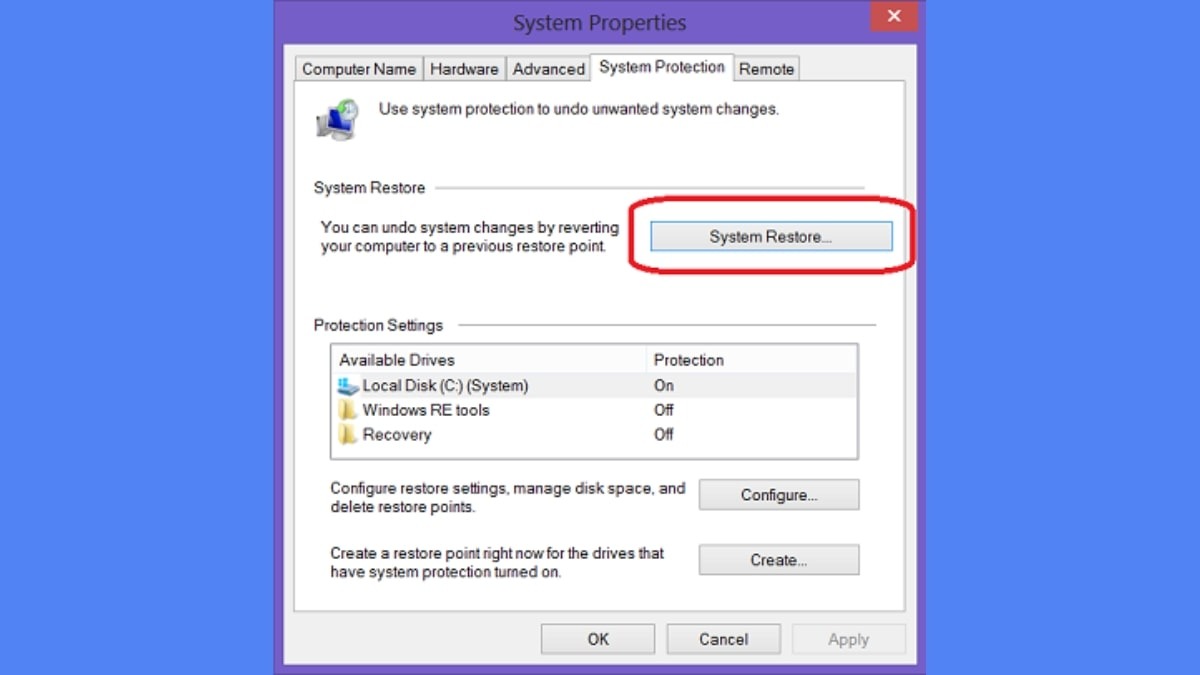
Trong cửa sổ thuộc tính hệ thống, nhấp vào "System Restore"
Bước 3: Nhấn "Next" trong cửa sổ Khôi phục hệ thống.
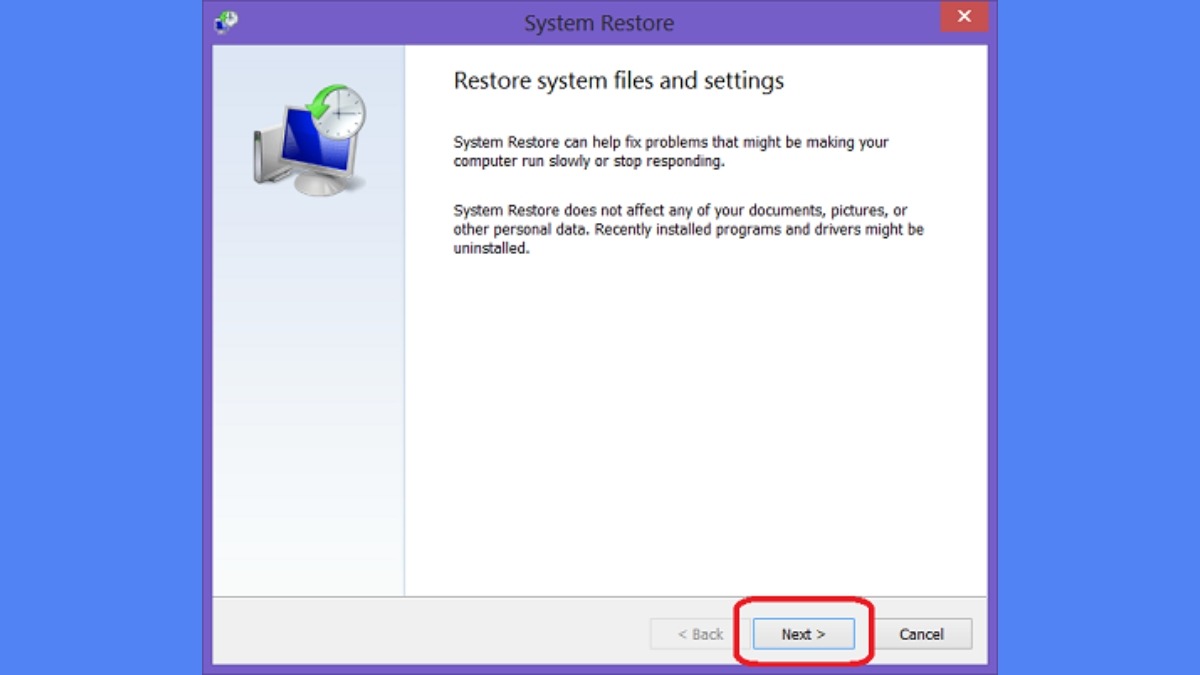
Nhấn "Next" trong cửa sổ Khôi phục hệ thống
Bước 4: Chọn điểm khôi phục thích hợp, sau đó nhấp "Next".
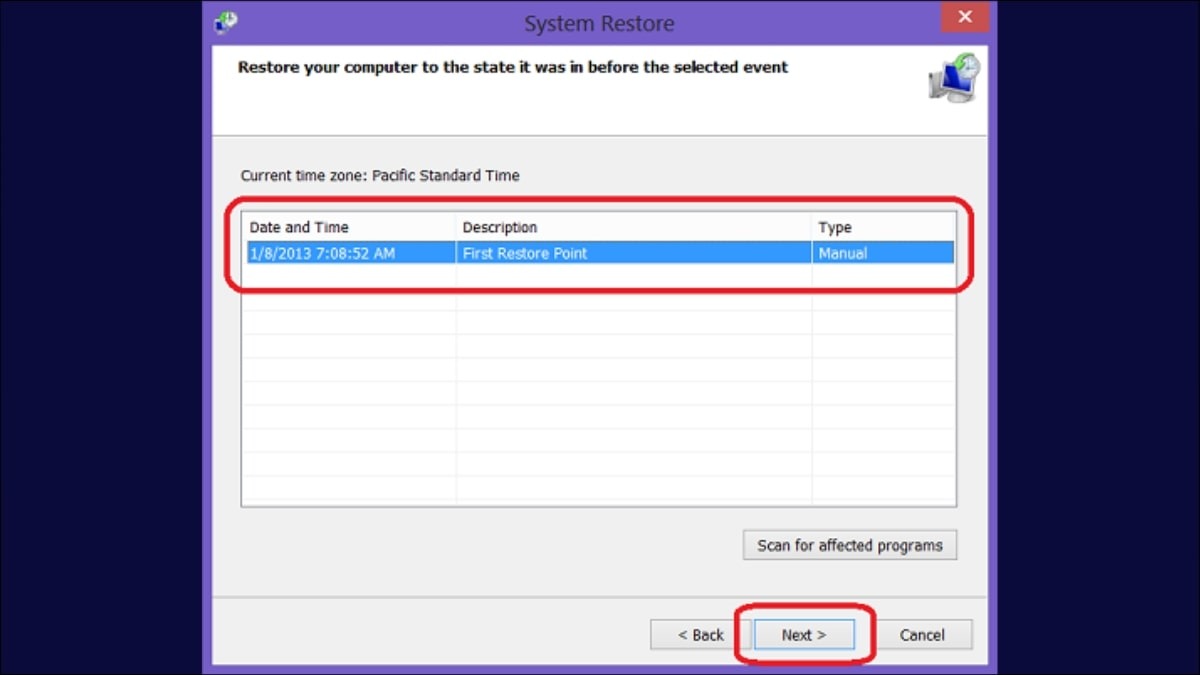
Chọn điểm khôi phục thích hợp, sau đó nhấp "Next"
Bước 5: Xác nhận điểm khôi phục và nhấn "Finish" để bắt đầu khôi phục.

Xác nhận điểm khôi phục và nhấn "Finish" để bắt đầu khôi phục
3.11 Cài đặt lại Windows 11
Để cài đặt lại Windows 11, hãy làm theo các bước sau:
Bước 1: Mở ứng dụng Cài đặt bằng cách nhấn tổ hợp phím Windows + I.
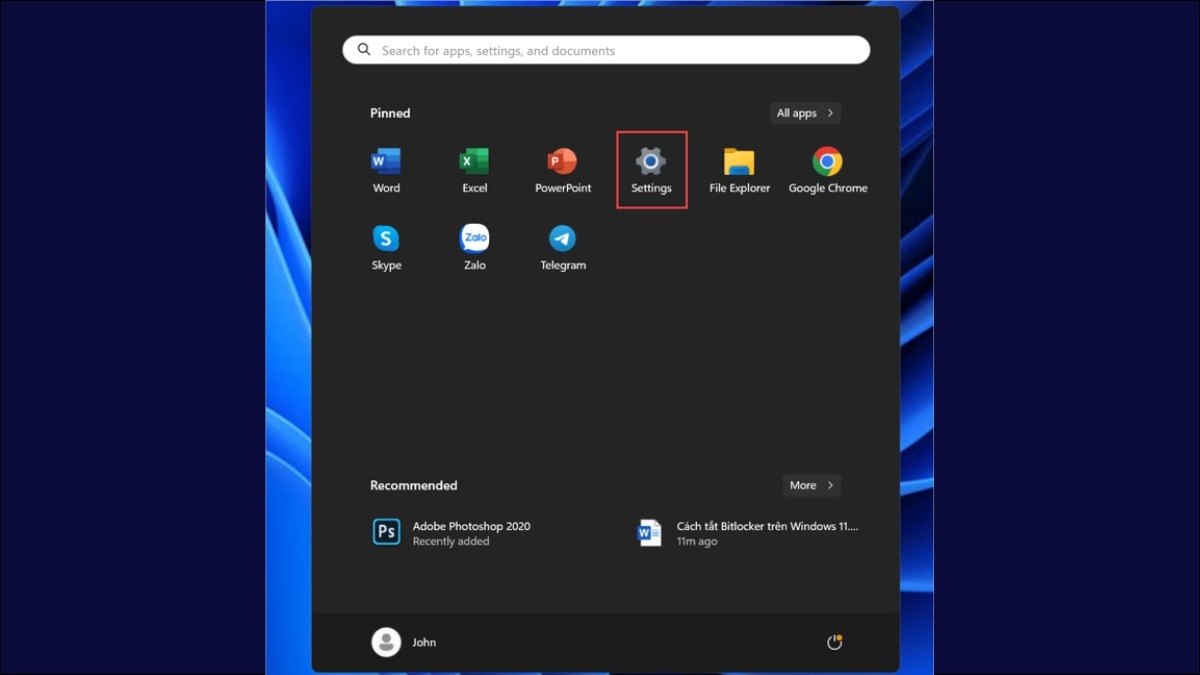
Mở ứng dụng Cài đặt bằng cách nhấn tổ hợp phím Windows + I.
Bước 2: Chọn mục "System" và "Recovery".
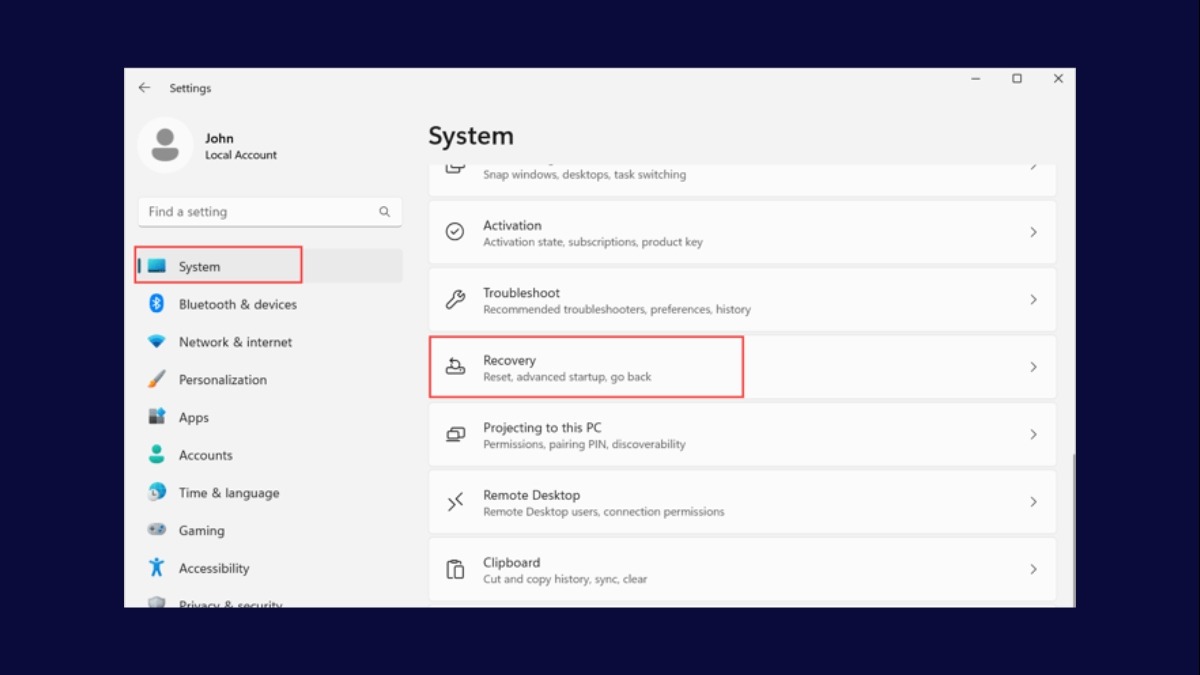
Chọn mục "System" và "Recovery"
Bước 3: Chọn cách reset thích hợp. "Keep my file" sẽ giữ lại dữ liệu cá nhân, trong khi "Remove everything" sẽ xóa sạch toàn bộ dữ liệu. Hãy lựa chọn tùy chọn phù hợp với mức độ nghiêm trọng của sự cố và đảm bảo đã sao lưu dữ liệu quan trọng trước đó.
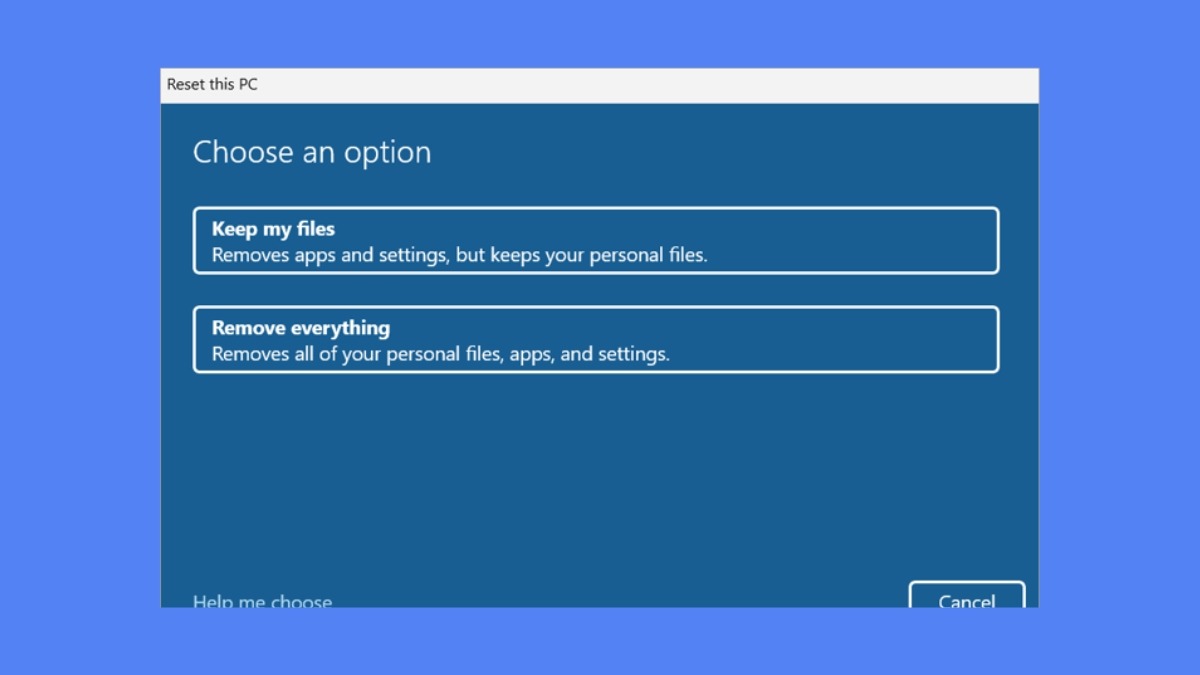
Chọn cách reset thích hợp
Bước 4: Nhấn "Continue" và xác nhận reset.
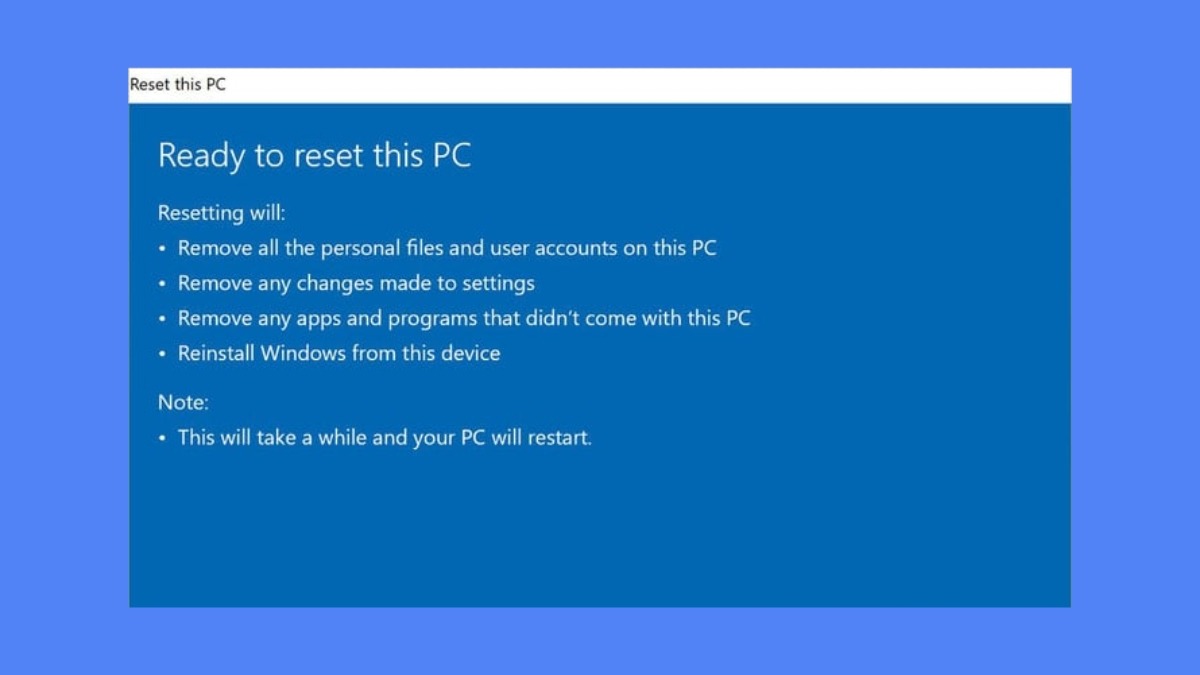
Nhấn "Continue" và xác nhận reset
3.12 Tìm kiếm hỗ trợ chuyên nghiệp
Nếu các phương pháp tự khắc phục lỗi màn hình xanh không hiệu quả, bạn nên liên hệ với một trung tâm sửa chữa laptop chuyên nghiệp để được hỗ trợ kỹ thuật. ThinkPro.vn là một địa chỉ đáng tin cậy, cung cấp dịch vụ sửa chữa laptop chuyên nghiệp, với đội ngũ kỹ thuật viên lành nghề và trang thiết bị hiện đại.
Bạn có thể liên hệ với ThinkPro.vn thông qua website hoặc số điện thoại để được tư vấn và hỗ trợ. Lưu ý rằng, việc tự sửa chữa có thể làm hư hại thêm thiết bị hoặc mất mát dữ liệu. Hãy tìm kiếm sự trợ giúp chuyên nghiệp khi cần thiết để đảm bảo an toàn và hiệu quả.
4. Các câu hỏi liên quan
4.1 Làm thế nào để ngăn chặn lỗi màn hình xanh xảy ra?
Cập nhật driver và Windows thường xuyên, cài đặt phần mềm từ nguồn đáng tin cậy, kiểm tra nhiệt độ phần cứng, sử dụng phần mềm diệt virus, không ép xung quá mức.
4.2 Màn hình xanh có nghĩa là laptop của tôi bị hỏng phần cứng?
Không hẳn, lỗi màn hình xanh có thể do cả phần cứng và phần mềm. Cần kiểm tra kỹ bằng các phương pháp đã nêu ở trên để xác định nguyên nhân chính xác.
4.3 Tôi nên làm gì nếu đã thử hết các cách trên mà vẫn bị màn hình xanh?
Nên liên hệ với trung tâm bảo hành hoặc dịch vụ sửa chữa laptop chuyên nghiệp để được hỗ trợ kiểm tra và khắc phục triệt để. Đừng cố gắng tự sửa chữa nếu không có kinh nghiệm, có thể làm tình trạng nặng hơn.
Tóm lại, lỗi màn hình xanh (BSOD) trên Windows 11 có thể do nhiều nguyên nhân, từ phần cứng đến phần mềm. Hiểu rõ nguyên nhân và thực hiện các bước khắc phục như kiểm tra Stop Code, khởi động lại, chạy CHKDSK, SFC, cập nhật driver, và gỡ bỏ phần mềm không cần thiết là rất quan trọng.
Tuy nhiên, nếu lỗi vẫn tiếp diễn, hãy liên hệ với ThinkPro.vn để được tư vấn và hỗ trợ chuyên nghiệp, tránh làm hư hại thêm thiết bị hoặc mất mát dữ liệu. Việc chủ động tìm hiểu và khắc phục sự cố giúp bạn duy trì hệ thống hoạt động ổn định và tránh tình trạng mất mát dữ liệu không đáng có.
Xem thêm:
Bài viết đã cung cấp cách sửa lỗi màn hình xanh Windows 11. Hãy truy cập website thinkpro.vn hoặc liên hệ hotline 1900.63.3579 để được hỗ trợ tư vấn chi tiết và lựa chọn chiếc laptop phù hợp nhất với nhu cầu của mình.