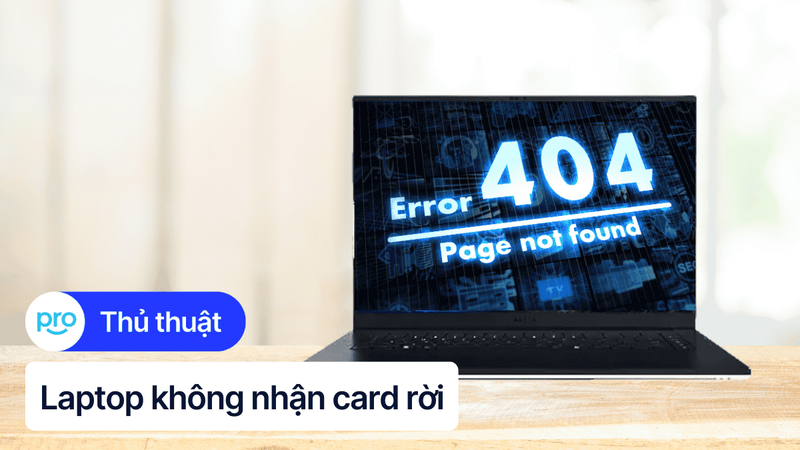11 cách khắc phục laptop không nhận thẻ nhớ hiệu quả tại nhà
Laptop không đọc được thẻ nhớ là lỗi thường gặp khiến người dùng không thể truy cập dữ liệu. Nguyên nhân có thể do driver, khe cắm thẻ bị lỗi hoặc thẻ nhớ hỏng. Việc kiểm tra từng bước sẽ giúp xác định và xử lý nhanh chóng. Tham khảo ngay bài viết để biết cách khắc phục lỗi này hiệu quả tại nhà.
1. Những điểm chính
Laptop không nhận thẻ nhớ SD, microSD là lỗi thường gặp do phần mềm, phần cứng hoặc chính thẻ nhớ.
Hướng dẫn 11 cách khắc phục tại nhà như cập nhật driver, vệ sinh khe cắm, định dạng lại thẻ nhớ, thử thẻ khác.
Phân loại nguyên nhân: lỗi phần mềm (driver, hệ điều hành), lỗi phần cứng (khe cắm, cổng chuyển), lỗi thẻ nhớ (hỏng, virus, định dạng sai).
Giải đáp câu hỏi thường gặp: định dạng nào phù hợp, thẻ có bị hỏng không, xử lý thế nào nếu thử hết cách vẫn không được.
2. Laptop không nhận thẻ nhớ là gì?
Tình trạng "laptop không nhận thẻ nhớ" xảy ra khi bạn cắm thẻ nhớ (thường là thẻ SD hoặc microSD qua adapter) vào khe cắm hoặc đầu đọc thẻ trên máy tính, nhưng laptop không hề có dấu hiệu nhận diện hoặc kết nối được với thẻ. Đây là một lỗi khá phổ biến khiến bạn không thể truy cập dữ liệu lưu trên thẻ.
Các biểu hiện thường gặp khi laptop không đọc được thẻ nhớ bao gồm:
Laptop không hiển thị thẻ nhớ: Không có ổ đĩa mới nào xuất hiện trong File Explorer (This PC/My Computer).
Thẻ nhớ không hoạt động: Laptop có thể phát ra âm thanh báo kết nối thiết bị nhưng bạn vẫn không thể truy cập được dữ liệu.
Thông báo lỗi: Laptop hiển thị các thông báo lỗi như "Please insert a disk into drive [X]:", "USB Device Not Recognized", hoặc báo cần định dạng thẻ.
Laptop không kết nối được thẻ nhớ: Thiết bị thẻ nhớ có thể xuất hiện trong Device Manager nhưng có dấu chấm than vàng hoặc báo lỗi.

Laptop không nhận thẻ nhớ xảy ra khi cắm thẻ nhớ vào khe cắm nhưng máy không nhận diện
3. Nguyên nhân laptop không đọc được thẻ nhớ
3.1. Lỗi phần mềm
Các vấn đề liên quan đến phần mềm và hệ điều hành là nguyên nhân khá phổ biến khiến laptop không đọc được thẻ nhớ.
Lỗi Driver thẻ nhớ: Driver là trình điều khiển giúp hệ điều hành (như Windows, macOS, Linux) giao tiếp với đầu đọc thẻ nhớ. Nếu Driver này bị lỗi, bị thiếu, bị xung đột với driver khác hoặc đã quá cũ không còn tương thích, hệ điều hành sẽ không thể nhận diện hoặc làm việc với đầu đọc thẻ, dẫn đến việc không đọc được thẻ.
Hệ điều hành bị lỗi hoặc không tương thích: Đôi khi, lỗi phát sinh từ chính hệ điều hành sau một bản cập nhật, hoặc hệ điều hành không hỗ trợ định dạng thẻ nhớ mà bạn đang sử dụng.

Drive đã quá cũ và không còn tương thích với hệ điều hành
3.2. Lỗi phần cứng
Các bộ phận vật lý liên quan đến việc đọc thẻ nhớ cũng có thể gặp trục trặc.
Lỗi đầu đọc thẻ/khe cắm thẻ nhớ:
Khe cắm thẻ nhớ tích hợp trên laptop có thể bị bám bụi bẩn sau thời gian dài sử dụng, làm cản trở tiếp xúc. Nghiêm trọng hơn, các chân tiếp xúc bên trong khe cắm có thể bị cong, gãy hoặc hư hỏng do thao tác cắm/rút thẻ không đúng cách.
Nếu bạn sử dụng đầu đọc thẻ nhớ rời kết nối qua cổng USB, bản thân chiếc đầu đọc thẻ đó có thể bị lỗi hoặc hỏng.
Lỗi cổng USB laptop: Trong trường hợp dùng đầu đọc thẻ rời, cổng USB trên laptop mà bạn đang cắm vào có thể bị lỗi, lỏng lẻo hoặc không cung cấp đủ điện năng.

Khe cắm thẻ nhớ tích hợp trên laptop có thể bị bám bụi bẩn sau thời gian dài sử dụng
3.3. Lỗi từ thẻ nhớ
Bản thân chiếc thẻ nhớ (thẻ nhớ SD, thẻ nhớ microSD) cũng là "nghi phạm" hàng đầu.
Thẻ nhớ bị hỏng vật lý: Thẻ nhớ có thể bị nứt, gãy, cong vênh hoặc các chân tiếp xúc bằng đồng bị mòn, trầy xước, oxy hóa.
Thẻ nhớ bị nhiễm virus: Virus từ một thiết bị khác có thể lây nhiễm vào thẻ nhớ, làm hỏng cấu trúc dữ liệu hoặc khiến hệ điều hành không thể truy cập.
Thẻ nhớ bị khóa (Write-protected): Nhiều thẻ nhớ SD có một cần gạt nhỏ bên cạnh để khóa chống ghi. Nếu cần gạt này đang ở vị trí "Lock", laptop sẽ không thể ghi dữ liệu lên thẻ và đôi khi cũng không đọc được.
Định dạng thẻ nhớ không tương thích: Thẻ nhớ có thể đang được định dạng theo một chuẩn (filesystem) mà hệ điều hành trên laptop của bạn không hỗ trợ (ví dụ: thẻ định dạng APFS của Mac cắm vào Windows).
Lỗi hệ thống tập tin (File System): Dữ liệu trên thẻ bị lỗi hoặc cấu trúc thư mục bị hỏng do rút thẻ đột ngột khi đang sử dụng, lỗi phần mềm... khiến thẻ không thể đọc được. Lúc này có thể cần đến các giải pháp phục hồi dữ liệu thẻ nhớ.
Thẻ nhớ bị mã hóa: Nếu thẻ nhớ được mã hóa trên một thiết bị khác (điện thoại, máy ảnh), laptop sẽ yêu cầu mật khẩu hoặc chìa khóa giải mã mới truy cập được.
Vấn đề tương thích chuẩn/dung lượng: Mặc dù ít gặp hơn với các thiết bị hiện đại, nhưng một đầu đọc thẻ quá cũ có thể không hỗ trợ các chuẩn giao tiếp thẻ nhớ mới hơn hoặc các thẻ có dung lượng thẻ nhớ quá lớn (ví dụ: đầu đọc chỉ hỗ trợ SDHC không đọc được thẻ SDXC).

Các chân tiếp xúc bằng đồng của thẻ nhớ có thể bị mòn và trầy xước
4. 11 cách khắc phục lỗi laptop không nhận thẻ nhớ hiệu quả nhất
4.1. Khắc phục lỗi phần mềm
4.1.1. Cập nhật/Cài đặt lại Driver đầu đọc thẻ nhớ
Driver bị lỗi hoặc thiếu là lý do phổ biến khiến laptop không nhận diện được phần cứng. Việc kiểm tra driver thẻ nhớ và cập nhật driver thẻ nhớ mới nhất là rất cần thiết.
Cách thực hiện (Windows):
Nhấn chuột phải vào nút Start > chọn Device Manager (Trình quản lý Thiết bị).
Tìm đến mục Memory technology devices hoặc Universal Serial Bus controllers (đôi khi đầu đọc thẻ nằm ở đây dưới tên như "USB Mass Storage Device" hoặc "SD Host Controller").
Nhấn chuột phải vào tên thiết bị đọc thẻ (ví dụ: Realtek Card Reader, Generic SD/MMC USB Device...).
Chọn Update driver. Chọn tiếp "Search automatically for drivers" để Windows tự tìm bản cập nhật.
Nếu không có bản cập nhật, bạn có thể thử chọn Uninstall device. Sau đó, khởi động lại laptop, Windows sẽ tự động cài đặt driver thẻ nhớ lại.
Hoặc, bạn có thể lên trang web của nhà sản xuất laptop, tìm model máy của bạn và tải về driver Card Reader mới nhất để cài đặt thủ công.

Bạn chọn Update driver, nhấn "Search automatically for drivers" để Windows tự tìm bản cập nhật
4.1.2. Sử dụng tính năng Troubleshooting (Khắc phục sự cố) của Windows
Windows có công cụ tích hợp để tự động phát hiện và sửa một số lỗi phần cứng.
Cách thực hiện (Windows 10/11):
Vào Settings (Cài đặt) > Update & Security (Cập nhật & Bảo mật) (Win 10) hoặc System (Hệ thống) (Win 11) > Troubleshoot (Khắc phục sự cố).
Chọn Other troubleshooters (Trình khắc phục sự cố khác) hoặc Additional troubleshooters.
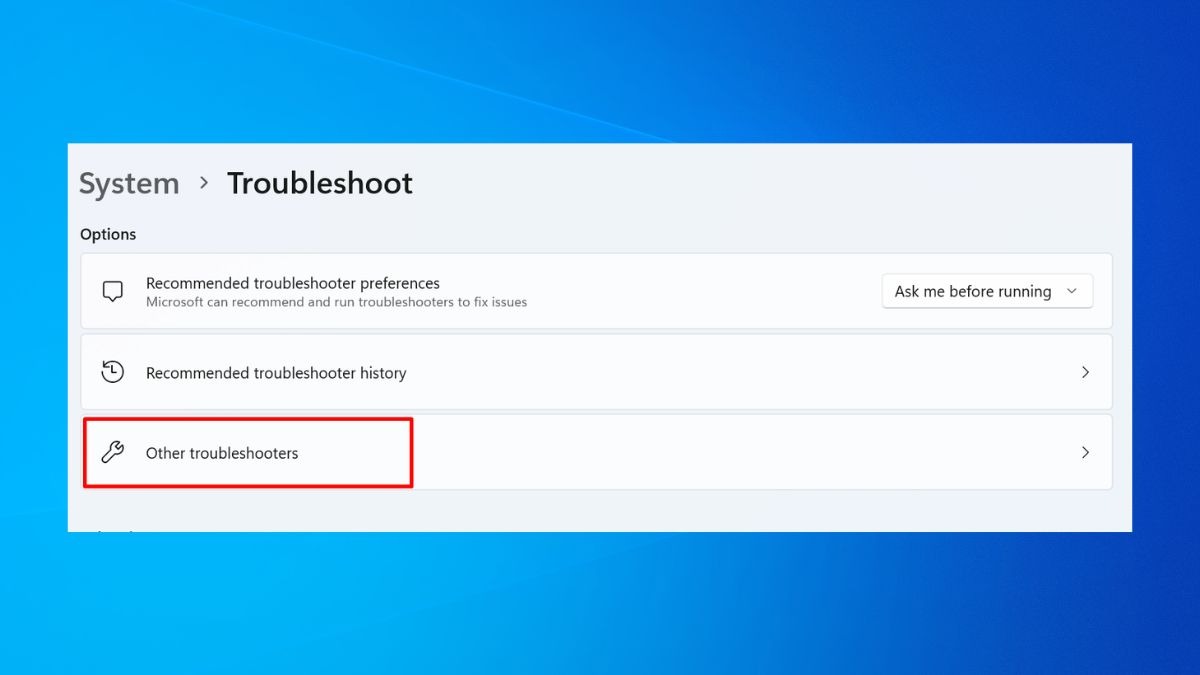
Bạn chọn Other troubleshooters trong Troubleshoot Setting
Tìm và chạy trình khắc phục sự cố cho Hardware and Devices (Phần cứng và Thiết bị). Làm theo các hướng dẫn trên màn hình.
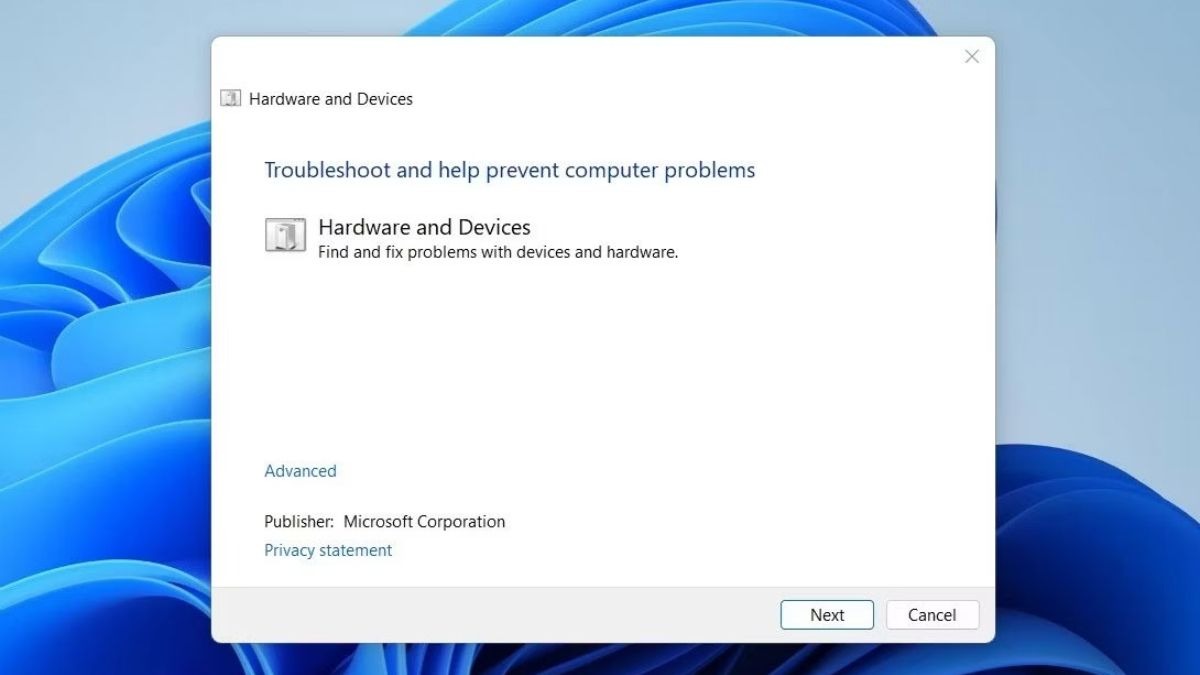
Bạn tìm và chạy trình khắc phục sự cố cho Hardware and Devices
4.1.3. Khởi động lại máy tính
Nghe có vẻ đơn giản nhưng việc khởi động lại Laptop có thể giải quyết rất nhiều sự cố tạm thời do xung đột phần mềm hoặc dịch vụ bị treo. Hãy thử khởi động lại máy và cắm lại thẻ nhớ xem sao.

Khởi động lại Laptop có thể giải quyết sự cố do xung đột phần mềm hoặc dịch vụ bị treo
4.2. Khắc phục lỗi phần cứng
4.2.1. Kiểm tra và vệ sinh khe cắm thẻ nhớ/đầu đọc thẻ
Bụi bẩn hoặc các vật cản nhỏ có thể làm giảm khả năng tiếp xúc.
Cách thực hiện:
Dùng bình khí nén (nếu có) thổi mạnh vào khe cắm thẻ nhớ trên laptop hoặc trên đầu đọc thẻ nhớ rời để loại bỏ bụi bẩn.
Hoặc dùng một cây tăm bông khô, sạch, nhẹ nhàng lau các điểm tiếp xúc bên trong khe cắm (hết sức cẩn thận để không làm cong chân tiếp xúc).
Tuyệt đối không dùng vật sắc nhọn hay chất lỏng để vệ sinh đầu đọc thẻ nhớ.

Bạn lau nhẹ nhàng các điểm tiếp xúc bên trong khe cắm để không làm cong chân tiếp xúc
4.2.2. Kiểm tra cổng USB
Nếu bạn đang dùng đầu đọc thẻ nhớ rời, vấn đề có thể nằm ở cổng USB laptop.
Cách thực hiện:
Rút đầu đọc thẻ ra và cắm thử vào một cổng USB khác trên cùng laptop.
Nếu có thể, hãy thử cắm đầu đọc thẻ nhớ đó vào một máy tính khác xem có hoạt động không. Nếu vẫn không hoạt động, khả năng cao là đầu đọc thẻ bị lỗi.
Ngược lại, nếu đầu đọc thẻ hoạt động trên máy khác hoặc cổng USB khác, thì cổng USB ban đầu bạn cắm có thể đã bị lỗi.

Laptop không nhận thẻ nhớ cũng có thể do cổng USB bị lỗi
4.2.3. Thử với thẻ nhớ khác
Để loại trừ khả năng lỗi do chính chiếc thẻ nhớ bạn đang dùng, hãy thử thẻ nhớ khác.
Cách thực hiện: Nếu bạn có một chiếc thẻ nhớ SD hoặc thẻ nhớ microSD khác mà bạn biết chắc chắn đang hoạt động tốt, hãy cắm thử vào laptop. Nếu laptop nhận thẻ nhớ này, thì vấn đề nằm ở chiếc thẻ nhớ ban đầu của bạn.

Bạn hãy thử thẻ nhớ khác để loại trừ lỗi ở chiếc thẻ nhớ bạn đang dùng
4.2.4. Kiểm tra kết nối vật lý
Đôi khi chỉ đơn giản là bạn chưa cắm thẻ vào đúng cách.
Cách thực hiện: Rút thẻ nhớ ra và cắm lại. Đảm bảo bạn cắm đúng chiều và đẩy thẻ vào sâu hết mức cho đến khi nghe tiếng "click" nhẹ (đối với một số khe cắm) hoặc cảm thấy thẻ đã vào chắc chắn.

Đảm bảo bạn đã cắm thẻ nhớ vào đúng cách
4.3. Khắc phục lỗi thẻ nhớ
4.3.1. Định dạng lại thẻ nhớ (Cảnh báo mất dữ liệu!)
Lỗi hệ thống tập tin hoặc định dạng thẻ nhớ không tương thích có thể khiến laptop không đọc được. Định dạng lại thẻ nhớ sẽ xóa sạch lỗi này, nhưng đồng thời cũng xóa sạch toàn bộ dữ liệu trên thẻ.
CẢNH BÁO: Chỉ thực hiện cách này nếu bạn không có dữ liệu quan trọng trên thẻ hoặc đã sao lưu dữ liệu ở nơi khác (hoặc chấp nhận mất dữ liệu). Cân nhắc các dịch vụ phục hồi dữ liệu thẻ nhớ chuyên nghiệp nếu dữ liệu rất quan trọng trước khi định dạng.
Cách thực hiện (Windows):
Mở File Explorer (This PC/My Computer).
Nếu thẻ nhớ vẫn hiển thị (dù không truy cập được), nhấn chuột phải vào ổ đĩa của thẻ nhớ > chọn Format.
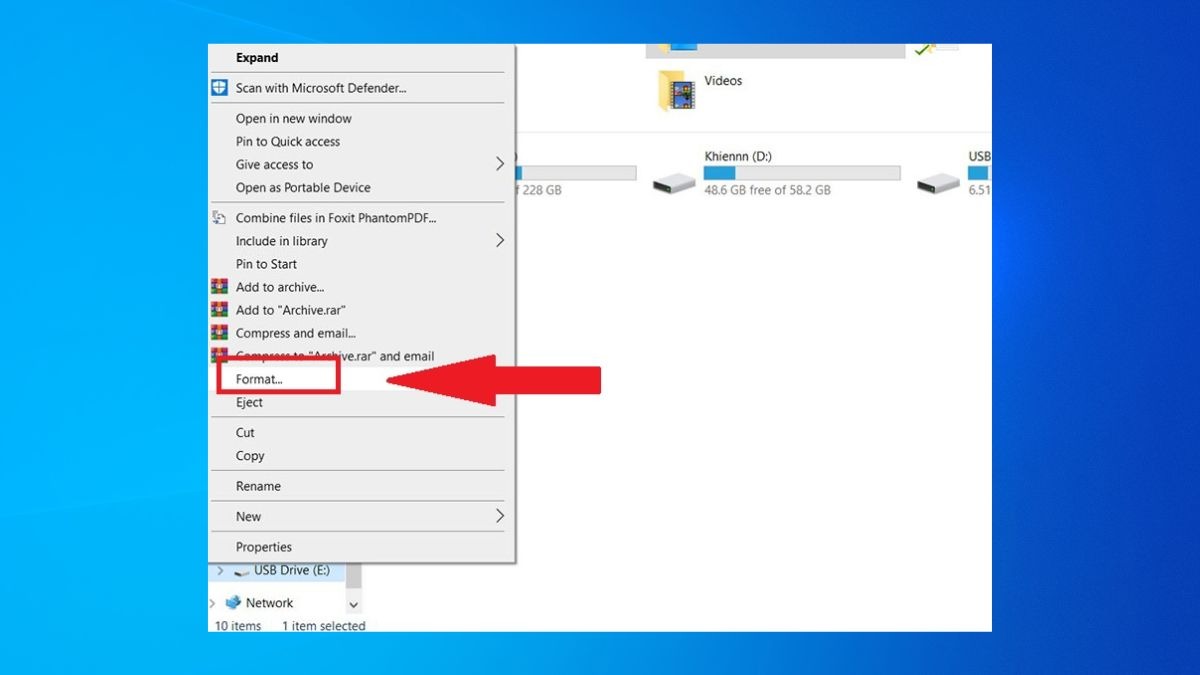
Bạn nhấn chuột phải vào ổ đĩa của thẻ nhớ và chọn Format
Trong cửa sổ Format:
File system: Chọn FAT32 (tương thích rộng nhất, giới hạn file dưới 4GB) hoặc exFAT (tương thích tốt với nhiều thiết bị, không giới hạn file 4GB). Tránh chọn NTFS nếu bạn cần dùng thẻ trên các thiết bị khác ngoài Windows PC.
Allocation unit size: Để mặc định (Default).
Volume label: Đặt tên tùy ý cho thẻ nhớ.
Bỏ tick "Quick Format" nếu bạn nghi ngờ thẻ có lỗi bad sector (quá trình sẽ lâu hơn).
Nhấn Start. Xác nhận cảnh báo mất dữ liệu.
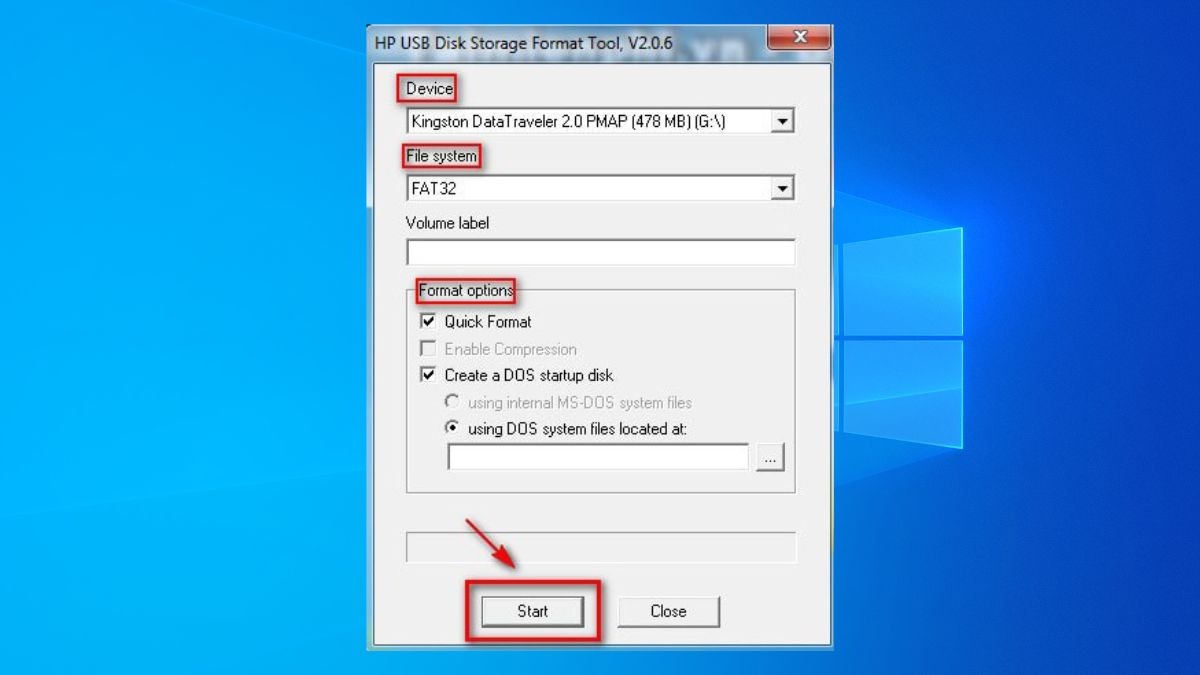
Trong file system bạn chọn FAT32 để có độ tương thích rộng nhất
4.3.2. Kiểm tra khóa vật lý trên thẻ nhớ
Nhiều thẻ nhớ SD (loại thẻ lớn) có một cần gạt nhỏ bên cạnh sườn.
Cách thực hiện: Rút thẻ SD ra, tìm cần gạt nhỏ này. Đảm bảo cần gạt đang ở vị trí "Unlock" (thường là gạt lên trên, phía không có chữ "Lock"). Nếu đang ở vị trí "Lock", hãy gạt ngược lại.

Bạn cần đảm bảo cần gạt thẻ nhớ đang ở vị trí "Unlock"
4.3.3. Chạy phần mềm diệt virus
Virus có thể là nguyên nhân khiến thẻ nhớ không thể truy cập.
Cách thực hiện: Sử dụng phần mềm diệt virus đáng tin cậy trên laptop của bạn để quét toàn bộ thẻ nhớ (nếu thẻ có hiển thị trong danh sách ổ đĩa khi quét tùy chọn).

Virus có thể là nguyên nhân khiến thẻ nhớ không thể truy cập
4.3.4. Giải mã hóa thẻ nhớ
Nếu thẻ nhớ bị mã hóa (ví dụ bằng BitLocker trên Windows hoặc mã hóa trên điện thoại Android), bạn cần nhập đúng mật khẩu hoặc sử dụng thiết bị gốc đã mã hóa để tắt tính năng này đi thì laptop mới có thể đọc được.

Bạn cần nhập đúng mật khẩu hoặc sử dụng thiết bị gốc để mã hóa thẻ nhớ
5. Một số câu hỏi liên quan
5.1. Làm thế nào để kiểm tra thẻ nhớ còn hoạt động tốt không?
Cách đơn giản và nhanh nhất là cắm thẻ nhớ vào một thiết bị khác mà bạn biết chắc chắn đang hoạt động tốt (ví dụ: điện thoại, máy ảnh, hoặc một laptop khác).
Nếu thiết bị đó đọc được thẻ và truy cập được dữ liệu, thì thẻ nhớ của bạn vẫn ổn, vấn đề có thể nằm ở laptop hoặc đầu đọc thẻ nhớ ban đầu. Ngược lại, nếu thiết bị khác cũng không đọc được thẻ nhớ, khả năng cao là chiếc thẻ nhớ đó đã bị hỏng.

Laptop Lenovo ThinkBook 14 G5+ với đầu đọc thẻ nhớ tốc độ cao hiện đại
5.2. Định dạng thẻ nhớ nào là tốt nhất cho laptop?
Việc lựa chọn định dạng thẻ nhớ phụ thuộc vào nhu cầu sử dụng và dung lượng thẻ:
exFAT: Thường được coi là lựa chọn tốt nhất vì nó tương thích rộng rãi giữa Windows và macOS, đồng thời hỗ trợ các tệp tin có dung lượng lớn (trên 4GB) và thẻ nhớ dung lượng cao. Đây là định dạng linh hoạt cho việc di chuyển dữ liệu giữa các thiết bị khác nhau.
FAT32: Cũng rất tương thích nhưng có giới hạn kích thước tệp tối đa là 4GB và thường phù hợp hơn với các thẻ nhớ dung lượng nhỏ (thường là 32GB trở xuống).
NTFS: Là định dạng gốc của Windows, hoạt động tốt trên Windows nhưng khả năng tương thích với các hệ điều hành khác (như macOS - chỉ đọc mặc định) và các thiết bị như máy ảnh, điện thoại bị hạn chế hơn. Do đó, NTFS ít được khuyên dùng cho thẻ nhớ di động.
Nhìn chung, định dạng thẻ nhớ exFAT là lựa chọn cân bằng và phù hợp nhất cho hầu hết người dùng laptop hiện nay.
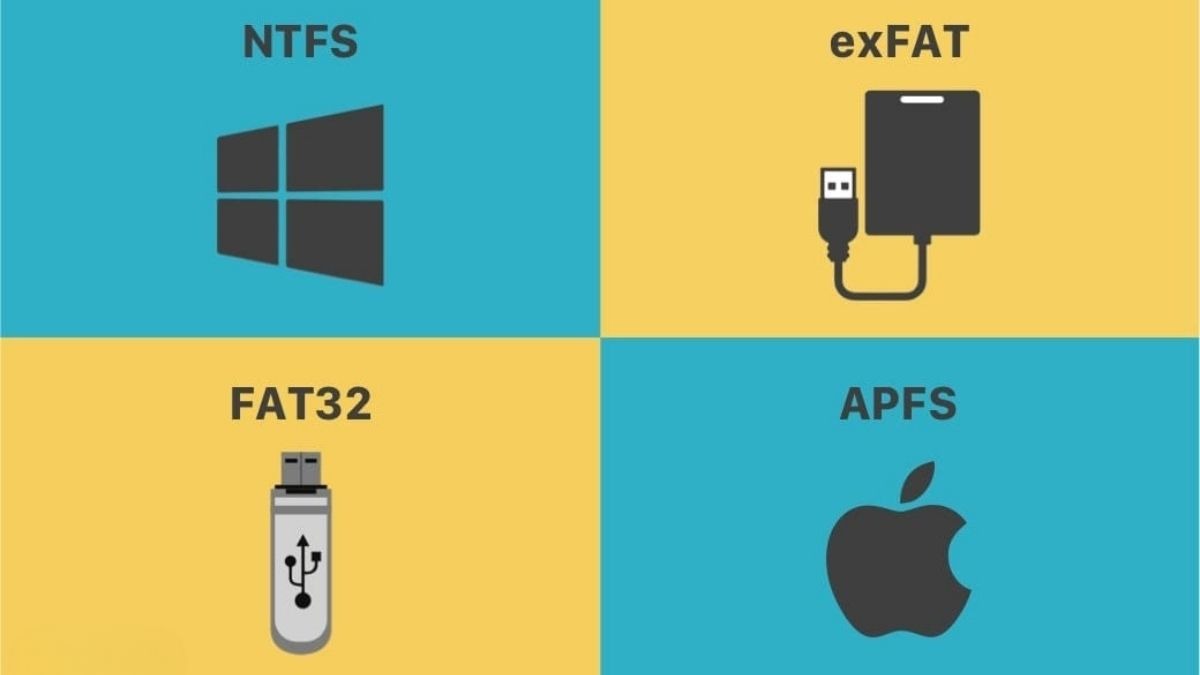
ExFAT thường được coi là định dạng thẻ nhớ tốt nhất
5.3. Nếu đã thử tất cả các cách trên mà laptop vẫn không nhận thẻ nhớ thì phải làm sao?
Nếu bạn đã kiên nhẫn thử hết các cách khắc phục lỗi được nêu trong bài viết mà chiếc laptop không đọc được thẻ nhớ, thì rất có thể vấn đề nằm ở phần cứng phức tạp hơn (như lỗi trên mainboard, hỏng hoàn toàn khe cắm thẻ nhớ/đầu đọc thẻ).
Lúc này, giải pháp tốt nhất là bạn nên mang laptop đến trung tâm bảo hành của hãng (nếu còn hạn) hoặc một cửa hàng sửa chữa laptop uy tín để các kỹ thuật viên có chuyên môn kiểm tra và xử lý.

Bạn nên mang laptop đến trung tâm bảo hành và phân phối uy tín như ThinkPro
Xem thêm:
Sửa laptop không lên nguồn: Nguyên nhân, cách khắc phục tại nhà
Màn hình laptop bị giật: Nguyên nhân và cách khắc phục hiệu quả
Laptop không lên: Nguyên nhân, cách khắc phục A-Z
Tình trạng laptop không đọc được thẻ nhớ có thể khắc phục tại nhà với những phương pháp đơn giản trên. Nếu vẫn không hiệu quả, hãy mang máy đến các trung tâm uy tín như ThinkPro để được kiểm tra và hỗ trợ chuyên sâu.