Laptop không lên: Nguyên nhân, cách khắc phục A-Z
Bạn đang cần gấp chiếc laptop để hoàn thành công việc quan trọng, nhưng vừa bật máy lên đã thấy màn hình "tối thui"? Lỗi laptop không lên màn hình là một trong những sự cố phổ biến nhất mà người dùng có thể gặp phải. Với bài viết này của ThinkPro, bạn sẽ có đầy đủ kiến thức và kỹ năng để đối phó với sự cố laptop không lên màn hình, tiết kiệm thời gian và chi phí sửa chữa, đồng thời bảo vệ chiếc máy tính của mình một cách tốt nhất. Hãy cùng bắt đầu hành trình "giải cứu" chiếc laptop của bạn ngay thôi!
1. Nguyên nhân khiến laptop không lên & dấu hiệu nhận biết
Laptop không lên màn hình là một "cơn ác mộng" đối với bất kỳ ai, đặc biệt là khi bạn đang cần sử dụng máy gấp. Tình trạng này có thể xuất phát từ nhiều nguyên nhân khác nhau, từ những lỗi nhỏ dễ khắc phục tại nhà đến các sự cố phần cứng phức tạp cần đến sự can thiệp của kỹ thuật viên. Để giúp bạn "bắt bệnh" chính xác cho chiếc laptop của mình, chúng ta sẽ cùng nhau khám phá các nguyên nhân phổ biến nhất và những dấu hiệu nhận biết tương ứng.
1.1 Vấn đề về nguồn & pin
Nguồn điện và pin đóng vai trò vô cùng quan trọng trong việc cung cấp năng lượng để laptop có thể khởi động và hoạt động. Nếu một trong hai bộ phận này gặp trục trặc, khả năng cao là màn hình laptop của bạn sẽ "tối đen như mực". Dưới đây là một số vấn đề thường gặp liên quan đến nguồn và pin, cùng với những dấu hiệu giúp bạn nhận biết:
1. Adapter (Cục sạc) bị hỏng:
Adapter có nhiệm vụ chuyển đổi điện áp từ nguồn điện gia đình sang mức điện áp phù hợp với laptop. Nếu adapter bị hỏng, laptop sẽ không nhận được đủ điện năng để hoạt động. Dấu hiệu dễ nhận thấy là đèn báo trên adapter không sáng (nếu có), adapter bị nóng bất thường khi cắm điện, hoặc laptop không sạc pin khi cắm adapter. Một mẹo nhỏ để kiểm tra là bạn có thể thay thế bằng một adapter khác (chú ý chọn adapter có cùng điện áp và công suất).
2. Dây nguồn bị đứt, gãy:
Dây nguồn là "cầu nối" giữa adapter và laptop. Nếu dây bị đứt hoặc gãy, dòng điện sẽ không thể truyền đến laptop. Bạn có thể nhận biết vấn đề này qua các dấu hiệu như dây nguồn có vết nứt, gãy hoặc hở, hoặc laptop chỉ sạc pin khi dây nguồn được giữ ở một vị trí nhất định. Hãy kiểm tra kỹ lưỡng dây nguồn, đặc biệt là ở các vị trí gần đầu cắm.
3. Ổ cắm điện có vấn đề:
Ổ cắm điện là nơi tiếp nhận nguồn điện đầu vào. Nếu ổ cắm bị hỏng, laptop sẽ không nhận được điện. Dấu hiệu cho thấy ổ cắm có vấn đề là các thiết bị khác cắm vào ổ cắm không hoạt động, hoặc ổ cắm bị lỏng lẻo hoặc có dấu hiệu cháy, chập. Hãy thử cắm adapter vào một ổ cắm khác để kiểm tra.
4. Pin laptop bị chai, hỏng:
Pin laptop có tuổi thọ nhất định, sau một thời gian sử dụng sẽ bị chai hoặc hỏng, không còn khả năng tích trữ điện. Các dấu hiệu thường gặp là pin sạc rất nhanh đầy nhưng cũng rất nhanh hết, laptop chỉ hoạt động khi cắm sạc (rút sạc là tắt), pin bị phồng (rất nguy hiểm, cần thay thế ngay), hoặc hệ điều hành báo pin "Consider replacing your battery" (nên thay pin).
5. Chân sạc laptop bị lỏng, hỏng:
Chân sạc là nơi tiếp xúc giữa adapter và laptop. Nếu chân sạc bị lỏng hoặc hỏng, điện năng sẽ không thể truyền vào máy. Bạn có thể nhận biết vấn đề này khi laptop không nhận sạc dù đã cắm adapter, hoặc chân sạc bị lung lay khi cắm adapter.

Nếu chân sạc bị lỏng hoặc hỏng, điện năng sẽ không thể truyền vào máy, khiến laptop không lên
1.2 Lỗi màn hình laptop
Màn hình là "cửa sổ" để bạn tương tác với chiếc laptop của mình. Nếu màn hình gặp sự cố, bạn sẽ không thể nhìn thấy bất cứ hình ảnh nào, dù cho máy tính vẫn hoạt động bình thường. Dưới đây là một số lỗi màn hình thường gặp và các dấu hiệu nhận biết:
1. Màn hình bị vỡ, nứt:
Đây là lỗi vật lý dễ nhận thấy nhất, thường do va đập hoặc rơi rớt. Dấu hiệu rõ ràng là màn hình có vết nứt, vỡ, và hình ảnh hiển thị có thể bị biến dạng hoặc không hiển thị.

Màn hình có vết nứt, vỡ, và hình ảnh hiển thị có thể bị biến dạng hoặc không hiển thị, dẫn đến laptop không lên
2. Màn hình bị sọc ngang, sọc dọc:
Các đường kẻ sọc xuất hiện trên màn hình, gây khó chịu và ảnh hưởng đến khả năng hiển thị. Bạn có thể nhận thấy các đường kẻ sọc màu hoặc đen trắng trên màn hình. Sọc có thể đứng yên hoặc di chuyển.
3. Màn hình bị nhòe, mờ:
Hình ảnh hiển thị không rõ nét, bị mờ hoặc nhòe. Dấu hiệu là chữ viết và hình ảnh bị mờ, khó đọc, và màu sắc hiển thị không chính xác.
4. Màn hình bị điểm chết (dead pixel):
Các điểm ảnh không hiển thị màu sắc, thường có màu đen hoặc trắng. Bạn sẽ thấy các chấm nhỏ màu đen hoặc trắng trên màn hình. Các điểm chết này không thay đổi màu sắc khi hình ảnh trên màn hình thay đổi.
5. Màn hình bị tối đen:
Màn hình không hiển thị bất kỳ hình ảnh nào, dù cho laptop vẫn hoạt động (quạt vẫn quay, đèn báo vẫn sáng). Dấu hiệu là màn hình hoàn toàn tối đen, và bạn có thể nghe thấy tiếng khởi động của Windows.
6. Màn hình bị hở sáng:
Ánh sáng từ đèn nền bị hở ra ở các cạnh hoặc góc của màn hình. Bạn sẽ thấy các cạnh hoặc góc màn hình sáng hơn bình thường, đặc biệt là trong môi trường tối.
Cách phân biệt lỗi màn hình với các lỗi khác:
Để xác định xem vấn đề có thực sự nằm ở màn hình hay không, bạn có thể kết nối laptop với một màn hình ngoài qua cổng HDMI hoặc VGA. Nếu hình ảnh hiển thị bình thường trên màn hình ngoài, thì có thể kết luận rằng màn hình laptop của bạn đã bị hỏng.
1.3 Sự cố về phần cứng khác
Ngoài các vấn đề về nguồn, pin và màn hình, laptop còn có thể gặp sự cố ở các thành phần phần cứng khác, dẫn đến tình trạng không lên màn hình. Dưới đây là một số "thủ phạm" thường gặp:
1. RAM (Bộ nhớ trong) bị lỏng hoặc hỏng:
RAM là nơi lưu trữ dữ liệu tạm thời để CPU xử lý. Nếu RAM bị lỏng hoặc hỏng, laptop sẽ không thể khởi động hoặc hoạt động ổn định. Dấu hiệu thường thấy là laptop không lên màn hình, có thể kèm theo tiếng bíp liên tục (tùy theo dòng máy), máy tính khởi động lại liên tục, hoặc xuất hiện màn hình xanh chết chóc (Blue Screen of Death - BSOD).
2. Card màn hình (GPU) bị lỗi:
Card màn hình có nhiệm vụ xử lý và xuất hình ảnh lên màn hình. Nếu card màn hình bị lỗi, màn hình sẽ không hiển thị hoặc hiển thị sai lệch. Bạn có thể nhận biết qua các dấu hiệu như laptop không lên màn hình, hình ảnh bị méo mó, sọc, hoặc hiển thị sai màu, hoặc máy tính bị treo hoặc khởi động lại khi chạy các ứng dụng đồ họa.
3. Ổ cứng (HDD/SSD) bị hỏng:
Ổ cứng là nơi lưu trữ hệ điều hành, ứng dụng và dữ liệu của bạn. Nếu ổ cứng bị hỏng, laptop sẽ không thể khởi động vào hệ điều hành. Dấu hiệu thường thấy là laptop không lên màn hình, có thể hiển thị thông báo lỗi liên quan đến ổ cứng (ví dụ: "No bootable device"), máy tính khởi động rất chậm, hoặc xuất hiện các lỗi liên quan đến việc đọc/ghi dữ liệu.

Nếu ổ cứng bị hỏng, laptop sẽ không thể khởi động vào hệ điều hành
4. Mainboard (Bo mạch chủ) bị lỗi:
Mainboard là "xương sống" của laptop, kết nối tất cả các thành phần lại với nhau. Nếu mainboard bị lỗi, laptop sẽ không thể hoạt động bình thường. Dấu hiệu có thể gặp là laptop không lên màn hình, không có tín hiệu gì, máy tính tự động tắt hoặc khởi động lại liên tục, hoặc các cổng kết nối (USB, HDMI,...) không hoạt động.
5. CPU (Bộ vi xử lý) bị lỗi:
CPU là "bộ não" của laptop, thực hiện tất cả các phép tính và điều khiển hoạt động của máy. Nếu CPU bị lỗi, laptop sẽ không thể khởi động hoặc hoạt động ổn định. Dấu hiệu thường thấy là laptop không lên màn hình, không có tín hiệu gì, máy tính tự động tắt hoặc khởi động lại liên tục, hoặc laptop hoạt động rất chậm, treo máy thường xuyên.
1.4 Vấn đề về phần mềm
Đôi khi, nguyên nhân khiến laptop không lên màn hình không nằm ở phần cứng mà lại xuất phát từ các vấn đề liên quan đến phần mềm. Dưới đây là một số "thủ phạm" thường gặp:
1. Lỗi hệ điều hành (Windows, macOS,...):
Hệ điều hành là nền tảng để tất cả các phần mềm khác hoạt động. Nếu hệ điều hành bị lỗi, laptop có thể không khởi động được hoặc gặp các vấn đề về hiển thị. Dấu hiệu thường thấy là laptop không lên màn hình, có thể hiển thị màn hình xanh chết chóc (BSOD) hoặc thông báo lỗi, máy tính khởi động lại liên tục, hoặc hệ điều hành hoạt động chậm, treo máy thường xuyên.
2. Driver (trình điều khiển) bị lỗi hoặc không tương thích:
Driver là phần mềm giúp hệ điều hành giao tiếp với các thiết bị phần cứng (card màn hình, âm thanh,...). Nếu driver bị lỗi hoặc không tương thích, các thiết bị này có thể không hoạt động đúng cách. Dấu hiệu có thể gặp là laptop không lên màn hình, hình ảnh bị méo mó, sọc, hoặc hiển thị sai màu (đặc biệt là khi lỗi driver card màn hình), hoặc âm thanh không hoạt động.

Nếu driver bị lỗi hoặc không tương thích, các thiết bị này có thể không hoạt động đúng cách
3. BIOS (Basic Input/Output System) bị lỗi hoặc cấu hình sai:
BIOS là phần mềm khởi động đầu tiên khi bạn bật máy tính. Nếu BIOS bị lỗi hoặc cấu hình sai, laptop có thể không khởi động được. Dấu hiệu thường thấy là laptop không lên màn hình, không có tín hiệu gì, máy tính khởi động lại liên tục, hoặc có thể nghe thấy tiếng bíp lạ từ laptop.
4. Virus hoặc phần mềm độc hại:
Virus và phần mềm độc hại có thể gây ra nhiều vấn đề cho laptop, bao gồm cả việc không lên màn hình. Dấu hiệu có thể gặp là laptop hoạt động chậm, treo máy thường xuyên, xuất hiện các quảng cáo lạ, hoặc các file hoặc dữ liệu bị mất hoặc mã hóa.
2. Hướng dẫn từng bước khắc phục laptop không lên
Sau khi đã xác định được nguyên nhân khiến chiếc laptop của bạn "im lặng như tờ", điều quan trọng tiếp theo là tìm cách khắc phục. Trong phần này, ThinkPro sẽ hướng dẫn bạn từng bước để "cấp cứu" cho chiếc laptop của mình, từ những thao tác đơn giản mà ai cũng có thể thực hiện, đến những kỹ thuật nâng cao hơn đòi hỏi một chút kiến thức về phần cứng và phần mềm.
2.1 Các bước kiểm tra cơ bản
Trước khi nghĩ đến những giải pháp phức tạp, hãy bắt đầu bằng những bước kiểm tra đơn giản sau đây. Đôi khi, nguyên nhân khiến laptop không lên màn hình lại đến từ những lý do "ngớ ngẩn" mà chúng ta thường bỏ qua:
Bước 1: Kiểm tra nguồn điện
Đây là bước đầu tiên và quan trọng nhất. Hãy đảm bảo rằng:
Adapter (cục sạc) đã được cắm chặt vào ổ điện và laptop: Đôi khi, adapter có thể bị lỏng hoặc tuột ra khỏi ổ điện, khiến laptop không nhận được điện.
Ổ điện đang hoạt động bình thường: Bạn có thể kiểm tra bằng cách cắm một thiết bị khác vào ổ điện đó (ví dụ: đèn bàn, điện thoại,...).
Dây nguồn không bị đứt, gãy: Kiểm tra kỹ lưỡng dây nguồn, đặc biệt là ở các vị trí gần đầu cắm.
Đèn báo trên adapter sáng (nếu có): Nếu đèn báo không sáng, có thể adapter đã bị hỏng.
Thử một adapter khác (nếu có): Nếu có adapter khác tương thích, hãy thử cắm vào laptop để kiểm tra.
Bước 2: Kiểm tra pin (nếu có thể tháo rời)
Nếu laptop của bạn có pin tháo rời, hãy thử tháo pin ra và cắm adapter trực tiếp vào laptop để kiểm tra. Nếu laptop hoạt động bình thường, có thể pin đã bị hỏng và cần thay thế.
Bước 3: Kiểm tra màn hình
Đảm bảo độ sáng màn hình không ở mức thấp nhất: Đôi khi, độ sáng màn hình có thể bị giảm xuống mức thấp nhất, khiến bạn tưởng rằng màn hình không lên. Hãy thử tăng độ sáng màn hình bằng các phím chức năng trên bàn phím (thường có biểu tượng hình mặt trời).
Kiểm tra kết nối với màn hình ngoài: Kết nối laptop với một màn hình ngoài qua cổng HDMI hoặc VGA. Nếu hình ảnh hiển thị bình thường trên màn hình ngoài, có thể màn hình laptop của bạn đã bị hỏng hoặc có vấn đề về cáp kết nối.
Bước 4: Khởi động lại laptop
Đôi khi, việc khởi động lại laptop có thể giải quyết được các vấn đề nhỏ về phần mềm. Hãy thử nhấn giữ nút nguồn trong khoảng 10-15 giây để tắt máy hoàn toàn, sau đó bật lại.
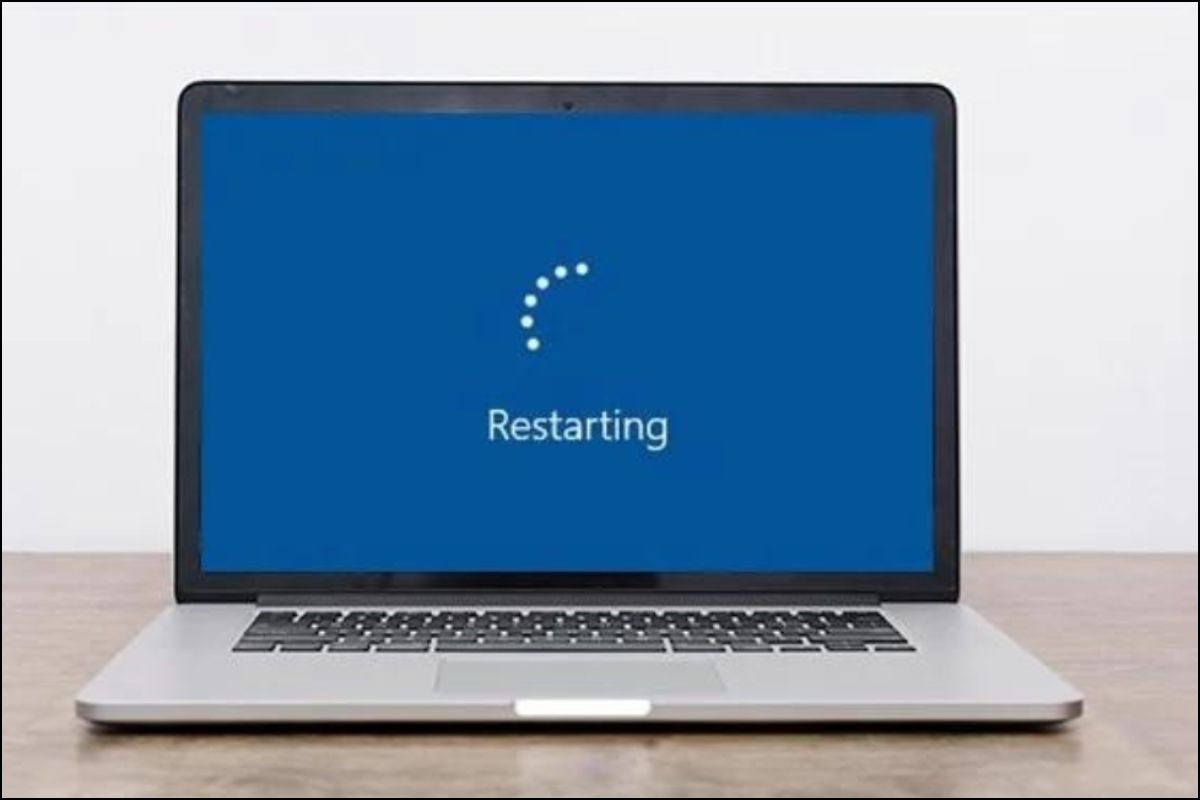
Việc khởi động lại laptop có thể giải quyết được các vấn đề nhỏ về phần mềm
Lưu ý:
Không tự ý tháo máy nếu bạn không có kinh nghiệm.
Luôn cẩn thận và nhẹ nhàng khi thực hiện các thao tác kiểm tra.
2.2 Các bước khắc phục nâng cao
Nếu các bước kiểm tra cơ bản trên không giúp ích gì, bạn có thể thử một số giải pháp nâng cao hơn. Tuy nhiên, cần lưu ý rằng các bước này đòi hỏi một chút kiến thức về phần cứng và phần mềm, và có thể tiềm ẩn rủi ro nếu thực hiện không đúng cách. Hãy cân nhắc kỹ lưỡng trước khi thực hiện, và chỉ thực hiện nếu bạn cảm thấy tự tin.
Bước 1: Tháo và lắp lại RAM
Tắt laptop hoàn toàn và ngắt kết nối với nguồn điện.
Mở nắp bảo vệ RAM: Vị trí nắp bảo vệ RAM có thể khác nhau tùy theo dòng máy, thường nằm ở mặt dưới của laptop và có ký hiệu RAM.
Tháo RAM: Nhẹ nhàng gạt các chốt giữ RAM sang hai bên, sau đó lấy thanh RAM ra.
Kiểm tra RAM: Kiểm tra xem chân RAM có bị bẩn hoặc gỉ sét không. Nếu có, hãy dùng khăn mềm khô lau sạch.
Lắp lại RAM: Cắm thanh RAM vào khe cắm, đảm bảo đúng chiều và các chốt giữ đã khớp vào vị trí.
Đóng nắp bảo vệ RAM.
Khởi động lại laptop.
Bước 2: Khởi động vào Safe Mode
Safe Mode là chế độ khởi động đặc biệt của Windows, chỉ tải các driver và dịch vụ cần thiết để hệ điều hành hoạt động. Nếu laptop khởi động được vào Safe Mode, có thể vấn đề nằm ở các driver hoặc phần mềm khác.
Tắt laptop hoàn toàn.
Bật laptop và nhấn liên tục phím F8 (hoặc Shift + F8) trước khi logo Windows xuất hiện.
Chọn Safe Mode từ menu Advanced Boot Options.

Safe Mode là chế độ khởi động đặc biệt của Windows, chỉ tải các driver và dịch vụ cần thiết
Bước 3: Cập nhật hoặc gỡ cài đặt driver card màn hình
Nếu laptop khởi động được vào Safe Mode, hãy thử cập nhật hoặc gỡ cài đặt driver card màn hình.
Mở Device Manager: Nhấn tổ hợp phím Windows + X, sau đó chọn Device Manager.
Mở rộng Display adapters.
Nhấp chuột phải vào card màn hình của bạn và chọn Update driver hoặc Uninstall device.
Làm theo hướng dẫn trên màn hình.
Khởi động lại laptop.
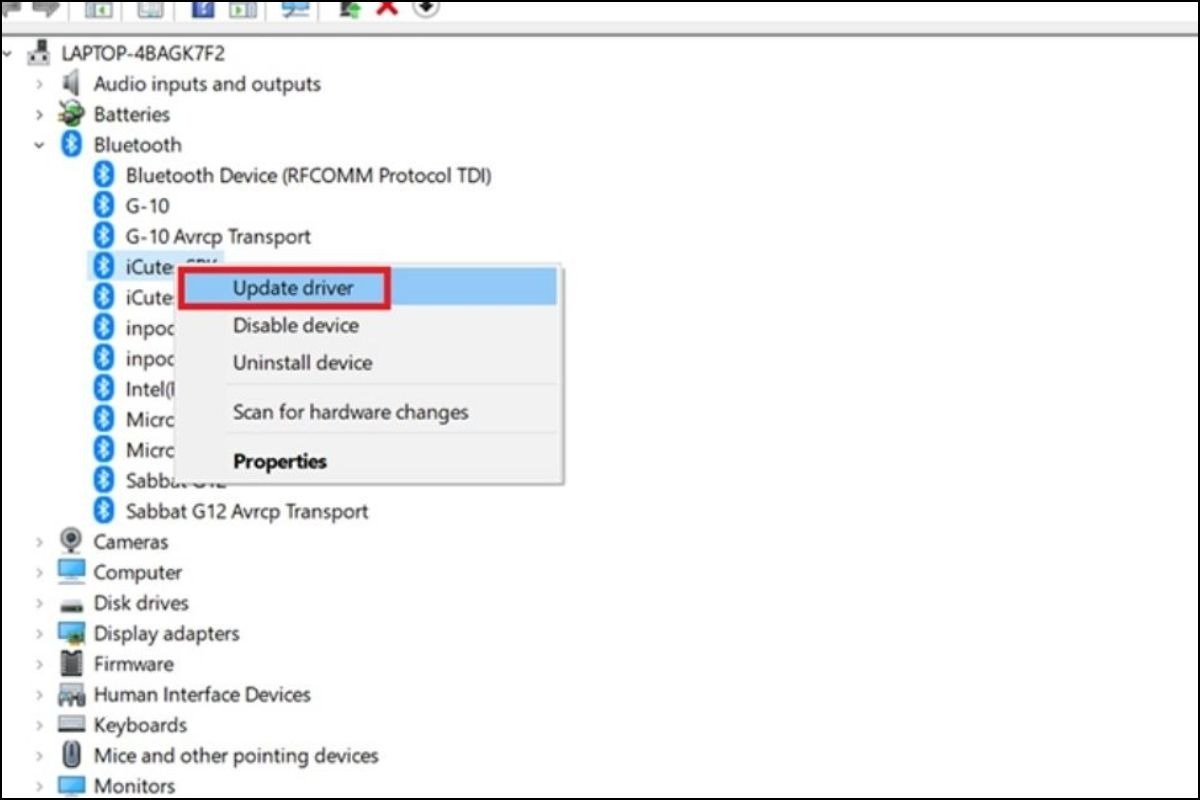
Nếu laptop khởi động được vào Safe Mode, hãy thử cập nhật hoặc gỡ cài đặt driver card màn hình
Bước 4: Reset BIOS về mặc định
Tắt laptop hoàn toàn.
Bật laptop và nhấn phím tắt để vào BIOS (thường là Delete, F2, F12 hoặc Esc). Phím tắt có thể khác nhau tùy theo dòng máy, hãy tìm thông tin trên website của nhà sản xuất.
Tìm tùy chọn Reset to Default hoặc Load Setup Defaults.
Chọn tùy chọn này và làm theo hướng dẫn trên màn hình.
Lưu các thay đổi và thoát khỏi BIOS.
Khởi động lại laptop.
Cảnh báo:
Việc tháo lắp phần cứng có thể gây hỏng hóc nếu thực hiện không đúng cách.
Việc chỉnh sửa BIOS có thể khiến laptop không khởi động được nếu cấu hình sai.
Luôn sao lưu dữ liệu quan trọng trước khi thực hiện bất kỳ thay đổi nào.
2.3 Chi phí sửa chữa dự kiến
Nếu bạn đã thử tất cả các cách trên mà vẫn không khắc phục được lỗi laptop không lên màn hình, có lẽ đã đến lúc bạn cần mang máy đến trung tâm sửa chữa. Để bạn có thể dự trù kinh phí, dưới đây là bảng giá tham khảo cho một số lỗi thường gặp:
Lỗi | Chi phí dự kiến (VNĐ) |
Thay pin laptop | 500.000 - 1.500.000 |
Thay màn hình laptop | 1.500.000 - 4.000.000 |
Sửa mainboard laptop | 800.000 - 3.000.000 |
Thay card màn hình laptop | 1.500.000 - 5.000.000 |
Thay RAM laptop | 300.000 - 1.000.000 |
Thay ổ cứng laptop (HDD/SSD) | 800.000 - 3.000.000 |
Sửa lỗi nguồn laptop | 500.000 - 1.500.000 |
Cài đặt lại hệ điều hành | 150.000 - 300.000 |
Vệ sinh laptop, tra keo tản nhiệt | 150.000 - 300.000 |
Lưu ý:
Đây chỉ là giá tham khảo, chi phí thực tế có thể thay đổi tùy thuộc vào dòng máy, mức độ hư hỏng và chính sách giá của từng trung tâm sửa chữa.
Hãy liên hệ trực tiếp với các trung tâm sửa chữa để được báo giá chính xác nhất.
Nên tham khảo giá ở nhiều nơi trước khi quyết định sửa chữa.
2.4 Địa điểm sửa chữa
Việc lựa chọn một địa chỉ sửa chữa laptop uy tín là vô cùng quan trọng, đặc biệt là khi máy tính của bạn gặp phải các vấn đề phức tạp. Dưới đây là một số gợi ý để bạn tìm kiếm và lựa chọn được một địa điểm sửa chữa đáng tin cậy:
Tìm kiếm trên Google: Sử dụng các từ khóa như "sửa laptop uy tín [tên thành phố]", "trung tâm bảo hành laptop [tên hãng]",... để tìm kiếm các địa điểm sửa chữa gần bạn.
Tham khảo các diễn đàn công nghệ: Các diễn đàn công nghệ là nơi tập trung nhiều người dùng có kinh nghiệm, bạn có thể tìm thấy các đánh giá, nhận xét về các địa điểm sửa chữa laptop tại đây.
Hỏi ý kiến người quen: Nếu bạn có bạn bè, người thân hoặc đồng nghiệp đã từng sửa laptop, hãy hỏi ý kiến của họ về các địa điểm sửa chữa mà họ tin tưởng.
Các tiêu chí để lựa chọn địa chỉ sửa chữa uy tín:
Có địa chỉ rõ ràng, dễ tìm: Một địa chỉ sửa chữa uy tín sẽ có địa chỉ cụ thể, số điện thoại liên lạc và thời gian làm việc rõ ràng.
Có nhiều đánh giá tốt từ khách hàng: Hãy đọc các đánh giá trên Google Maps, Facebook hoặc các diễn đàn công nghệ để biết được chất lượng dịch vụ của địa điểm sửa chữa đó.
Có đội ngũ kỹ thuật viên chuyên nghiệp: Kỹ thuật viên có kinh nghiệm và chuyên môn cao sẽ giúp bạn chẩn đoán đúng bệnh và sửa chữa laptop một cách hiệu quả.
Có chính sách bảo hành rõ ràng: Một địa chỉ sửa chữa uy tín sẽ có chính sách bảo hành cho các dịch vụ mà họ cung cấp, giúp bạn yên tâm hơn trong quá trình sử dụng.
Báo giá chi tiết trước khi sửa chữa: Địa điểm sửa chữa nên báo giá chi tiết cho bạn trước khi tiến hành sửa chữa, để bạn có thể cân nhắc và quyết định.

ThinkPro với sứ mệnh mang lại những giá trị tốt đẹp, luôn lấy khách hàng làm trung tâm
Lưu ý:
Không nên chọn các địa điểm sửa chữa không rõ nguồn gốc, không có thông tin liên hệ rõ ràng.
Nên tham khảo giá ở nhiều nơi trước khi quyết định sửa chữa.
2.5 Khi nào cần đến chuyên gia?
Mặc dù có rất nhiều cách để tự khắc phục lỗi laptop không lên màn hình, nhưng trong một số trường hợp, bạn nên tìm đến sự trợ giúp của các chuyên gia. Dưới đây là những tình huống mà việc tự sửa chữa có thể gây ra rủi ro lớn hơn lợi ích:
Laptop bị vào nước: Nếu laptop của bạn bị vào nước, hãy tắt máy ngay lập tức, tháo pin (nếu có thể) và mang đến trung tâm sửa chữa càng sớm càng tốt. Nước có thể gây ra các hư hỏng nghiêm trọng cho các linh kiện bên trong laptop, và việc tự sửa chữa có thể làm tình trạng trở nên tồi tệ hơn.
Laptop bị cháy, nổ: Nếu laptop của bạn có dấu hiệu cháy, nổ, hãy ngắt nguồn điện ngay lập tức và gọi cho trung tâm cứu hỏa. Tuyệt đối không cố gắng tự sửa chữa trong trường hợp này.
Bạn không có kinh nghiệm hoặc kiến thức về phần cứng: Nếu bạn không quen thuộc với các linh kiện bên trong laptop và không biết cách tháo lắp chúng một cách an toàn, tốt nhất là nên để các chuyên gia thực hiện.
Bạn đã thử nhiều cách nhưng không hiệu quả: Nếu bạn đã thử tất cả các cách khắc phục mà mình biết nhưng laptop vẫn không lên màn hình, có lẽ vấn đề nằm ở một linh kiện phức tạp nào đó, và cần đến sự can thiệp của các kỹ thuật viên chuyên nghiệp.
Bạn lo sợ sẽ làm hỏng máy hơn nữa: Nếu bạn cảm thấy lo lắng hoặc không tự tin khi thực hiện bất kỳ thao tác sửa chữa nào, hãy tin vào trực giác của mình và mang máy đến trung tâm sửa chữa.
Lời khuyên:
Đừng ngại tìm kiếm sự giúp đỡ từ các chuyên gia. Đôi khi, việc trả một khoản phí nhỏ để sửa chữa laptop còn hơn là tự mình "chữa lợn lành thành lợn què".
Luôn ưu tiên sự an toàn của bản thân và thiết bị.
Xem thêm:
Hy vọng rằng, với những thông tin chi tiết và hướng dẫn cụ thể trong bài viết này, bạn đã có thể hiểu rõ hơn về các nguyên nhân khiến laptop không lên màn hình, cũng như nắm được các bước khắc phục cơ bản để "cứu sống" chiếc máy tính của mình. Tuy nhiên, hãy luôn nhớ rằng, việc tự sửa chữa laptop có thể tiềm ẩn những rủi ro nhất định.
Vì vậy, nếu bạn không tự tin hoặc gặp phải những tình huống phức tạp, đừng ngần ngại tìm đến sự trợ giúp của các chuyên gia. Chúc bạn thành công và sớm đưa chiếc laptop của mình trở lại hoạt động bình thường!






