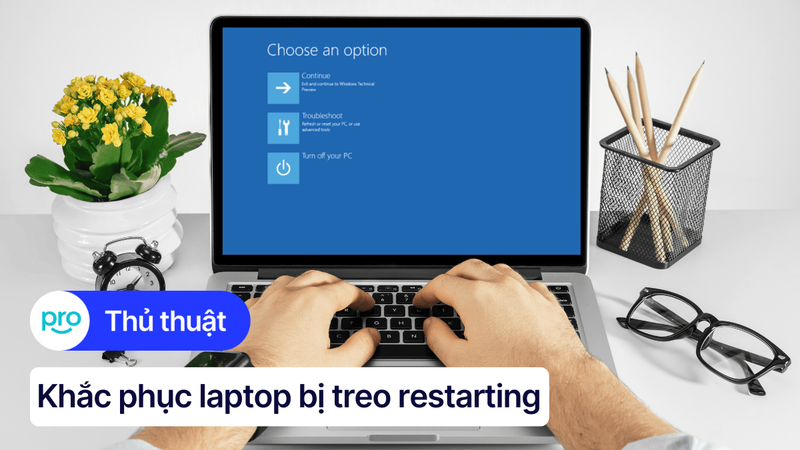Laptop restarting lâu? Nguyên nhân và cách khắc phục hiệu quả
Bạn đang cảm thấy bực bội vì laptop của mình khởi động lại quá lâu, khiến công việc bị gián đoạn và thời gian bị lãng phí? Đây là một vấn đề thường gặp ở nhiều người dùng laptop Windows, đặc biệt là những người sử dụng máy tính thường xuyên. Bài viết này của ThinkPro sẽ giúp bạn hiểu rõ hơn về nguyên nhân gây ra tình trạng laptop restarting lâu và hướng dẫn bạn cách khắc phục hiệu quả, giúp máy tính hoạt động nhanh và mượt mà hơn.
1. Nguyên nhân khiến laptop Restarting lâu
Laptop của bạn thường xuyên khởi động lại mất rất nhiều thời gian? Đừng lo lắng, tình trạng này khá phổ biến và có nhiều nguyên nhân gây ra. Dưới đây là một số nguyên nhân thường gặp nhất khiến laptop restarting lâu:
1.1 Cập nhật hệ điều hành Windows Update
Các bản cập nhật Windows, đặc biệt là bản cập nhật lớn, thường yêu cầu khởi động lại để hoàn tất quá trình cài đặt. Việc cập nhật driver cũng tương tự. Quá trình này có thể mất nhiều thời gian hơn trên các máy tính có cấu hình yếu hoặc kết nối internet chậm.
Việc cập nhật Windows là cần thiết để đảm bảo bảo mật và sửa lỗi hệ thống, tuy nhiên nó có thể gây ra tình trạng restarting lâu. Nếu bạn cần khởi động lại nhanh chóng, bạn có thể tạm thời tắt cập nhật Windows (hướng dẫn cách tắt cập nhật sẽ được trình bày ở phần cách khắc phục).
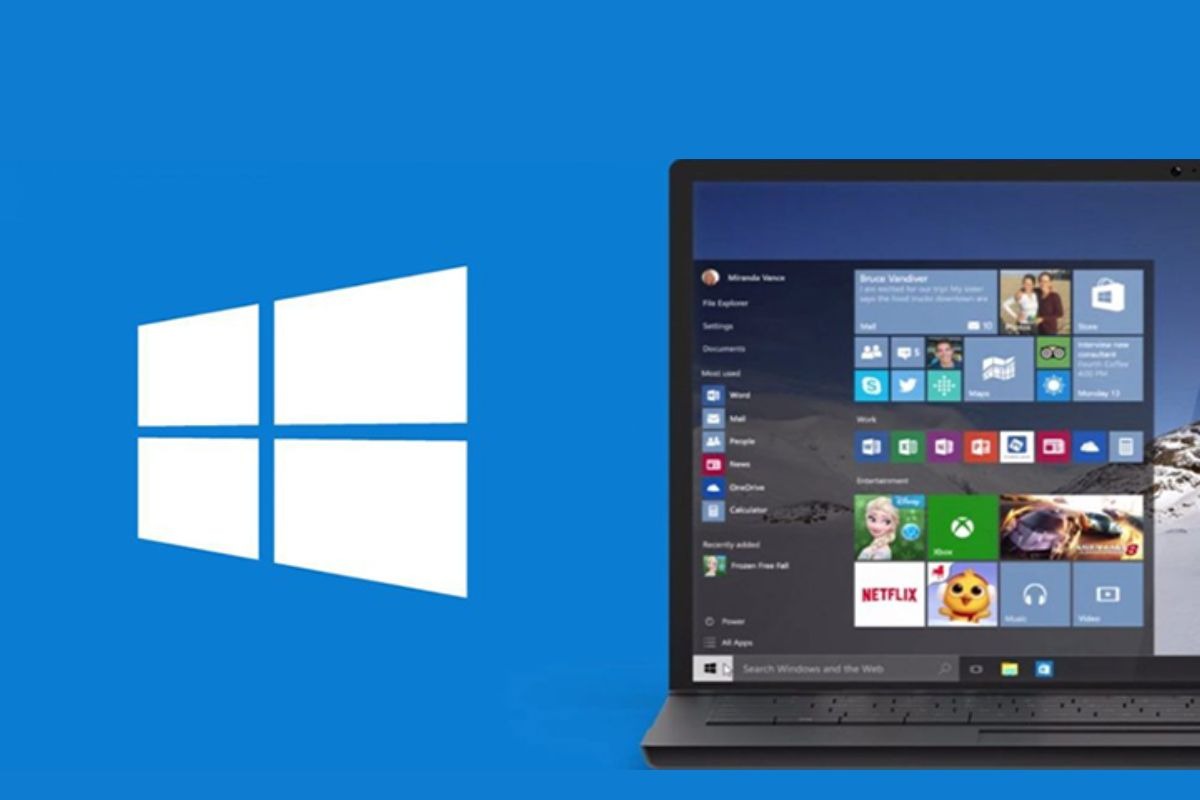
Việc cập nhật Windows là cần thiết để đảm bảo bảo mật và sửa lỗi hệ thống
1.2 Quá nhiều ứng dụng khởi động cùng Windows
Trên laptop, nhiều ứng dụng được thiết lập để tự động khởi động cùng Windows. Điều này có nghĩa là hệ thống phải tải và khởi chạy tất cả các ứng dụng đó mỗi khi bạn khởi động lại máy tính, dẫn đến thời gian khởi động lâu hơn.
1.3 Lỗi phần mềm và virus
Virus, malware, phần mềm lỗi hoặc xung đột phần mềm cũng có thể là nguyên nhân khiến laptop restarting lâu. Các phần mềm độc hại có thể làm chậm hệ thống, trong khi các phần mềm bị lỗi hoặc xung đột với nhau cũng có thể gây ra tình trạng tương tự.
Nếu phần mềm độc hại hoặc virus là nguyên nhân, bạn có thể tham khảo các phần mềm diệt virus uy tín (có trả phí hoặc miễn phí) để khắc phục tình trạng này.

Virus, malware, phần mềm lỗi hoặc xung đột phần mềm cũng có thể là nguyên nhân khiến laptop restarting lâu
1.4 Vấn đề về phần cứng và hệ thống
Ổ cứng (HDD, SSD), RAM, CPU, lỗi hệ thống, phân mảnh ổ cứng, tập tin rác... tất cả đều có thể ảnh hưởng đến tốc độ khởi động của laptop.
Ổ cứng HDD truyền thống thường chậm hơn SSD, ổ cứng bị phân mảnh hoặc đầy cũng ảnh hưởng đến tốc độ. Thiếu RAM hoặc CPU yếu cũng làm chậm quá trình xử lý. Lỗi hệ thống cũng có thể là nguyên nhân.
Trong trường hợp này, bạn có thể kiểm tra tình trạng ổ cứng và RAM để xem có vấn đề gì không.
1.5 Các vấn đề khác
Ngoài những nguyên nhân trên, một số vấn đề khác cũng có thể khiến laptop restarting lâu như: Tính năng Fast Startup bị tắt (ít gặp), nguồn điện không ổn định, nhiệt độ máy quá cao, lỗi BIOS/UEFI, hoặc các thiết bị ngoại vi không tương thích.
2. Cách khắc phục tình trạng laptop Restarting lâu
Sau khi đã hiểu rõ nguyên nhân khiến laptop restarting lâu, bạn có thể áp dụng các cách khắc phục sau đây:
2.1 Quét virus và phần mềm độc hại
Bước đầu tiên, bạn hãy tiến hành quét toàn bộ hệ thống bằng phần mềm diệt virus uy tín để loại bỏ virus, malware có thể đang gây ra tình trạng restarting lâu.
Windows Defender là phần mềm diệt virus tích hợp sẵn trên Windows, bạn có thể sử dụng nó hoặc tải về các phần mềm diệt virus khác như Kaspersky, Bitdefender, Norton...
Gợi ý các phần mềm diệt virus uy tín: Windows Defender, Avast Free Antivirus, AVG AntiVirus FREE, Bitdefender Antivirus Plus, Kaspersky Anti-Virus, Norton AntiVirus Plus
2.2 Tối ưu hóa hệ thống
Ngoài ra, bạn có thể dọn dẹp hệ thống để tăng tốc độ khởi động lại laptop. Bạn có thể:
Gỡ cài đặt các ứng dụng không cần thiết: Các ứng dụng không sử dụng đến có thể bị gỡ bỏ để giải phóng dung lượng ổ cứng và tài nguyên hệ thống.
Dọn dẹp thùng rác và tập tin tạm: Sử dụng công cụ Disk Cleanup để xóa các tập tin rác, tập tin tạm, giải phóng dung lượng ổ cứng.
Chống phân mảnh ổ đĩa: Nếu bạn sử dụng ổ cứng HDD, hãy sử dụng công cụ Defragment and Optimize Drives để chống phân mảnh ổ đĩa, giúp tăng tốc độ truy cập dữ liệu.

Các ứng dụng không sử dụng đến có thể bị gỡ bỏ để giải phóng dung lượng ổ cứng
2.3 Tắt ứng dụng khởi động cùng máy tính
Nhiều ứng dụng được thiết lập để tự động khởi động cùng Windows, làm chậm quá trình khởi động lại. Bạn có thể tắt các ứng dụng không cần thiết khởi động cùng Windows bằng cách sau:
Mở Task Manager bằng cách nhấn tổ hợp phím Ctrl + Shift + Esc hoặc nhấn chuột phải vào thanh Taskbar và chọn Task Manager.
Chuyển sang tab "Startup".
Click chuột phải vào các ứng dụng không cần thiết và chọn "Disable".
2.4 Cập nhật Windows và Driver
Cập nhật Windows và driver thường xuyên giúp hệ thống hoạt động ổn định và hiệu quả hơn.
Nhấn Win + I để mở Settings.
Chọn "Update & Security".
Nhấn "Check for updates" để kiểm tra và cài đặt các bản cập nhật Windows.
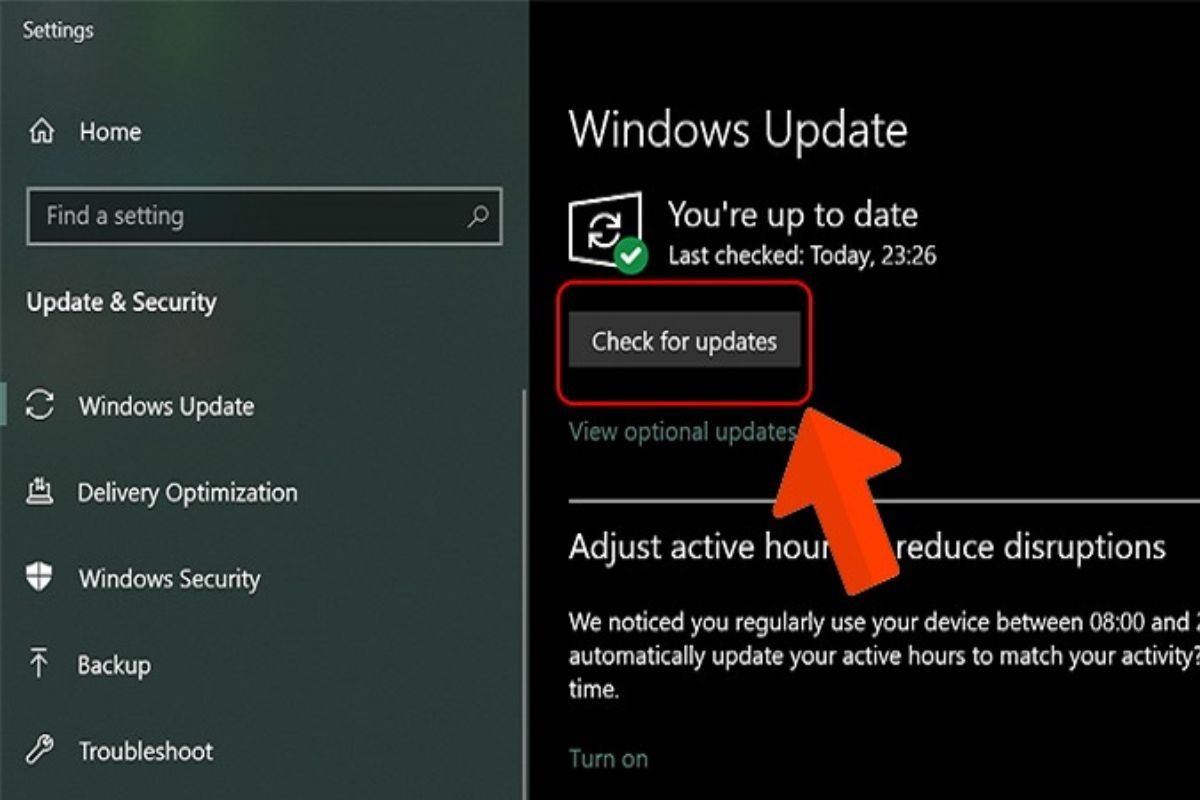
Cập nhật Windows và driver thường xuyên giúp hệ thống hoạt động ổn định và hiệu quả hơn
Để cập nhật driver, bạn có thể:
Nhấn "View optional updates" > "Driver updates", chọn driver cần cập nhật và nhấn "Download and install".
Cập nhật driver thủ công qua Device Manager.
2.5 Sử dụng công cụ chẩn đoán và sửa lỗi của Windows
Windows cung cấp các công cụ chẩn đoán và sửa lỗi có thể giúp bạn tìm ra nguyên nhân khiến laptop restarting lâu.
1. Sử dụng Performance/Maintenance Troubleshooter:
Mở Run bằng cách nhấn tổ hợp phím Windows + R.
Nhập "msdt.exe /id MaintenanceDiagnostic" vào ô Run và nhấn OK.
Chọn "Try troubleshooting as an administrator" để chạy công cụ với quyền quản trị.
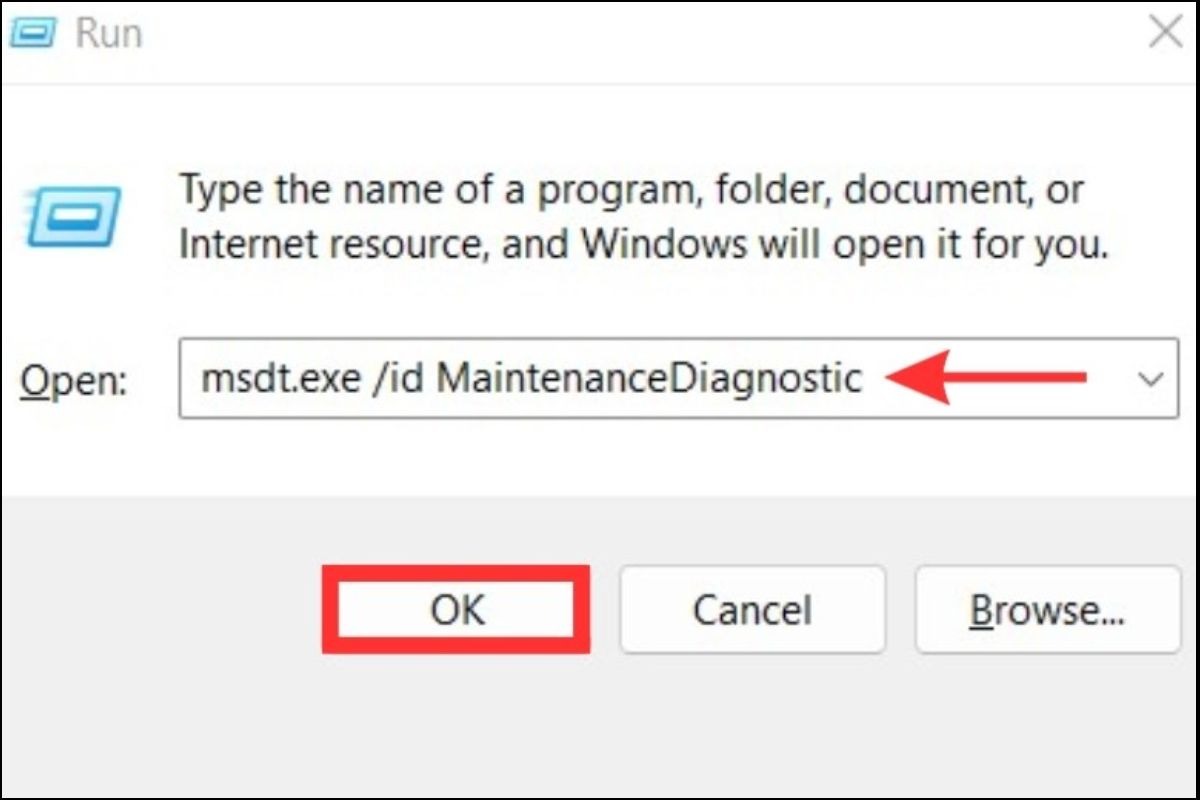
Nhập "msdt.exe /id MaintenanceDiagnostic" vào ô Run và nhấn OK
2. Sử dụng Power Troubleshooter:
Tìm kiếm "Troubleshoot" trong menu Start.
Chọn "Other troubleshooters" và chọn "Power troubleshooter".
Nhấn "Run" để bắt đầu quá trình chẩn đoán và sửa lỗi.
3. Tạm thời vô hiệu hóa Windows Update:
Nếu bạn nghi ngờ Windows Update là nguyên nhân, bạn có thể tạm thời vô hiệu hóa nó:
Mở Run bằng cách nhấn tổ hợp phím Windows + R.
Gõ "services.msc" vào ô Run và nhấn OK.
Tìm "Windows Update", click chuột phải vào nó và chọn "Stop".
Click chuột phải vào "Windows Update", chọn "Properties", chọn "Startup type" là "Disabled".
Lưu ý: Chỉ nên tạm thời vô hiệu hóa Windows Update, không nên tắt hẳn.
4. Sử dụng Event Viewer để xem lỗi:
Mở Event Viewer để xem chi tiết về lỗi.
2.6 Kiểm tra và sửa chữa phần cứng
Nếu các bước trên không hiệu quả, bạn có thể kiểm tra tình trạng phần cứng.
Kiểm tra RAM: Tháo và cắm lại RAM để đảm bảo kết nối tốt.
Kiểm tra ổ cứng: Sử dụng các công cụ của hãng để kiểm tra tình trạng ổ cứng.
Nâng cấp phần cứng: Nếu cần thiết, bạn có thể nâng cấp RAM hoặc chuyển sang ổ cứng SSD để cải thiện hiệu suất.
2.7 Cài đặt lại hệ điều hành
Nếu bạn đã thử tất cả các phương pháp trên mà vẫn không thể khắc phục được tình trạng laptop restarting lâu, bạn có thể cân nhắc cài đặt lại hệ điều hành. Đây là giải pháp cuối cùng, vì điều này sẽ xóa sạch dữ liệu trên máy tính. Hãy đảm bảo bạn đã sao lưu tất cả dữ liệu quan trọng trước khi tiến hành cài đặt lại Windows.
Lưu ý: Cài đặt lại Windows sẽ xóa sạch dữ liệu trên máy tính. Hãy sao lưu tất cả dữ liệu quan trọng trước khi tiến hành cài đặt lại Windows.
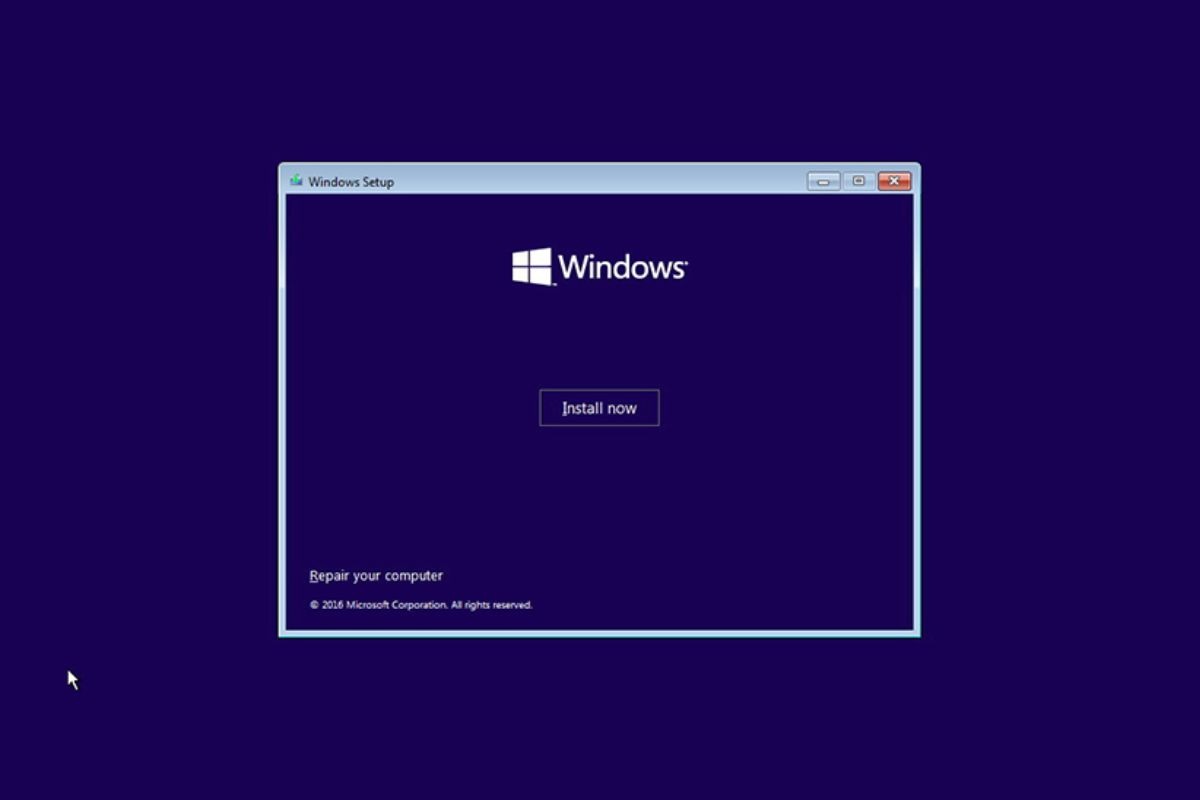
Cài đặt lại Windows sẽ xóa sạch dữ liệu trên máy tính
3. Lợi ích của việc Restarting laptop đúng cách
Việc restart laptop đúng cách mang lại những lợi ích sau:
Cải thiện hiệu suất: Laptop chạy nhanh và mượt mà hơn.
Giải phóng bộ nhớ: Loại bỏ các ứng dụng không cần thiết, giúp máy tính hoạt động trơn tru.
Cập nhật hệ thống: Đảm bảo các bản cập nhật mới nhất được áp dụng, mang đến tính năng mới, vá lỗi và tăng cường bảo mật.
Sửa lỗi: Giúp khắc phục các lỗi nhỏ thường gặp.
Ổn định hệ thống: Laptop hoạt động ổn định và ít gặp sự cố hơn.
Như vậy, việc restart laptop định kỳ không chỉ là một thói quen tốt mà còn là một cách bảo trì máy tính hiệu quả, giúp laptop của bạn luôn hoạt động ở trạng thái tốt nhất.
4. Các câu hỏi liên quan
4.1 Nên restart laptop bao lâu một lần?
Để duy trì hiệu suất và sự ổn định của laptop, bạn nên khởi động lại máy ít nhất 1-2 lần mỗi tuần. Đây là một tần suất chung, tuy nhiên, tần suất restart có thể thay đổi tùy thuộc vào nhu cầu sử dụng của bạn.
Ví dụ, nếu bạn thường xuyên sử dụng các ứng dụng nặng hoặc chơi game, bạn có thể cần restart laptop thường xuyên hơn. Ngược lại, nếu bạn chủ yếu sử dụng laptop để duyệt web và soạn thảo văn bản, bạn có thể restart ít hơn.
Ngoài ra, nếu bạn gặp phải các vấn đề như laptop chạy chậm, hay bị treo, bạn cũng nên thử restart máy để xem có khắc phục được vấn đề hay không.
4.2 Làm thế nào để biết laptop có bị nhiễm virus hay không?
Một số dấu hiệu nhận biết laptop bị nhiễm virus bao gồm: máy chạy chậm bất thường, xuất hiện các cửa sổ pop-up lạ, các chương trình tự động khởi chạy, file bị mất hoặc thay đổi, và trình duyệt web bị chuyển hướng đến các trang web không mong muốn.

File bị mất hoặc thay đổi là dấu hiệu nhận biết laptop bị nhiễm virus
4.3 Có nên tắt máy tính thay vì restart?
Tắt máy tính (shutdown) và restart đều có tác dụng riêng. Tắt máy tính giúp tiết kiệm điện năng và cho phép các linh kiện "nghỉ ngơi" hoàn toàn. Restart giúp giải quyết các lỗi phần mềm tạm thời, áp dụng các bản cập nhật và làm mới hệ thống.
Bạn nên restart laptop khi gặp lỗi hoặc sau khi cài đặt phần mềm, cập nhật. Song song đó, bạn nên tắt máy khi không sử dụng trong thời gian dài.
4.4 Nếu đã thử hết các cách mà laptop vẫn restart lâu thì phải làm sao?
Nếu đã thử tất cả các cách trên mà laptop vẫn restarting lâu, có thể do lỗi phần cứng nghiêm trọng hơn. Bạn nên mang máy đến các trung tâm sửa chữa uy tín để được kiểm tra và sửa chữa chuyên sâu.
ThinkPro là một trong những địa chỉ uy tín chuyên cung cấp các dòng laptop, PC, phụ kiện máy tính chính hãng, kèm dịch vụ bảo hành, sửa chữa chuyên nghiệp. Đội ngũ kỹ thuật viên giàu kinh nghiệm của ThinkPro có thể giúp bạn chẩn đoán chính xác nguyên nhân và khắc phục triệt để vấn đề laptop restarting lâu.
Xem thêm:
Tóm lại, việc laptop restart lâu có thể do nhiều nguyên nhân khác nhau, từ phần mềm đến phần cứng. Hãy thử áp dụng các biện pháp khắc phục như quét virus, tối ưu hóa hệ thống, tắt ứng dụng khởi động cùng, cập nhật Windows và driver, sử dụng công cụ sửa lỗi của Windows, kiểm tra phần cứng, và cuối cùng là cài đặt lại hệ điều hành (nếu cần thiết).
Nếu bạn đã thử tất cả các cách trên mà vẫn không khắc phục được, đừng ngần ngại mang máy đến trung tâm sửa chữa uy tín để được hỗ trợ. Hãy đến với ThinkPro để trải nghiệm dịch vụ sửa chữa uy tín, chất lượng và sở hữu những sản phẩm công nghệ chính hãng, đáp ứng mọi nhu cầu của bạn.