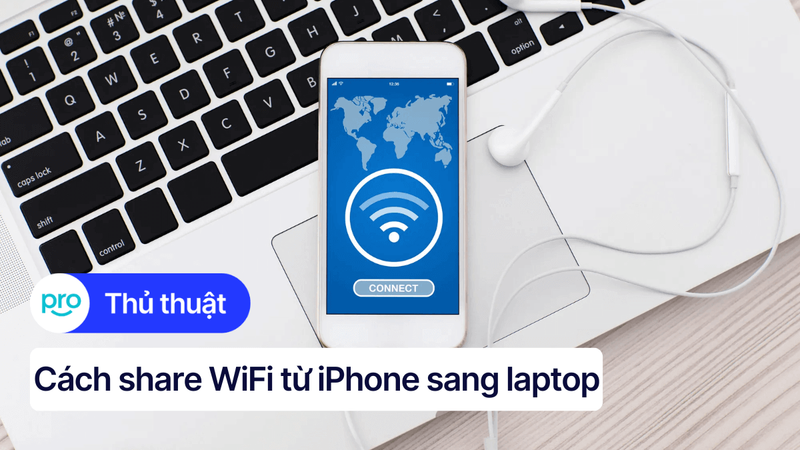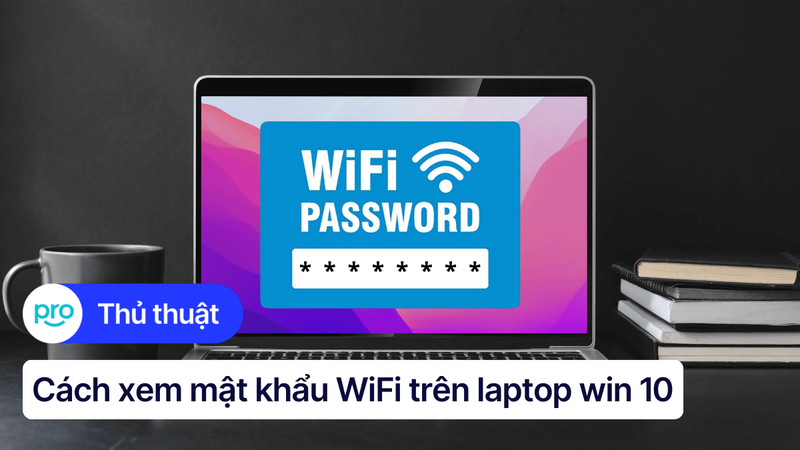Cách xem mật khẩu WiFi trên laptop Window, MacBook cực dễ
Bạn vừa mua một chiếc laptop mới và muốn kết nối WiFi nhưng lại quên mất mật khẩu. Hoặc bạn cần chia sẻ mạng WiFi cho người khác nhưng không nhớ mật khẩu. Đừng lo lắng, bài viết này ThinkPro sẽ hướng dẫn bạn cách xem mật khẩu WiFi trên laptop Window và MacBook một cách cực kỳ đơn giản nhé!
1. Cách xem mật khẩu WiFi trên Laptop Windows 10 & 11
1.1. Xem mật khẩu WiFi trong phần Settings
Bước 1: Nhấn vào biểu tượng Start, sau đó chọn Settings (Cài đặt).
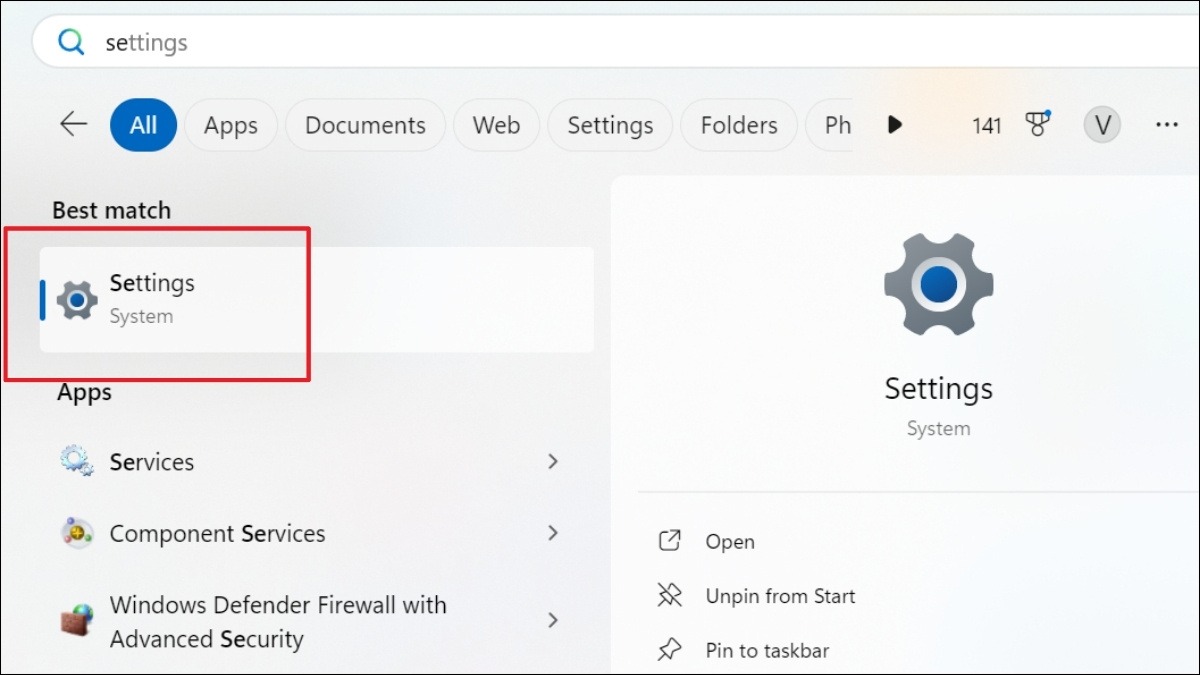
Chọn Settings (Cài đặt)
Bước 2: Vào Network & Internet, nhấp Status và nhấn Network and Sharing Center. Chọn WiFi bạn muốn xem mật khẩu.

Vào Network & Internet
Bước 3: Vào Wireless Properties, chọn Security. Sau đó nhấn Show characters để hiển thị mật khẩu.
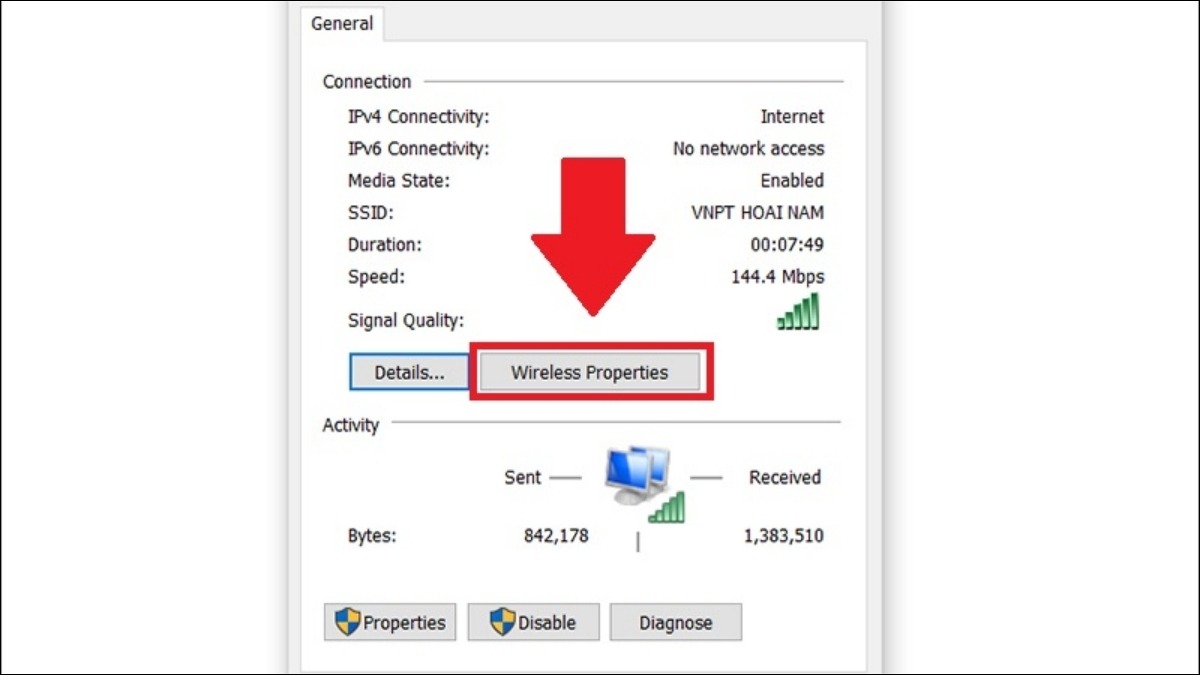
Vào Wireless Properties
1.2. Xem mật khẩu WiFi bằng Control Panel
Bước 1: Nhấn vào biểu tượng Menu Start, nhập Command Prompt và nhấn Enter.
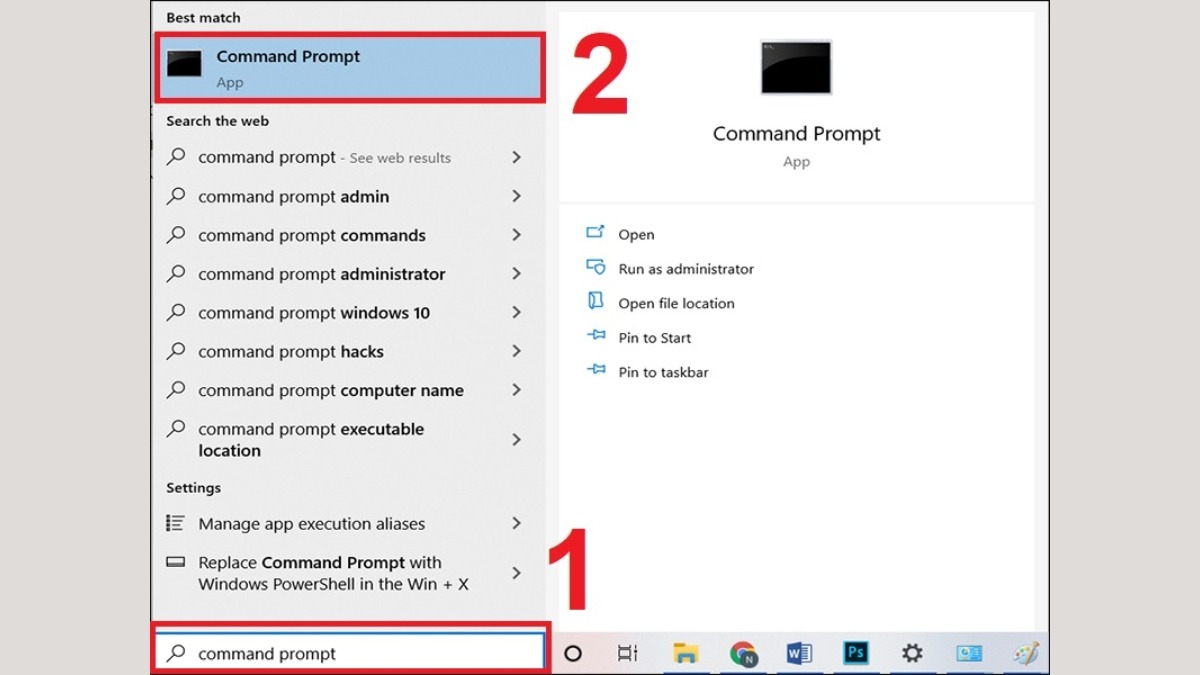
Nhập Command Prompt
Bước 2: Nhập lệnh netsh wlan show profiles và nhấn Enter. Bạn sẽ thấy danh sách các mạng WiFi đã từng được kết nối với máy tính.

Nhập lệnh netsh wlan show profiles
Bước 3: Nhập lệnh netsh wlan show profile name="tên-WiFi" key=clear. Thay "tên-WiFi" bằng chính xác tên của mạng WiFi bạn muốn xem mật khẩu. Ví dụ: netsh wlan show profile name="VNPT HOAI NAM" key=clear. Mật khẩu sẽ hiển thị ở mục Key Content.
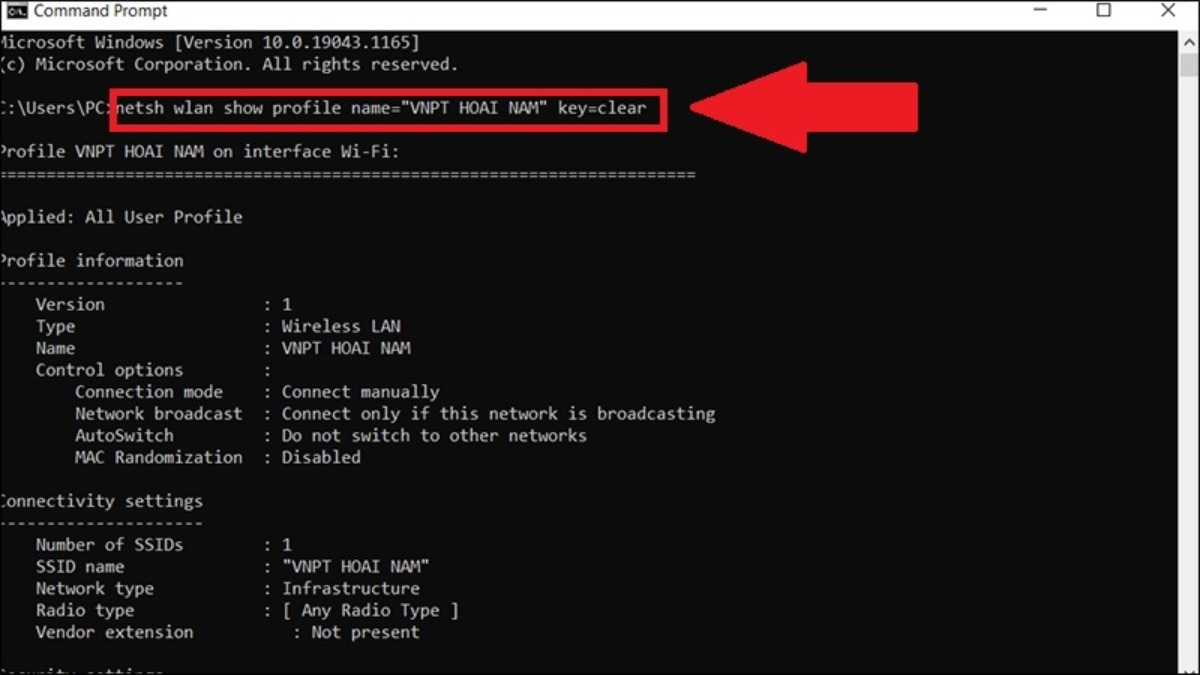
Nhập lệnh netsh wlan show profile name
2. Cách xem mật khẩu WiFi trên Laptop Windows 7 & 8
Bước 1: Nhấn vào biểu tượng Start, sau đó chọn Control Panel (Bảng điểm khiển).
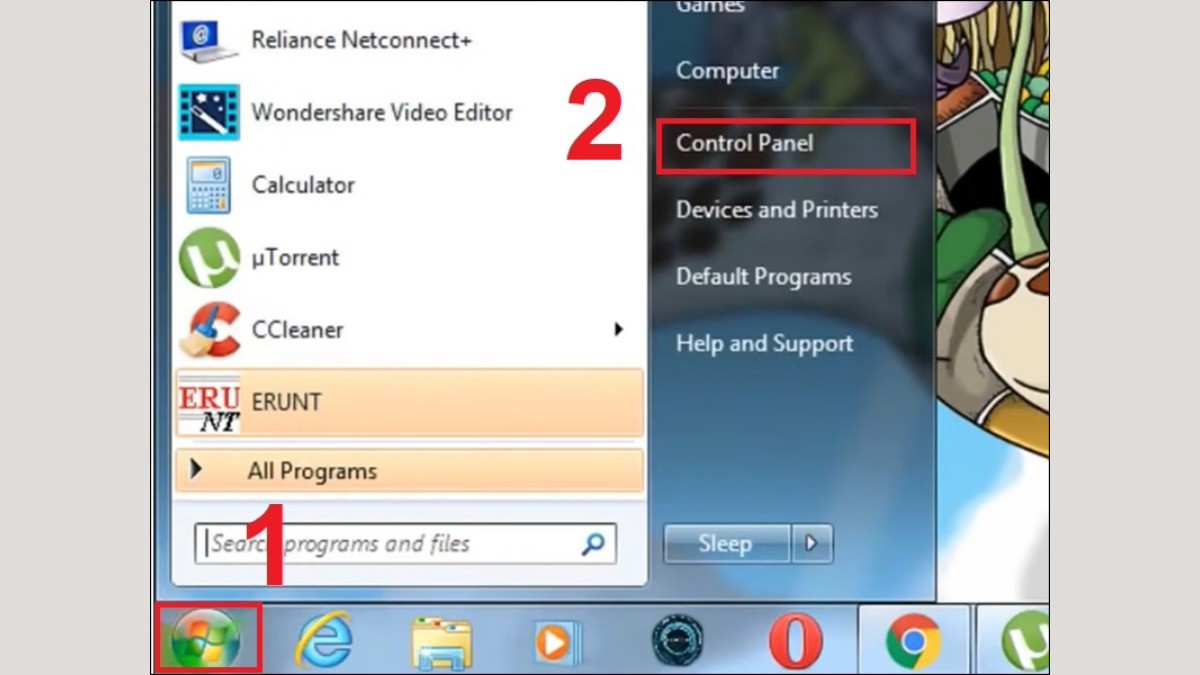
Vào Control Panel
Bước 2: Vào Network & Internet, chọn Network & Sharing Center. Sau đó tìm đến WiFi bạn muốn xem mật khẩu và vào Wireless Properties (Thuộc tính không dây).
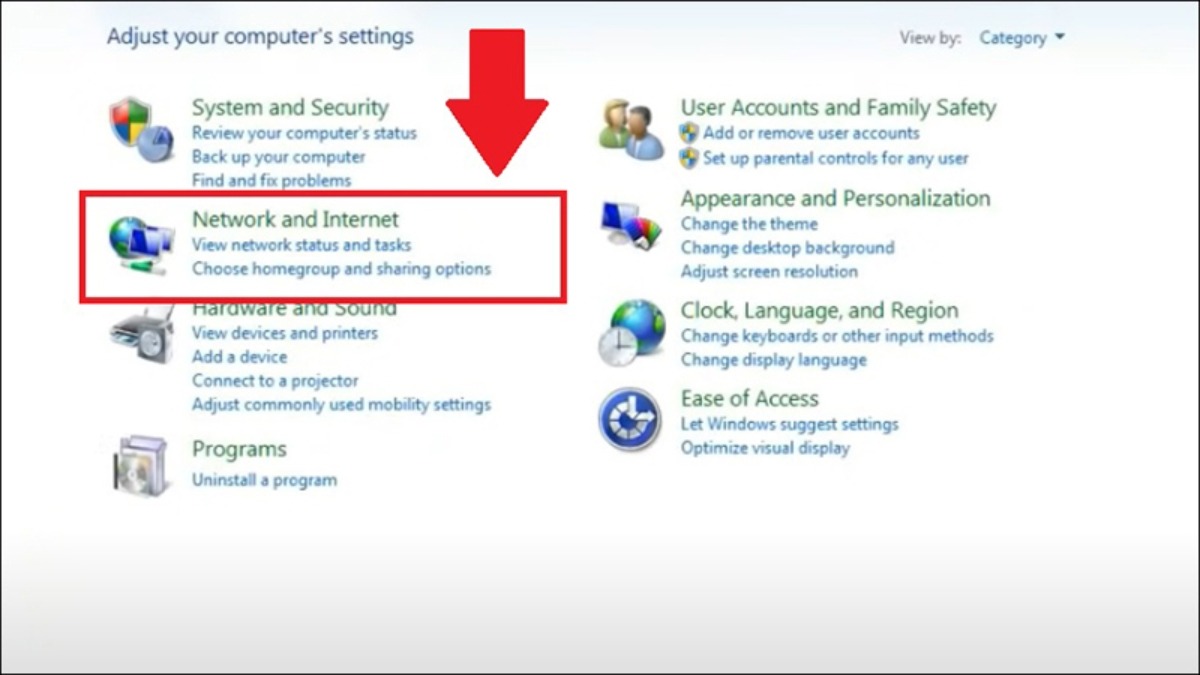
Vào Network & Internet
Bước 3: Vào thẻ Security (Bảo mật), chọn Show characters (Hiển thị). Lúc này, mật khẩu WiFi sẽ hiện ra.
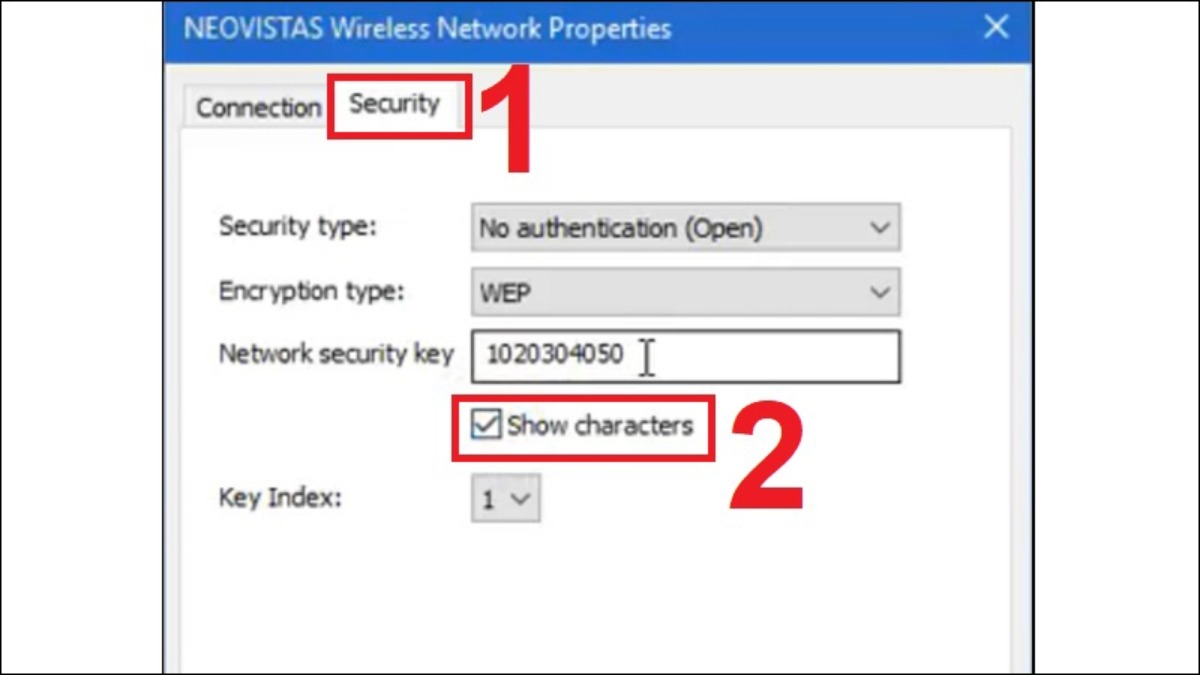
Chọn Show characters
3. Cách xem mật khẩu WiFi trên Laptop Windows XP
Bước 1: Nhấn vào biểu tượng Menu Start, nhập Command Prompt và nhấn Enter. Gõ "netsh wlan show profile name=tênWiFi key=clear", thay "tênWiFi" bằng tên mạng WiFi bạn muốn xem mật khẩu.
Ví dụ: "netsh wlan show profile name=hungds key=clear".
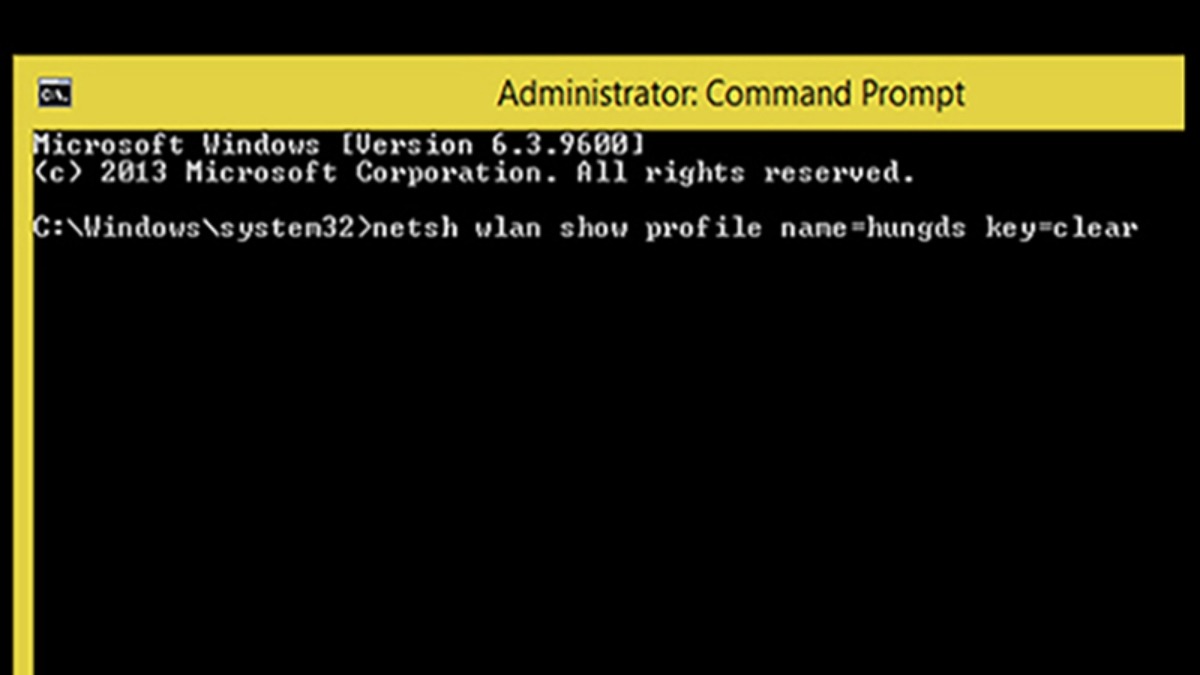
Nhập lệnh
Bước 2: Nhấn Enter, mật khẩu WiFi sẽ hiển thị ở dòng Key Content.
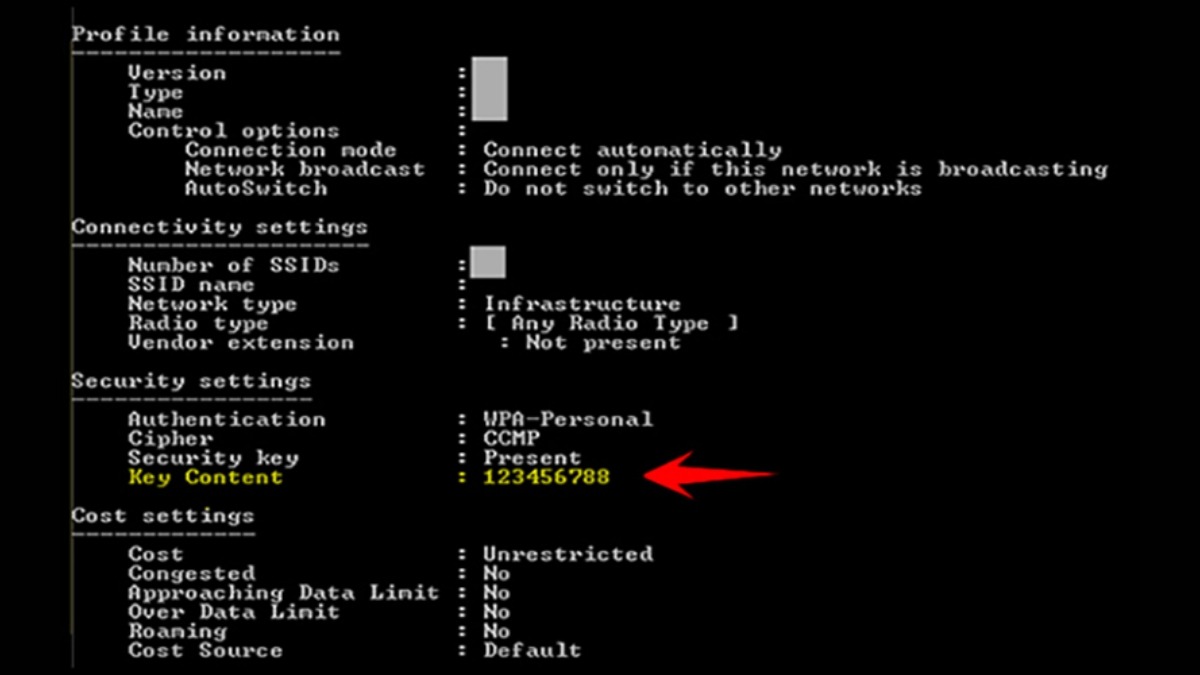
Mật khẩu sẽ hiển thị ở mục Key Content
4. Cách xem mật khẩu WiFi trên MacBook
4.1. Xem mật khẩu WiFi bằng Keychain Access
Bước 1: Nhấn vào biểu tượng kính lúp, gõ Keychain Access và mở ứng dụng.
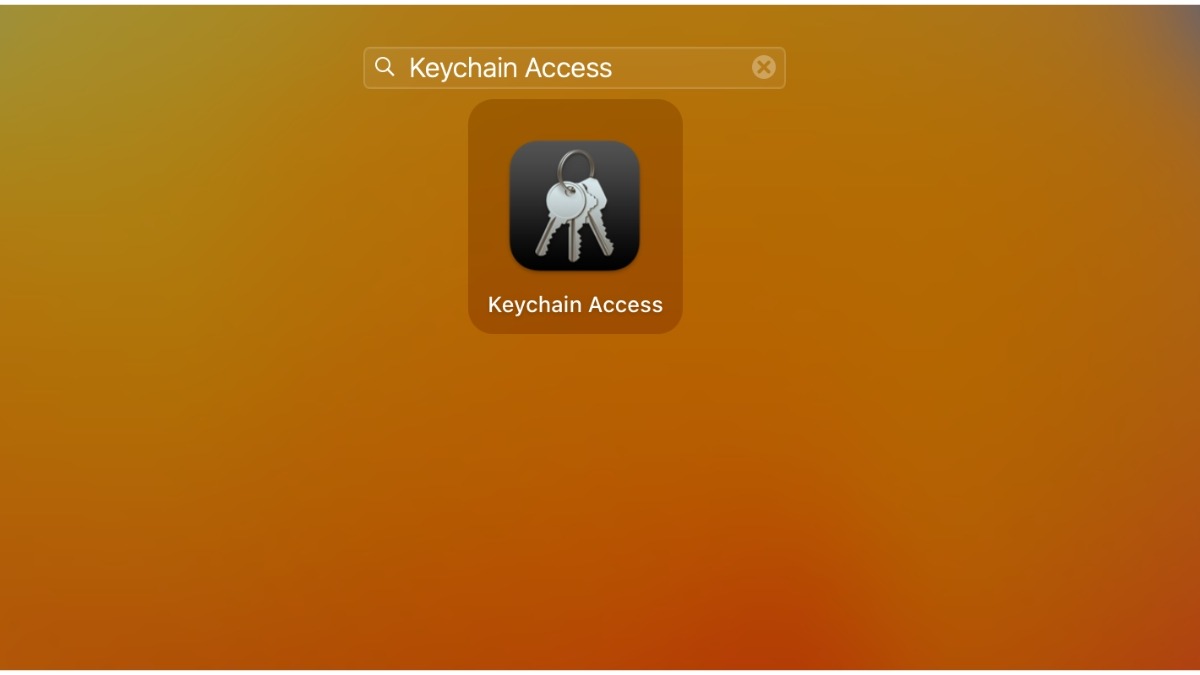
Gõ Keychain Access và mở ứng dụng
Bước 2: Trong Keychain Access, vào System, chọn Passwords, sau đó tìm đến mạng WiFi bạn muốn xem mật khẩu.
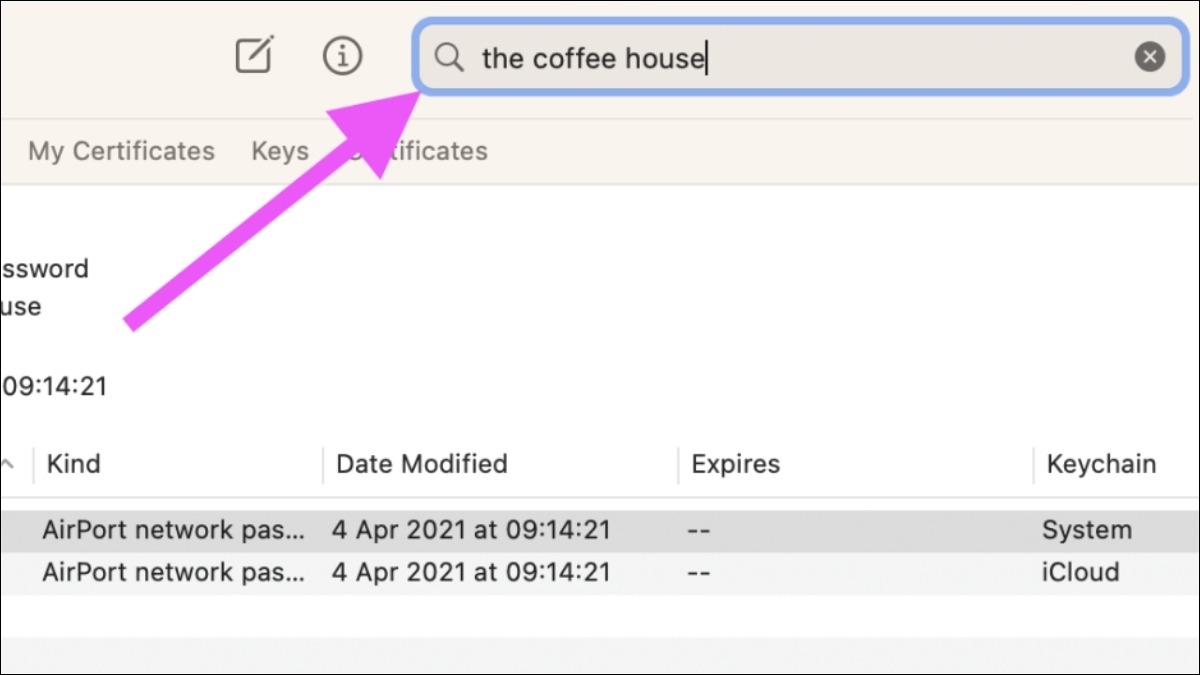
Tìm đến mạng WiFi bạn muốn xem mật khẩu
Bước 3: Tick chọn Show password, nhập mật khẩu Keychain Access (nếu có) và mật khẩu máy tính của bạn. Sau khi xác thực, mật khẩu WiFi sẽ được hiển thị.
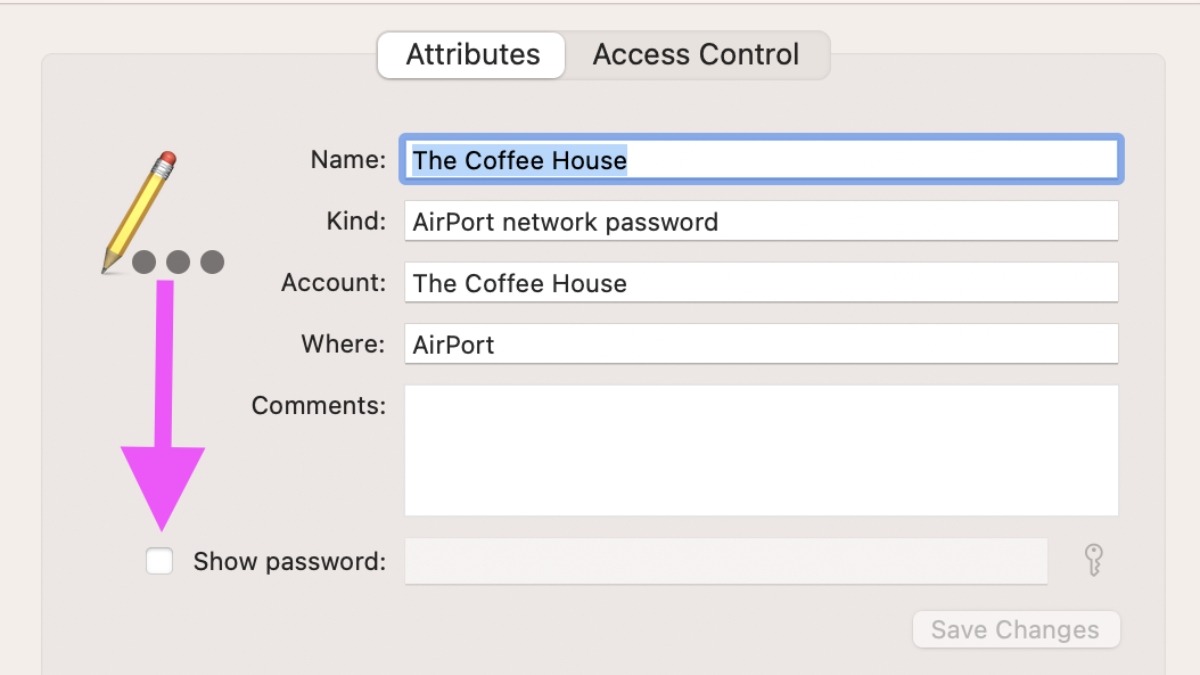
Tick chọn Show password
4.2. Xem mật khẩu WiFi bằng System Settings (macOS Ventura)
Bước 1: Bấm vào logo Apple ở góc trên cùng bên trái màn hình, chọn System Settings từ trình đơn xổ xuống.
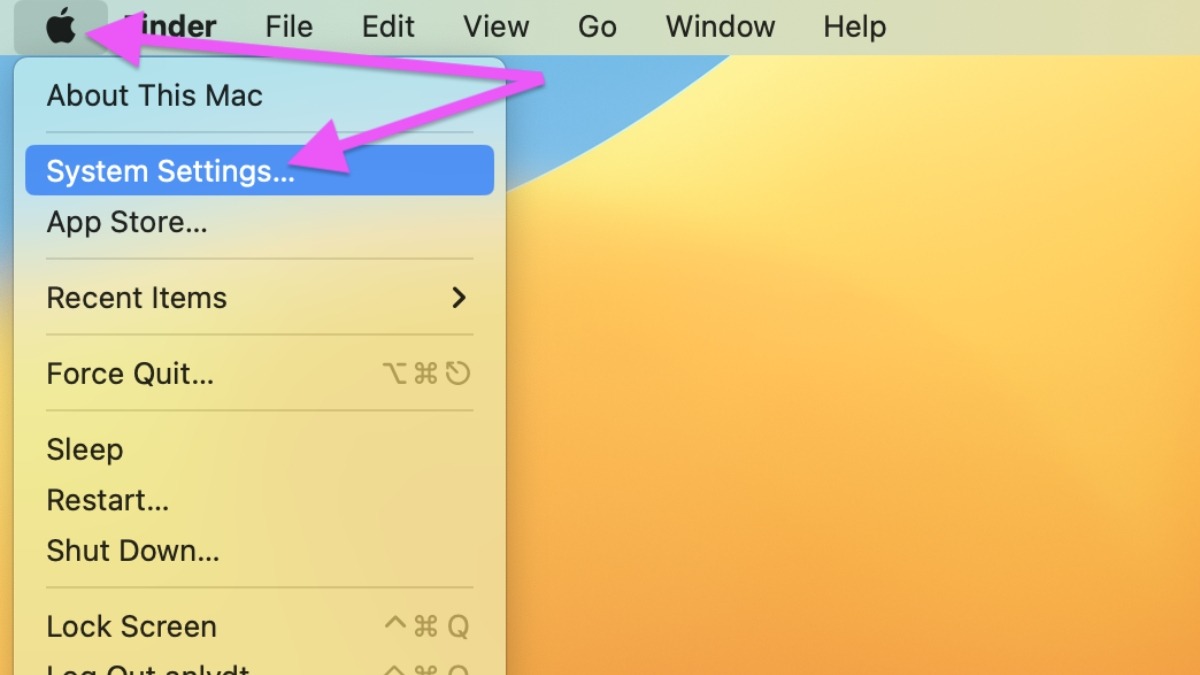
Chọn System Settings từ trình đơn xổ xuống
Bước 2: Vào thẻ WiFi nằm ở khung trình đơn bên trái, sau đó nhấp vào nút Advanced ở góc dưới cùng của khung trình đơn bên phải.
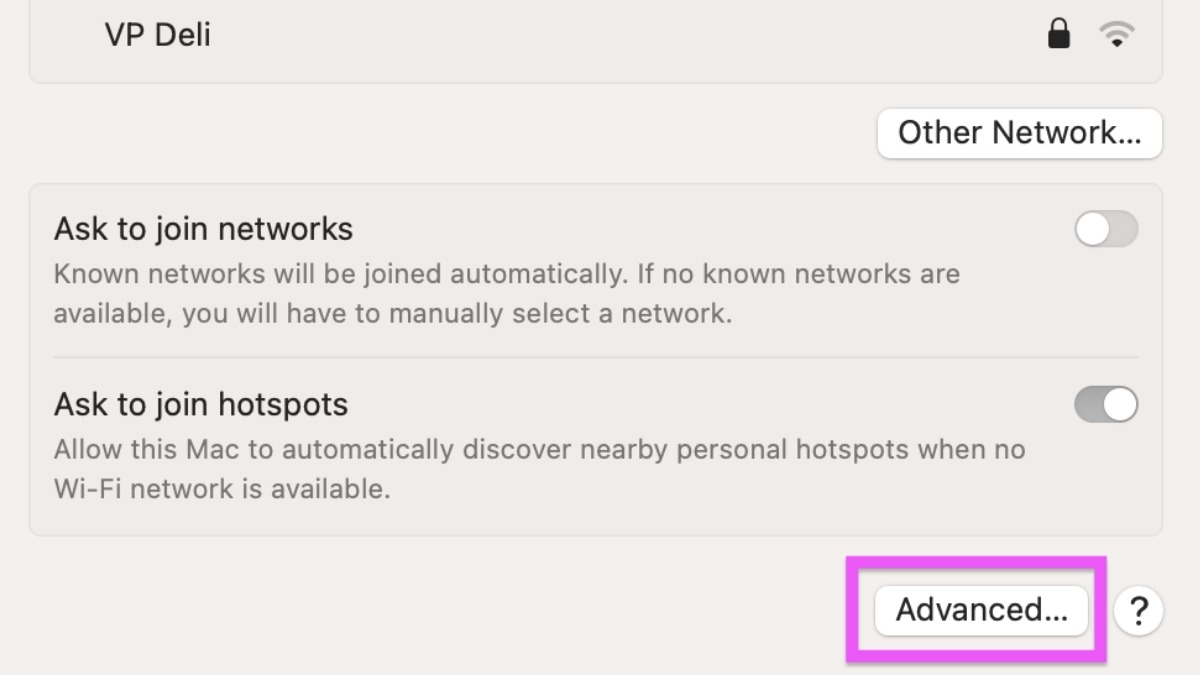
Nhấp vào nút Advanced
Bước 3: Nhấp vào nút More (hình ba dấu chấm) bên phải tên mạng WiFi bạn muốn xem mật khẩu trong phần Known Networks. Nhấp vào nút Copy Password.
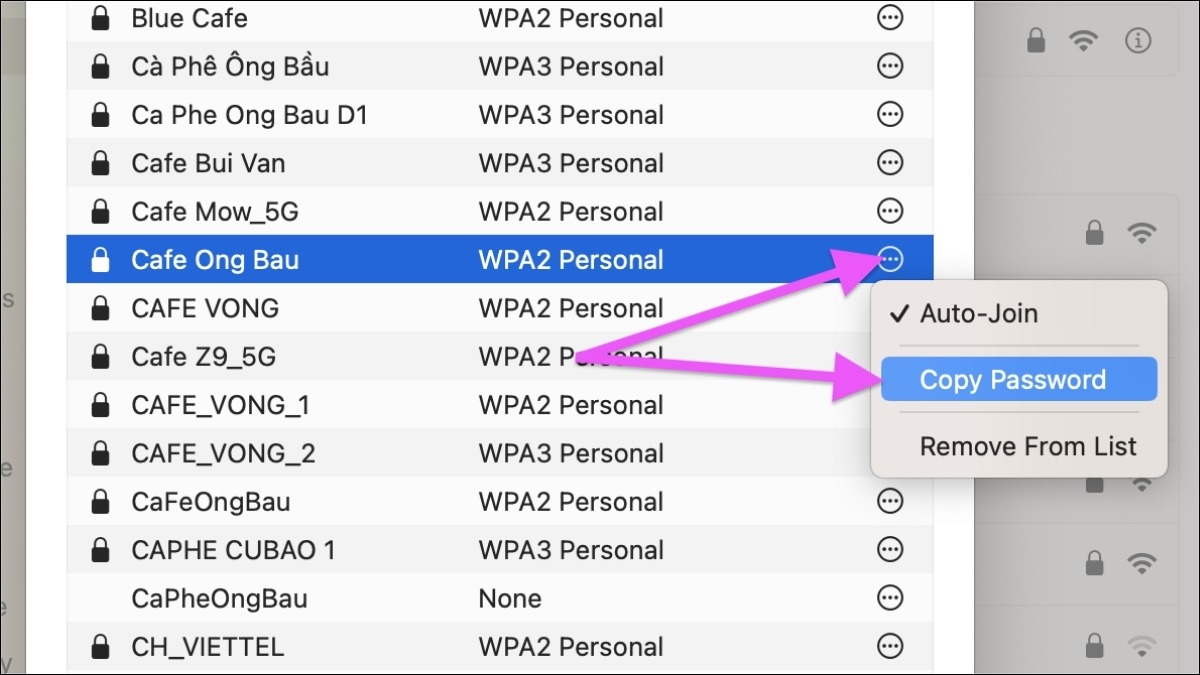
Nhấp vào nút Copy Password
Bước 4: Bạn có thể dán mật khẩu vào ứng dụng soạn thảo văn bản, ứng dụng ghi chú hoặc mở cửa sổ Clipboard để xem trực tiếp.
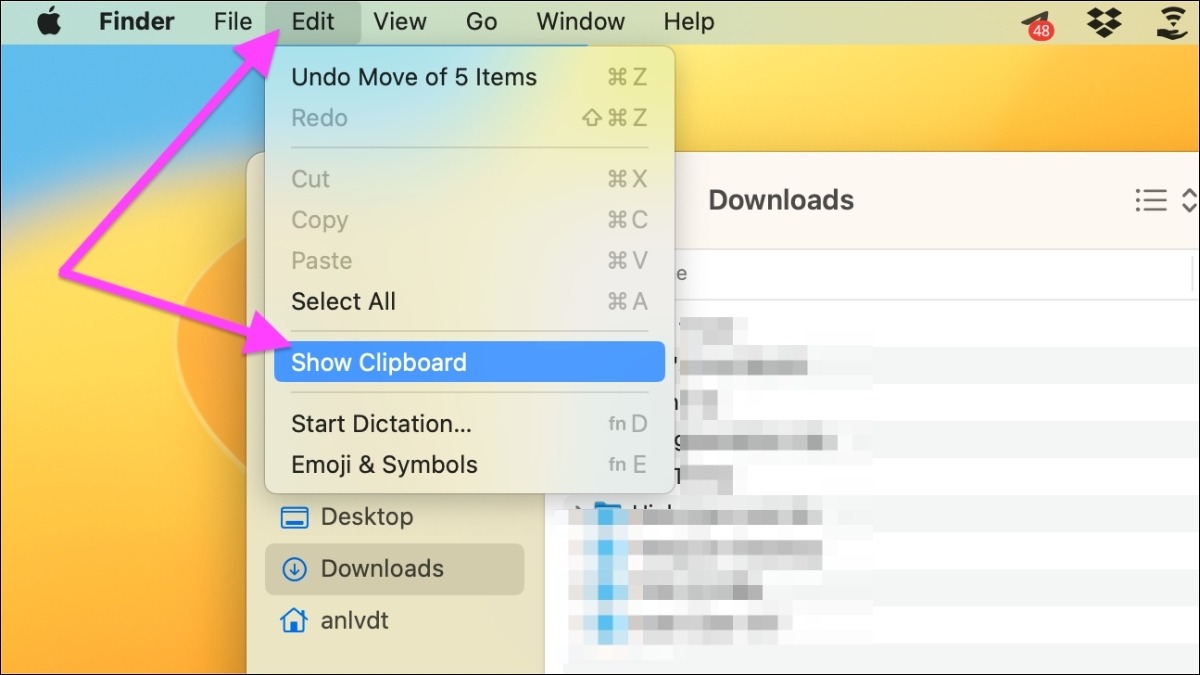
Mở cửa sổ Clipboard để xem trực tiếp
4.3. Sử dụng dòng lệnh Terminal để xem mật khẩu WiFi
Bước 1: Truy cập vào ứng dụng Terminal trên máy Mac.
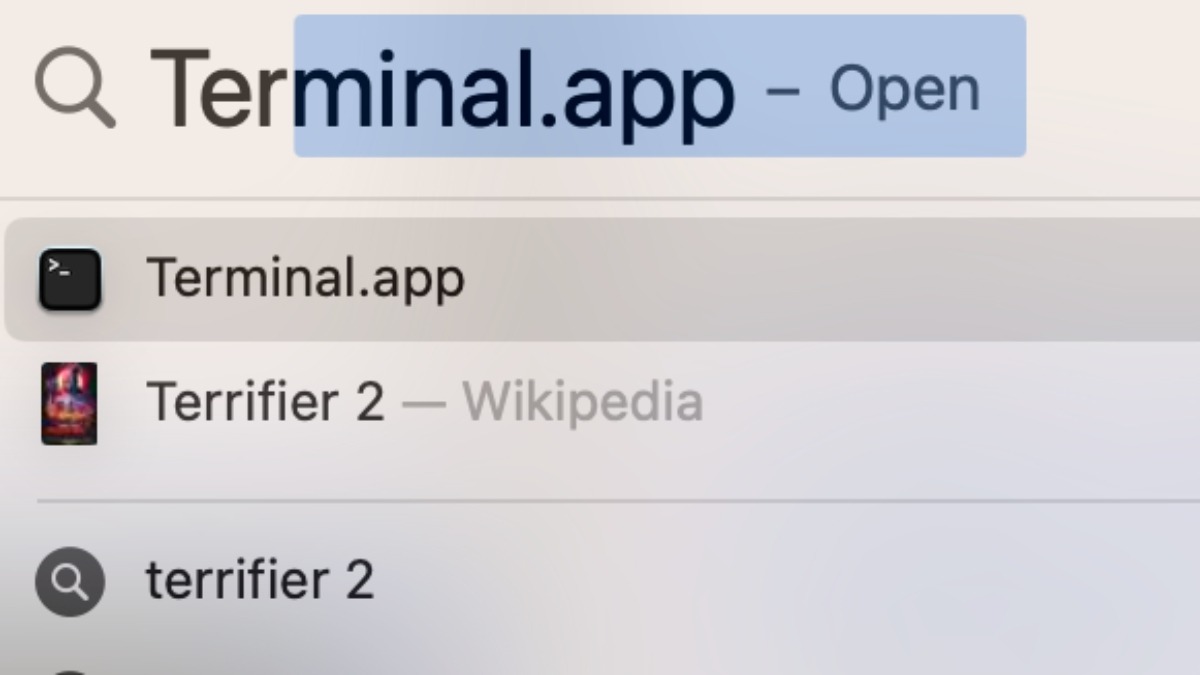
Truy cập vào ứng dụng Terminal
Bước 2: Gõ lệnh security find-generic-password -ga "Tên WiFi bạn muốn xem" | grep "password:" và nhấn Enter.
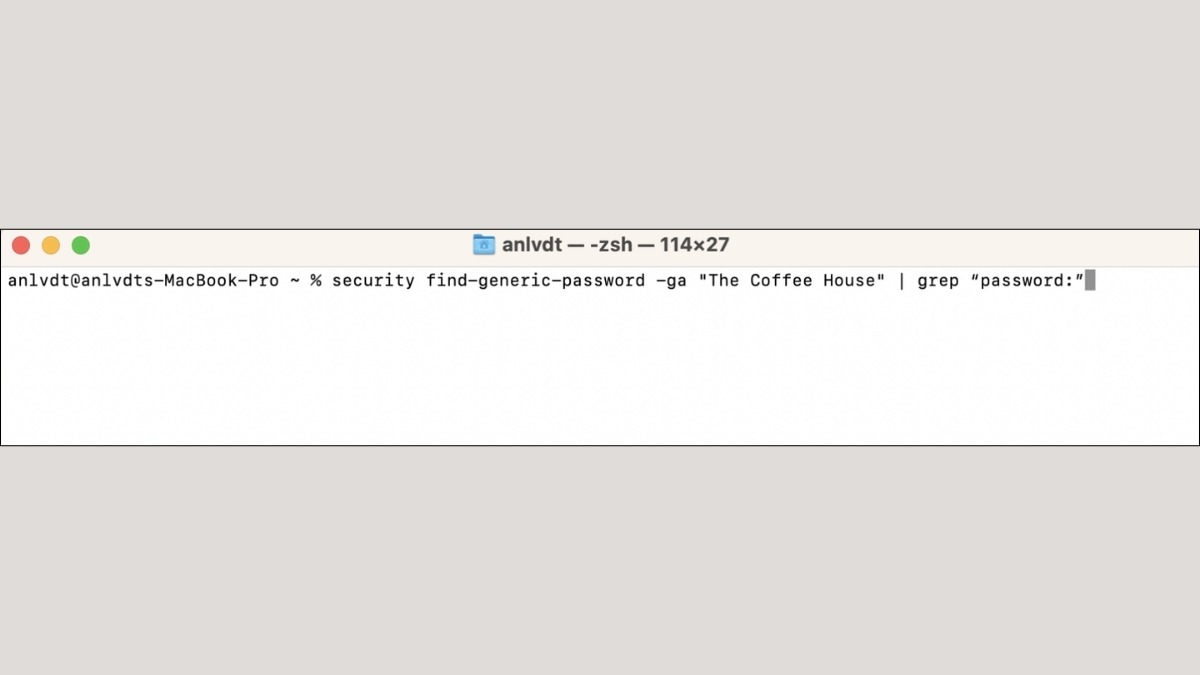
Gõ dòng lệnh vào cửa sổ Terminal
Bước 3: Nhập tên và mật khẩu máy tính của bạn và chọn Allow. Mật khẩu của WiFi sẽ được hiển thị sau khi xác thực thành công.
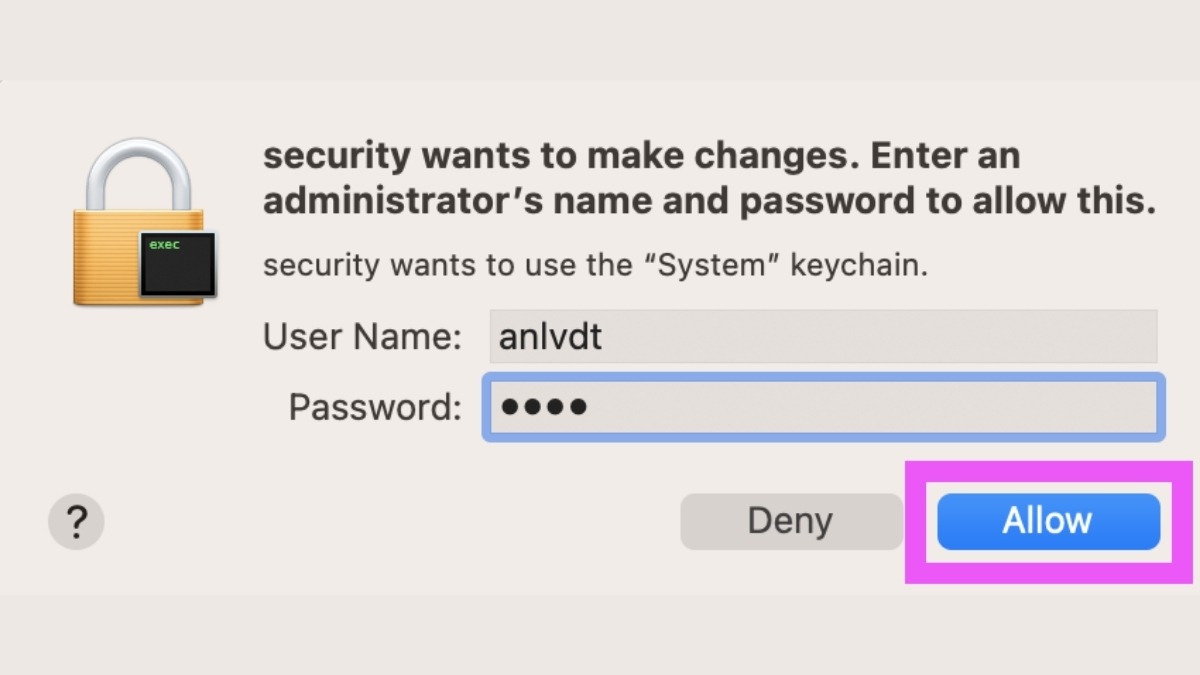
Chọn Allow
Xem thêm:
Mách nước cho bạn cách xem lại mật khẩu Wifi đang kết nối trong Windows 11 siêu đơn giản
Cách mở Wifi trên laptop Dell đơn giản không phải ai cũng biết
Cách khắc phục tình trạng Laptop mất biểu tượng Wifi đơn giản
Trên đây là các cách xem mật khẩu WiFi trên laptop nhanh, đơn giản, hy vọng những thông tin trong bài viết đã hữu ích đối với bạn. Hãy theo dõi website ThinkPro để xem thêm những bài viết thủ thuật bổ ích khác nữa nhé! Chúc bạn thực hiện thành công!