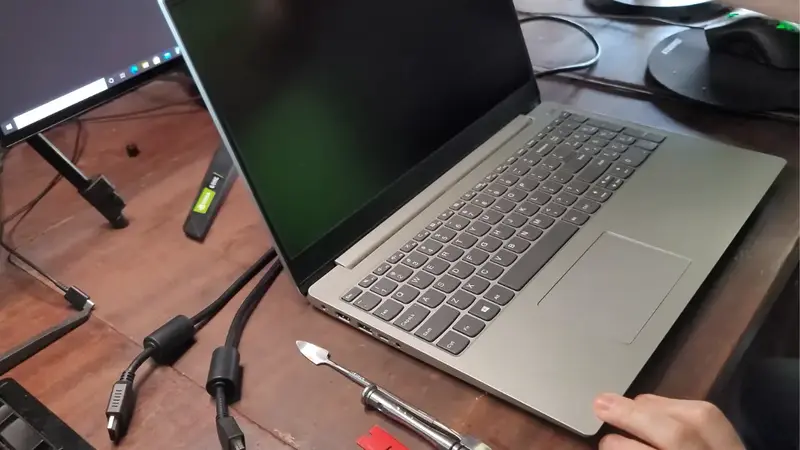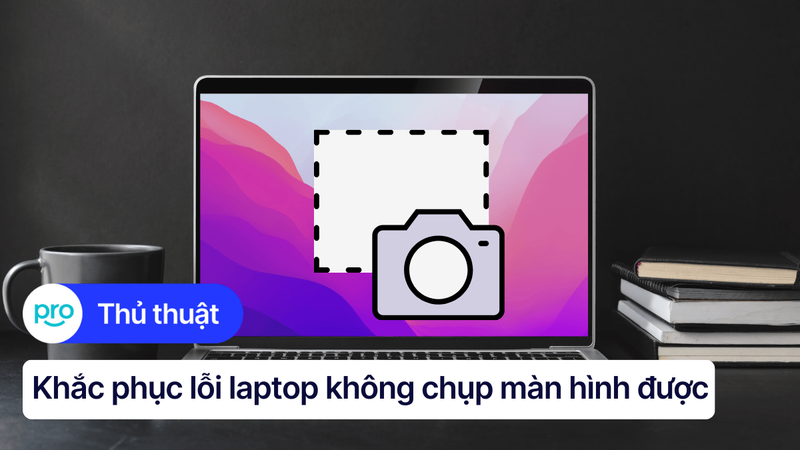Laptop không vào được màn hình chính: Khắc phục nhanh, chuẩn nhất
Laptop không vào được màn hình chính sau khi khởi động là một lỗi khá phổ biến, gây gián đoạn công việc và trải nghiệm người dùng. Bài viết này ThinkPro sẽ đi sâu vào phân tích nguyên nhân và hướng dẫn chi tiết các cách khắc phục lỗi này một cách hiệu quả.
1. Nguyên nhân laptop không vào được màn hình chính
Laptop không vào được màn hình chính là lỗi phổ biến, gây ảnh hưởng đến công việc. Nguyên nhân có thể do:
Lỗi hệ điều hành: Hệ điều hành bị lỗi hoặc không tương thích với phiên bản cập nhật mới.
Nhiễm mã độc: Virus, malware, spyware xâm nhập gây tắc nghẽn hệ thống.
Xung đột phần mềm: Phần mềm mới cài đặt hoặc driver mới bị lỗi, xung đột với hệ thống.
Xung đột phần cứng: Phần cứng mới (ví dụ: RAM, card đồ họa) không tương thích hoặc driver chưa được cài đặt đúng cách.
Khi gặp lỗi này, bạn nên bình tĩnh xác định nguyên nhân để có hướng xử lý phù hợp.
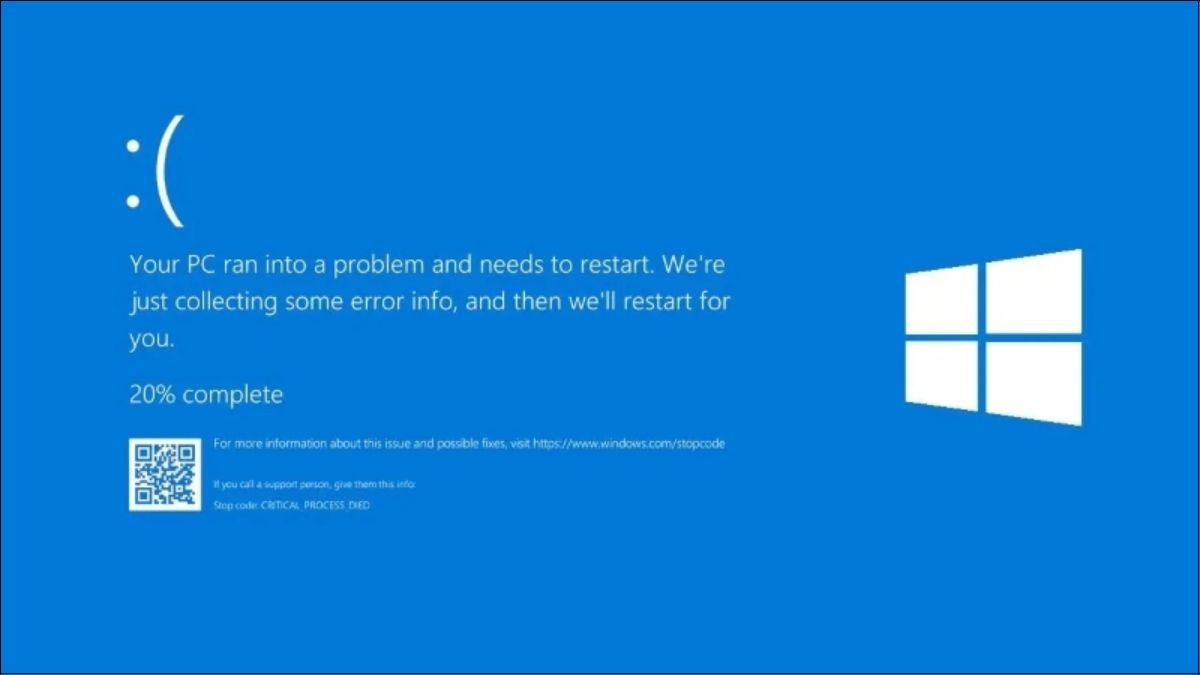
Laptop bị xung đột phần cứng
2. Cách khắc phục laptop không vào được màn hình chính
2.1. Diệt virus thường xuyên
Virus và phần mềm độc hại có thể gây ra nhiều vấn đề cho máy tính, bao gồm cả lỗi không vào được màn hình chính. Do đó, bạn nên thường xuyên quét virus bằng cách sử dụng Windows Defender (tích hợp sẵn trên Windows) hoặc các phần mềm diệt virus uy tín của bên thứ ba như Avast, Avira, Kaspersky,...
Sử dụng Windows Defender:
Bước 1: Truy cập vào thanh tìm kiếm máy tính (Start Menu), nhập Windows Security và nhấn Enter
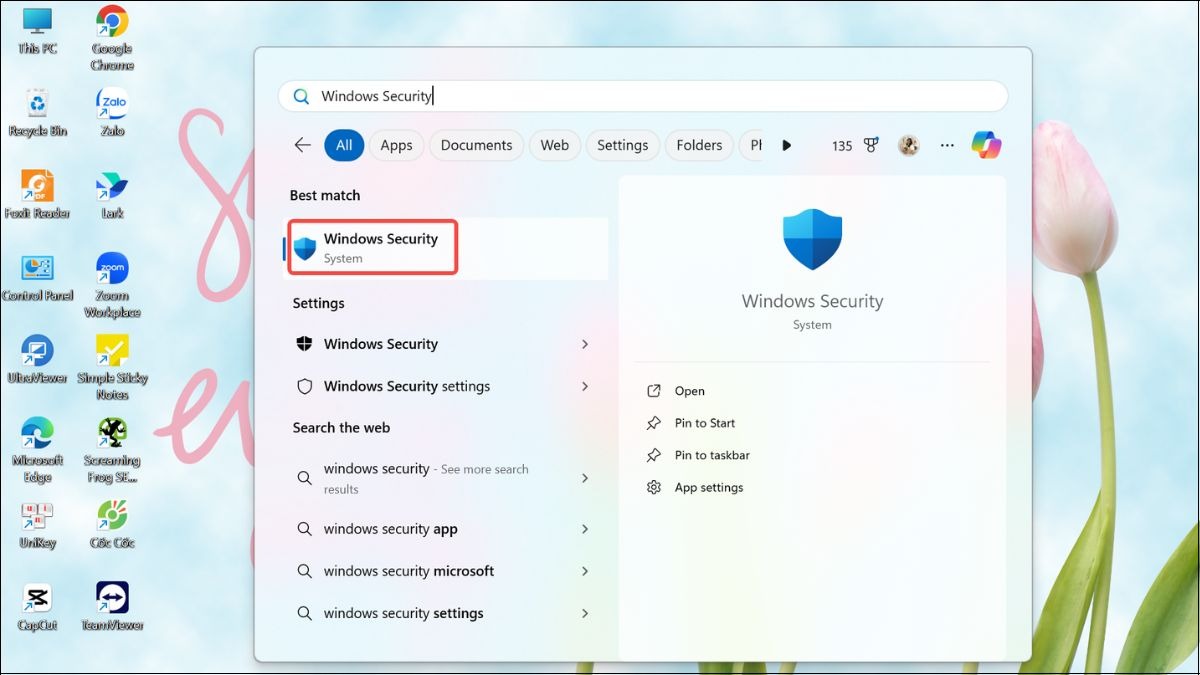
Truy cập Window Security
Bước 2: Truy cập vào mục Virus and threat protection, Nhấp vào Quick scan để thực hiện quét nhanh virus trên máy tính hoặc Nhấp vào Advanced scan để thực hiện quét virus tùy chỉnh.
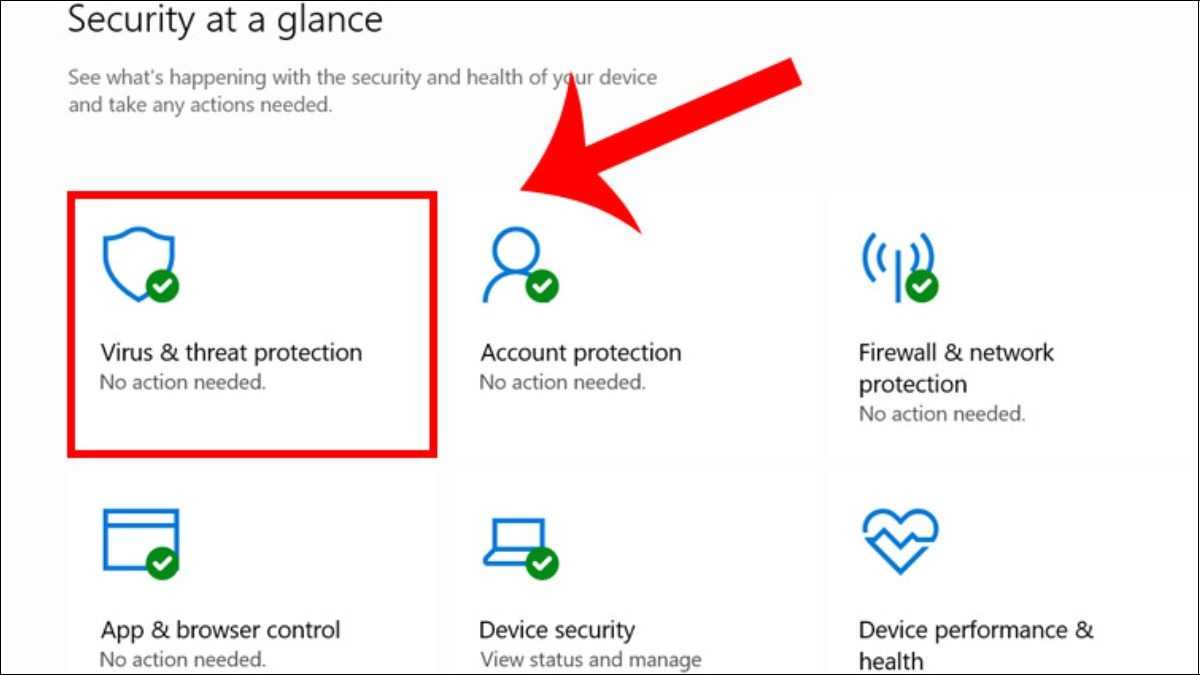
Truy cập vào mục Virus and threat protection
Sử dụng phần mềm diệt virus của bên thứ ba: Tải và cài đặt phần mềm diệt virus từ các nhà cung cấp uy tín, sau đó thực hiện quét toàn bộ hệ thống. Nhớ cập nhật cơ sở dữ liệu virus thường xuyên để phần mềm hoạt động hiệu quả.
2.2. Gỡ bỏ phần mềm gây lỗi
Nếu laptop của bạn không thể truy cập màn hình chính ngay sau khi cài đặt phần mềm mới, rất có thể phần mềm đó đã gây xung đột với hệ điều hành hoặc với các phần mềm có sẵn bên trong máy. Trong trường hợp này, bạn có thể cân nhắc gỡ bỏ phần mềm mới cài đặt qua các bước đơn giản sau:
Bước 1: Nhấn phím Windows, nhập Control Panel và nhấn Enter.
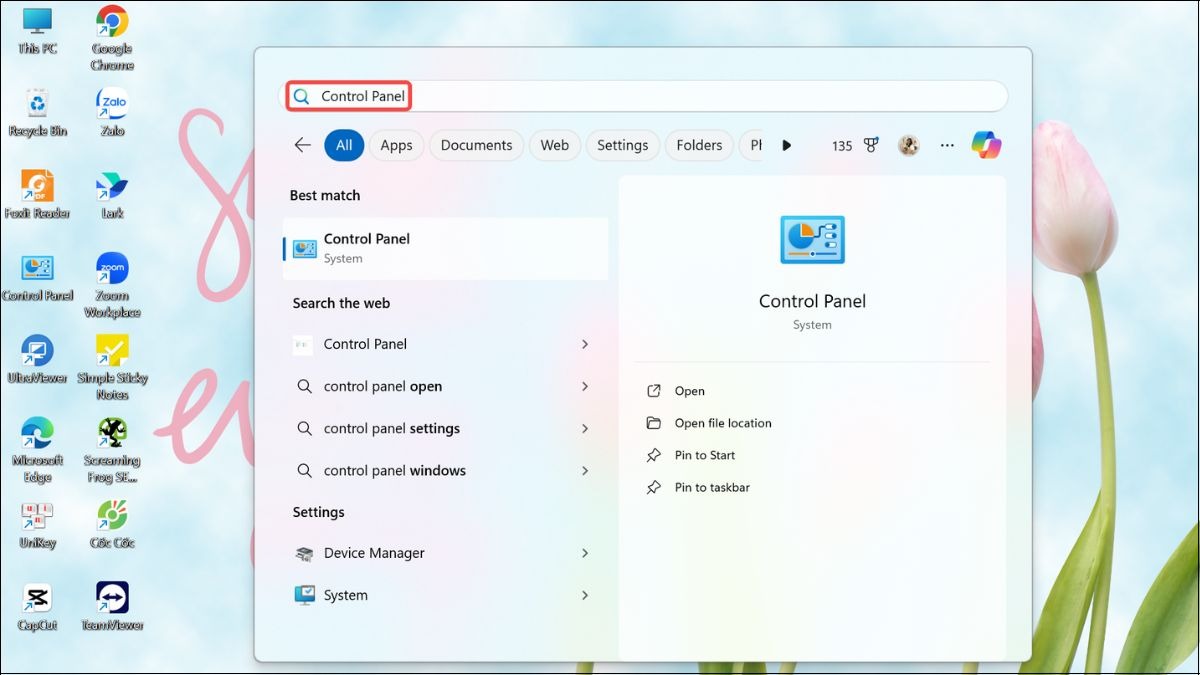
Tìm kiếm và chọn Control Panel
Bước 2: Trong cửa sổ Control Panel, chọn Programs and Features.
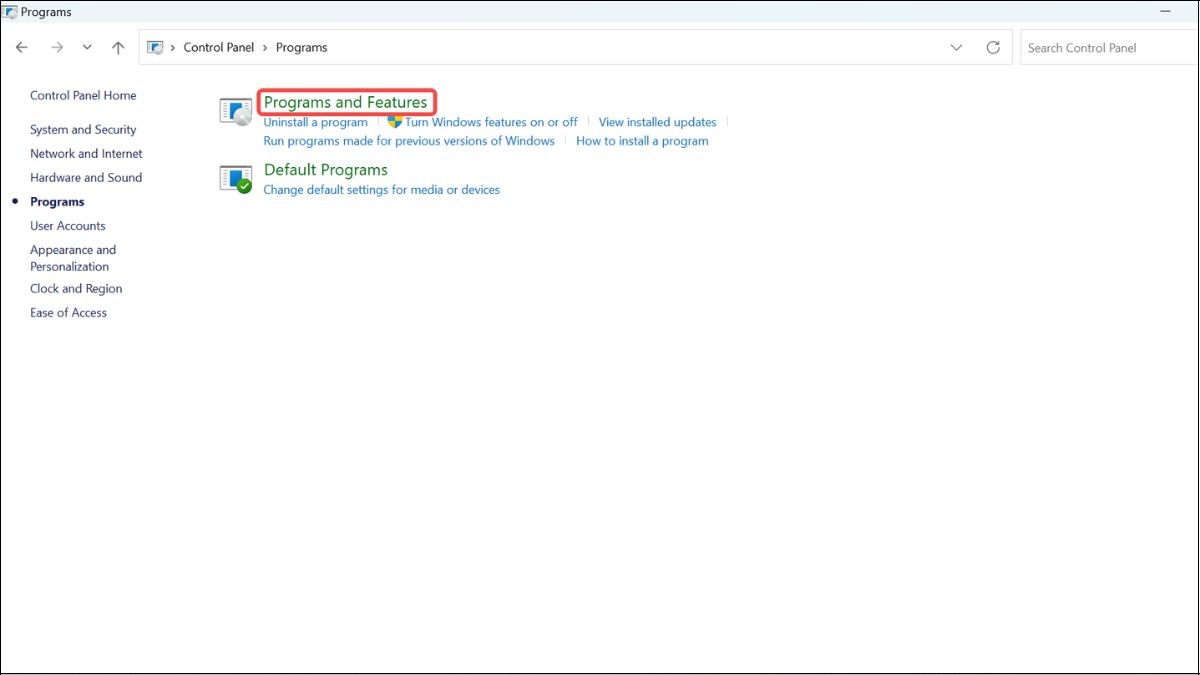
Chọn Programs and Features
Bước 3: Tìm phần mềm nghi ngờ gây lỗi trong danh sách, nhấp chuột phải và chọn Uninstall.
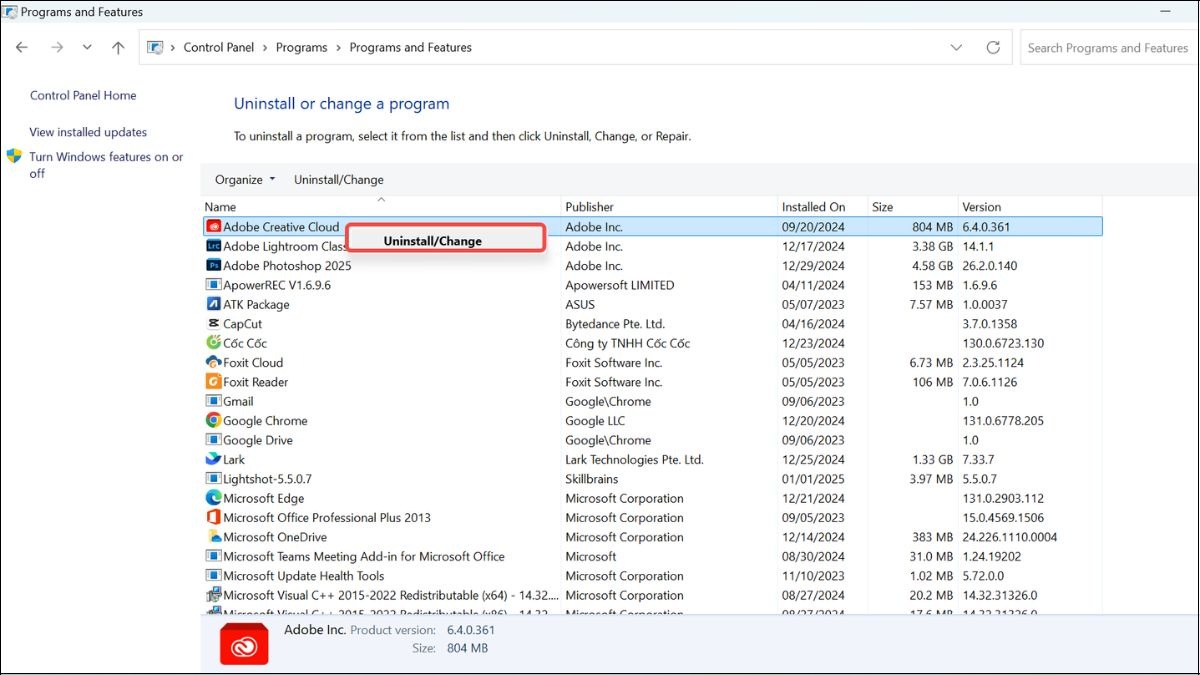
Tìm phần mềm nghi ngờ gây lỗi và chọn Uninstall
Bước 4: Làm theo hướng dẫn trên màn hình để hoàn tất quá trình gỡ cài đặt. Sau đó, khởi động lại máy tính để kiểm tra.
2.3. Kiểm tra và tạm dừng cập nhật Windows
Đôi khi, các bản cập nhật Windows mới có thể không tương thích với phần cứng hoặc phần mềm cũ trên máy tính, dẫn đến lỗi. Nếu nghi ngờ bản cập nhật Windows là nguyên nhân, bạn có thể tạm dừng cập nhật:
Bước 1: Mở Settings bằng tổ hợp phím Windows + I và chọn Windows Update.
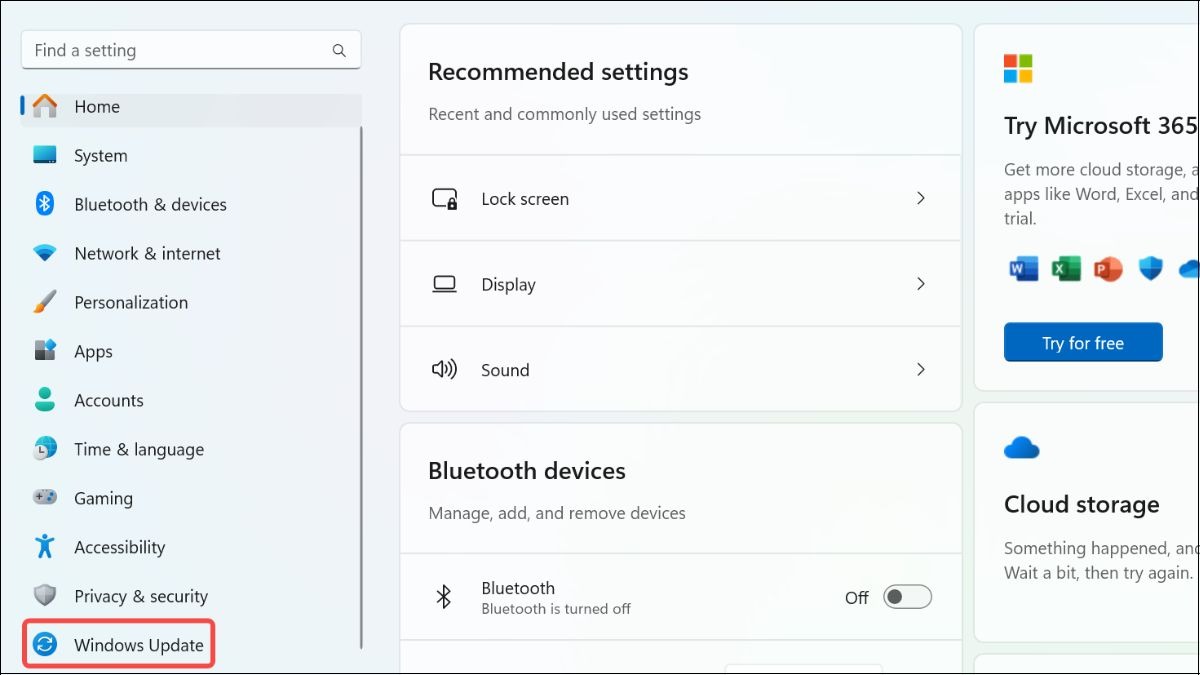
Chọn Windows Update trong Settings
Bước 2: Chọn Pause Updates và chọn thời gian bạn muốn tắt Windows Update.
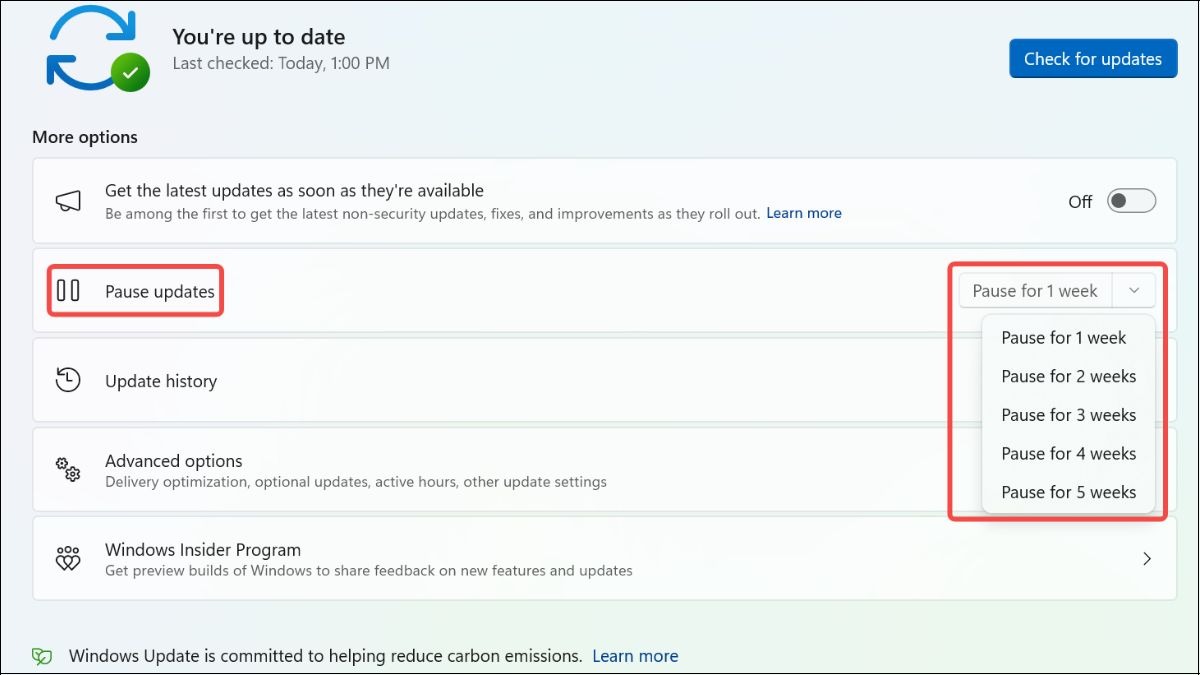
Chọn Pause Updates và chọn thời gian bạn muốn tắt Windows Update
Lưu ý: Chỉ nên tạm dừng cập nhật trong thời gian ngắn và cập nhật lại ngay sau khi đã khắc phục được lỗi.
2.4. Xử lý các linh kiện mới được lắp đặt
Nếu bạn vừa thêm RAM, ổ đĩa hoặc ổ cứng vào laptop dẫn đến lỗi không vào được màn hình chính thì nguyên nhân có thể do sự thay đổi phần cứng gây xung đột phần mềm trên máy tính.
Trong trường hợp này, bạn có thể cân nhắc tháo bỏ linh kiện phần cứng mới được gắn vào. Sau đó, khởi động lại máy tính để kiểm tra kết quả. Thao tác này sẽ giúp bạn xác định chính xác nguyên nhân gây ra lỗi, xem liệu đó có phải là lỗi phần cứng hay lỗi do hệ điều hành Windows.

Xử lý các linh kiện mới được gắn vào máy
2.5. Kiểm tra và lắp lại thanh RAM
RAM cũng có thể là một nguyên nhân dẫn đến lỗi không vào được màn hình chính khi linh kiện này không được lắp đặt đúng chỗ hoặc dính bụi bẩn. Để kiểm tra thanh RAM, bạn sẽ cần mở nắp máy tính và quan sát trực tiếp - đây là cách chính xác nhất để xác định tình trạng của thiết bị.
Sau khi xác định được vị trí của RAM, bạn có thể vệ sinh lại linh kiện, khe cắm cũng như thử tháo ra lắp lại nhằm đảm bảo phần cứng hoạt động tốt. Tuy nhiên, việc tháo lắp RAM có thể ảnh hưởng đến bảo hành của máy tính. Hãy tham khảo hướng dẫn sử dụng hoặc liên hệ nhà sản xuất để được hướng dẫn cụ thể.

Kiểm tra và lắp lại thanh RAM máy tính
2.6. Tắt ứng dụng khởi động cùng Windows
Quá nhiều ứng dụng khởi động cùng Windows có thể làm chậm quá trình khởi động và gây ra lỗi. Hãy tắt bớt các ứng dụng không cần thiết:
Bước 1: Nhấn tổ hợp phím Ctrl + Shift + Esc hoặc nhấp chuột phải vào thanh Taskbar và chọn Task Manager.
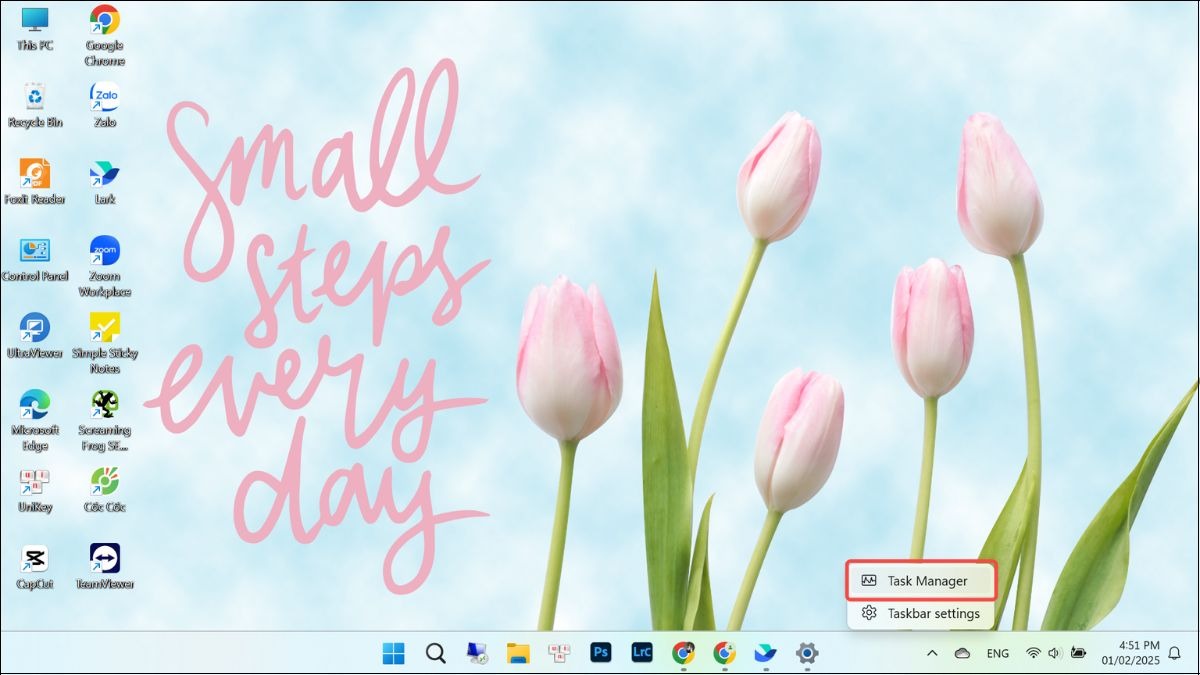
Tìm và mở Task Manager
Bước 2: Chuyển sang tab Startup. Nhấp chuột phải vào các ứng dụng không cần thiết và chọn Disable.
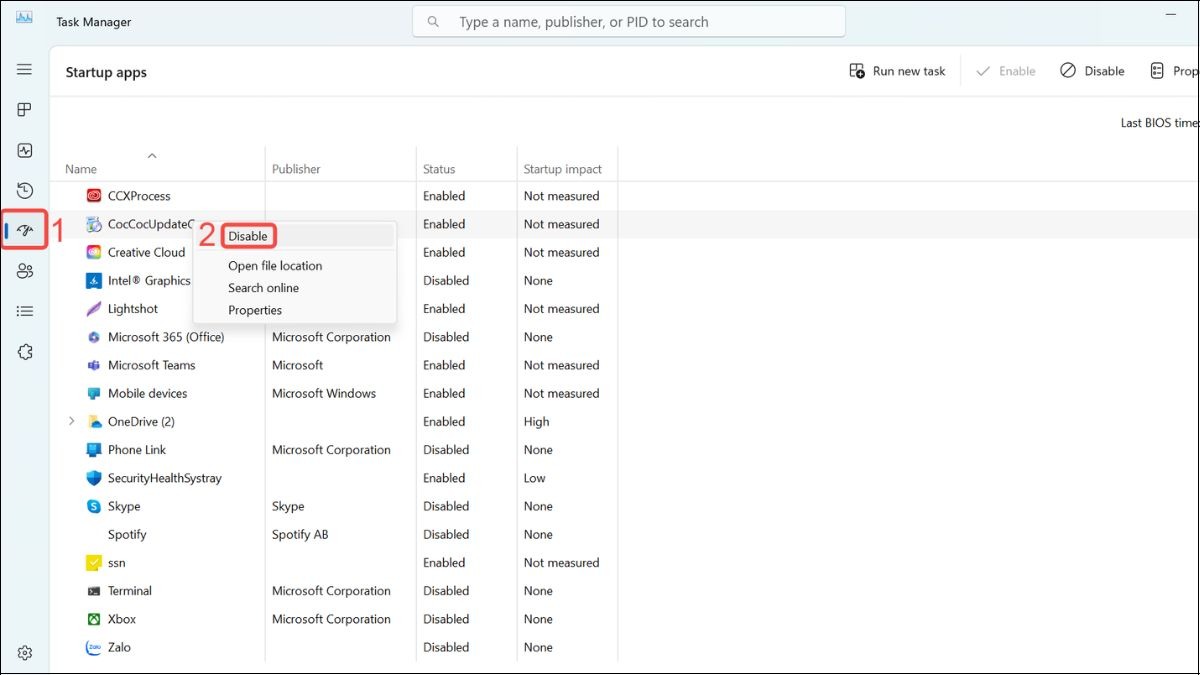
Chọn tab Startup và nhấp chuột phải vào các ứng dụng không cần thiết để Disable
2.7. Dọn dẹp ổ cứng
Ổ cứng quá đầy hoặc chứa nhiều tập tin rác có thể làm chậm máy tính và gây ra lỗi. Hãy thường xuyên dọn dẹp ổ cứng bằng cách:
Xóa các tập tin không cần thiết, các chương trình không sử dụng.
Gỡ cài đặt các phần mềm không sử dụng.
Dọn dẹp thùng rác (Recycle Bin).
Sử dụng công cụ Disk Cleanup có sẵn trên Windows.
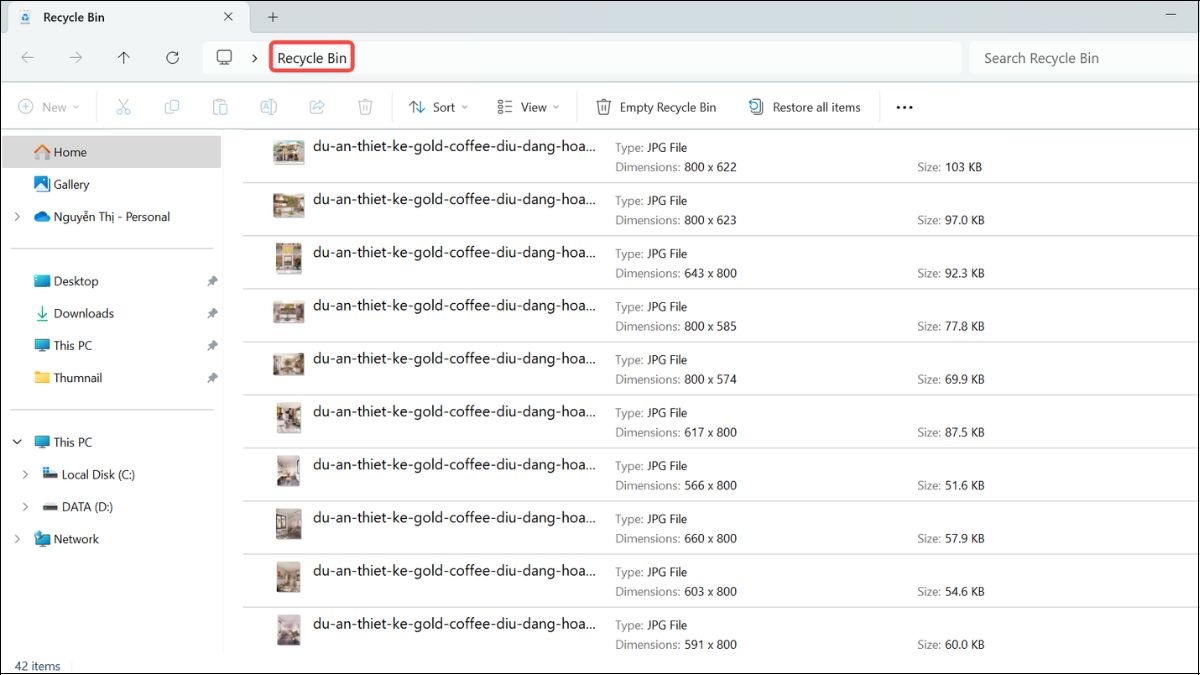
Thường xuyên dọn dẹp thùng rác
2.8. Kiểm tra CPU
CPU bị lỗi hoặc lắp đặt không đúng cách cũng có thể khiến máy tính không khởi động được. Bạn có thể tháo CPU ra, kiểm tra xem có bị cong chân hay không, vệ sinh và lắp lại. Tuy nhiên, thao tác này khá phức tạp, nếu không có kinh nghiệm, bạn nên nhờ đến sự hỗ trợ của kỹ thuật viên chuyên nghiệp.

Kiểm tra và lắp đặt lại CPU
2.9. Kiểm tra cáp kết nối màn hình
Cáp kết nối màn hình bị lỏng hoặc hư hỏng cũng có thể gây ra lỗi. Hãy kiểm tra cáp kết nối giữa máy tính và màn hình, đảm bảo cáp được cắm chắc chắn. Nếu có thể, hãy thử thay thế bằng cáp khác để kiểm tra. Thao tác này cũng cần sự cẩn trọng, nếu không tự tin, bạn nên nhờ kỹ thuật viên hỗ trợ.

Kiểm tra cáp màn hình có hoạt động không
2.10. Thay card màn hình (nếu cần)
Nếu tất cả các cách trên đều không hiệu quả, rất có thể card màn hình của bạn đã bị hỏng. Trong trường hợp này, bạn cần mang máy đến trung tâm sửa chữa uy tín để kiểm tra và thay thế card màn hình.

Mang laptop đến trung tâm uy tín để kiểm tra và thay card màn hình
3. Cách tránh việc laptop không vào được màn hình
Để sử dụng laptop hiệu quả, bền bỉ và tránh lỗi không vào được màn hình chính, bạn nên lưu ý:
Bảo vệ máy bằng phần mềm diệt virus: Cài đặt và cập nhật thường xuyên phần mềm diệt virus để ngăn chặn virus, phần mềm độc hại.
Tắt máy đúng cách: Luôn tắt máy tính thông qua menu Start hoặc tùy chọn Shutdown của hệ điều hành, tránh rút nguồn đột ngột.
Khởi động lại định kỳ: Khởi động lại laptop ít nhất mỗi tuần một lần để máy hoạt động ổn định và giảm thiểu lỗi hệ thống.
Tránh cài đặt phần mềm không rõ nguồn gốc: Chỉ cài đặt phần mềm từ các nguồn uy tín, tránh cài đặt các phần mềm không rõ nguồn gốc để hạn chế virus và mã độc.
Không chạy quá nhiều ứng dụng cùng lúc: Hạn chế mở đồng thời quá nhiều ứng dụng, đặc biệt là các ứng dụng nặng, để tránh quá tải hệ thống.
4. Câu hỏi liên quan đến lỗi laptop không vào được màn hình chính
4.1. Dấu hiệu nào cho thấy laptop sắp bị lỗi không vào được màn hình chính?
Một số dấu hiệu cảnh báo bao gồm: máy khởi động chậm, thường xuyên bị treo, đơ, xuất hiện màn hình xanh, các ứng dụng khởi động lâu hoặc không phản hồi.
4.2. Làm sao để biết laptop không vào được màn hình chính là do lỗi phần cứng hay phần mềm?
Nếu bạn đã thử các cách khắc phục liên quan đến phần mềm như gỡ cài đặt ứng dụng, cập nhật driver, quét virus mà vẫn không được, thì khả năng cao là do lỗi phần cứng. Việc kiểm tra Task Manager (nếu vào được) để xem có ứng dụng nào đang gây lỗi hay không cũng là một cách tham khảo.
4.3. Chi phí sửa lỗi laptop không vào được màn hình chính là bao nhiêu?
Chi phí sửa chữa phụ thuộc vào nguyên nhân gây lỗi và mức độ hư hỏng. Nếu chỉ là lỗi phần mềm, chi phí sẽ thấp. Nếu lỗi phần cứng nghiêm trọng như hỏng card màn hình, chi phí có thể cao hơn.
Lỗi laptop không vào được màn hình chính có thể do nhiều nguyên nhân, từ phần mềm đến phần cứng. Hy vọng những hướng dẫn chi tiết trên đã giúp bạn xác định được nguyên nhân và khắc phục thành công. Nếu đã thử tất cả các cách mà vẫn không hiệu quả, hãy mang máy đến trung tâm sửa chữa uy tín để được hỗ trợ.
Xem thêm:
Chi tiết cách khắc phục lỗi laptop không lên màn hình
Laptop lên màn hình nhưng không chạy: Nguyên nhân và khắc phục
Màn hình Laptop Dell bị tối đen, nguyên nhân và cách khắc phục
Màn hình laptop bị sọc, nguyên nhân và cách khắc phục
Màn hình laptop bị nháy, nguyên nhân và cách giải quyết