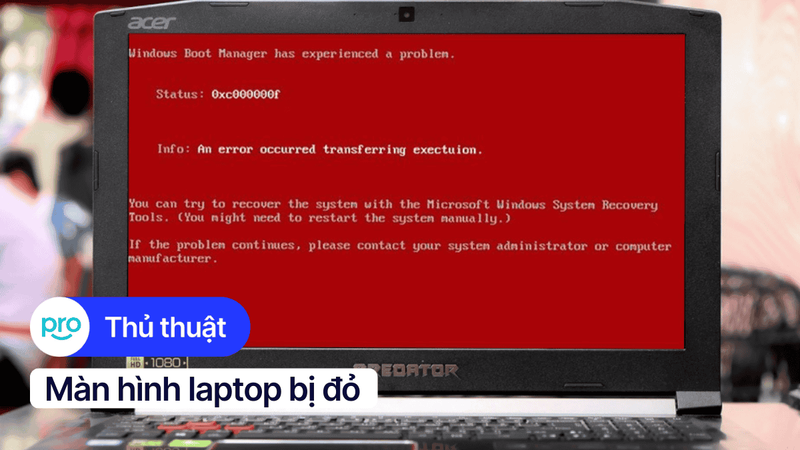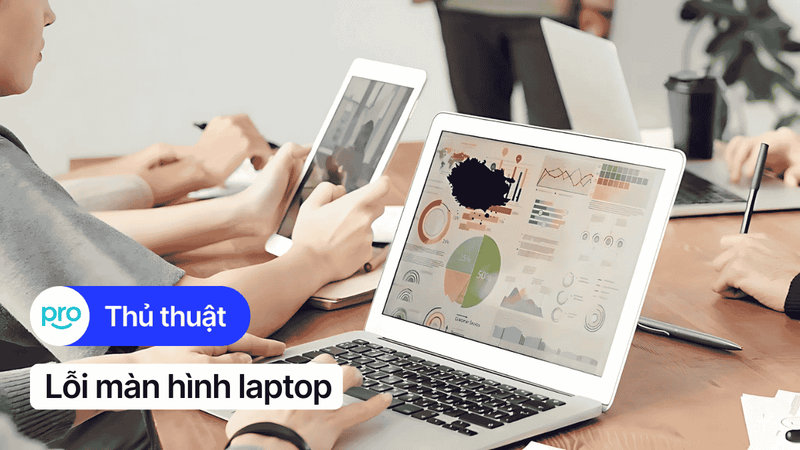Màn hình laptop sọc ngang, sọc dọc: Nguyên nhân và cách khắc phục hiệu quả
Màn hình laptop xuất hiện các đường sọc ngang, sọc dọc là lỗi thường gặp, gây khó khăn cho người dùng. Bài viết này sẽ cung cấp thông tin về nguyên nhân và cách khắc phục lỗi màn hình laptop bị sọc, giúp bạn hiểu rõ vấn đề và có hướng xử lý phù hợp.
1. Các loại sọc màn hình thường gặp
Lỗi màn hình laptop bị sọc có thể biểu hiện dưới nhiều dạng khác nhau, tùy thuộc vào nguyên nhân gây ra lỗi. Dưới đây là một số loại sọc màn hình thường gặp:
Sọc ngang: Các đường sọc chạy ngang màn hình, có thể là một hoặc nhiều sọc, màu sắc có thể khác nhau (đen, trắng, xanh, hồng,...).
Sọc dọc: Các đường sọc chạy dọc màn hình, tương tự như sọc ngang.
Sọc màu: Màn hình xuất hiện các đường sọc có màu sắc bất thường, ví dụ như sọc xanh lá, sọc hồng, sọc trắng,...
Sọc nhấp nháy: Các đường sọc nhấp nháy liên tục, có thể thay đổi màu sắc hoặc vị trí.

Laptop bị sọc màn hình gây bất tiện khi sử dụng
2. Nguyên nhân và cách khắc phục lỗi màn hình bị sọc
Màn hình laptop bị sọc có thể xuất phát từ nhiều nguyên nhân, bao gồm cả lỗi phần mềm và lỗi phần cứng. Việc xác định đúng nguyên nhân là bước quan trọng để tìm ra cách khắc phục hiệu quả.
Dưới đây là một số nguyên nhân phổ biến và cách khắc phục tương ứng:
2.1. Xung đột phần mềm, driver không tương thích
Một trong những nguyên nhân phổ biến gây ra sọc màn hình là xung đột phần mềm hoặc driver không tương thích. Việc cài đặt phần mềm mới không tương thích với hệ thống, driver card màn hình lỗi thời, bị lỗi hoặc xung đột giữa các phần mềm có thể làm xuất hiện các đường sọc trên màn hình.
Dấu hiệu nhận biết lỗi này là sọc màn hình thường xuất hiện sau khi cài đặt phần mềm mới, cập nhật driver hoặc khi máy bị nhiễm virus. Một điểm đặc biệt là sọc màn hình có thể biến mất khi bạn khởi động vào màn hình DOS (màn hình đen lúc khởi động).
Để khắc phục lỗi này, bạn có thể thử cập nhật hoặc cài đặt lại driver card màn hình từ website chính thức của nhà sản xuất. Nếu vấn đề vẫn tiếp diễn, hãy thử cài đặt lại hệ điều hành Windows hoặc chạy phần mềm diệt virus, malware để quét và loại bỏ các phần mềm độc hại.
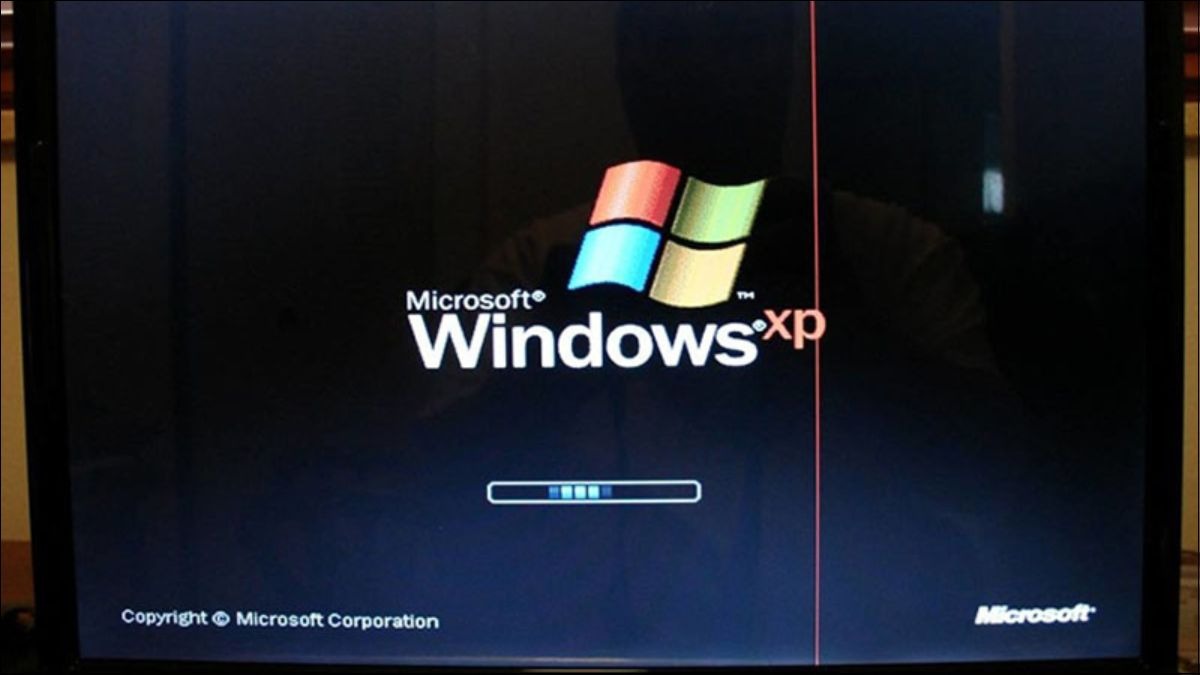
Laptop bị sọc do xung đột phần mềm hoặc driver không tương thích
2.2. Lỏng, đứt cáp màn hình
Lỏng hoặc đứt cáp màn hình cũng là một nguyên nhân thường gặp gây ra sọc màn hình laptop. Va đập mạnh hoặc mở gập màn hình quá nhiều lần có thể làm lỏng hoặc thậm chí làm đứt cáp màn hình, gây ra hiện tượng sọc ngang, sọc dọc hoặc hình ảnh bị biến dạng, mất màu. Bạn có thể nhận biết lỗi này khi thấy sọc màn hình xuất hiện hoặc thay đổi khi gập, mở màn hình.
Cách khắc phục đơn giản nhất là kiểm tra, vệ sinh và gắn lại cáp màn hình. Tuy nhiên, nếu cáp màn hình đã bị đứt, bạn cần thay thế bằng một cáp mới.

Kiểm tra và gắn lại cáp màn hình khi màn hình bị lỏng
2.3. Lỗi chip VGA
Lỗi chip VGA (card màn hình) thường gặp ở những dòng laptop cũ. Chip VGA có thể bị lỗi do nhiều nguyên nhân, chẳng hạn như quá nhiệt, lỗi nhà sản xuất hoặc do tuổi thọ chip giảm. Khi chip VGA gặp vấn đề, màn hình laptop có thể xuất hiện các đường sọc, hình ảnh bị nhòe, biến dạng, mất màu, thậm chí máy có thể tự khởi động lại.
Dấu hiệu nhận biết lỗi chip VGA là sọc màn hình thường xuất hiện sau khi sử dụng máy tính một thời gian hoặc khi chơi game, chạy ứng dụng nặng, khiến chip VGA hoạt động ở cường độ cao.
Để khắc phục lỗi chip VGA, bạn nên mang laptop đến các trung tâm sửa chữa uy tín để được kiểm tra và sửa chữa. Tùy vào tình trạng hư hỏng, kỹ thuật viên có thể sửa chữa hoặc thay thế chip VGA mới.

Lỗi chip VGA có thể khiến màn hình laptop bị sọc
2.4. Quá tải, quá nhiệt card màn hình
Nguyên nhân chính là do bạn sử dụng laptop ở cường độ cao trong thời gian dài, khiến card màn hình phải hoạt động liên tục, sinh ra nhiệt lượng lớn. Nếu hệ thống tản nhiệt kém hoặc bụi bẩn bám nhiều, card màn hình sẽ không được làm mát hiệu quả, dẫn đến quá nhiệt và gây ra lỗi.
Dấu hiệu nhận biết lỗi quá tải, quá nhiệt card màn hình cũng tương tự như lỗi chip VGA, nhưng thường xảy ra khi máy hoạt động ở cường độ cao, chẳng hạn như khi chơi game hoặc chạy các ứng dụng đồ họa nặng.
Để khắc phục lỗi này, bạn nên vệ sinh laptop thường xuyên, tra keo tản nhiệt cho chip VGA và sử dụng đế tản nhiệt khi cần thiết. Việc làm mát hiệu quả sẽ giúp card màn hình hoạt động ổn định và tránh tình trạng quá nhiệt gây lỗi.

Sử dụng laptop ở cường độ cao trong thời gian dài có thể làm ảnh hưởng đến màn hình
2.5. Màn hình bị hỏng
Màn hình laptop bị hỏng là một nguyên nhân trực tiếp gây ra sọc màn hình. Va đập mạnh, làm rơi laptop, màn hình bị tì đè hoặc vô nước có thể làm hỏng panel màn hình, gây ra các đường sọc ngang, sọc dọc, vết ố hoặc thậm chí là màn hình tối đen.
Dấu hiệu nhận biết lỗi màn hình bị hỏng là sọc màn hình xuất hiện liên tục, kể cả khi không sử dụng máy. Ngoài ra, bạn có thể thấy màn hình bị vỡ, cong, méo, hoặc có vết nước.
Trong trường hợp này, cách khắc phục duy nhất là thay thế màn hình mới. Bạn nên mang laptop đến các trung tâm sửa chữa uy tín để được thay màn hình chính hãng, đảm bảo chất lượng.
2.6. Khe cắm RAM bám bụi
Khe cắm RAM bám bụi tuy ít gặp hơn, nhưng cũng có thể là nguyên nhân gây ra sọc màn hình. Bụi bẩn bám vào khe cắm RAM có thể làm giảm hiệu suất kết nối giữa RAM và mainboard, gây ra lỗi hiển thị.
Dấu hiệu nhận biết lỗi này tương tự như lỗi lỏng RAM, bao gồm màn hình bị sọc, nhòe, biến dạng, mất màu. Máy có thể bị treo, đóng băng, hoặc khởi động lại.
Để khắc phục lỗi này, bạn cần vệ sinh khe cắm RAM bằng cách sử dụng cọ mềm, chổi quét bụi hoặc bình xịt khí nén để loại bỏ bụi bẩn. Sau khi vệ sinh, hãy lắp lại RAM đúng cách và chắc chắn.

Vệ sinh khe cắm RAM khi màn hình bị nhòe, bị sọc
2.7. Lỗi do lỏng RAM
Tình trạng RAM bị lỏng cũng có thể là nguyên nhân gây ra lỗi màn hình laptop bị sọc. Va đập mạnh hoặc tháo lắp RAM không đúng cách có thể khiến RAM bị lỏng, làm giảm hiệu suất kết nối giữa RAM và mainboard, ảnh hưởng đến khả năng xử lý hình ảnh và dẫn đến lỗi hiển thị.
Dấu hiệu nhận biết lỗi RAM bị lỏng tương tự như lỗi khe cắm RAM bám bụi, bao gồm màn hình bị sọc, nhòe, biến dạng, mất màu. Ngoài ra, máy tính có thể bị treo, đóng băng, hoặc khởi động lại do RAM không hoạt động ổn định.
Để khắc phục lỗi này, bạn cần tháo RAM ra khỏi khe cắm, vệ sinh sạch sẽ chân RAM và khe cắm bằng cọ mềm, sau đó lắp lại RAM đúng cách và chắc chắn.

Khi RAM lỏng, hãy lắp lại RAM đúng cách để hạn chế sọc màn hình
3. Cách sử dụng laptop để tránh lỗi màn hình bị sọc
Màn hình laptop bị sọc thường có thể được ngăn ngừa bằng cách sử dụng và bảo quản laptop đúng cách. Dưới đây là một số lời khuyên giúp bạn bảo vệ màn hình laptop và tránh lỗi sọc:
Cập nhật driver thường xuyên: Việc cập nhật driver card màn hình thường xuyên sẽ giúp đảm bảo tính tương thích và ổn định của hệ thống, giảm thiểu nguy cơ lỗi màn hình.
Gỡ cài đặt phần mềm không cần thiết: Gỡ bỏ những phần mềm không sử dụng giúp tối ưu hóa hiệu suất máy tính và giảm thiểu nguy cơ xung đột phần mềm.
Chạy quét virus, malware định kỳ: Hãy bảo vệ máy tính khỏi các phần mềm độc hại bằng cách chạy quét virus, malware thường xuyên.
Tránh va đập, rơi vỡ laptop: Màn hình laptop rất dễ bị tổn thương do va đập, vì vậy hãy cẩn thận khi di chuyển laptop, tránh làm rơi hoặc va đập mạnh.
Vệ sinh laptop thường xuyên: Vệ sinh laptop giúp loại bỏ bụi bẩn bám vào khe cắm RAM, card màn hình hoặc quạt tản nhiệt, nguyên nhân có thể dẫn đến lỗi màn hình.
Sử dụng đế tản nhiệt khi cần thiết: Sử dụng đế tản nhiệt khi chạy các ứng dụng nặng hoặc chơi game giúp máy tính tản nhiệt hiệu quả, tránh tình trạng quá nhiệt gây lỗi màn hình.

Sử dụng đế tản nhiệt khi chơi game hoặc dùng các tác vụ nặng
4. Câu hỏi thường gặp về laptop bị sọc màn hình
4.1. Màn hình laptop bị sọc có tự hết không?
Tình trạng màn hình laptop bị sọc có tự hết hay không phụ thuộc vào nguyên nhân gây ra lỗi. Nếu lỗi do phần mềm, như xung đột driver hoặc virus, thì có khả năng tự hết sau khi bạn khắc phục lỗi phần mềm. Tuy nhiên, nếu lỗi do phần cứng, như hỏng màn hình, lỏng cáp hoặc lỗi chip VGA, thì bạn cần phải mang máy đi sửa chữa.
4.2. Thay màn hình laptop bị sọc giá bao nhiêu?
Giá thay màn hình laptop bị sọc phụ thuộc vào model laptop và loại màn hình bạn cần thay thế. Mỗi dòng laptop và loại màn hình sẽ có giá khác nhau. Bạn nên liên hệ trực tiếp với các trung tâm sửa chữa uy tín để được báo giá chính xác.
4.3. Làm sao để biết màn hình laptop bị sọc do lỗi phần mềm hay phần cứng?
Để phân biệt bạn có thể thử khởi động máy tính vào màn hình DOS. Nếu sọc màn hình biến mất khi ở màn hình DOS, thì khả năng cao là do lỗi phần mềm. Ngoài ra, bạn cũng có thể kiểm tra cáp màn hình xem có bị lỏng hay không. Nếu sọc màn hình thay đổi khi bạn gập, mở màn hình, thì có thể cáp màn hình bị lỏng hoặc bị đứt.
Xem thêm:
Cách xuất màn hình laptop ra màn hình ngoài cực đơn giản
Hướng dẫn cách chụp màn hình laptop chi tiết, đơn giản nhất
6 cách chụp màn hình laptop Dell nhanh gọn, dễ dàng
Cách gập màn hình laptop mà không tắt máy Win 11, Win 10
7 Cách khóa màn hình laptop Windows đơn giản, hữu hiệu
Lỗi màn hình laptop bị sọc có thể xuất phát từ nhiều nguyên nhân. Vậy nên việc nhận biết dấu hiệu và nguyên nhân gây ra lỗi sẽ giúp bạn tìm ra cách khắc phục hiệu quả. Hãy áp dụng các cách sử dụng laptop an toàn để phòng tránh lỗi và liên hệ với trung tâm sửa chữa uy tín nếu bạn không thể tự xử lý vấn đề.