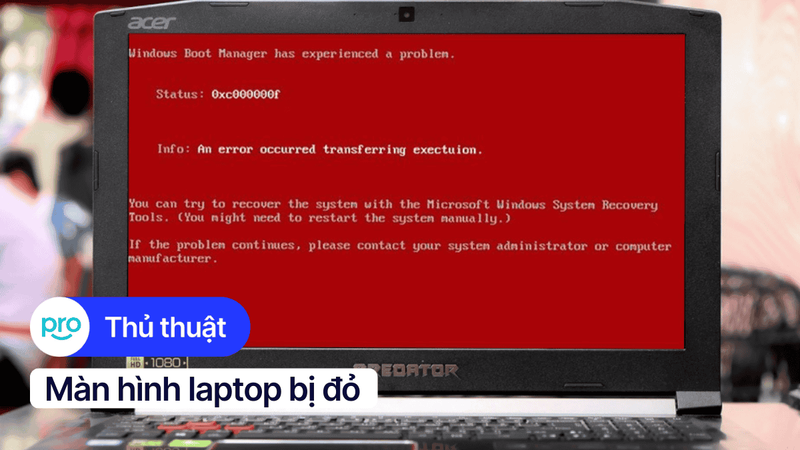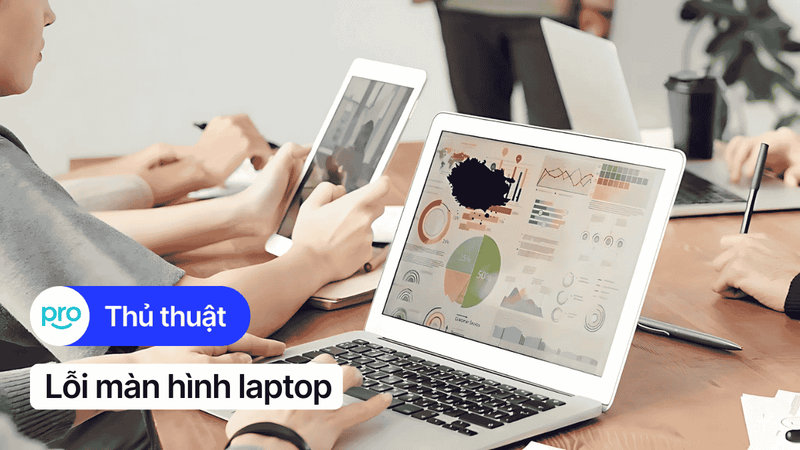Màn hình laptop nhảy lung tung: Nguyên nhân và cách khắc phục
Màn hình laptop hiển thị không ổn định, liên tục bị giật, lag, hoặc nhảy lung tung khiến bạn khó chịu và không thể tập trung làm việc? Đây là một vấn đề khá phổ biến, có thể xuất phát từ nhiều nguyên nhân khác nhau, từ lỗi phần mềm đơn giản đến sự cố phần cứng phức tạp. Bài viết này sẽ giúp bạn tìm hiểu các nguyên nhân gây ra hiện tượng màn hình laptop bị giật, lag, nhảy loạn xạ và hướng dẫn bạn cách khắc phục hiệu quả.
1. Những điểm chính
Giải thích hiện tượng màn hình laptop nhảy, giật, lag và tầm quan trọng của việc khắc phục.
Liệt kê các dấu hiệu giúp người dùng nhận biết lỗi màn hình nhảy, bao gồm hình ảnh nhảy loạn xạ, chớp tắt, giật lag,...
Phân tích các nguyên nhân từ phần cứng, phần mềm và các yếu tố khác.
Hướng dẫn các biện pháp kiểm tra kết nối, cập nhật driver màn hình, điều chỉnh cài đặt hiển thị, và thay thế linh kiện khi cần thiết.
Giải đáp các thắc mắc về khả năng tự sửa lỗi, chi phí sửa chữa, và cách phòng tránh.
2. Dấu hiệu nhận biết màn hình laptop bị nhảy lung tung
Hình ảnh hiển thị bị nhảy loạn xạ, chớp tắt, giật, lag liên tục: Đây là dấu hiệu rõ ràng nhất của lỗi màn hình. Hình ảnh có thể bị nhảy liên tục, chớp tắt không theo quy luật, hoặc giật lag khiến việc theo dõi nội dung trở nên khó khăn.
Hiện tượng có thể xảy ra đột ngột hoặc từ từ: Lỗi màn hình có thể xuất hiện bất ngờ trong quá trình sử dụng hoặc diễn biến âm thầm theo thời gian, ban đầu chỉ là những hiện tượng giật lag nhẹ, sau đó ngày càng nghiêm trọng.
Màn hình bị nhiễu, sọc ngang dọc, hoặc hiển thị sai màu: Ngoài việc nhảy lung tung, màn hình còn có thể kèm theo các hiện tượng khác như nhiễu, xuất hiện các sọc ngang dọc, hoặc hiển thị màu sắc sai lệch.
Các thao tác sử dụng bị gián đoạn, thậm chí không thể sử dụng: Trong trường hợp nặng, lỗi màn hình có thể khiến các thao tác sử dụng bị gián đoạn, chuột di chuyển khó khăn, thậm chí không thể sử dụng được laptop.
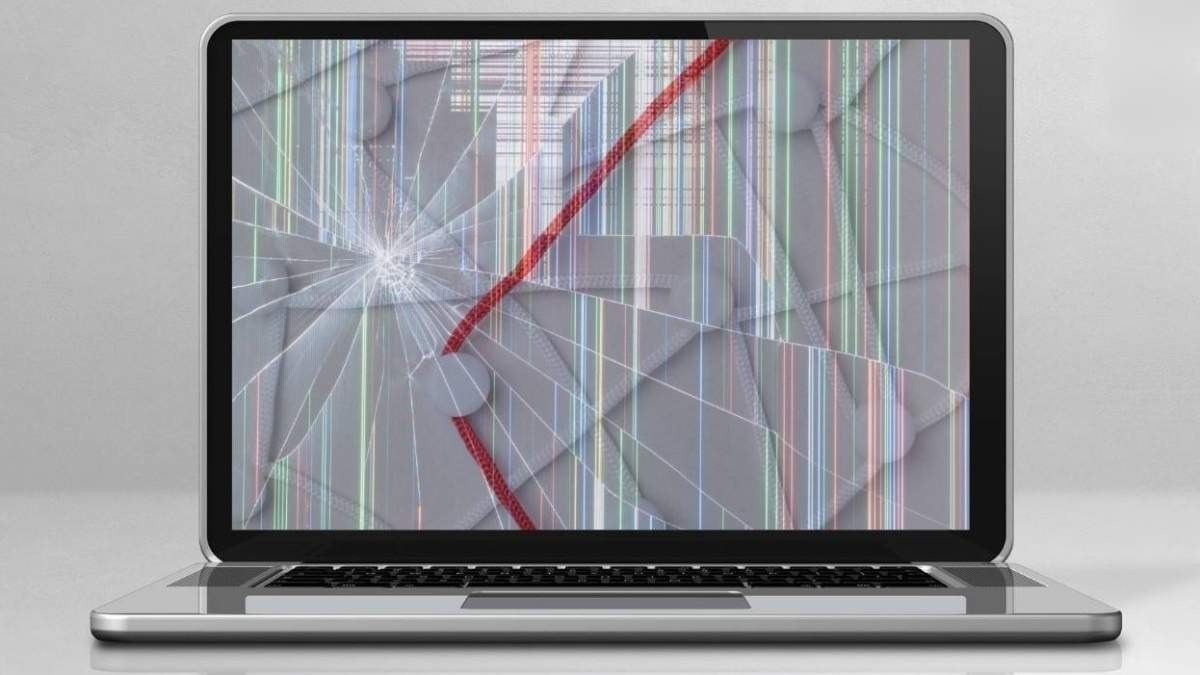
Hình ảnh hiển thị bị nhảy loạn xạ, chớp tắt, giật, lag liên tục
3. Nguyên nhân khiến màn hình laptop bị nhảy lung tung
3.1. Nguyên nhân phần cứng:
Pin laptop: Pin bị chai, phồng, hoặc không cung cấp đủ điện năng có thể gây ra hiện tượng màn hình nhảy, đặc biệt khi sử dụng pin mà không cắm sạc.
Bảng mạch màn hình: Bảng mạch màn hình bị lỗi, hỏng hóc do va đập hoặc sử dụng lâu ngày cũng là một nguyên nhân phổ biến.
Card đồ họa: Card đồ họa bị lỗi, không tương thích với hệ điều hành, hoặc hoạt động quá tải khi chạy các ứng dụng nặng cũng có thể khiến màn hình bị nhảy hoặc giật lag.
Màn hình và cáp tín hiệu: Màn hình quá cũ, bị lỏng lẻo, hoặc cáp tín hiệu bị hỏng, tiếp xúc kém cũng là những nguyên nhân cần xem xét.
Tấm nền màn hình: Lỗi tấm nền màn hình có thể gây ra nhiều vấn đề hiển thị, bao gồm cả hiện tượng nhảy hình.

Pin bị chai, phồng, hoặc không cung cấp đủ điện năng có thể gây ra hiện tượng màn hình nhảy
3.2. Nguyên nhân phần mềm:
Xung đột phần mềm, driver: Sự xung đột giữa các phần mềm hoặc driver, đặc biệt là driver màn hình, có thể gây ra lỗi hiển thị.
Driver màn hình: Driver màn hình quá cũ, bị lỗi, hoặc không tương thích với hệ điều hành là một trong những nguyên nhân thường gặp nhất.
Cài đặt chất lượng hiển thị: Cài đặt độ phân giải, tần số quét màn hình không phù hợp cũng có thể khiến màn hình bị nhảy hoặc giật.
3.3. Nguyên nhân khác:
Nguồn điện: Nguồn điện cung cấp không ổn định, điện áp quá thấp hoặc quá cao có thể ảnh hưởng đến hoạt động của laptop, gây ra lỗi màn hình.
Nhiệt độ: Nhiệt độ môi trường quá cao, laptop hoạt động quá nóng cũng có thể khiến màn hình bị nhảy hoặc giật.

Laptop quá nóng do nhiệt độ môi trường cao cũng có thể gây ra tình trạng màn hình nhảy
4. Cách khắc phục màn hình laptop bị nhảy lung tung
4.1. Kiểm tra kết nối:
Kiểm tra nguồn điện và dây cáp màn hình: Đảm bảo dây cáp màn hình được cắm chắc chắn vào cả cổng kết nối trên laptop và màn hình. Nếu sử dụng màn hình rời, hãy kiểm tra cả nguồn điện của màn hình.
Thử sử dụng dây cáp màn hình khác: Nếu có thể, hãy thử dùng một dây cáp màn hình khác để loại trừ khả năng lỗi do cáp.
Kiểm tra nguồn điện: Thử sử dụng ổ cắm điện khác hoặc bộ ổn áp để đảm bảo laptop nhận đủ điện năng. Nguồn điện không ổn định có thể gây ra nhiều vấn đề, bao gồm cả lỗi màn hình.

Kiểm tra nguồn điện
4.2. Cập nhật Driver màn hình:
Driver màn hình cũ hoặc lỗi có thể gây ra hiện tượng nhảy hình. Hãy cập nhật driver màn hình mới nhất từ nhà sản xuất card đồ họa (Nvidia, AMD, Intel...). Dưới đây là hướng dẫn cập nhật driver màn hình trên Windows:
Bước 1: Nhấn phím Windows + X và chọn Device Manager.
Bước 2: Mở rộng mục Display adapters.
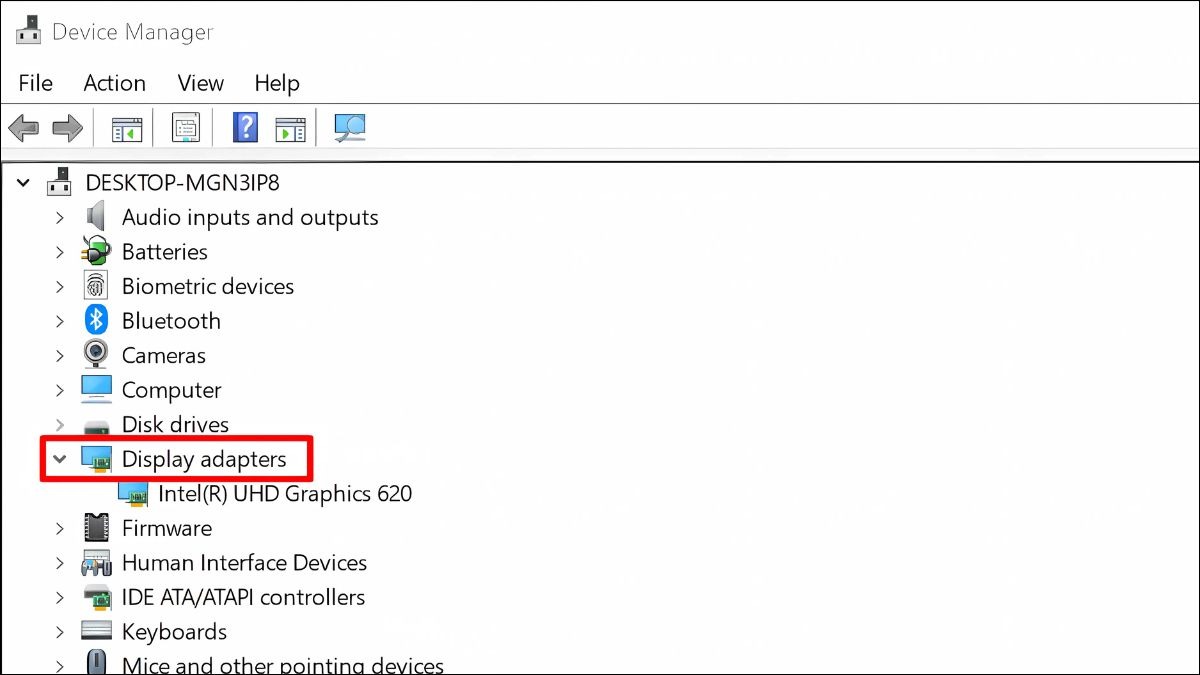
Mở rộng mục Display adapters
Bước 3: Click chuột phải vào card màn hình của bạn và chọn Update driver.
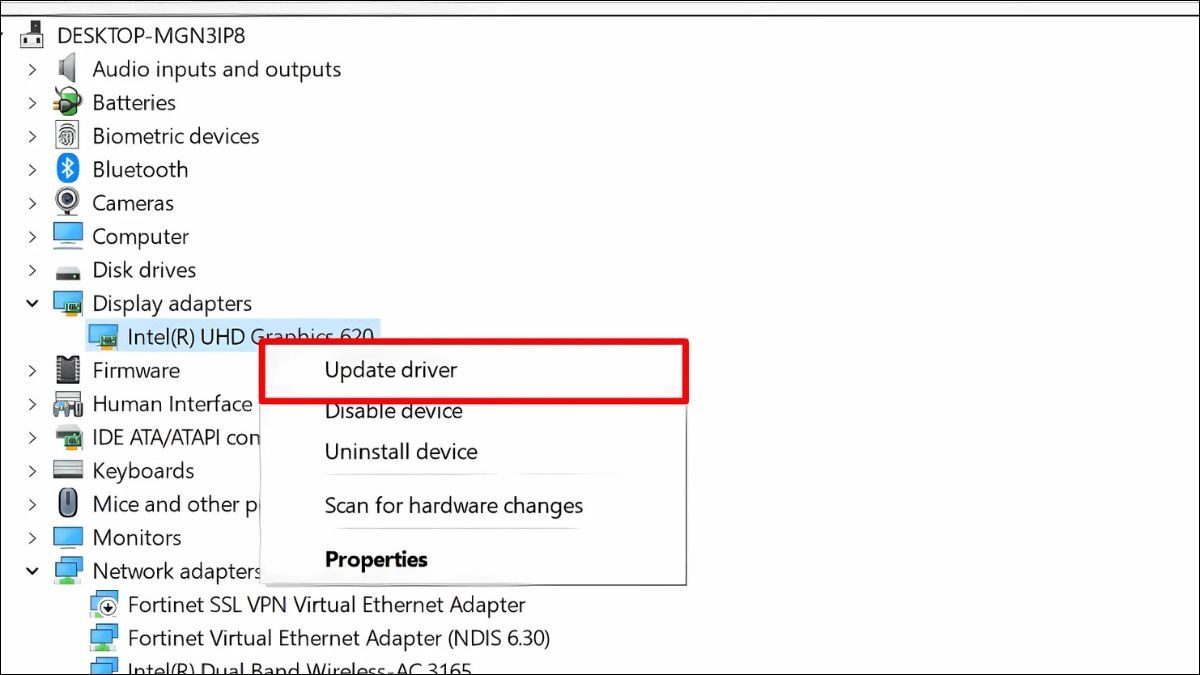
Chọn Update driver
Bước 4: Chọn Search automatically for drivers để Windows tự động tìm và cài đặt driver mới nhất.

Chọn Search automatically for drivers
Kiểm tra Task Manager: Mở Task Manager (nhấn Ctrl + Shift + Esc) và kiểm tra xem card đồ họa có đang hoạt động quá tải hay không. Nếu GPU usage (mức sử dụng GPU) luôn ở mức cao, có thể card đồ họa đang gặp vấn đề hoặc không đủ mạnh để xử lý các tác vụ hiện tại.
4.3. Điều chỉnh cài đặt hiển thị:
Độ phân giải và tần số quét không phù hợp có thể gây ra hiện tượng màn hình nhảy. Hãy thử điều chỉnh lại cài đặt hiển thị. Dưới đây là cách điều chỉnh độ phân giải màn hình trên Windows:
Bước 1: Click chuột phải vào màn hình Desktop và chọn Display settings.
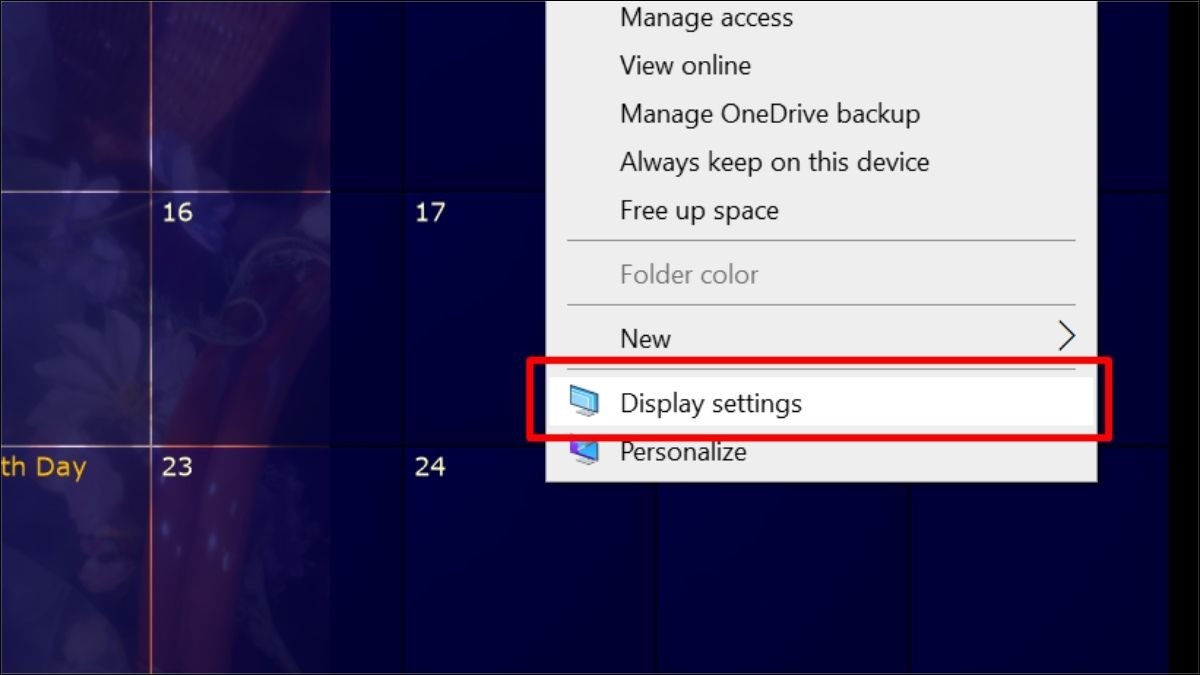
Chọn Display settings
Bước 2: Trong mục Display resolution, chọn độ phân giải khuyến nghị (Recommended) hoặc thử các độ phân giải khác để xem có cải thiện được tình hình không.
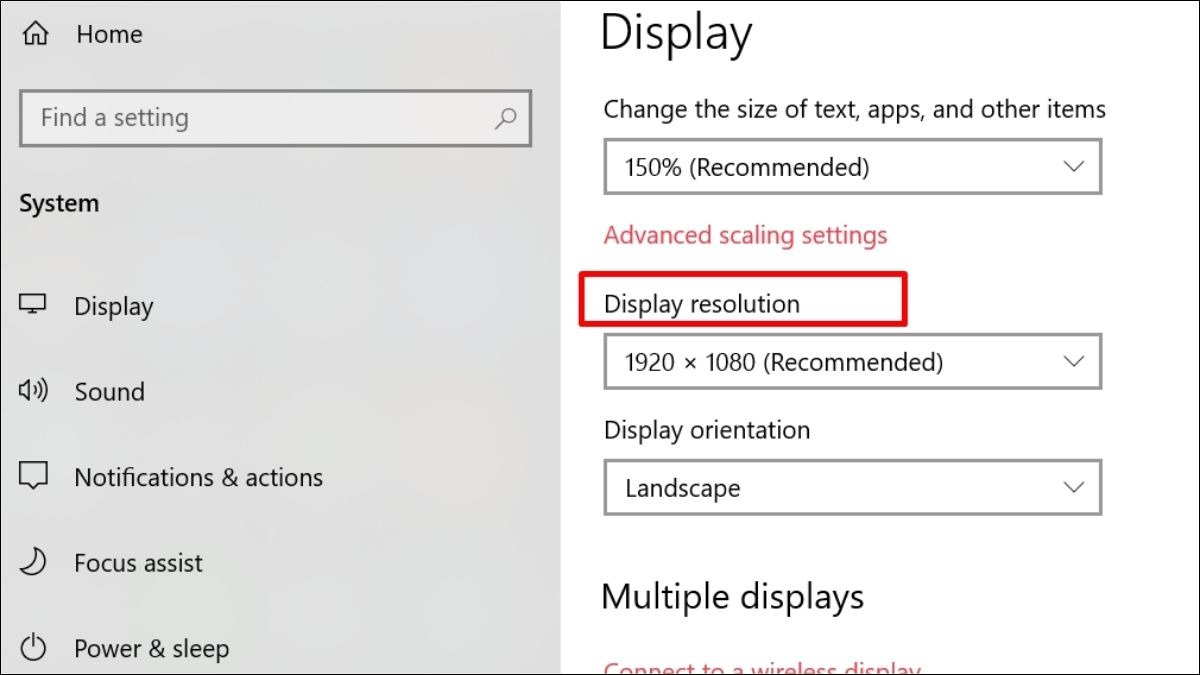
Trong mục Display resolution, chọn độ phân giải khuyến nghị (Recommended)
4.4. Thay thế linh kiện:
Nếu đã thử tất cả các biện pháp trên mà màn hình vẫn bị nhảy, rất có thể laptop của bạn đã gặp sự cố phần cứng. Trong trường hợp này, bạn nên mang máy đến trung tâm bảo hành hoặc sửa chữa uy tín để được kiểm tra và hỗ trợ thay thế linh kiện nếu cần thiết. Các linh kiện có thể cần thay thế bao gồm màn hình, tấm nền, cáp màn hình, card đồ họa...

Nếu màn hình vẫn bị nhảy dù đã thử mọi cách, có thể laptop đã hỏng phần cứng và cần mang đi kiểm tra
5. Một số câu hỏi liên quan
5.1. Màn hình laptop bị nhảy có tự sửa được không?
Điều này còn tùy thuộc vào nguyên nhân gây ra lỗi. Nếu lỗi do phần mềm như xung đột driver, cài đặt hiển thị sai, bạn hoàn toàn có thể tự khắc phục tại nhà bằng cách làm theo hướng dẫn trong bài viết.
Tuy nhiên, nếu lỗi liên quan đến phần cứng như hỏng cáp, màn hình, card đồ họa, bạn nên mang máy đến trung tâm sửa chữa uy tín để được kiểm tra và sửa chữa bởi kỹ thuật viên chuyên nghiệp.
5.2. Chi phí sửa màn hình laptop nhảy lung tung là bao nhiêu?
Chi phí sửa chữa phụ thuộc vào nguyên nhân gây ra lỗi và linh kiện cần thay thế (nếu có). Mỗi trung tâm sửa chữa sẽ có mức giá khác nhau. Tốt nhất, bạn nên mang máy đến một vài trung tâm uy tín để được kiểm tra và báo giá cụ thể trước khi quyết định sửa chữa.

Chi phí sửa chữa phụ thuộc vào nguyên nhân gây ra lỗi và linh kiện cần thay thế
5.3. Làm sao để ngăn chặn màn hình laptop bị nhảy lung tung?
Để hạn chế tình trạng màn hình laptop bị nhảy, bạn nên:
Sử dụng nguồn điện ổn định, tránh tình trạng điện áp chập chờn.
Cập nhật driver màn hình và hệ điều hành thường xuyên.
Vệ sinh laptop định kỳ để đảm bảo tản nhiệt tốt.
Tránh va đập mạnh, bảo quản laptop cẩn thận.
Không để laptop hoạt động quá nóng trong thời gian dài.
Xem thêm:
Màn hình laptop bị tối: Nguyên nhân và cách khắc phục hiệu quả
Màn hình laptop bị giật: Nguyên nhân và cách khắc phục hiệu quả
Màn hình laptop bị nhòe: Nguyên nhân & Cách khắc phục hiệu quả
Trên đây là những thông tin về nguyên nhân và cách khắc phục lỗi màn hình laptop bị nhảy lung tung. Hy vọng bài viết sẽ giúp bạn giải quyết được vấn đề. Nếu bạn đã thử tất cả các cách trên mà vẫn không khắc phục được sự cố, hoặc bạn cần sự hỗ trợ từ các chuyên gia, hãy liên hệ ngay với ThinkPro nhé!