Lỗi màn hình laptop: Dấu hiệu, nguyên nhân và cách khắc phục
Màn hình laptop của bạn đang gặp vấn đề? Sọc ngang, sọc dọc, màn hình đen xì, nhấp nháy liên tục, hay thậm chí là ố vàng, mờ ảo? Những lỗi màn hình này không chỉ gây khó chịu mà còn ảnh hưởng nghiêm trọng đến công việc và trải nghiệm của bạn. Bài viết này sẽ giúp bạn tìm hiểu nguyên nhân và cách khắc phục hiệu quả các lỗi màn hình laptop thường gặp.
1. Những điểm chính
Tổng quan về các lỗi màn hình laptop thường gặp như: sọc, đen, nhấp nháy, trắng, ố vàng, điểm chết,...
Nguyên nhân gây ra lỗi màn hình, bao gồm lỗi phần mềm, phần cứng, và tác động bên ngoài.
Hướng dẫn tự kiểm tra và khắc phục một số lỗi cơ bản tại nhà.
Khi nào cần mang laptop đến trung tâm sửa chữa chuyên nghiệp.
Mẹo bảo vệ màn hình laptop, hạn chế lỗi phát sinh.
Giải đáp một số câu hỏi thường gặp về sửa chữa màn hình laptop.
2. Dấu hiệu nhận biết các lỗi màn hình laptop phổ biến
2.1. Lỗi sọc màn hình (ngang, dọc, màu)
Màn hình xuất hiện các đường kẻ sọc ngang, dọc, hoặc sọc màu (xanh, đỏ, tím,...). Các đường sọc này có thể xuất hiện ít hoặc nhiều, đậm hoặc mờ, cố định hoặc di chuyển.
Sọc màn hình có thể do lỗi phần cứng (cáp màn hình, card đồ họa) hoặc phần mềm (driver).
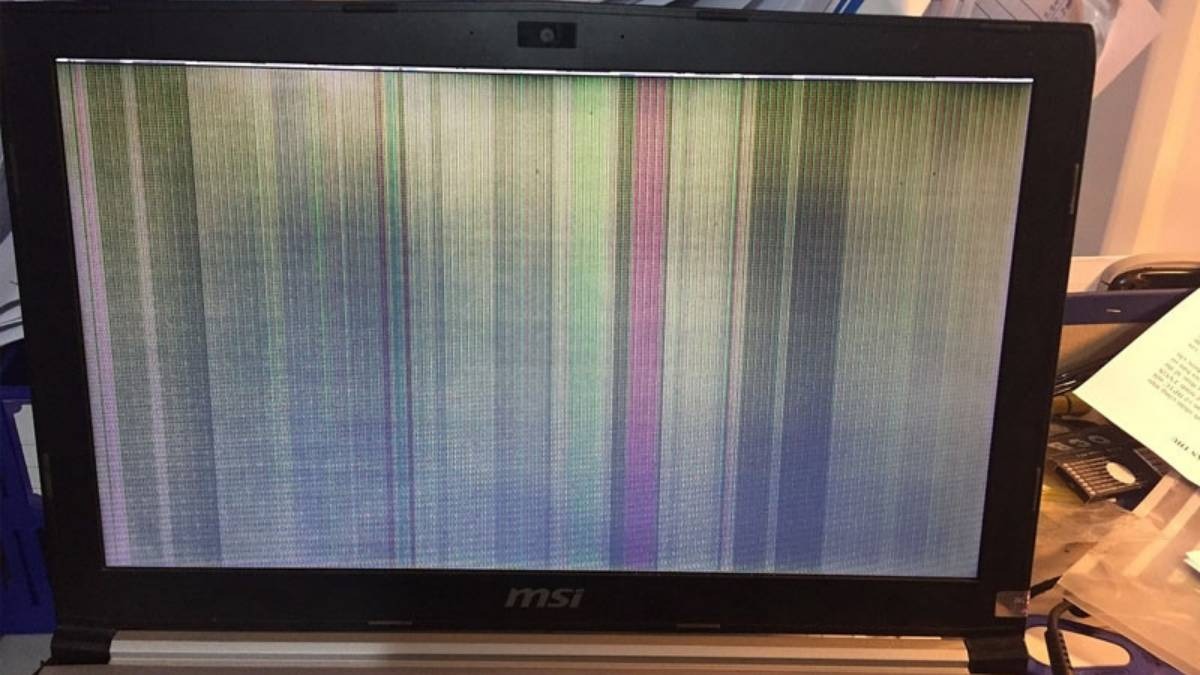
Màn hình xuất hiện các đường kẻ sọc ngang, dọc, hoặc sọc màu
2.2. Lỗi màn hình nhấp nháy, giật, nhiễu
Màn hình bị chớp tắt liên tục, rung lắc, hoặc xuất hiện các gợn sóng nhiễu. Tần suất nhấp nháy có thể nhanh hoặc chậm, liên tục hoặc ngắt quãng.
2.3. Lỗi màn hình tối đen, không lên hình
Màn hình laptop tối đen hoàn toàn mặc dù máy vẫn có dấu hiệu hoạt động (đèn nguồn sáng, quạt quay). Hoặc màn hình rất mờ, chỉ có thể nhìn thấy hình ảnh lờ mờ dưới ánh sáng mạnh (lỗi đèn nền).
2.4. Lỗi màn hình trắng xóa
Màn hình chỉ hiển thị một màu trắng xóa, không hiển thị bất kỳ nội dung nào khác.

Màn hình chỉ hiển thị một màu trắng xóa
2.5. Lỗi hiển thị màu sắc (ố vàng, đốm mờ, sai màu, mất màu)
Màn hình hiển thị màu sắc không chính xác, chẳng hạn như bị ố vàng, xuất hiện các đốm mờ, màu sắc bị sai lệch so với thực tế, màu bị nhạt, hoặc thậm chí mất hẳn một số màu.
2.6. Lỗi điểm chết (Dead Pixel)
Điểm chết là những điểm nhỏ trên màn hình luôn hiển thị một màu cố định (đen, trắng, hoặc một màu khác) bất kể nội dung hiển thị là gì. Bạn có thể dễ dàng nhận biết điểm chết bằng cách hiển thị một nền màu đơn sắc trên màn hình.
2.7. Lỗi màn hình vỡ, chảy mực
Màn hình xuất hiện các vết nứt vật lý, có thể nhìn thấy rõ bằng mắt thường. Ngoài ra, màn hình cũng có thể bị chảy mực, tức là xuất hiện các vết loang màu giống như mực bị chảy ra.
2.8. Lỗi màn hình cảm ứng (nếu có)
Đối với laptop có màn hình cảm ứng, các lỗi thường gặp bao gồm: màn hình không nhận diện điểm chạm, loạn cảm ứng (chạm vào một điểm nhưng máy nhận diện là điểm khác), hoặc tự nhảy điểm chạm.

Lỗi màn hình cảm ứng
3. Nguyên nhân chính gây ra lỗi màn hình laptop
3.1. Lỗi do phần mềm và cài đặt
Các vấn đề về phần mềm và cài đặt có thể gây ra lỗi hiển thị như nhấp nháy, sai màu, hoặc độ phân giải không đúng. Một số nguyên nhân thường gặp bao gồm:
Lỗi driver màn hình: Driver màn hình bị lỗi thời, xung đột, hoặc không tương thích có thể dẫn đến nhiều vấn đề hiển thị.
Cài đặt sai: Việc cài đặt sai độ phân giải, tần số quét, hoặc các thông số hiển thị khác cũng có thể gây ra lỗi.
Lỗi hệ điều hành: Hệ điều hành gặp sự cố cũng có thể ảnh hưởng đến hoạt động của màn hình.
Virus, mã độc: Virus hoặc mã độc có thể gây ra các lỗi hiển thị bất thường.
3.2. Lỗi do phần cứng bên trong
Hỏng hóc phần cứng thường dẫn đến các lỗi nghiêm trọng hơn như sọc màn hình, màn hình đen, màn hình trắng, hoặc điểm chết. Một số linh kiện thường gặp sự cố bao gồm:
Cáp màn hình: Cáp màn hình bị lỏng, đứt, hoặc tiếp xúc kém có thể gây ra sọc màn hình, nhấp nháy, hoặc màn hình tối đen.
Card đồ họa (VGA): Card đồ họa bị lỗi có thể gây ra nhiều vấn đề hiển thị, từ sọc màn hình, sai màu, đến màn hình đen hoặc trắng.
Mainboard: Lỗi trên mainboard, đặc biệt là các chip điều khiển liên quan đến màn hình, cũng có thể là nguyên nhân gây ra lỗi.
Tấm nền màn hình: Hư hỏng tấm nền màn hình có thể dẫn đến sọc màn hình, điểm chết, hoặc chảy mực.
Đèn nền: Lỗi đèn nền thường gây ra hiện tượng màn hình tối mờ, chỉ nhìn thấy hình ảnh lờ mờ dưới ánh sáng mạnh.

Lỗi trên mainboard
3.3. Lỗi do tác động vật lý và môi trường
Các tác động vật lý và môi trường bên ngoài cũng có thể gây hư hỏng màn hình:
Va đập, rơi rớt: Va đập mạnh có thể làm vỡ màn hình, nứt tấm nền, hoặc gây ra các lỗi hiển thị khác.
Vào nước: Nước lọt vào bên trong laptop có thể gây chập mạch, hư hỏng màn hình và các linh kiện khác.
Nhiệt độ cao: Nhiệt độ quá cao có thể làm hỏng tấm nền màn hình hoặc các linh kiện khác.
Nguồn điện không ổn định: Sử dụng nguồn điện không ổn định cũng có thể ảnh hưởng đến hoạt động của màn hình.
Tuổi thọ: Theo thời gian, màn hình laptop có thể bị lão hóa, dẫn đến hiện tượng ố vàng, giảm độ sáng, hoặc xuất hiện điểm chết.
4. Cách tự kiểm tra và khắc phục lỗi màn hình laptop cơ bản tại nhà
4.1. Các bước kiểm tra ban đầu
Khởi động lại máy tính: Đôi khi, chỉ cần khởi động lại máy là có thể giải quyết được vấn đề.
Kiểm tra nguồn điện: Đảm bảo adapter được cắm chắc chắn vào ổ điện và vào laptop.
Kiểm tra cáp kết nối (nếu có): Nếu bạn đang sử dụng màn hình ngoài, hãy kiểm tra kết nối cáp giữa laptop và màn hình.
Kiểm tra độ sáng: Thử điều chỉnh độ sáng màn hình bằng phím tắt.
Kết nối màn hình ngoài: Kết nối laptop với một màn hình ngoài để xem lỗi có xuất hiện trên màn hình ngoài không. Nếu màn hình ngoài hiển thị bình thường, khả năng cao là màn hình laptop của bạn bị hỏng.
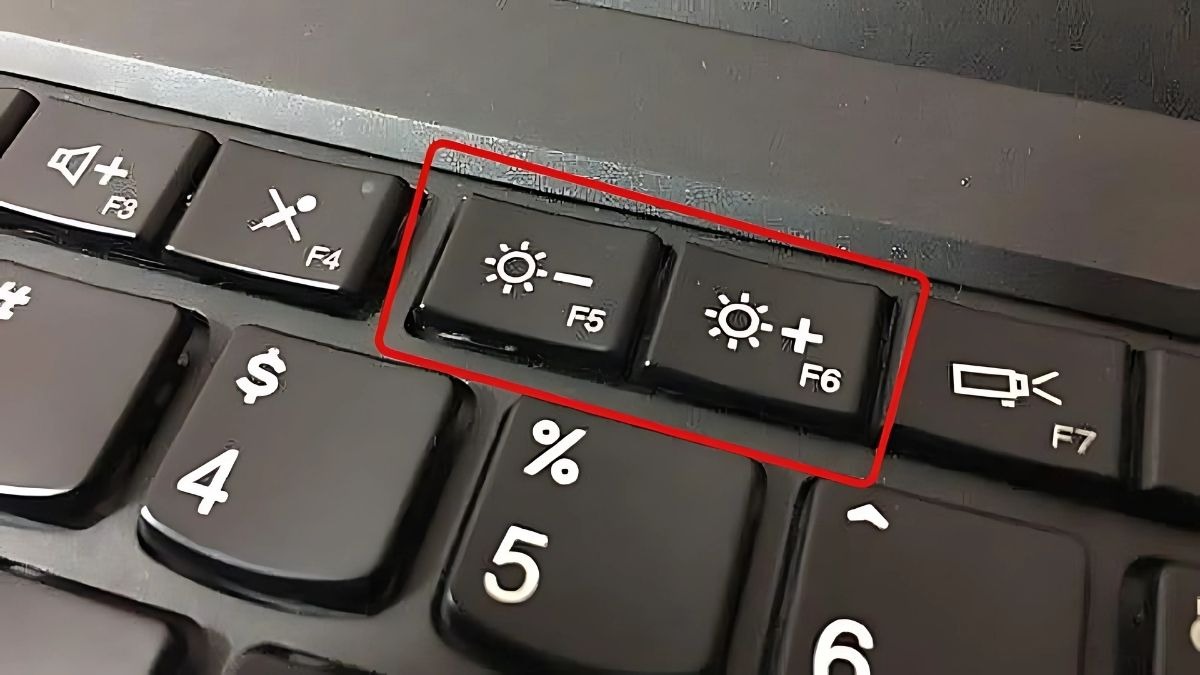
Thử điều chỉnh độ sáng màn hình bằng phím tắt
4.2. Khắc phục lỗi do phần mềm
4.2.1. Cập nhật hoặc cài đặt lại driver card đồ họa
Bước 1: Mở Device Manager.
Bước 2: Tìm đến mục Display adapters.
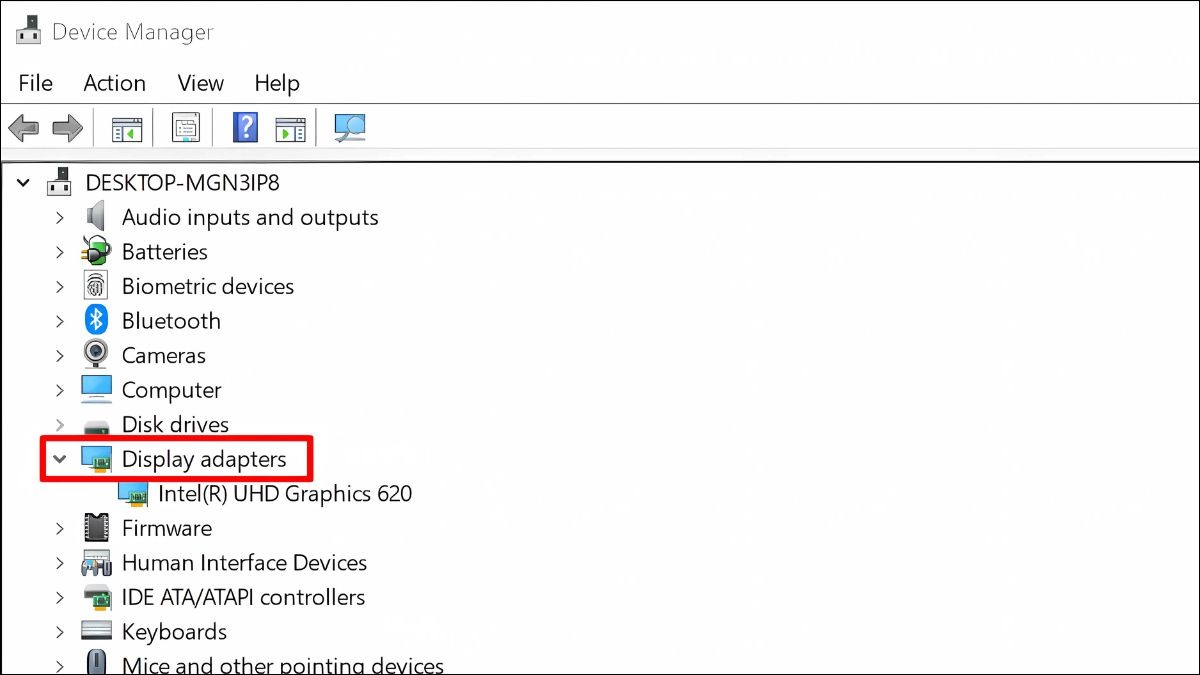
Tìm đến mục Display adapters
Bước 3: Chuột phải vào card đồ họa của bạn và chọn Update driver. Bạn có thể chọn cập nhật tự động qua Windows Update hoặc tải driver mới nhất từ trang chủ của nhà sản xuất (NVIDIA, AMD, Intel).
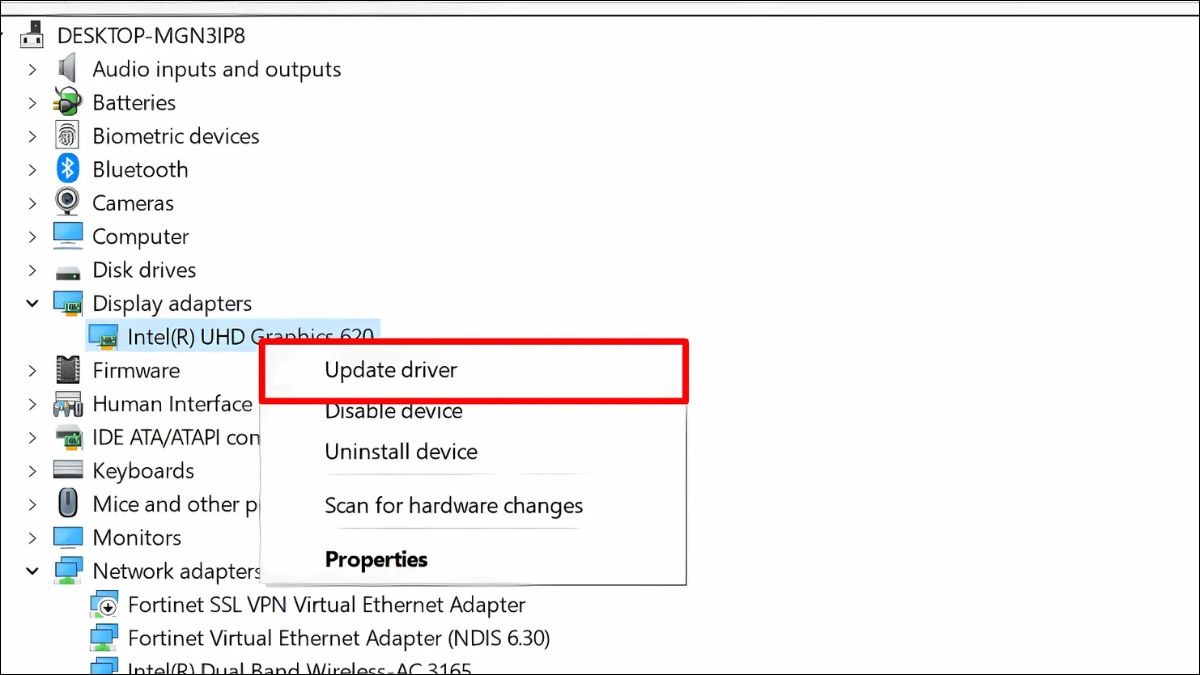
Chuột phải vào card đồ họa của bạn và chọn Update driver
Bước 4: Trong một số trường hợp, bạn cần gỡ bỏ driver cũ trước khi cài đặt driver mới. Có thể sử dụng công cụ DDU (Display Driver Uninstaller) để gỡ bỏ driver triệt để.
4.2.2. Điều chỉnh lại độ phân giải và tần số quét màn hình
Bước 1: Vào Settings > System > Display (Windows) hoặc System Preferences > Displays (macOS).
Bước 2: Chọn độ phân giải (Resolution) khuyến nghị (thường có chữ "Recommended").
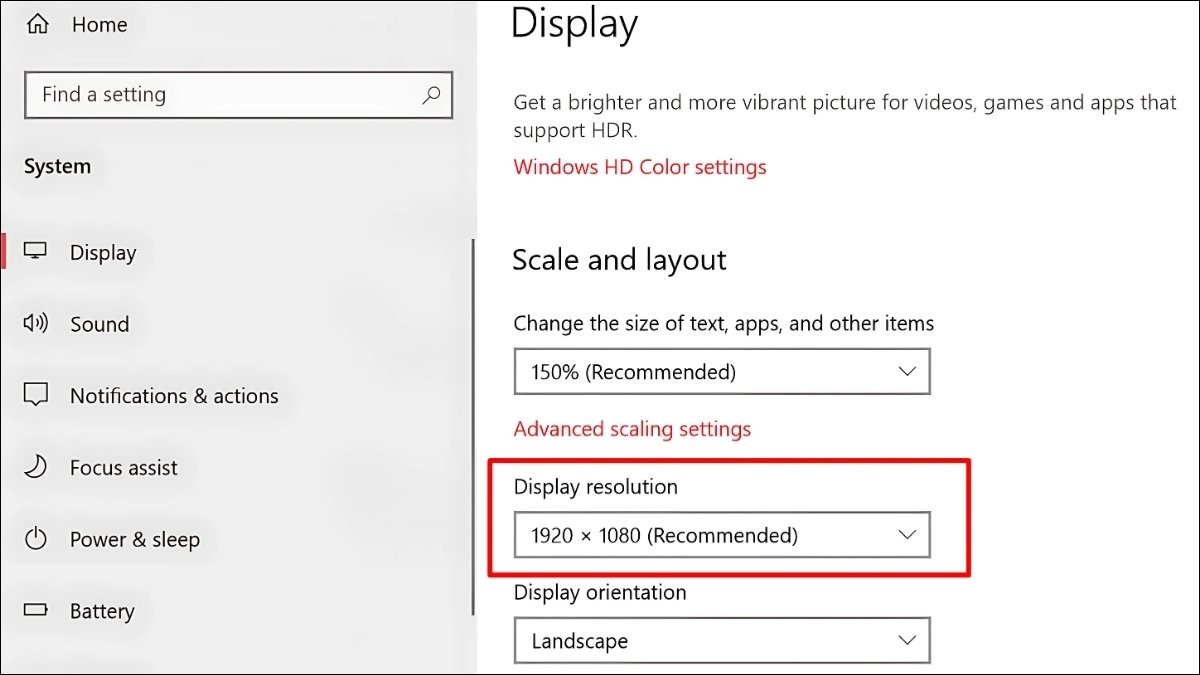
Chọn độ phân giải (Resolution) khuyến nghị
Bước 3: Vào Advanced display settings, chọn tần số quét (Refresh rate) phù hợp với màn hình của bạn.
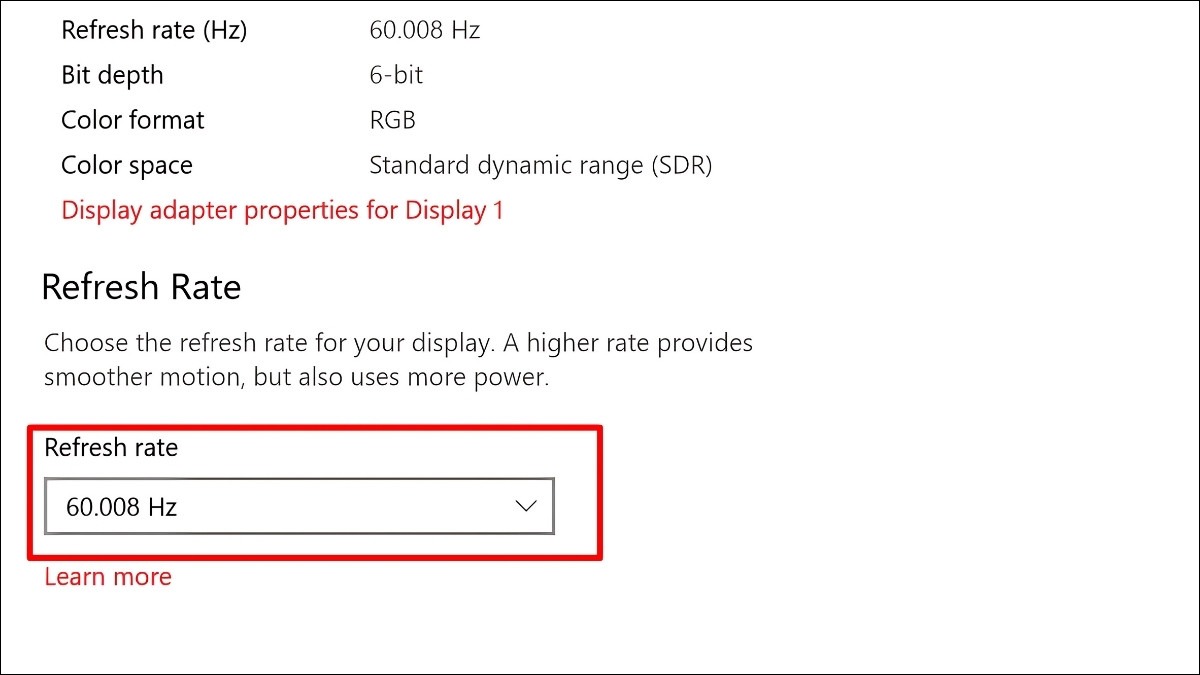
Vào Advanced display settings, chọn tần số quét (Refresh rate)
4.2.3. Gỡ bỏ các phần mềm, ứng dụng đáng nghi mới cài đặt
Nếu lỗi màn hình xuất hiện sau khi bạn cài đặt một phần mềm hoặc ứng dụng mới, hãy thử gỡ bỏ chúng để xem có khắc phục được sự cố không. Bạn có thể tìm thấy danh sách ứng dụng đã cài đặt trong Apps & features (Settings) hoặc Programs and Features (Control Panel).
4.2.4. Quét virus và phần mềm độc hại
Thực hiện quét toàn bộ hệ thống bằng Windows Security (Windows Defender) hoặc phần mềm diệt virus đáng tin cậy khác để loại bỏ virus và phần mềm độc hại.
4.2.5. Kiểm tra lại cài đặt màu sắc và chế độ hiển thị
Tắt các chế độ như Night Light (Windows) hoặc Night Shift (macOS) nếu bạn nghi ngờ chúng gây ra hiện tượng ám màu. Kiểm tra cài đặt màu sắc trong phần mềm điều khiển card đồ họa (ví dụ: NVIDIA Control Panel) hoặc trong Color Management của Windows.
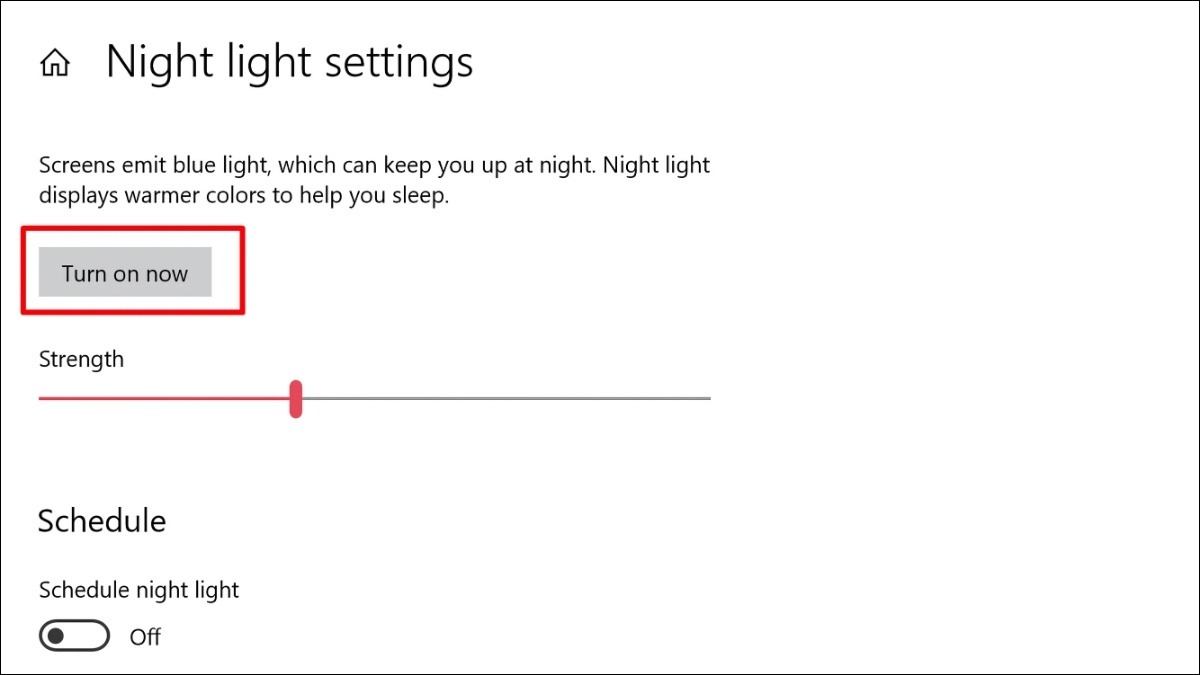
Tắt các chế độ như Night Light hoặc Night Shift
4.2.6. Khởi động vào Safe Mode để kiểm tra
Khởi động máy tính vào Safe Mode để kiểm tra xem lỗi có còn xuất hiện không. Safe Mode chỉ tải các driver cơ bản, giúp bạn xác định xem lỗi có phải do phần mềm hoặc driver bên thứ ba gây ra hay không.
4.3. Can thiệp phần cứng cơ bản
Vệ sinh khe RAM: Nếu nghi ngờ lỗi liên quan đến RAM, bạn có thể thử vệ sinh khe RAM.
Cảnh báo: Việc kiểm tra hoặc gắn lại cáp màn hình bên trong máy tiềm ẩn nhiều rủi ro và chỉ nên được thực hiện bởi kỹ thuật viên chuyên nghiệp. Tự ý tháo lắp máy có thể gây hỏng hóc nặng hơn hoặc làm mất hiệu lực bảo hành.
5. Khi nào bạn cần đến trung tâm sửa chữa chuyên nghiệp?
Trong một số trường hợp, việc tự sửa chữa màn hình laptop tại nhà có thể tiềm ẩn rủi ro. Bạn nên mang máy đến trung tâm sửa chữa chuyên nghiệp khi gặp các tình trạng sau:
Màn hình bị vỡ, chảy mực: Đây là những hư hỏng vật lý nghiêm trọng, cần được thay thế màn hình mới bởi kỹ thuật viên.
Lỗi phần mềm không khắc phục được: Bạn đã thử tất cả các bước khắc phục phần mềm như cập nhật driver, cài đặt lại hệ điều hành, quét virus,... nhưng lỗi màn hình (sọc, trắng xóa, mất màu, nhấp nháy, giật, nhiễu) vẫn không được giải quyết.
Màn hình không lên hình: Màn hình không hiển thị bất cứ nội dung gì, kể cả khi đã thử kết nối với màn hình ngoài. Điều này có thể do lỗi card đồ họa, mainboard, hoặc các linh kiện khác bên trong máy.
Xuất hiện nhiều điểm chết: Một vài điểm chết nhỏ có thể chấp nhận được, nhưng nếu số lượng điểm chết quá nhiều và ảnh hưởng đến trải nghiệm sử dụng, bạn nên cân nhắc thay màn hình.
Thiếu kinh nghiệm và dụng cụ: Nếu bạn không có kinh nghiệm và dụng cụ chuyên dụng, việc tự ý tháo lắp và sửa chữa phần cứng có thể gây ra những hư hỏng nghiêm trọng hơn.
Việc sửa chữa màn hình laptop đòi hỏi kỹ năng chuyên môn và dụng cụ phù hợp. Để tránh những rủi ro không đáng có, hãy tìm đến các trung tâm sửa chữa uy tín khi gặp những vấn đề phức tạp.
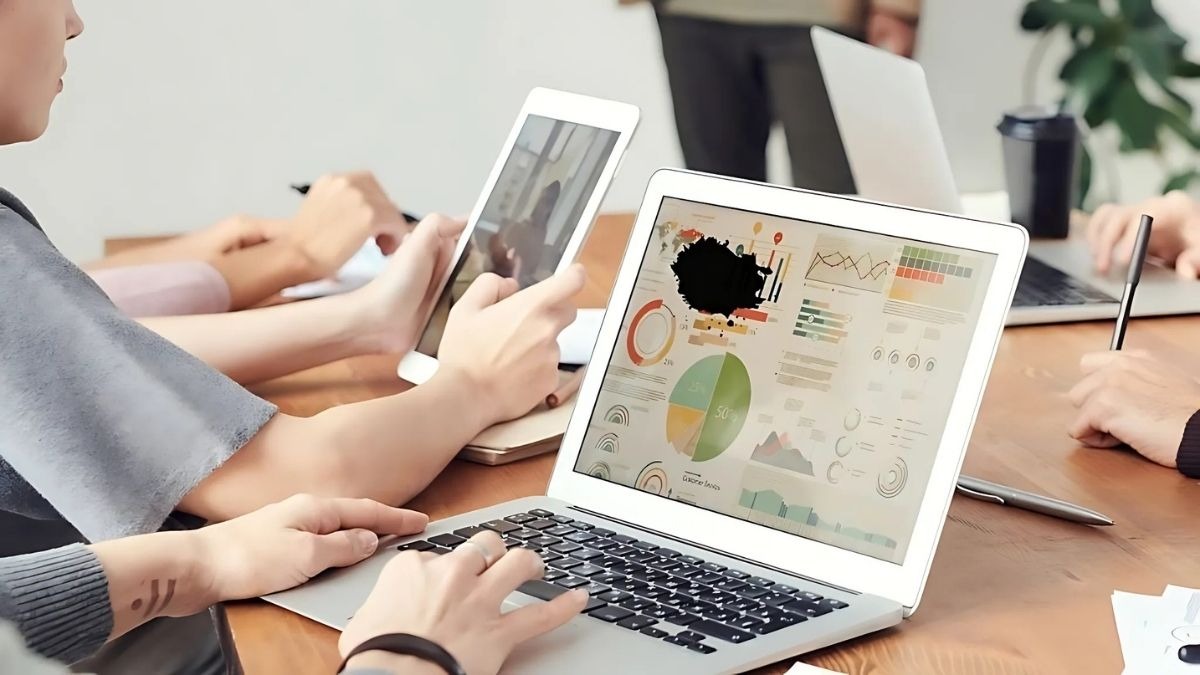
Màn hình bị vỡ, chảy mực là những hư hỏng vật lý nghiêm trọng
6. Mẹo bảo vệ màn hình laptop, hạn chế lỗi
Việc bảo vệ màn hình laptop đúng cách sẽ giúp kéo dài tuổi thọ và hạn chế tối đa các lỗi phát sinh. Dưới đây là một số mẹo nhỏ giúp bạn giữ cho màn hình luôn sáng đẹp và hoạt động tốt:
Vệ sinh đúng cách: Sử dụng khăn mềm, dung dịch vệ sinh chuyên dụng và lau nhẹ nhàng. Tránh sử dụng các chất tẩy rửa mạnh hoặc vật cứng có thể làm xước màn hình.
Sử dụng túi chống sốc: Khi di chuyển, hãy đặt laptop vào túi chống sốc để bảo vệ máy khỏi va đập.
Tránh đè vật nặng lên máy: Không đặt vật nặng lên laptop, đặc biệt là phần màn hình.
Đóng mở nhẹ nhàng: Hãy đóng mở màn hình một cách nhẹ nhàng, tránh va đập mạnh.
Bảo quản nơi khô ráo, thoáng mát: Tránh để laptop tiếp xúc với độ ẩm cao hoặc nhiệt độ quá cao.
Điều chỉnh độ sáng hợp lý: Không nên để độ sáng màn hình quá cao trong thời gian dài, vì điều này có thể làm giảm tuổi thọ của đèn nền.
Tắt máy hoặc chuyển sang chế độ Sleep khi không sử dụng: Nếu không sử dụng laptop trong thời gian dài, hãy tắt máy hoặc chuyển sang chế độ Sleep để tiết kiệm năng lượng và bảo vệ màn hình.
Bằng việc thực hiện những mẹo nhỏ này, bạn có thể bảo vệ màn hình laptop một cách hiệu quả, hạn chế tối đa các lỗi phát sinh và kéo dài tuổi thọ cho thiết bị.

Sử dụng khăn mềm, dung dịch vệ sinh chuyên dụng và lau nhẹ nhàng
7. Một số câu hỏi liên quan
7.1. Thay màn hình laptop mất bao lâu và chi phí khoảng bao nhiêu?
Thời gian thay màn hình laptop thường khá nhanh, khoảng 30 phút đến 1 giờ nếu có sẵn linh kiện. Chi phí thay màn hình dao động rất lớn, từ hơn 1 triệu đến vài triệu đồng, tùy thuộc vào model máy, loại màn hình, và địa điểm sửa chữa. Liên hệ ThinkPro để được báo giá chính xác cho dòng máy của bạn.
7.2. Làm sao để phân biệt lỗi màn hình do phần cứng hay phần mềm?
Một cách đơn giản để phân biệt là kết nối laptop với màn hình ngoài. Nếu màn hình ngoài hiển thị tốt, lỗi có thể nằm ở màn hình hoặc cáp màn hình của laptop. Nếu màn hình ngoài cũng hiển thị lỗi tương tự, vấn đề có thể liên quan đến card đồ họa (VGA), driver, hoặc mainboard.
Thông thường, lỗi phần mềm liên quan đến cài đặt hoặc driver và có thể khắc phục bằng các biện pháp phần mềm. Lỗi phần cứng thường xuất hiện đột ngột hoặc sau khi máy bị va đập, và không thể khắc phục bằng cách điều chỉnh phần mềm.

Một cách đơn giản để phân biệt là kết nối laptop với màn hình ngoài
7.3. Có nên tự thay màn hình laptop tại nhà không?
Không nên tự thay màn hình laptop tại nhà nếu bạn thiếu kinh nghiệm và dụng cụ chuyên dụng. Việc này tiềm ẩn nhiều rủi ro, chẳng hạn như làm hỏng thêm các linh kiện khác, mất quyền bảo hành, hoặc mua phải linh kiện kém chất lượng. Tốt nhất nên mang máy đến trung tâm sửa chữa uy tín để được hỗ trợ bởi kỹ thuật viên chuyên nghiệp.
Xem thêm:
Màn hình laptop bị tối: Nguyên nhân và cách khắc phục hiệu quả
Màn hình laptop bị giật: Nguyên nhân và cách khắc phục hiệu quả
Màn hình laptop bị ố vàng: Nguyên nhân và cách khắc phục
Trên đây là những thông tin về các lỗi màn hình laptop thường gặp, nguyên nhân và cách khắc phục. Hy vọng bài viết đã giúp bạn hiểu rõ hơn về vấn đề này và có thể tự xử lý một số lỗi cơ bản. Tuy nhiên, nếu bạn gặp phải những sự cố phức tạp hoặc không tự tin vào khả năng của mình, hãy liên hệ ngay với ThinkPro để được tư vấn và hỗ trợ bởi đội ngũ kỹ thuật viên chuyên nghiệp.







