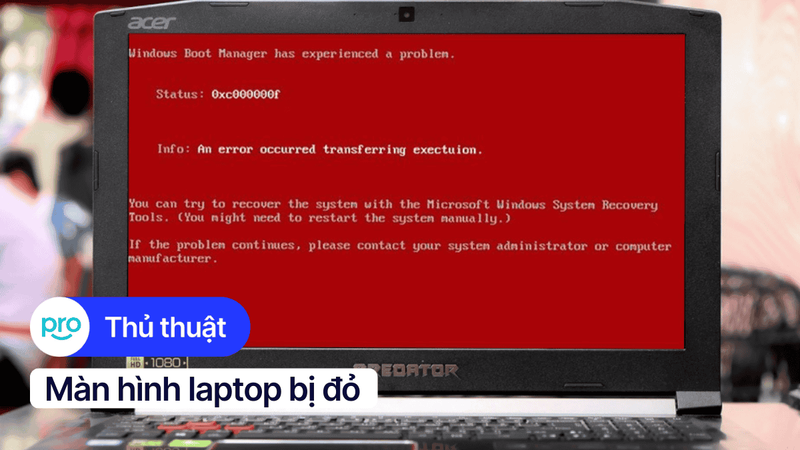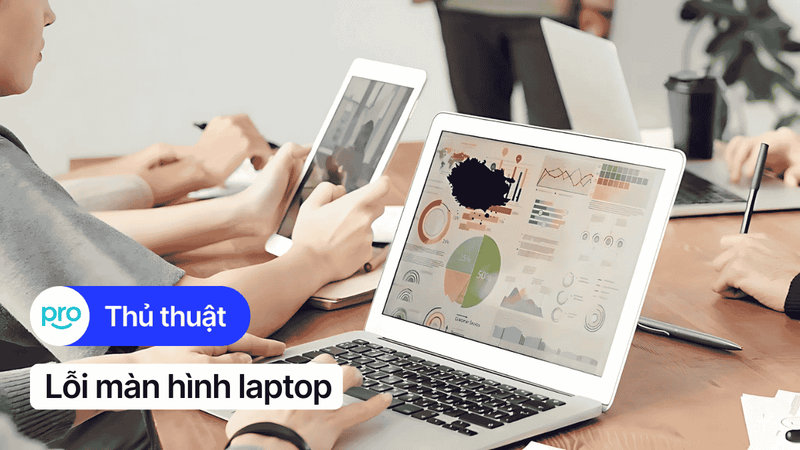Màn hình laptop bị ố vàng: Nguyên nhân và cách khắc phục
Màn hình laptop đột nhiên ngả vàng, khiến trải nghiệm xem phim, chơi game hay làm việc đều kém sắc nét. Đây là tình trạng không hiếm gặp và có thể xuất phát từ nhiều nguyên nhân khác nhau. Qua bài viết sau đây, ThinkPro sẽ phân tích chi tiết các nguyên nhân khiến màn hình laptop bị ố vàng và hướng dẫn bạn cách khắc phục hiệu quả tại nhà nhé!
1. Những điểm chính
Những thông tin hữu ích bạn sẽ nhận được sau khi đọc bài viết này:
Định nghĩa và dấu hiệu nhận biết về tình trạng màn hình laptop bị ố vàng.
Một số nguyên nhân dẫn đến tình trạng màn hình laptop bị ố vàng như chế độ ánh sáng đêm màn hình laptop, tuổi thọ màn hình, lỗi từ nhà sản xuất,...
Các cách khắc phục màn hình laptop bị ố vàng, ví dụ như tắt chế độ ánh sáng đêm, vệ sinh màn hình laptop, sử dụng công cụ sửa chữa tự động của Microsoft,...
Một số câu hỏi liên quan về cách khắc phục màn hình laptop ố vàng: Chi phí sửa màn hình laptop ố vàng có tốn kém không; Có nên thay mới màn hình laptop ố vàng không; Cách phòng tránh màn hình laptop ố vàng.
2. Màn hình laptop bị ố vàng là gì? Dấu hiệu nhận biết
Màn hình laptop bị ố vàng là hiện tượng màn hình hiển thị như có một lớp filter màu vàng phủ lên trên, khiến màu sắc bị sai lệch, giống như màn hình laptop bị ám vàng hay ngả vàng, khiến màu sắc màn hình laptop sai lệch so với ban đầu.
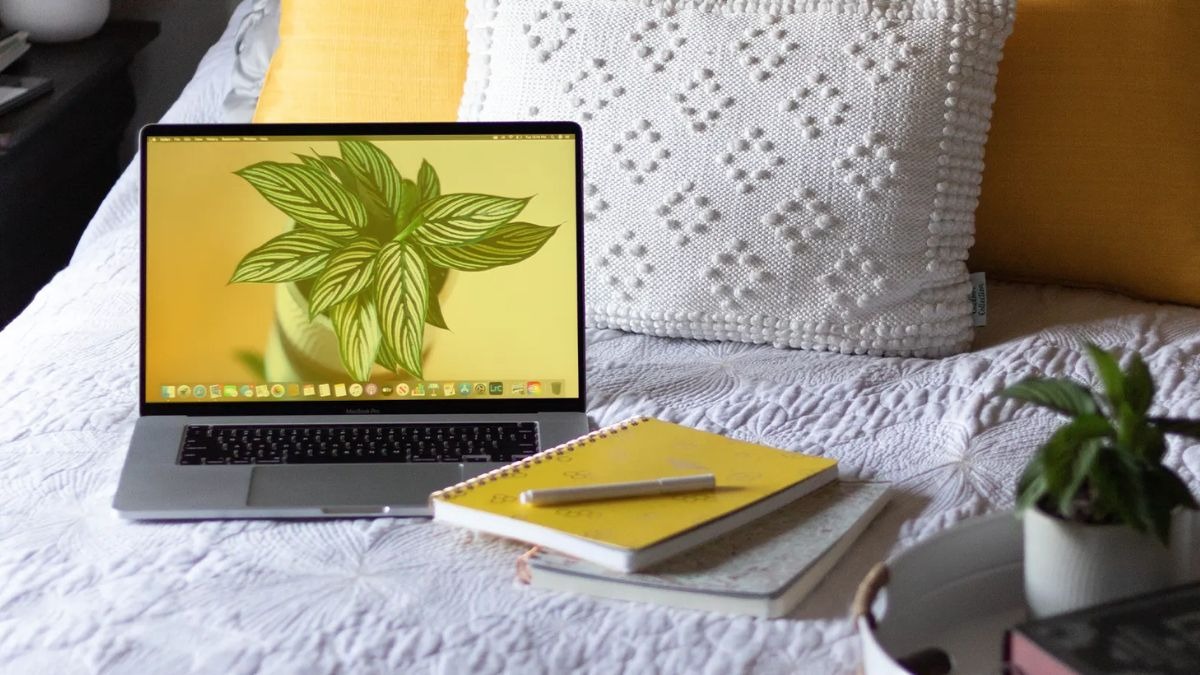
Màn hình laptop bị ố vàng là gì?
Từ đó, tình trạng màn hình laptop bị ố vàng gây ảnh hưởng không nhỏ đến trải nghiệm người dùng. Do màu sắc hiển thị không đúng, người dùng sẽ cảm thấy khó chịu, mất thẩm mỹ và khó nhìn, đặc biệt là khi làm việc với đồ họa hoặc xem phim. Một số dấu hiệu nhận biết màn hình laptop bị ố vàng:
Màu sắc hiển thị không chính xác, thường ngả sang tông vàng hay nâu vàng.
Hình ảnh hiển thị kém sắc nét, mờ nhạt và sắc độ không chính xác.
Dễ dàng nhận thấy sự khác biệt về màu sắc khi so sánh với màn hình laptop khác.
Có thể kiểm tra bằng cách tìm kiếm các công cụ màu sắc trên Google để so sánh, nếu màu vàng chiếm ưu thế trên màn hình thì khả năng cao màn hình đã bị ố vàng.
3. Nguyên nhân màn hình laptop bị ố vàng
3.1. Bật chế độ Ánh sáng đêm (Night Light/Night Shift)
Một trong số nguyên nhân màn hình ố vàng phổ biến đó là do người dùng vô tình bật chế độ Ánh sáng đêm (Night Light hay Night Shift), khiến laptop bị lỗi màn hình với biểu hiện ám màu vàng. Trong đó, chế độ Ánh sáng đêm hoạt động bằng cách giảm lượng ánh sáng xanh phát ra từ màn hình, vì ánh sáng xanh được cho là gây mỏi mắt và ảnh hưởng đến giấc ngủ.

Vô tình bật chế độ Ánh sáng đêm có thể khiến màn hình bị ố vàng
Từ đó, chế độ này sẽ giúp bảo vệ mắt và cải thiện giấc ngủ bằng cách lọc ánh sáng xanh, tạo ra tông màu ấm hơn, thường là màu vàng hoặc cam. Vì vậy, đôi khi người dùng vô tình kích hoạt chế độ này mà không nhận ra, dẫn đến màn hình laptop bị ám màu vàng.
3.2. Tuổi thọ màn hình laptop
Một nguyên nhân khác khiến màn hình laptop bị ố vàng là do tuổi thọ của màn hình. Sau thời gian dài sử dụng, các linh kiện bên trong màn hình, đặc biệt là đèn nền, có thể bị lão hóa và hao mòn. Điều này dẫn đến hiện tượng màn hình laptop bị ám màu, giảm độ sáng, hiển thị màu sắc sai lệch, bao gồm cả việc màn hình bị ố vàng.

Tuổi thọ màn hình laptop có thể khiến màn hình bị ố vàng
Bên cạnh đó, việc sử dụng màn hình trong thời gian dài cũng có thể gây ra hiện tượng burn-in, khiến một số vùng trên màn hình bị ám màu vĩnh viễn. Đây cũng là một dạng laptop bị lỗi màn hình do nguyên nhân khách quan.
3.3. Lỗi từ nhà sản xuất
Mặc dù khá hiếm gặp, nhưng lỗi từ nhà sản xuất cũng là một nguyên nhân tiềm ẩn gây ra hiện tượng màn hình laptop bị ố vàng. Một số lô sản xuất có thể gặp sự cố về linh kiện hoặc quy trình lắp ráp, dẫn đến màn hình laptop bị lỗi ngay từ khi xuất xưởng.

Lỗi từ nhà sản xuất có thể khiến màn hình bị ố vàng
Vì vậy, người dùng nên kiểm tra kỹ màn hình, đặc biệt là màu sắc hiển thị, khi mua máy mới để tránh gặp phải tình trạng màn hình laptop bị ám màu vàng do lỗi sản xuất. Nếu phát hiện bất kỳ dấu hiệu bất thường nào, hãy liên hệ ngay với nhà sản xuất hoặc cửa hàng để được hỗ trợ bảo hành hoặc đổi trả.
3.4. Lỗi dây cáp màn hình
Dây cáp kết nối màn hình với mainboard cũng có thể là nguyên nhân gây ra hiện tượng màn hình laptop bị ố vàng. Nếu cáp bị lỏng, hỏng hóc hoặc sử dụng cáp kém chất lượng, tín hiệu truyền tải giữa màn hình và mainboard có thể bị ảnh hưởng, dẫn đến hiện tượng màn hình laptop bị ám màu, hiển thị sai lệch màu sắc.

Lỗi dây cáp màn hình có thể khiến màn hình bị ố vàng
Trong đó, các loại cáp kết nối thường gặp bao gồm VGA, HDMI và DisplayPort, và việc sử dụng cáp không đúng chuẩn hoặc bị lỗi có thể gây ra laptop bị lỗi màn hình, cụ thể là hiện tượng ố vàng.
3.5. Lỗi card đồ họa (GPU)
Card đồ họa (GPU) cũng đóng vai trò quan trọng trong việc hiển thị hình ảnh. Nếu driver card đồ họa bị lỗi thời, không tương thích với hệ điều hành hoặc gặp sự cố, màu sắc hiển thị trên màn hình có thể bị sai lệch, gây ra hiện tượng màn hình laptop bị ố vàng.

Lỗi card đồ họa (GPU) có thể khiến màn hình bị ố vàng
Ngoài ra, lỗi card đồ họa còn có thể dẫn đến các vấn đề khác như màn hình bị giật, lag, xuất hiện sọc ngang dọc, khiến laptop bị lỗi màn hình và ảnh hưởng đến trải nghiệm người dùng. Vì vậy, việc cập nhật driver card đồ họa thường xuyên là rất cần thiết.
3.6. Điều chỉnh màu màn hình bị sai
Đôi khi, nguyên nhân màn hình laptop bị ố vàng lại đến từ việc điều chỉnh màu sắc màn hình bị sai. Người dùng có thể vô tình hoặc cố ý thay đổi các thiết lập màu sắc trong hệ thống, khiến màn hình hiển thị nghiêng về tông màu vàng.

Điều chỉnh màu màn hình bị sai có thể khiến màn hình bị ố vàng
Do đó, khi gặp hiện tượng màn hình laptop bị ám màu vàng, hãy kiểm tra lại cài đặt màu sắc trong hệ điều hành. Nếu các thông số màu sắc bị lệch, việc thiết lập lại về mặc định có thể khắc phục được tình trạng laptop bị lỗi màn hình này.
3.7. Lỗi linh kiện bên trong màn hình
Một nguyên nhân phức tạp hơn khiến màn hình laptop bị ố vàng là do lỗi linh kiện bên trong màn hình. Các linh kiện điện tử như đèn nền, bảng mạch, cáp kết nối bên trong có thể bị hỏng hóc do va đập, ẩm ướt hoặc lão hóa theo thời gian.
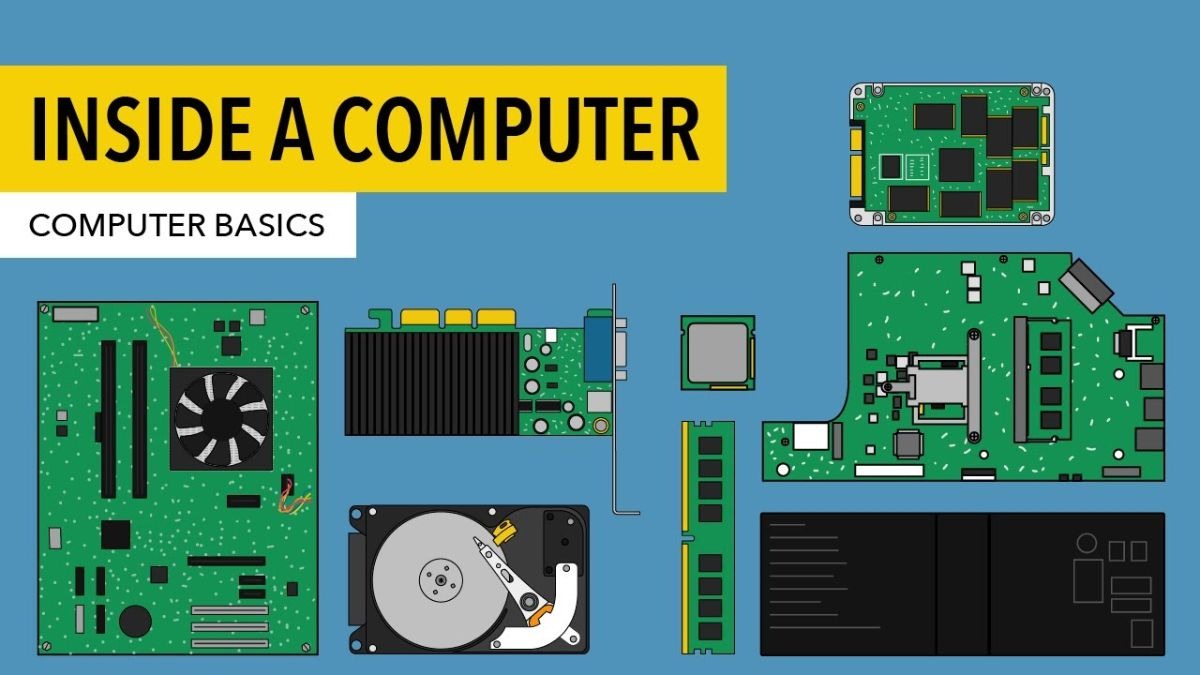
Lỗi linh kiện bên trong màn hình có thể khiến màn hình bị ố vàng
Trong trường hợp này, màn hình laptop bị ám màu vàng là dấu hiệu của laptop bị lỗi màn hình phần cứng. Người dùng cần mang máy đến trung tâm bảo hành hoặc cửa hàng sửa chữa uy tín để được kiểm tra và khắc phục sự cố.
3.8. Màn hình laptop bị bám bẩn
Bụi bẩn bám trên bề mặt màn hình cũng có thể là nguyên nhân khiến màn hình laptop bị ố vàng. Lớp bụi bám lâu ngày không chỉ làm mất thẩm mỹ mà còn khiến màn hình không hiển thị màu sắc chính xác, tạo cảm giác màn hình laptop bị ám màu.

Màn hình laptop bị bám bẩn có thể khiến màn hình bị ố vàng
Vì vậy, việc vệ sinh màn hình laptop thường xuyên bằng khăn mềm, khô và dung dịch vệ sinh chuyên dụng là rất cần thiết. Đôi khi, chỉ cần vệ sinh sạch sẽ là có thể khắc phục được hiện tượng laptop bị lỗi màn hình do ố vàng.
4. Cách khắc phục màn hình laptop bị ố vàng
Hướng dẫn được thực hiện trên laptop Acer, chạy Windows 10. Bạn có thể thực hiện tương tự trên các dòng laptop chạy Windows 10 khác.
4.1. Tắt chế độ Ánh sáng đêm (Night Light/Night Shift)
Nếu màn hình laptop bị ố vàng do chế độ Ánh sáng đêm, việc tắt chế độ này sẽ khắc phục được sự cố. Dưới đây là hướng dẫn chi tiết cách tắt chế độ Ánh sáng đêm trên Windows 10 và 11, giúp bạn hiệu chỉnh màu sắc màn hình về trạng thái ban đầu mà không cần phải sửa màn hình laptop hay thay màn hình laptop.
Cách 1: Sử dụng Notification Center
Bước 1: Nhấn Windows + A hoặc click vào biểu tượng "Notification Center" ở góc dưới bên phải màn hình.
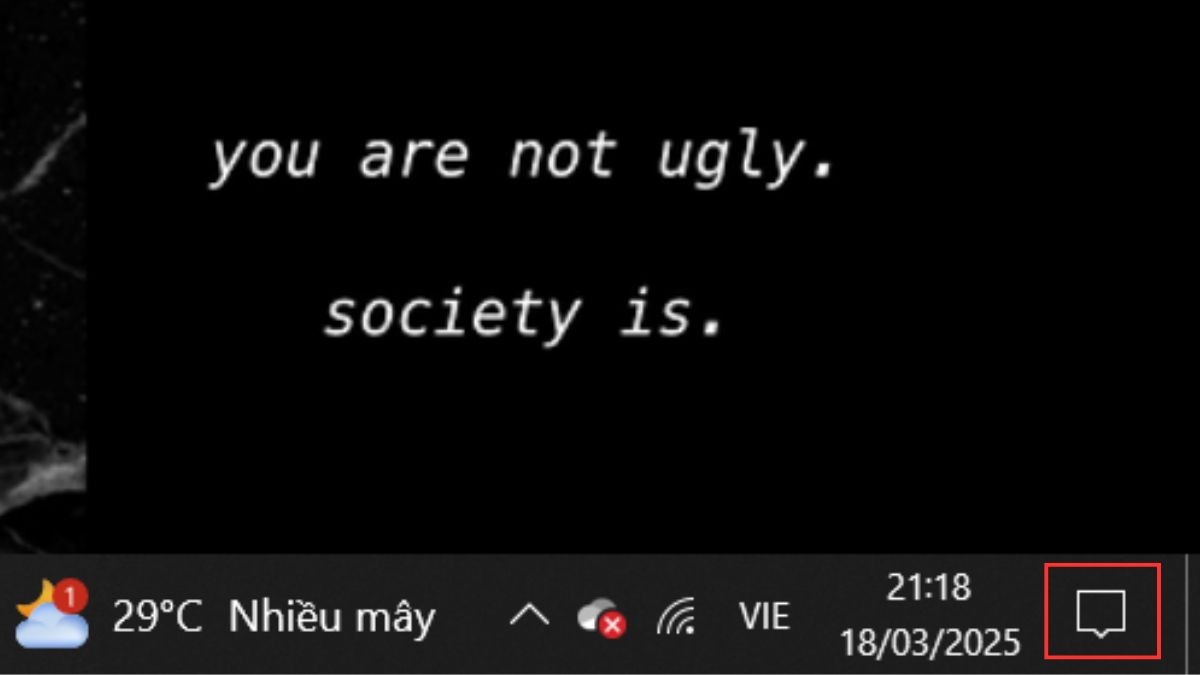
Click vào biểu tượng Notification Center
Bước 2: Tìm và click vào nút "Night light" để tắt.
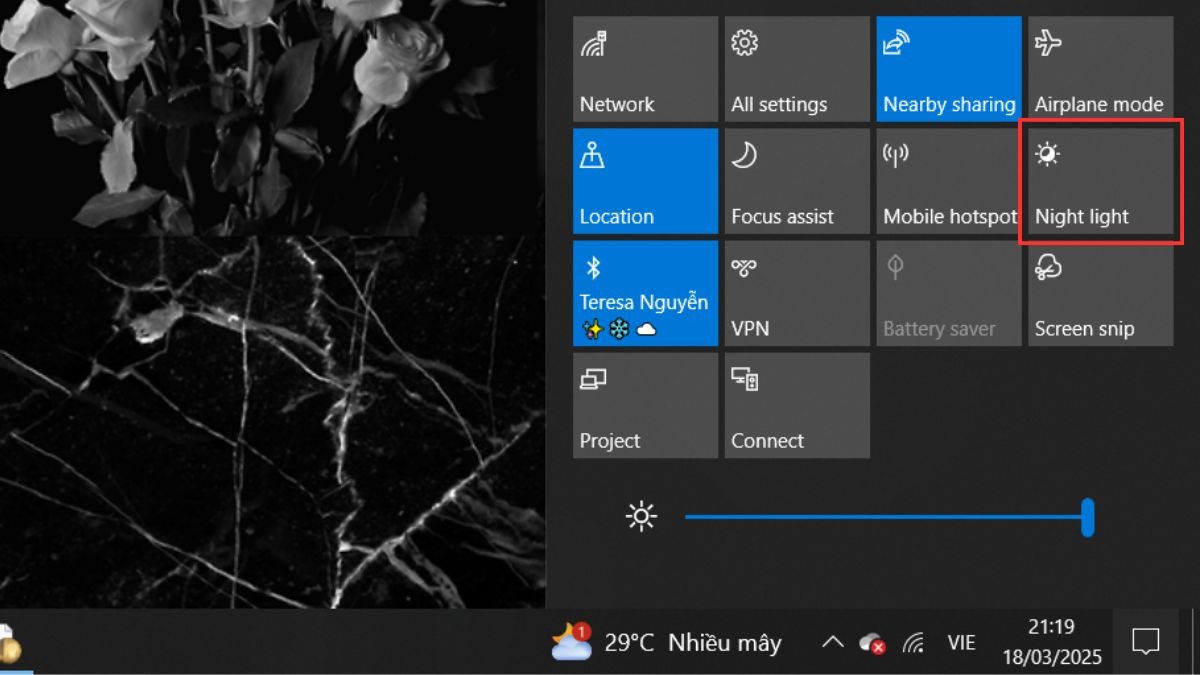
Click vào nút Night light để tắt
Cách 2: Điều chỉnh trong mục Display
Bước 1: Mở "Settings" bằng cách nhấn phím Windows + I.
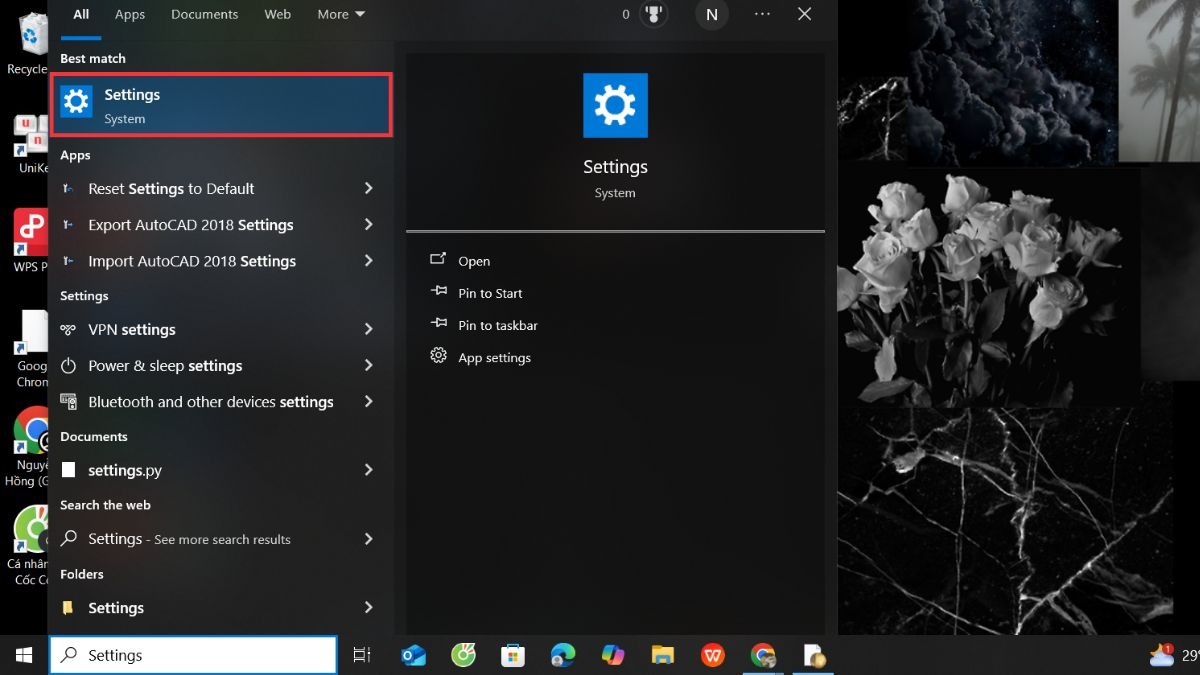
Mở Settings
Bước 2: Chọn "System".
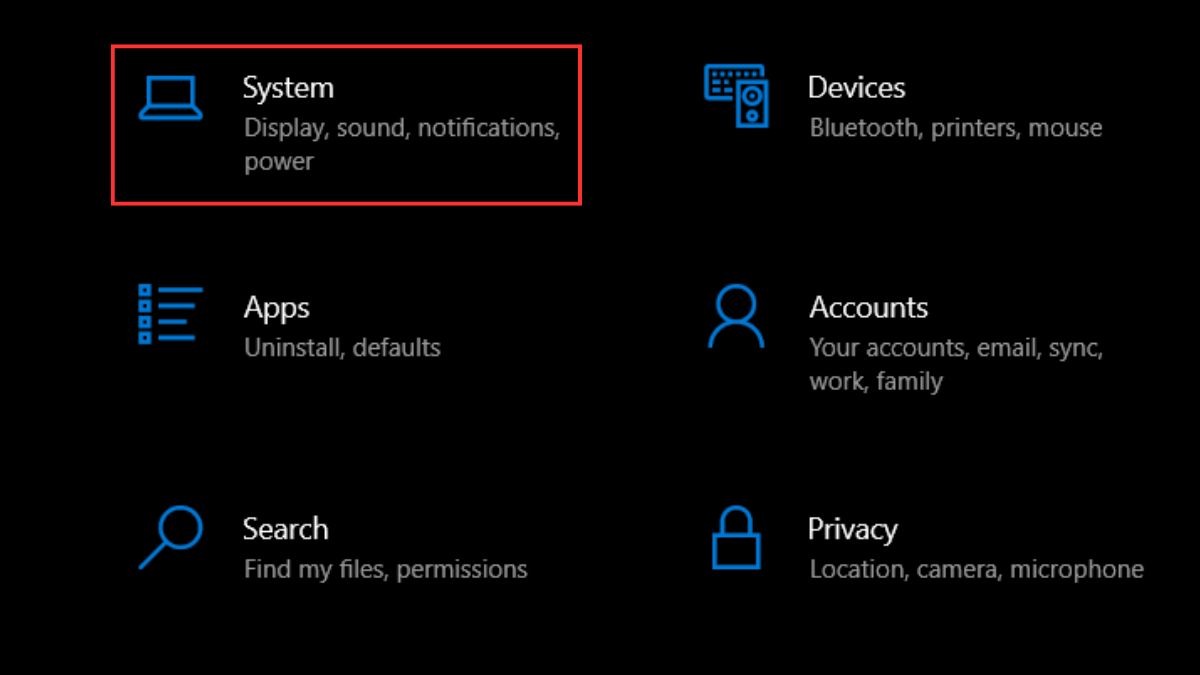
Chọn System
Bước 3: Trong thẻ Display, bạn tắt công tắc "Night light".
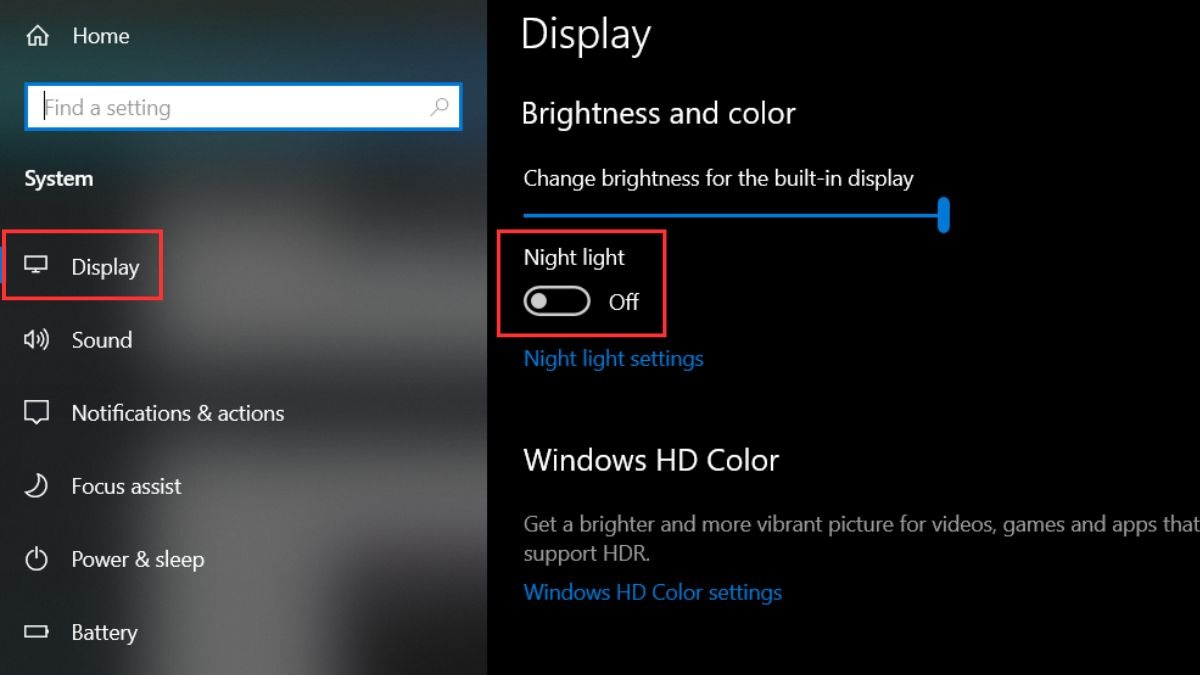
Tắt công tắc Night light
4.2. Vệ sinh màn hình laptop đúng cách
Vệ sinh màn hình laptop thường xuyên giúp loại bỏ bụi bẩn, hạn chế tình trạng màn hình bị ố vàng và giúp hiệu chỉnh màu sắc màn hình chính xác hơn. Dưới đây là các bước vệ sinh màn hình laptop đúng cách:
Bước 1: Tắt laptop và rút nguồn điện.

Tắt laptop
Bước 2: Xịt dung dịch vệ sinh chuyên dụng lên khăn mềm, microfiber, lưu ý không xịt trực tiếp lên màn hình.

Xịt dung dịch vệ sinh chuyên dụng lên khăn mềm
Bước 3: Lau nhẹ nhàng màn hình theo một chiều từ trên xuống dưới và từ trái sang phải.

Lau nhẹ nhàng màn hình
Bước 4: Chờ màn hình khô hoàn toàn trước khi bật máy tính lại.
Tham khảo thêm: Cách vệ sinh màn hình laptop đúng cách, nhanh chóng
4.3. Sử dụng công cụ sửa chữa tự động của Microsoft (Troubleshooting)
Windows tích hợp sẵn công cụ Troubleshooting giúp tự động phát hiện và khắc phục một số lỗi phần mềm, bao gồm cả vấn đề hiển thị. Bạn có thể thử sử dụng công cụ này để khắc phục màn hình ố vàng, trước khi nghĩ đến việc sửa hay thay màn hình laptop. Dưới đây là các bước thực hiện:
Bước 1: Mở "Settings" bằng cách nhấn phím Windows + I, sau đó chọn "Update & Security".
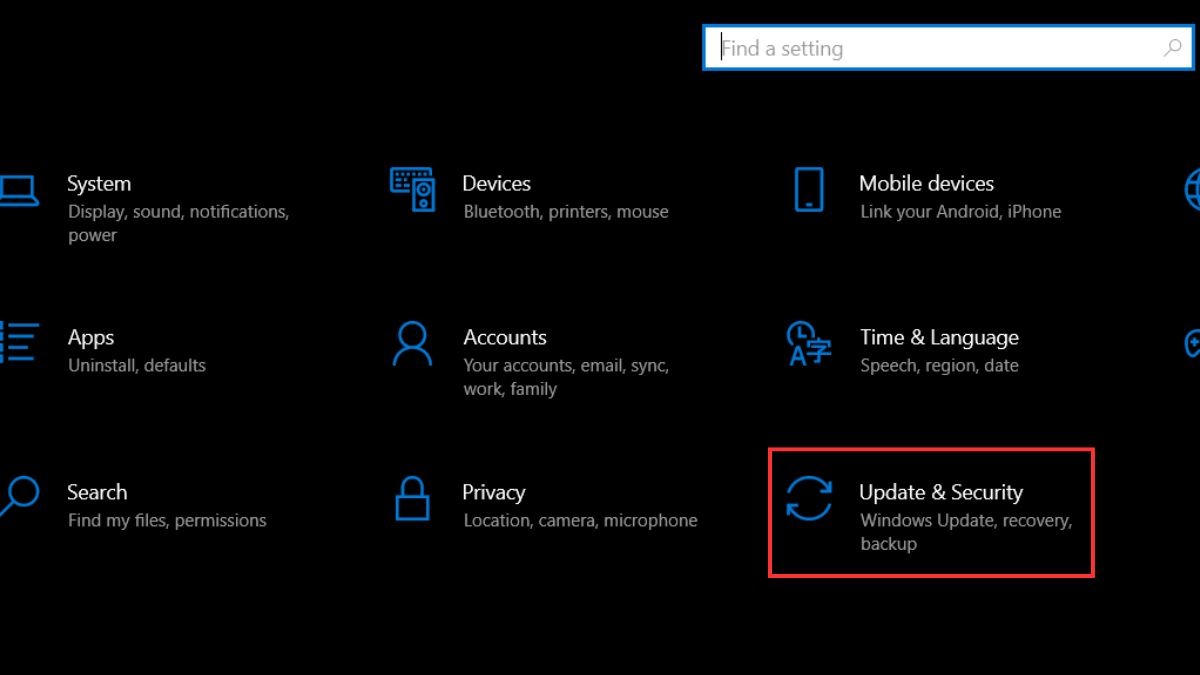
Chọn Update & Security
Bước 2: Trong thẻ Troubleshoot, bạn chọn "Additional troubleshooters".
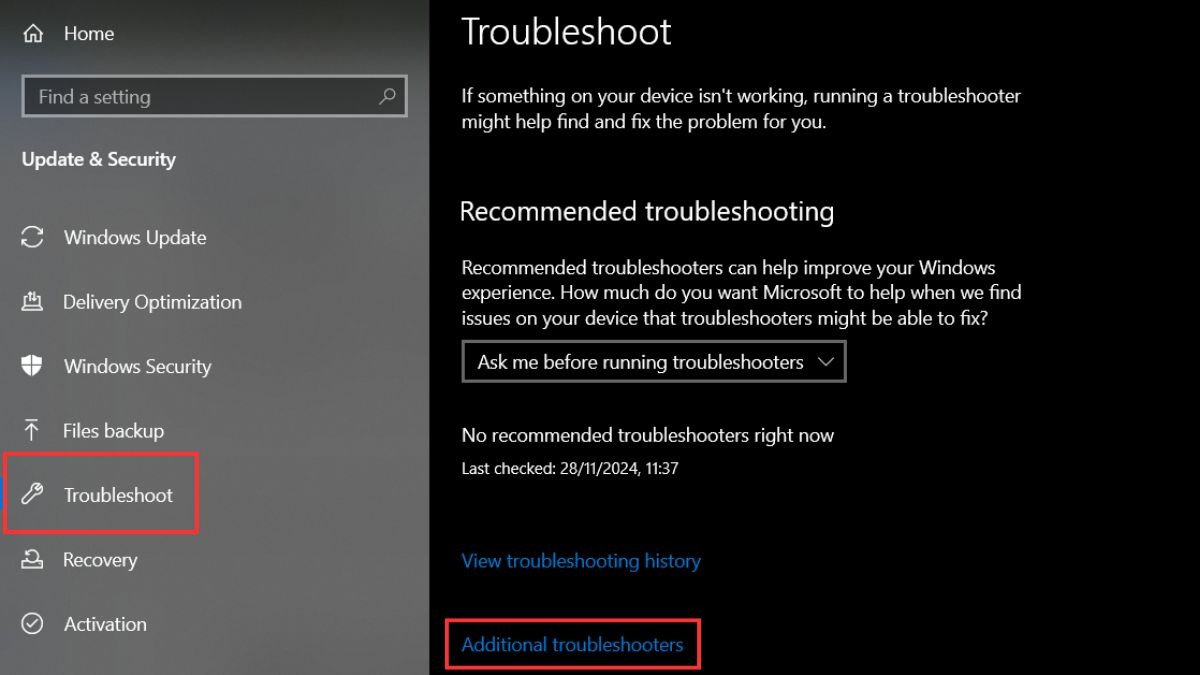
Chọn Additional troubleshooters
Bước 3: Tìm và chọn "Network Adapter" và sau đó click "Run the troubleshooter".
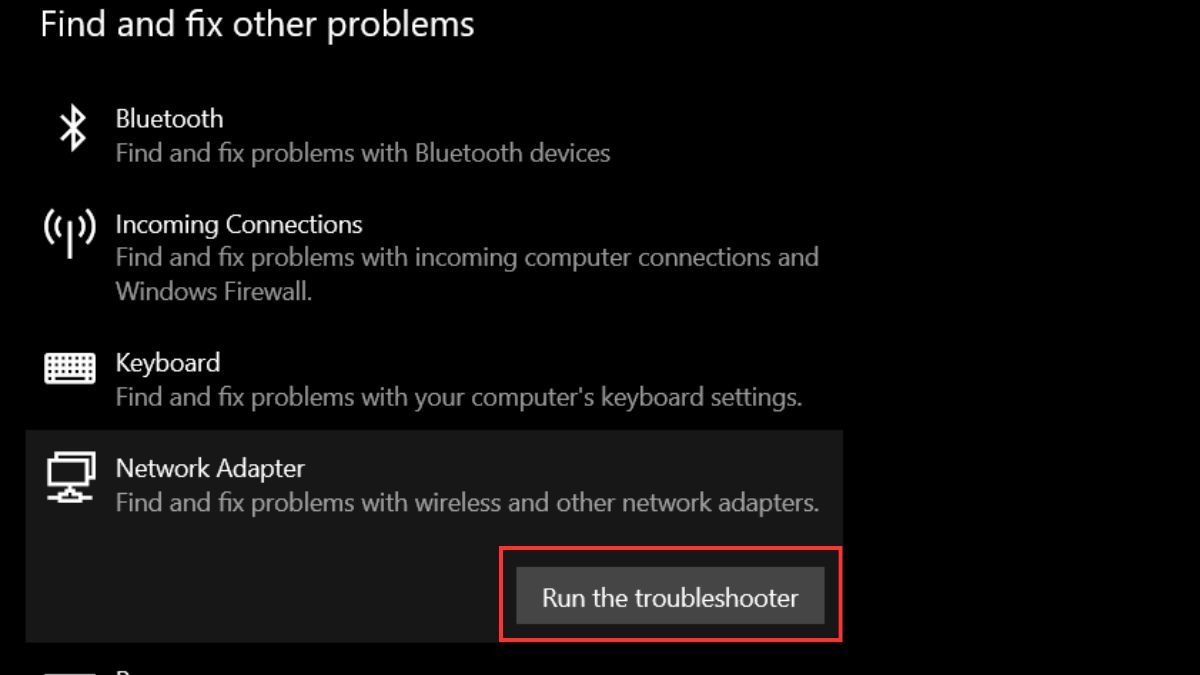
Click Run the troubleshooter
Bước 4: Làm theo hướng dẫn trên màn hình để hoàn tất quá trình.
4.4. Chỉnh lại màu sắc trong Control Panel (Color Management)
Color Management trong Control Panel cho phép bạn hiệu chỉnh màu sắc màn hình một cách chi tiết. Nếu màn hình laptop bị ố vàng do cài đặt màu sắc sai, việc điều chỉnh lại trong Color Management có thể giúp khắc phục sự cố mà không cần sửa hay thay màn hình laptop. Dưới đây là các bước tiến hành:
Bước 1: Nhấn phím Windows và gõ "Color Management" vào ô tìm kiếm, sau đó chọn ứng dụng "Color Management".
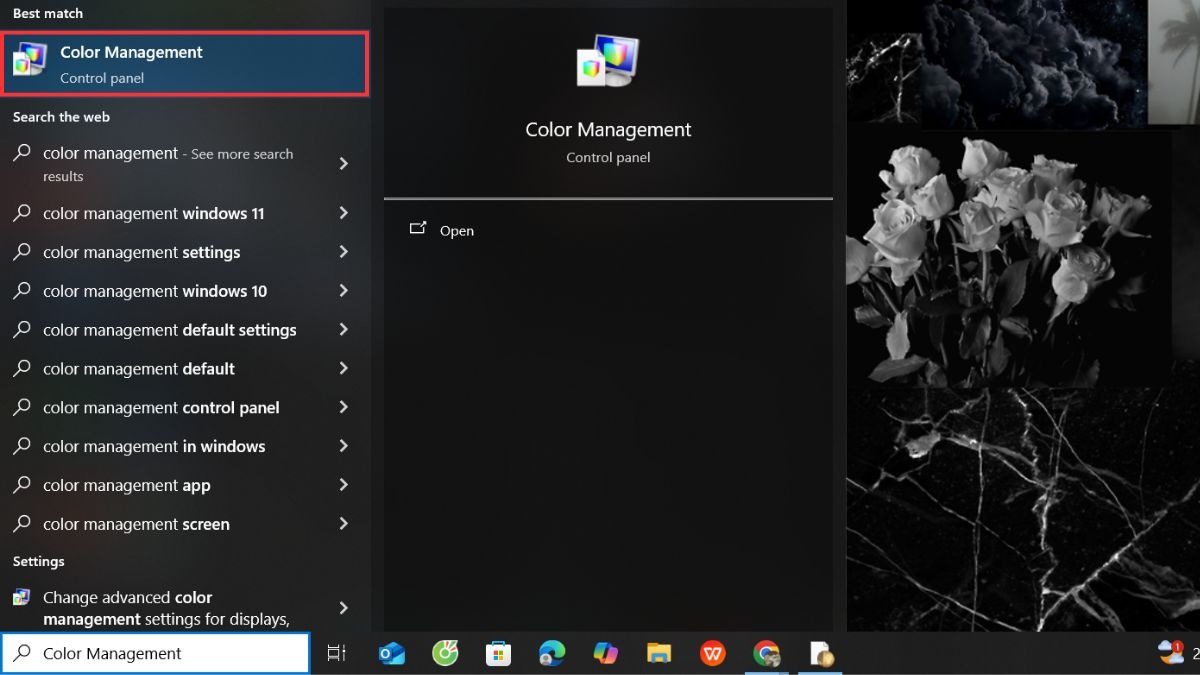
Chọn ứng dụng Color Management
Bước 2: Trong tab "Devices", đảm bảo màn hình laptop của bạn được chọn, tích chọn "Use my settings for this device".
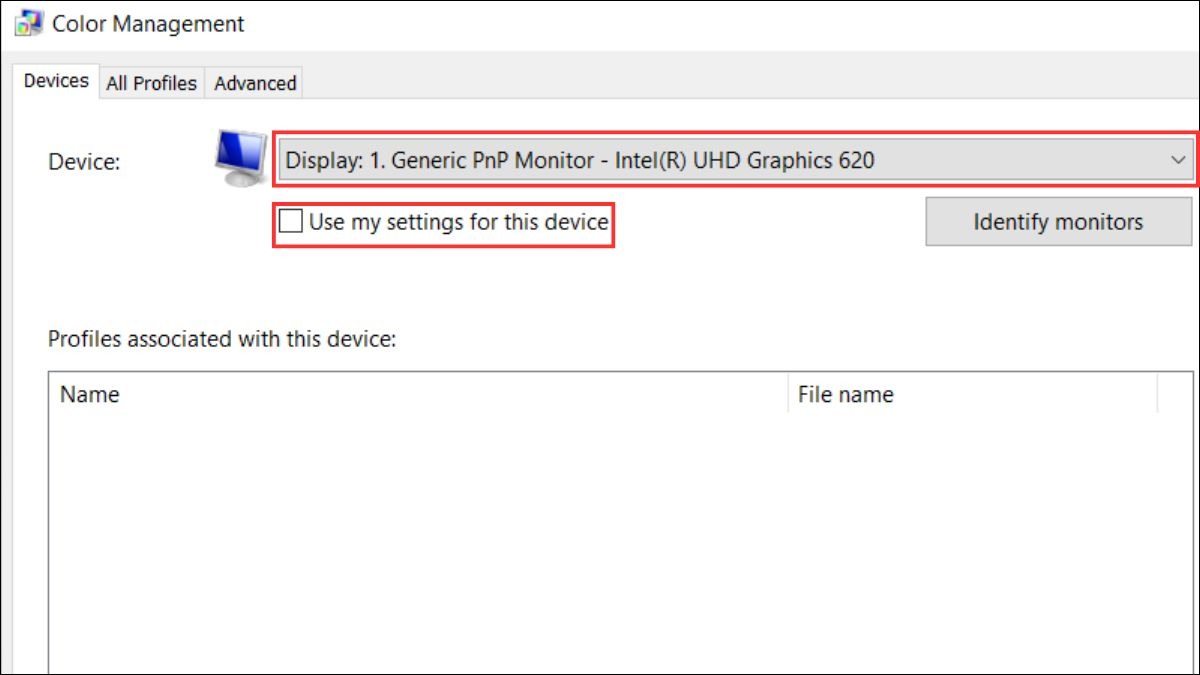
Chọn Use my settings for this device
Bước 3: Nếu có bất kỳ profile màu nào được liệt kê (đặc biệt là profile có tên gợi ý đến màu vàng), bạn chọn profile đó và nhấn "Remove". Việc này sẽ giúp loại bỏ các thiết lập màu sắc cũ có thể gây ra hiện tượng ố vàng.

Nhấn Remove
4.5. Kiểm tra và thay thế dây tín hiệu màn hình
Nếu nghi ngờ dây cáp màn hình là nguyên nhân gây ra hiện tượng ố vàng, bạn nên kiểm tra và thay thế dây cáp để hiệu chỉnh màu sắc màn hình, giúp khắc phục màn hình ố vàng mà chưa cần phải sửa màn hình laptop hay thay màn hình laptop. Dưới đây là hướng dẫn các bước thực hiện:
Bước 1: Kiểm tra kỹ các đầu kết nối của dây cáp (VGA, HDMI, DisplayPort) với cả màn hình và cổng kết nối trên laptop. Đảm bảo chúng được cắm chắc chắn.
Bước 2: Nếu có thể, hãy thử sử dụng một dây cáp khác (cùng loại kết nối) để kiểm tra xem lỗi có phải do dây cáp cũ hay không.
Bước 3: Nếu xác định dây cáp cũ là nguyên nhân, bạn có thể thay thế bằng dây cáp mới, đảm bảo đúng chuẩn kết nối và chất lượng tốt.

Kiểm tra và thay thế dây tín hiệu màn hình
4.6. Cập nhật driver card đồ họa
Driver card đồ họa lỗi thời có thể gây ra nhiều vấn đề về hiển thị, bao gồm cả màn hình bị ố vàng. Việc cập nhật driver card đồ họa là một cách hiệu chỉnh màu sắc màn hình hiệu quả, giúp khắc phục màn hình ố vàng mà không cần tốn nhiều chi phí. Dưới đây là hướng dẫn cập nhật driver card đồ họa:
Cách 1: Cập nhật thông qua Device Manager:
Bước 1: Click chuột phải vào nút Start và chọn "Device Manager".
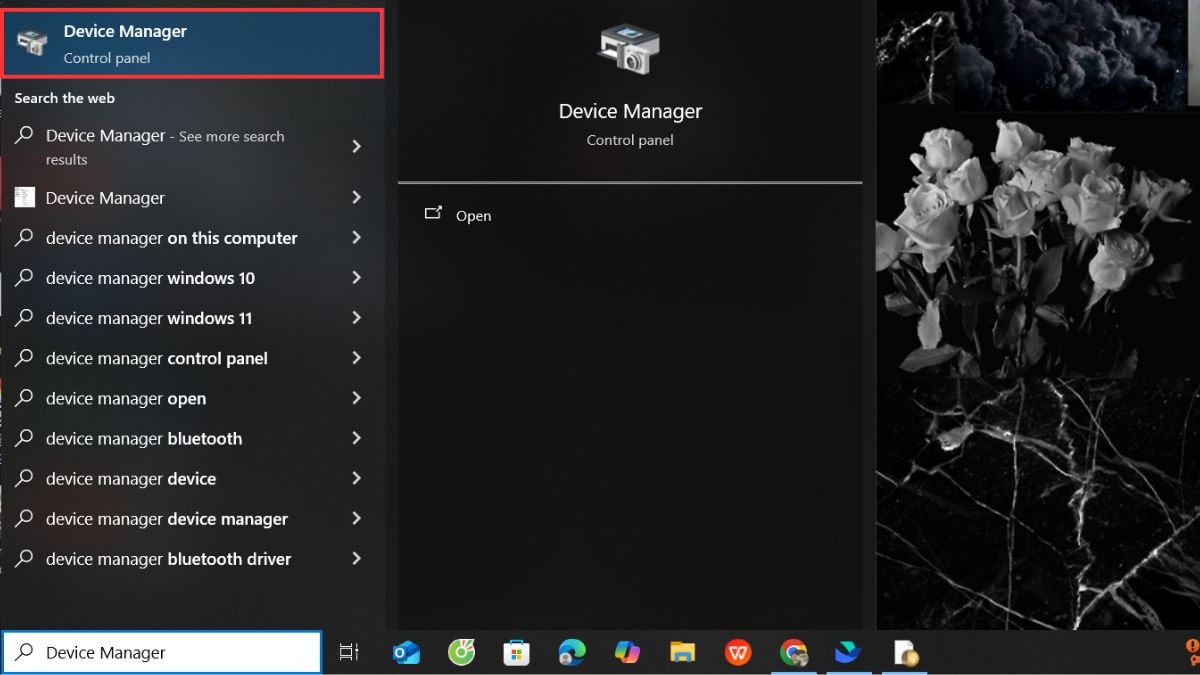
Chọn Device Manager
Bước 2: Mở rộng mục "Display adapters", sau đó click chuột phải vào card đồ họa của bạn và chọn "Update driver".
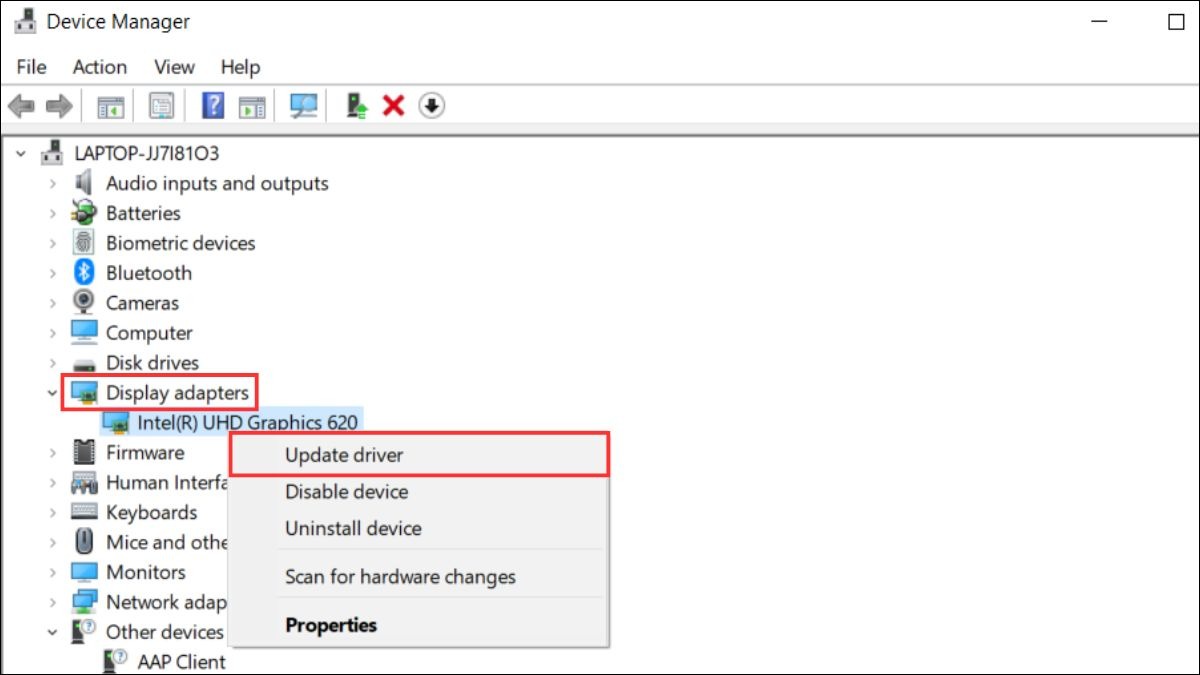
Mở rộng mục Display adapters và chọn Update driver
Bước 3: Chọn "Search automatically for drivers".
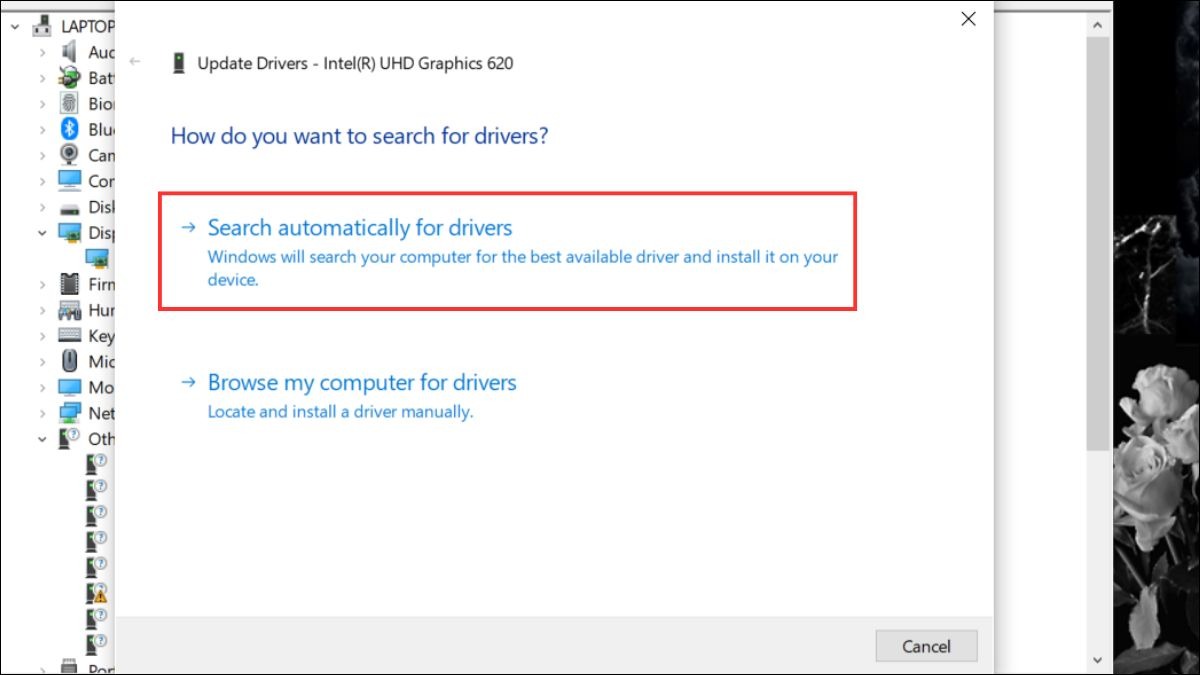
Chọn Search automatically for drivers
Cách 2: Tải driver từ trang chủ nhà sản xuất:
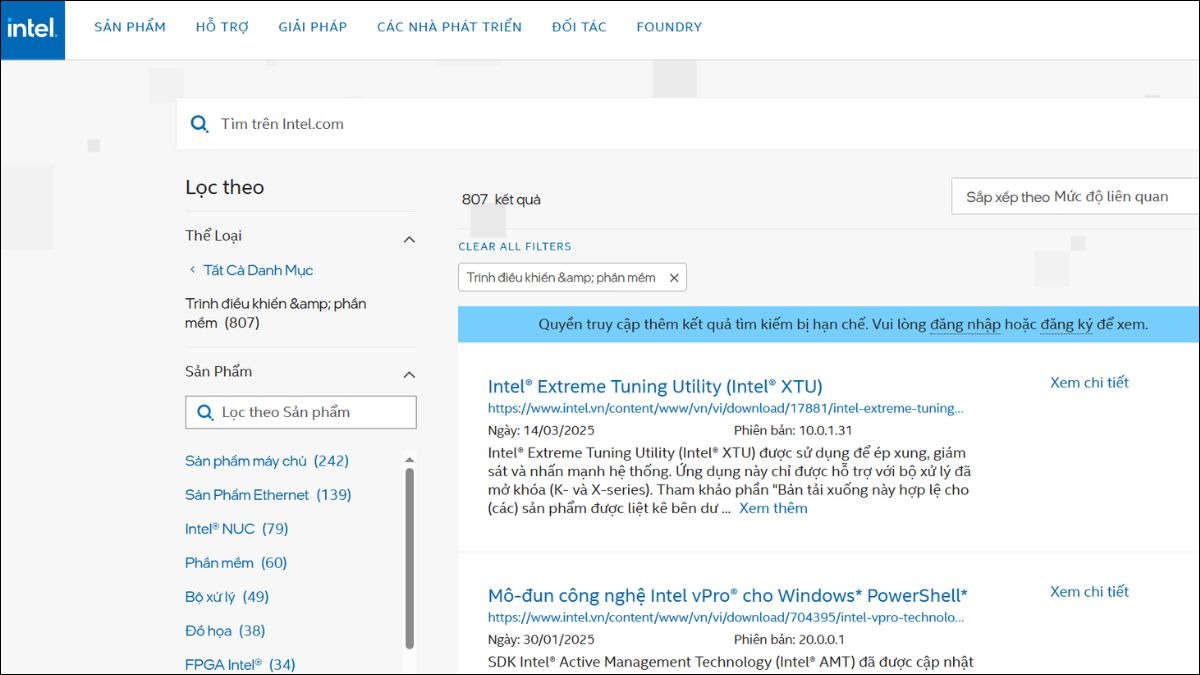
Truy cập trang web của nhà sản xuất card đồ họa
Bước 2: Tìm kiếm driver tương thích với card đồ họa và hệ điều hành của bạn, sau đó bấm "Tải xuống".
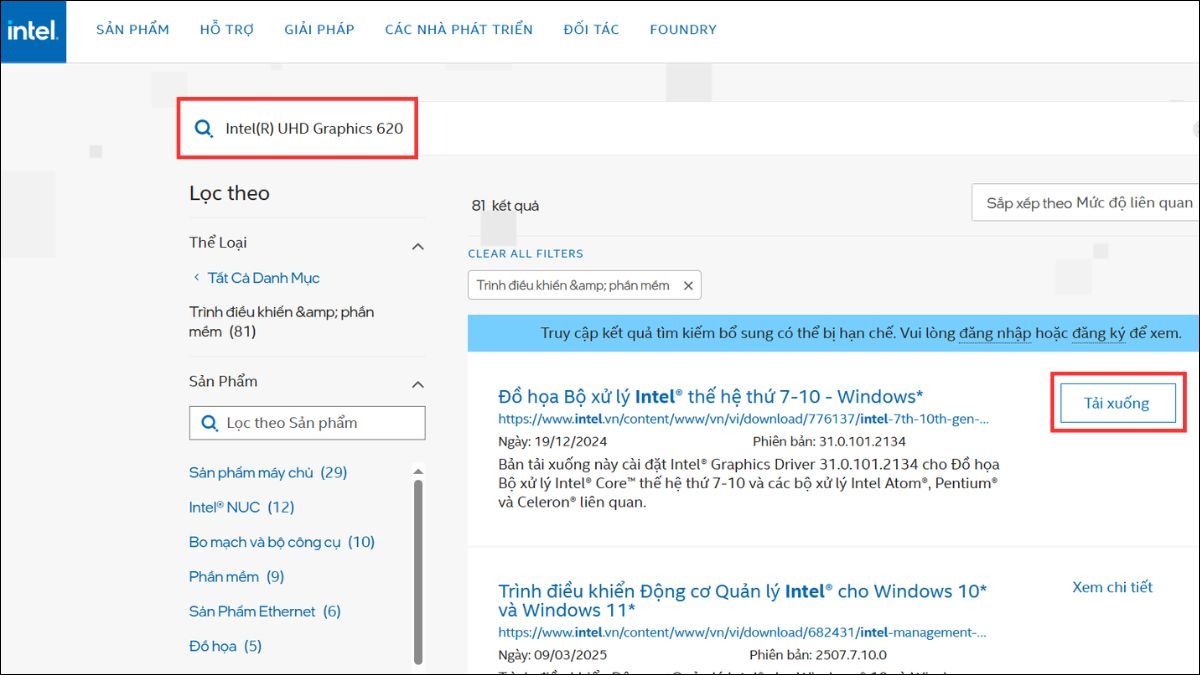
Tìm kiếm driver tương thích với card đồ họa
Bước 3: Cài đặt driver theo hướng dẫn.
4.7. Sử dụng tính năng Display Color Calibration
Windows cung cấp tính năng Display Color Calibration giúp hiệu chỉnh màu sắc màn hình, một giải pháp hữu ích để khắc phục màn hình ố vàng. Bạn nên thử sử dụng tính năng này trước khi quyết định sửa màn hình laptop hay thay màn hình laptop. Dưới đây là hướng dẫn truy cập và sử dụng Display Color Calibration:
Bước 1: Nhấn phím Windows và gõ "color calibration" vào ô tìm kiếm, sau đó chọn "Calibrate display color".
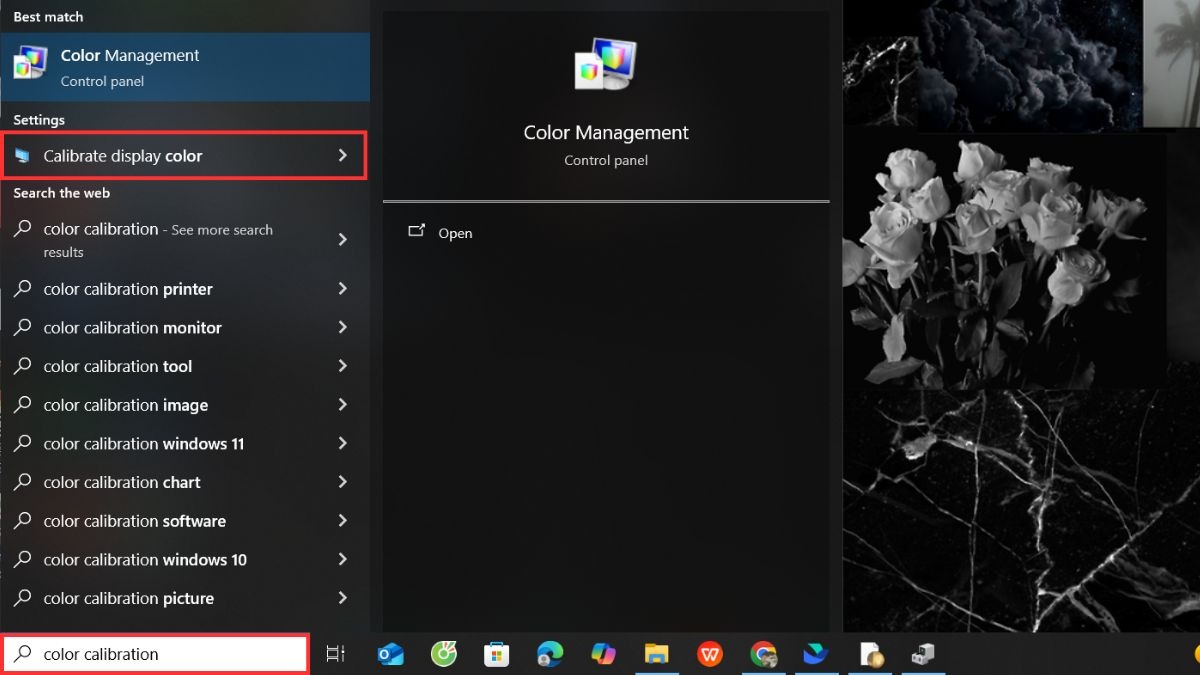
Chọn Calibrate display color
Bước 2: Làm theo hướng dẫn trên màn hình để điều chỉnh gamma, độ sáng, độ tương phản và màu sắc.
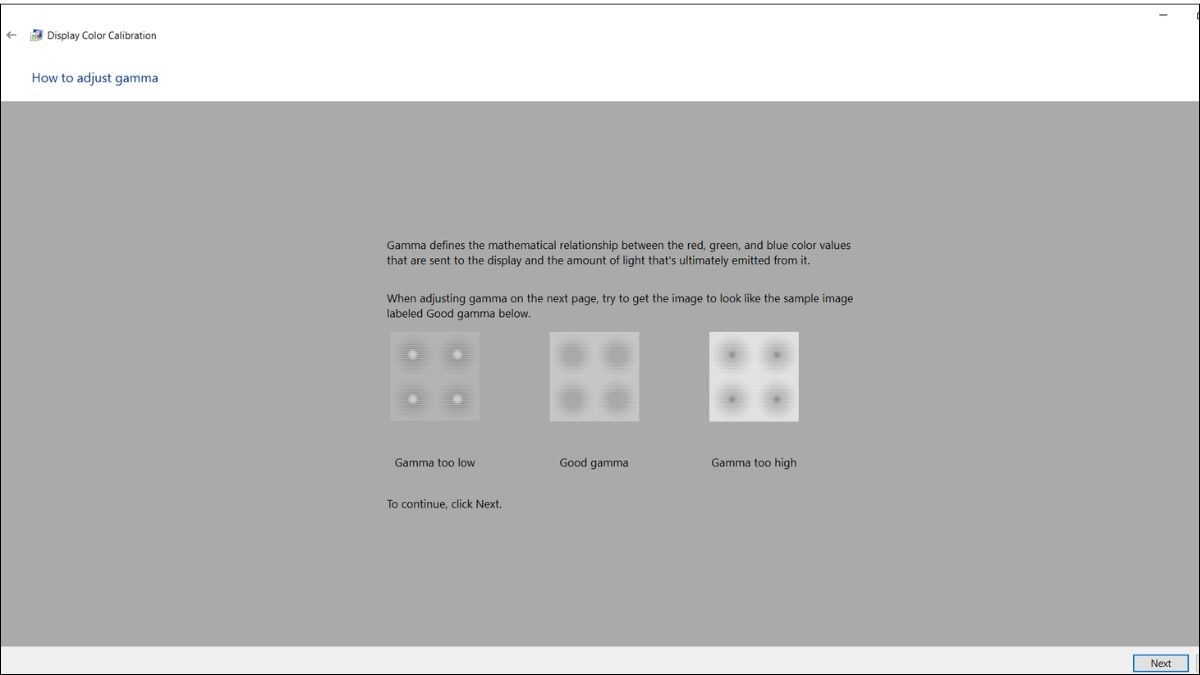
Làm theo hướng dẫn trên màn hình để điều chỉnh
Bước 3: Sau khi hoàn tất, bạn có thể so sánh trước và sau khi hiệu chỉnh để thấy sự khác biệt.
5. Khi nào cần mang laptop đến trung tâm sửa chữa?
Đôi khi, màn hình laptop bị ố vàng có thể do lỗi phần cứng nghiêm trọng, đòi hỏi sự can thiệp của kỹ thuật viên chuyên nghiệp. Trong những trường hợp sau, bạn nên mang laptop đến trung tâm bảo hành hoặc cửa hàng sửa chữa laptop uy tín để được kiểm tra và khắc phục:
Bạn đã thử tất cả các cách khắc phục nêu trên nhưng màn hình vẫn bị ố vàng và chưa có dấu hiệu cải thiện.
Bạn nghi ngờ lỗi phần cứng bên trong màn hình, chẳng hạn như lớp phủ màn hình bị hỏng hoặc màn hình bị burn-in. Những lỗi này thường cần phải thay màn hình laptop.
Laptop gặp các lỗi liên quan đến card đồ họa nghiêm trọng, ảnh hưởng đến khả năng hiển thị, và cần được sửa chữa màn hình chuyên sâu.

Màn hình laptop bị ố vàng có thể cần mang đến trung tâm sửa chữa
6. Một số câu hỏi liên quan
6.1. Sửa màn hình laptop bị ố vàng có tốn kém không?
Chi phí sửa chữa màn hình ố vàng rất đa dạng, tùy thuộc vào nguyên nhân gây lỗi và mức độ hư hỏng. Trong đó, lỗi phần mềm thường có chi phí sửa chữa thấp hơn so với các vấn đề liên quan đến phần cứng. Để biết chính xác, bạn nên mang laptop đến trung tâm bảo hành hoặc cửa hàng sửa chữa uy tín để được kiểm tra, báo giá cụ thể.
6.2. Màn hình laptop bị vàng có nên thay mới không?
Trong trường hợp màn hình ố vàng nghiêm trọng, gây khó khăn khi sử dụng và chi phí sửa chữa quá cao, việc thay mới màn hình có thể là giải pháp tối ưu hơn. Hãy tham khảo ý kiến kỹ thuật viên để được tư vấn lựa chọn phù hợp nhất với tình trạng máy và ngân sách của bạn.
6.3. Làm sao để phòng tránh màn hình laptop bị ố vàng?
Để phòng tránh tình trạng này, bạn có thể thực hiện các biện pháp sau:
Thường xuyên vệ sinh màn hình.
Tránh để cho màn hình laptop tiếp xúc với ánh nắng mặt trời trực tiếp.
Sử dụng hợp lý chế độ Night Light/Night Shift.
Thường xuyên cập nhật driver card đồ họa.
Xem thêm:
Màn hình laptop bị nhòe: Nguyên nhân & Cách khắc phục hiệu quả
Cách khắc phục laptop bị đen màn hình chỉ thấy chuột
Màn hình laptop bị đen 1 góc: Nguyên nhân, cách khắc phục
Hy vọng bài viết đã cung cấp cho bạn cái nhìn tổng quan về nguyên nhân và cách xử lý khi màn hình laptop bị ố vàng. Nếu đã thử mọi cách mà tình trạng vẫn không cải thiện, hãy mang máy đến trung tâm bảo hành uy tín để được kiểm tra và sửa chữa kịp thời. Đồng thời, cũng đừng quên chia sẻ bài viết này của ThinkPro nếu bạn thấy hữu ích nhé!