Màn hình laptop bị đen 1 góc: Nguyên nhân, cách khắc phục
Bạn đang hăng say xem phim, chơi game giải trí trên laptop sau một ngày dài mệt mỏi. Tuy nhiên, một góc màn hình tối đen đột ngột phá hỏng trải nghiệm của bạn, gây khó chịu và ảnh hưởng đến công việc, giải trí. Đừng lo, bài viết sau đây của ThinkPro sẽ giúp bạn tìm hiểu nguyên nhân và cung cấp những giải pháp đơn giản để khắc phục vấn đề này, giúp tiết kiệm thời gian và chi phí.
1. Những điểm chính
Những thông tin hữu ích bạn sẽ nhận được sau khi đọc bài viết này:
Định nghĩa và tính rủi ro của màn hình laptop bị đen 1 góc.
Một số nguyên nhân khiến màn hình laptop bị đen 1 góc, thường là do lỗi phần mềm hoặc phần cứng.
Những cách khắc phục tình trạng màn hình laptop bị đen 1 góc như vệ sinh màn hình, sử dụng phần mềm cứu điểm ảnh chết, đến trung tâm bảo hành,...
Những cách phòng ngừa tình trạng màn hình laptop bị đen 1 góc.
Một số câu hỏi liên quan đến cách khắc phục màn hình laptop bị đen 1 góc như: Tình trạng màn hình bị đen 1 góc có thể tự hết không; Chi phí thay màn hình laptop bị đen 1 góc;...
2. Màn hình laptop bị đen 1 góc là gì? Có nguy hiểm không?
Màn hình laptop bị đen là một lỗi thường gặp và lỗi này có nhiều dạng khác nhau. Trường hợp laptop bị đen góc màn hình có thể xuất hiện dưới dạng một vùng đen hoàn toàn, vùng đen nhạt hơn so với phần còn lại của màn hình, hoặc thậm chí là các vết loang màu đen, từ đó làm người dùng cảm thấy khó chịu.
Khi màn hình laptop bị đen một góc, khả năng hiển thị hình ảnh sẽ bị ảnh hưởng đáng kể, gây khó khăn trong việc xem nội dung, làm việc và giải trí trên laptop. Thêm vào đó, trải nghiệm sử dụng cũng giảm sút vì bạn không thể nhìn thấy toàn bộ thông tin hiển thị trên màn hình.
Về mức độ nguy hiểm, màn hình laptop bị đen một góc sẽ không trực tiếp gây mất dữ liệu. Tuy nhiên, nếu tình trạng này kéo dài, bạn có thể gặp khó khăn trong việc thao tác và sao lưu dữ liệu quan trọng. Vì thế, bạn nên tìm cách khắc phục lỗi này sớm nhất có thể.
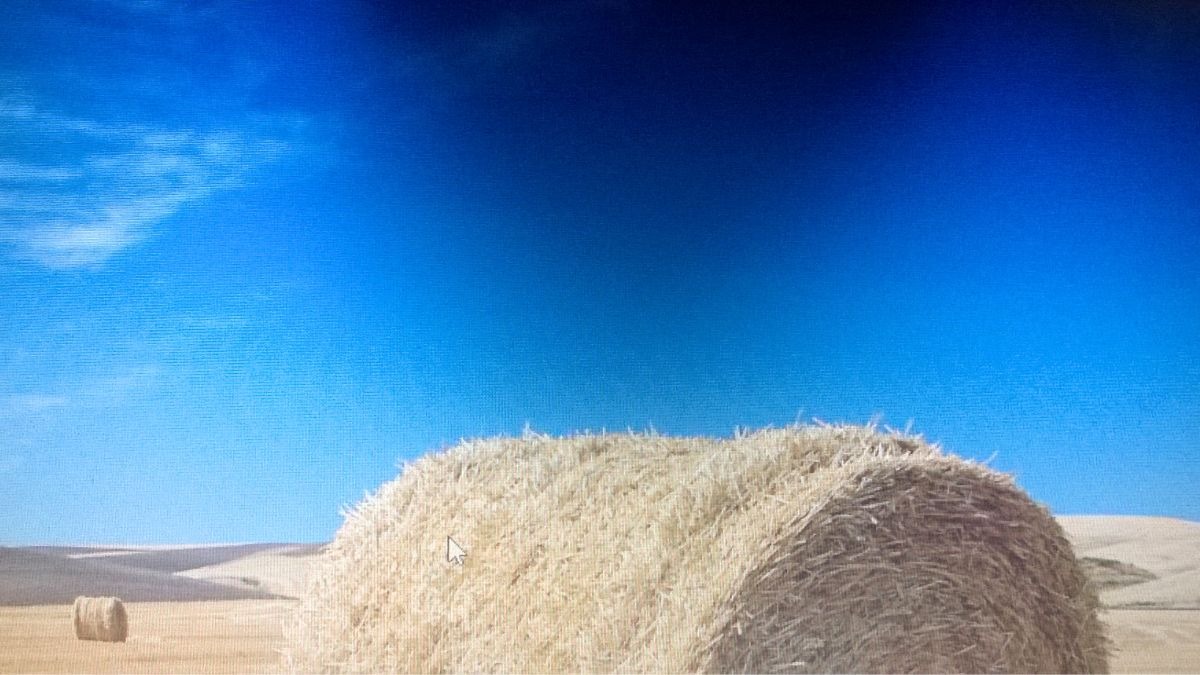
Màn hình laptop bị đen 1 góc là gì? Có nguy hiểm không?
3. Nguyên nhân màn hình laptop bị đen 1 góc
3.1. Lỗi phần cứng
Một trong những nguyên nhân chính khiến màn hình laptop bị đen một góc là do lỗi phần cứng màn hình laptop, từ đó gây ra một số biểu hiện điển hình như:
Điểm ảnh chết (Dead Pixel): Đây là các điểm ảnh không thể hiển thị màu sắc, thường có màu đen, xuất hiện như những chấm đen nhỏ trên màn hình và không thể hiển thị bất kỳ hình ảnh nào.
Điểm ảnh kẹt (Stuck Pixel): Chỉ hiển thị một màu duy nhất, ví dụ như đỏ, xanh lá cây hoặc xanh lam và tạo thành chấm màu cố định trên màn hình, gây khó chịu cho người dùng.
Lỗi bóng mờ (Burn-in): Thường xảy ra trên màn hình OLED, khi một hình ảnh tĩnh được hiển thị quá lâu. Điều này khiến các pixel bị "lưu ảnh" và tạo ra bóng mờ vĩnh viễn.
Hư hỏng đèn nền: Đèn nền có nhiệm vụ chiếu sáng màn hình. Khi đèn nền bị hỏng, một vùng trên màn hình có thể bị tối đen hoặc mờ, gây khó khăn trong việc quan sát và sử dụng màn hình laptop bị hỏng.
Lỏng, hỏng cáp kết nối màn hình: Cáp kết nối màn hình với bo mạch chủ có thể bị lỏng hoặc hỏng do va đập hoặc sử dụng lâu ngày, dẫn đến tín hiệu không được truyền tải đầy đủ, gây ra các vấn đề về hiển thị.
Hỏng card đồ họa: Card đồ họa chịu trách nhiệm xử lý và xuất hình ảnh ra màn hình. Nếu card đồ họa bị lỗi, nó có thể gây ra nhiều vấn đề về hiển thị, bao gồm cả việc màn hình bị đen một góc.
Tác động vật lý: Va đập, rơi vỡ hoặc các tác động vật lý mạnh có thể gây hỏng màn hình. Điều này có thể dẫn đến nứt vỡ, xuất hiện các điểm đen hoặc vùng đen lớn trên màn hình.

Lỗi phần cứng làm màn hình laptop bị đen 1 góc
3.2. Lỗi phần mềm
Ngoài lỗi phần cứng, lỗi phần mềm màn hình laptop cũng có thể là nguyên nhân gây ra tình trạng màn hình laptop bị đen một góc, cụ thể gồm:
Lỗi driver card màn hình: Driver card màn hình không tương thích, bị lỗi, hoặc quá cũ có thể gây ra các vấn đề về hiển thị. Dấu hiệu thường thấy là màn hình nhấp nháy, sai màu hoặc bị đen một phần, đôi khi còn gây ra lỗi driver màn hình.
Xung đột phần mềm: Các phần mềm không tương thích hoặc xung đột với nhau có thể ảnh hưởng đến khả năng hiển thị của màn hình. Hiện tượng này có thể dẫn đến màn hình bị đen, treo máy, hoặc xuất hiện các lỗi đồ họa khác do xung đột phần mềm.
Hệ điều hành bị lỗi: Mặc dù ít gặp, nhưng hệ điều hành bị lỗi cũng có thể gây ra các vấn đề về hiển thị. Dấu hiệu có thể là màn hình bị đen, khởi động lại liên tục, hoặc xuất hiện các thông báo lỗi hệ thống.
Cài đặt sai chế độ hiển thị: Việc cài đặt độ phân giải, tần số quét, hoặc các chế độ hiển thị khác không phù hợp với màn hình laptop có thể gây ra tình trạng màn hình bị đen một góc.
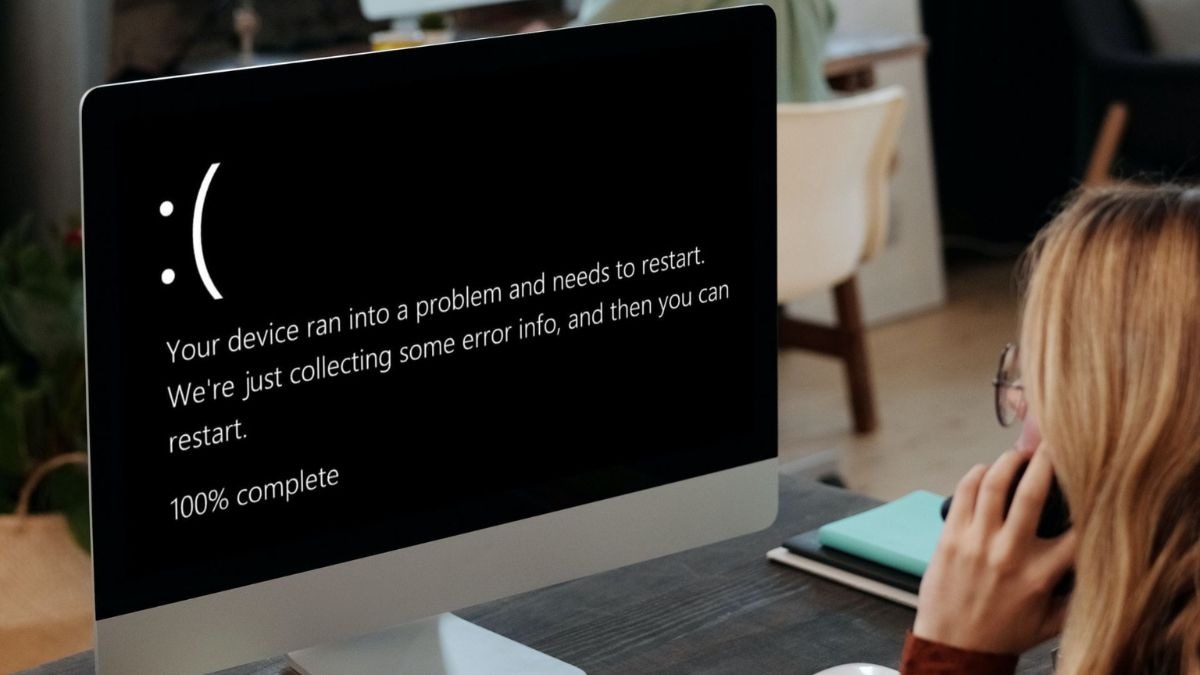
Lỗi phần mềm làm màn hình laptop bị đen 1 góc
3.3. Các yếu tố khác
Ngoài các lỗi phần cứng và phần mềm, một số yếu tố khác cũng có thể góp phần gây ra tình trạng màn hình laptop bị đen một góc, cụ thể gồm:
Bụi bẩn bám trên màn hình laptop: Bụi bẩn tích tụ lâu ngày trên màn hình có thể làm giảm độ sáng và độ tương phản, khiến một vùng trên màn hình trông tối hơn.
Nhiệt độ cao laptop: Sử dụng laptop trong môi trường nóng bức hoặc để laptop hoạt động quá tải trong thời gian dài có thể làm tăng nhiệt độ bên trong, từ đó gây ảnh hưởng đến các linh kiện điện tử, bao gồm cả màn hình, dẫn đến các vấn đề về hiển thị.

Một số yếu tố khác làm màn hình laptop bị đen 1 góc
4. Cách khắc phục màn hình laptop bị đen 1 góc
Hướng dẫn được thực hiện trên laptop Acer, chạy Windows 10. Bạn có thể thực hiện tương tự trên các dòng laptop chạy Windows 10 khác.
4.1. Khắc phục tại nhà (đối với các lỗi đơn giản)
Các từ khoá cần có: vệ sinh màn hình laptop, cài đặt driver màn hình, chỉnh độ sáng màn hình
4.1.1. Vệ sinh màn hình
Một trong những cách đơn giản nhất để khắc phục màn hình laptop bị đen (nếu nguyên nhân do bụi bẩn) là vệ sinh màn hình laptop đúng cách. Dưới đây là hướng dẫn chi tiết:
Bước 1: Chuẩn bị một chiếc khăn mềm, một bình xịt chứa dung dịch vệ sinh màn hình chuyên dụng, lưu ý tránh dùng khăn giấy hoặc các loại vải thô ráp vì có thể gây xước màn hình.
Bước 2: Tắt hoàn toàn laptop và rút nguồn điện để đảm bảo an toàn.
Bước 3: Xịt một lượng nhỏ dung dịch vệ sinh lên khăn mềm, đảm bảo khăn chỉ hơi ẩm, không quá ướt.
Bước 4: Lau nhẹ nhàng theo chuyển động tròn, từ trên xuống dưới và từ trái sang phải, lưu ý không ấn mạnh hoặc chà xát quá mạnh.
Bước 5: Sau khi lau xong, hãy để màn hình khô hoàn toàn tự nhiên, kế đó hãy bật laptop và kiểm tra xem vết đen đã biến mất chưa.
Lưu ý quan trọng: Tuyệt đối không sử dụng các chất tẩy rửa mạnh, cồn, hoặc các dung dịch không chuyên dụng để sửa lỗi màn hình laptop, vì chúng có thể làm hỏng lớp phủ bảo vệ màn hình.

Vệ sinh màn hình
4.1.2. Sử dụng phần mềm cứu điểm ảnh chết/kẹt (JScreenFix, UDPixel…)
Trong một số trường hợp, màn hình laptop bị đen một góc có thể do điểm ảnh kẹt (stuck pixel). Để khắc phục màn hình laptop bị đen do nguyên nhân này, bạn có thể thử sử dụng các phần mềm chuyên dụng theo hướng dẫn dưới đây:
Bước 1: Tải và cài đặt phần mềm bạn chọn (JScreenFix có thể chạy trực tiếp trên trình duyệt mà không cần cài đặt).
Bước 2: Khởi chạy phần mềm và xác định vị trí điểm ảnh bị kẹt trên màn hình laptop của bạn.
Bước 3: Di chuyển vùng nhấp nháy của phần mềm (thường là một hình chữ nhật nhỏ) đến đúng vị trí điểm ảnh bị kẹt.
Bước 4: Chạy phần mềm trong khoảng thời gian khuyến nghị (thường là 15-30 phút hoặc lâu hơn).
Bước 5: Kiểm tra lại màn hình sau khi phần mềm kết thúc để xem điểm ảnh đã hoạt động trở lại chưa.
Trong đó, ưu điểm của phương pháp này là đơn giản, dễ thực hiện và có thể sửa lỗi màn hình laptop do điểm ảnh kẹt một cách hiệu quả. Tuy nhiên, nhược điểm là nó thường không hiệu quả đối với điểm ảnh chết (dead pixel) và hiệu quả còn tùy thuộc vào mức độ nghiêm trọng của lỗi.
Lưu ý quan trọng: Bạn nên tải phần mềm từ nguồn đáng tin cậy và không nên chạy phần mềm quá lâu vì có thể ảnh hưởng đến tuổi thọ màn hình.
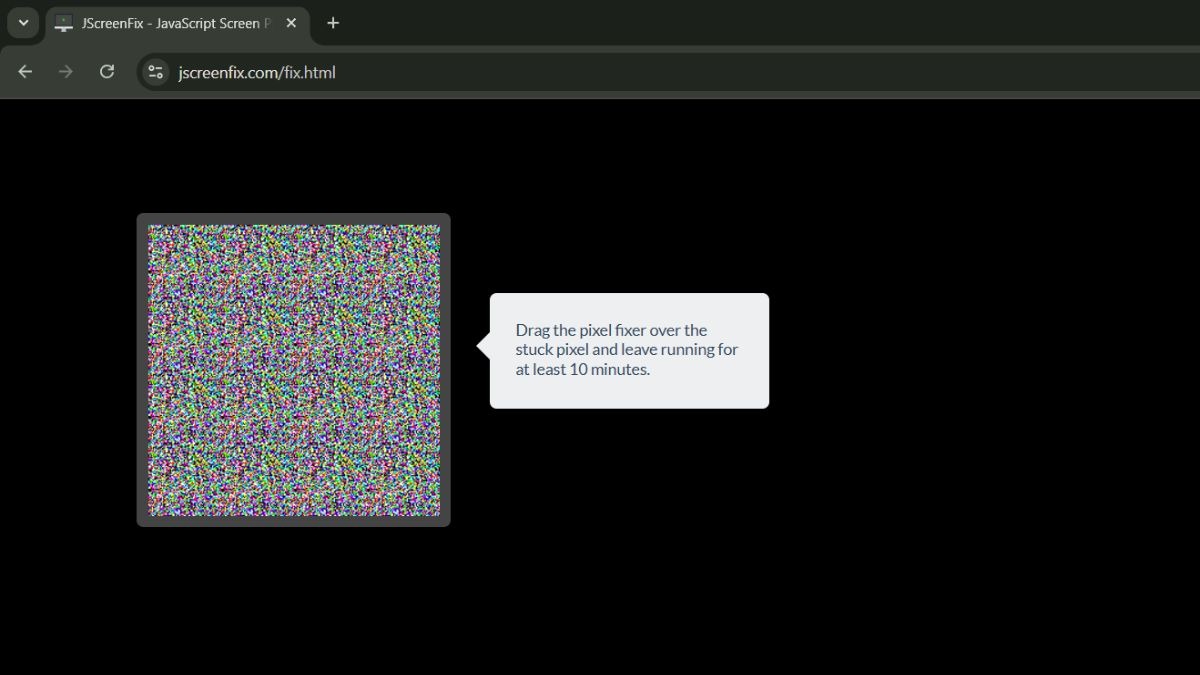
Sử dụng phần mềm cứu điểm ảnh chết/kẹt
4.1.3. Cài đặt lại driver card màn hình
Nếu màn hình laptop bị đen một góc do lỗi driver màn hình, việc cài đặt driver màn hình mới nhất hoặc cài đặt lại driver cũ có thể giúp bạn khắc phục màn hình laptop bị đen. Dưới đây là hướng dẫn chi tiết các bước thực hiện:
Bước 1: Mở Device Manager (Trình quản lý thiết bị) bằng cách tìm kiếm "Device Manager" trong thanh tìm kiếm của Windows.
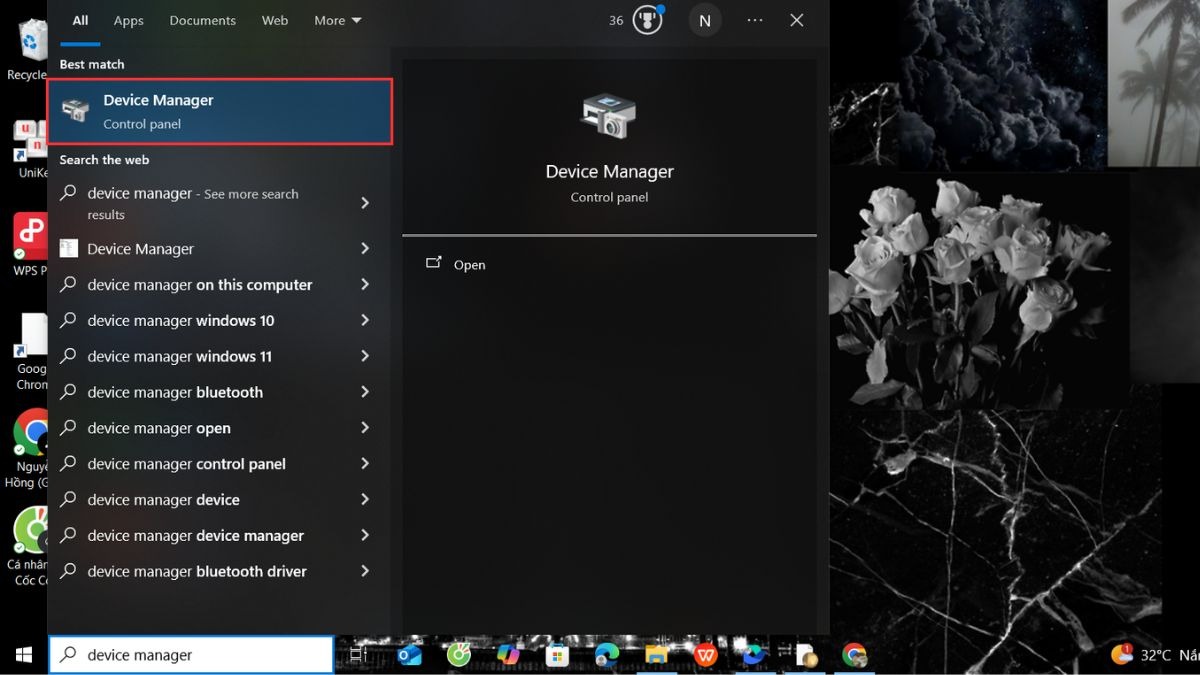
Tìm kiếm Device Manager trong thanh tìm kiếm Windows
Bước 2: Trong Device Manager, mở rộng mục "Display adapters" (Bộ điều hợp màn hình), sau đó nhấn chuột phải vào card màn hình của bạn (ví dụ: Intel UHD Graphics, NVIDIA GeForce, AMD Radeon) và chọn "Uninstall device" (Gỡ cài đặt thiết bị).
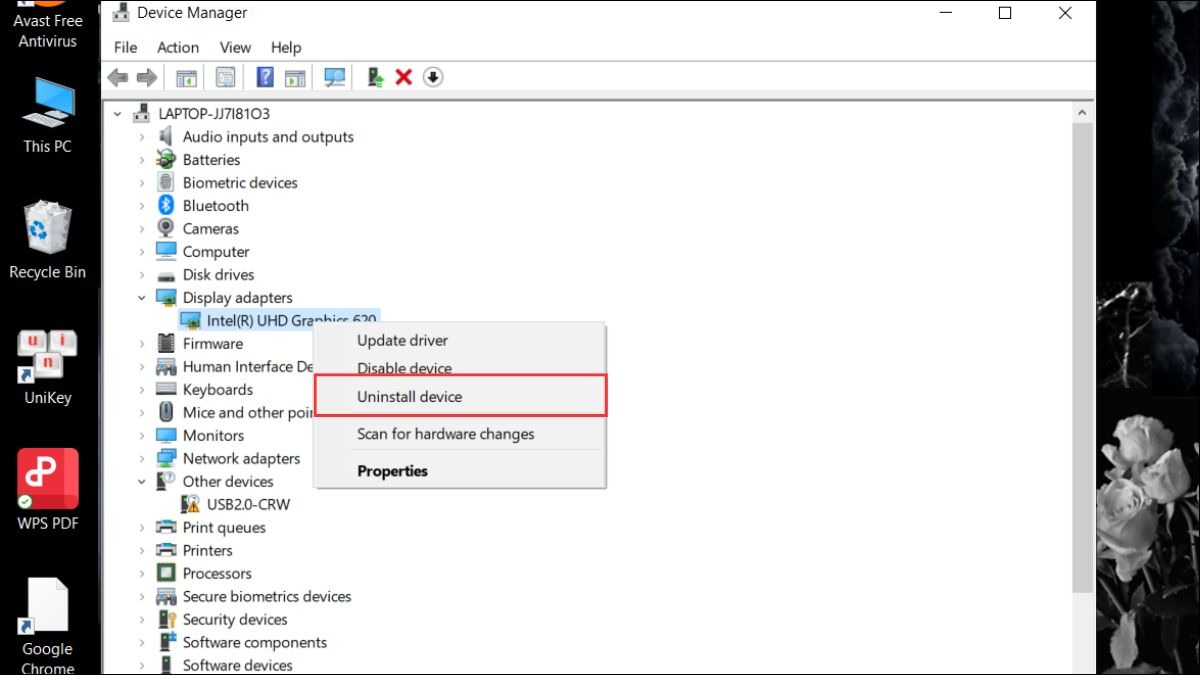
Chọn Uninstall device
Bước 3: Tích vào ô "Delete the driver software for this device" (Xóa phần mềm trình điều khiển cho thiết bị này) nếu có rồi nhấn "Uninstall" (Gỡ cài đặt). Sau khi gỡ cài đặt xong, khởi động lại laptop. Windows sẽ tự động cài đặt driver mặc định cho card màn hình.
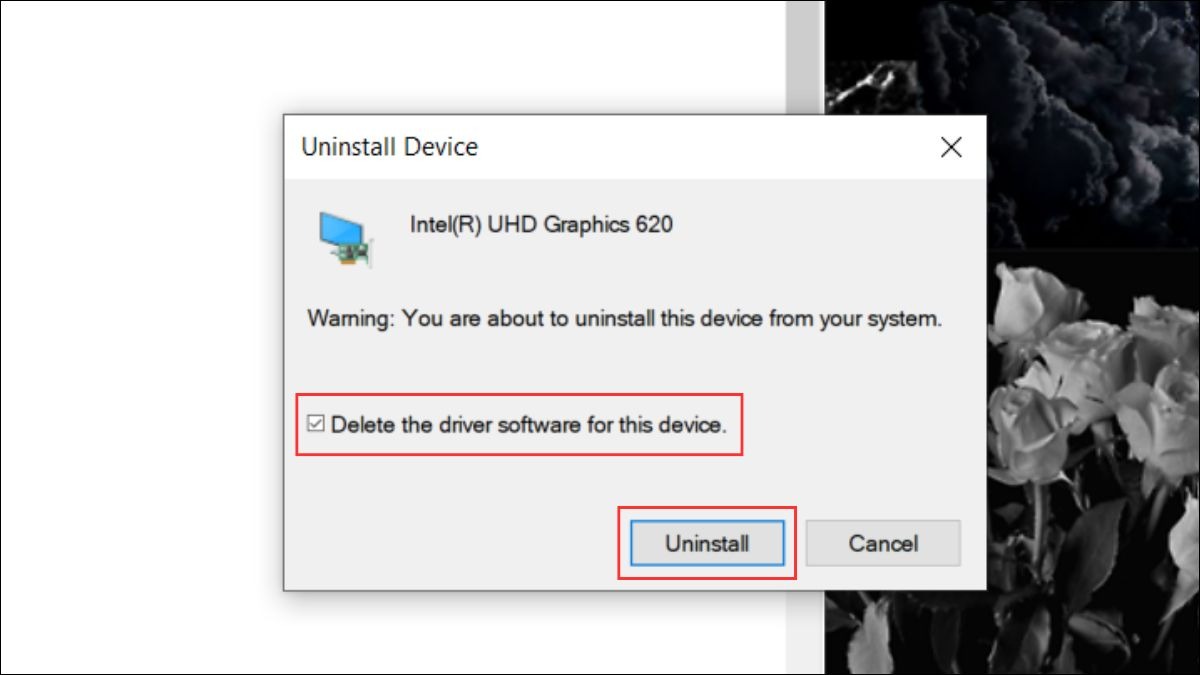
Tích vào ô Delete the driver software for this device rồi nhấn Uninstall
Bước 4: Truy cập trang web của nhà sản xuất card màn hình (Intel, NVIDIA, AMD) và tải về driver phù hợp với hệ điều hành của bạn, sau đó chạy file vừa tải về, làm theo hướng dẫn để cài đặt driver mới nhất. Kế đó, bạn cần Khởi động lại laptop để hoàn tất quá trình sửa lỗi.

Tải về driver phù hợp với hệ điều hành của bạn
4.1.4. Kiểm tra và điều chỉnh độ sáng, chế độ hiển thị, tần số quét
Ngoài ra, để khắc phục tình trạng, bạn có thể thực hiện theo các bước sau để kiểm tra và điều chỉnh độ sáng, chế độ hiển thị, và tần số quét:
Bước 1: Kiểm tra xem độ sáng màn hình có đang ở mức quá thấp không. Bạn có thể điều chỉnh độ sáng bằng các phím chức năng trên bàn phím (thường có biểu tượng mặt trời) hoặc thông qua cài đặt trong hệ điều hành.
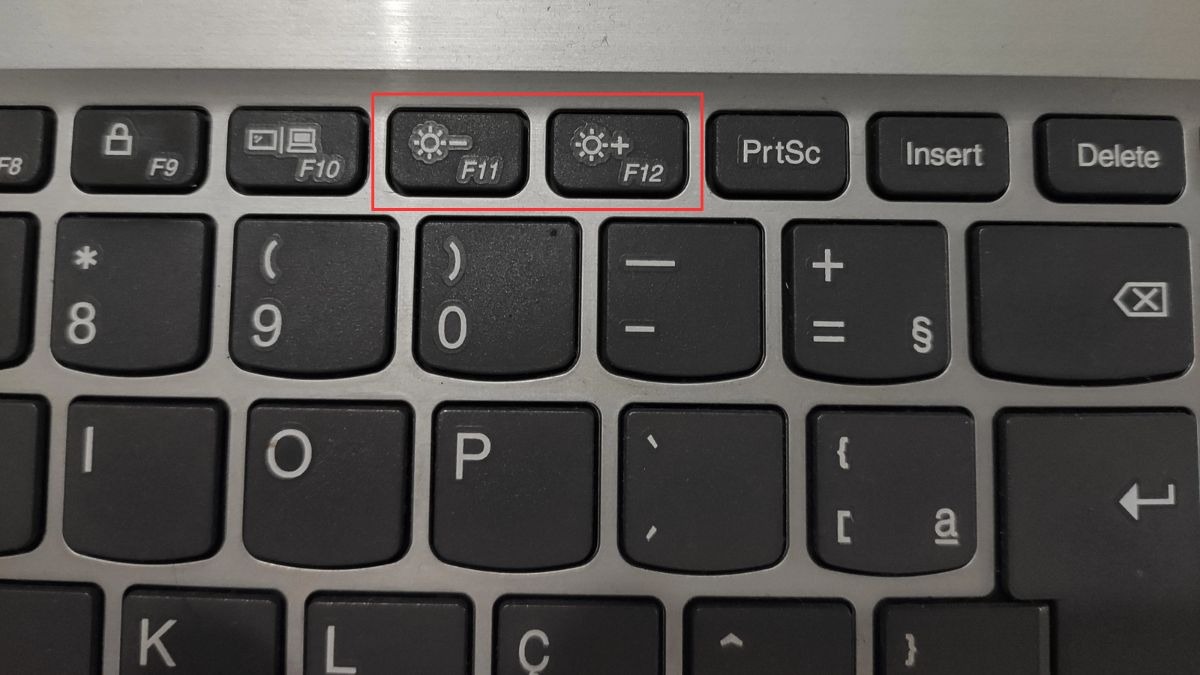
Điều chỉnh độ sáng bằng các phím chức năng
Bước 2: Kiểm tra và đảm bảo chế độ hiển thị đang ở "Extend" (Mở rộng), "Duplicate" (Nhân đôi) hoặc "Show only on 1/2" (Chỉ hiển thị trên màn 1/2) phù hợp với nhu cầu của bạn.
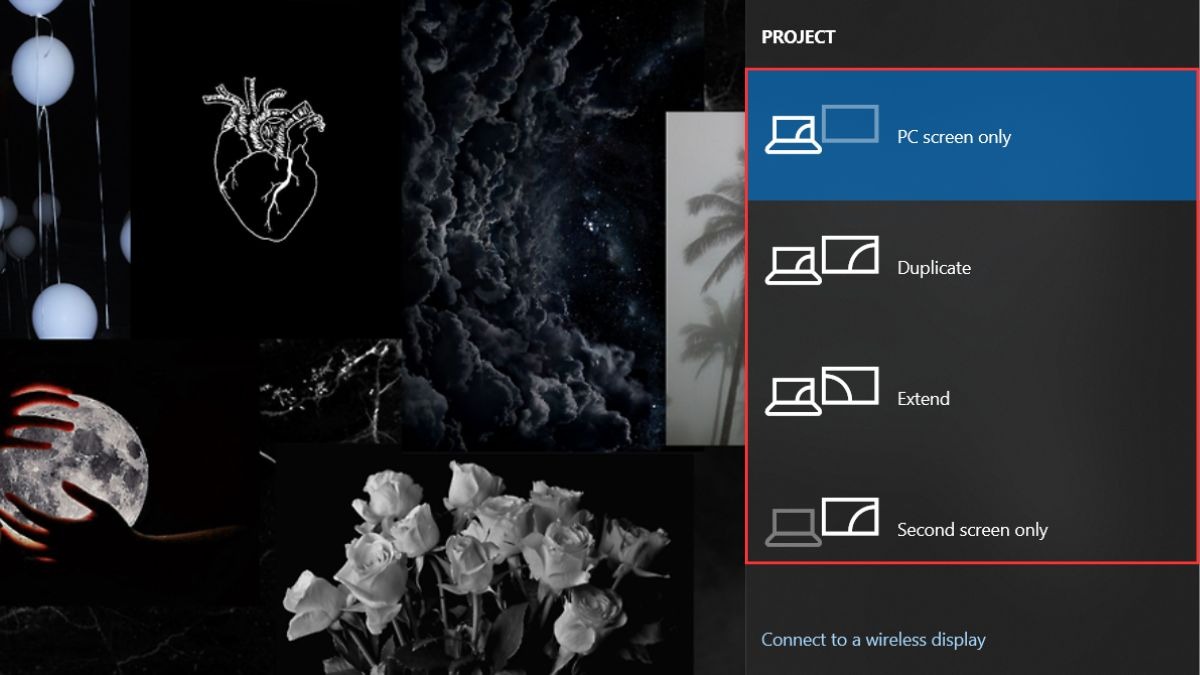
Kiểm tra và đảm bảo chế độ hiển thị
Bước 3: Trong "Display settings," tìm mục "Display resolution" (Độ phân giải màn hình). Chọn độ phân giải được khuyến nghị (Recommended) cho màn hình laptop của bạn.
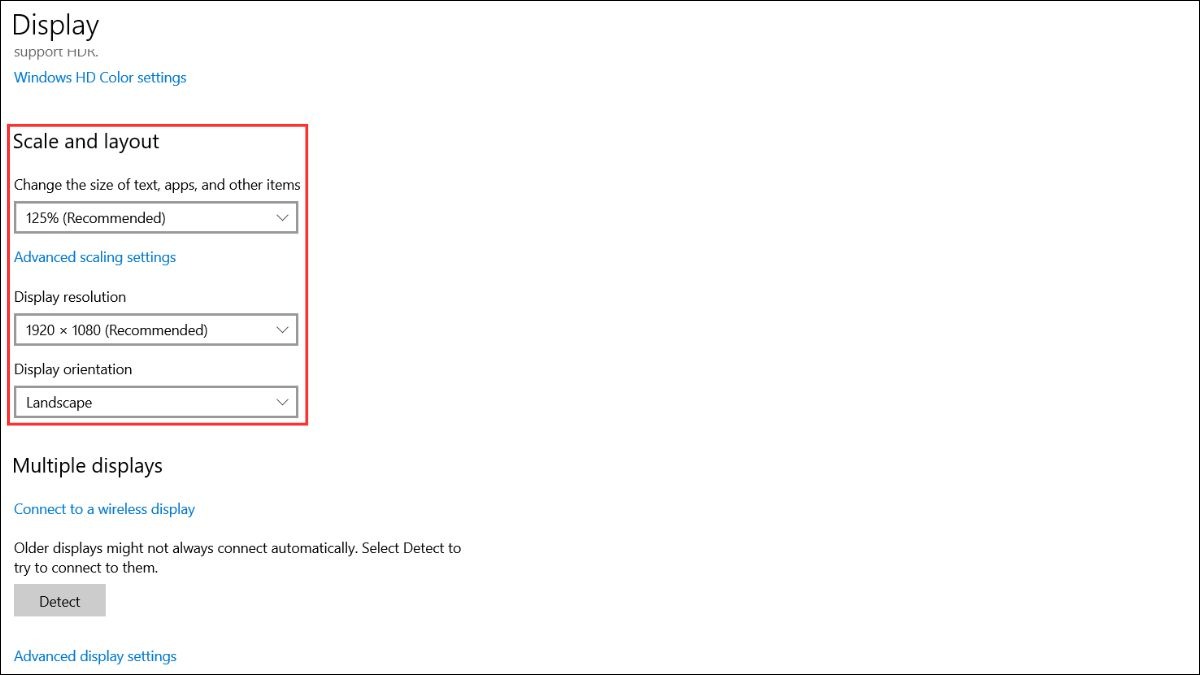
Chọn độ phân giải được khuyến nghị (Recommended)
Bước 4: Cũng trong "Display settings," bạn tìm mục "Advanced display settings" (Cài đặt hiển thị nâng cao), chọn tần số quét phù hợp với màn hình của bạn (thường là 60Hz hoặc cao hơn). Sau khi thực hiện các điều chỉnh trên, hãy khởi động lại laptop để các thay đổi có hiệu lực.
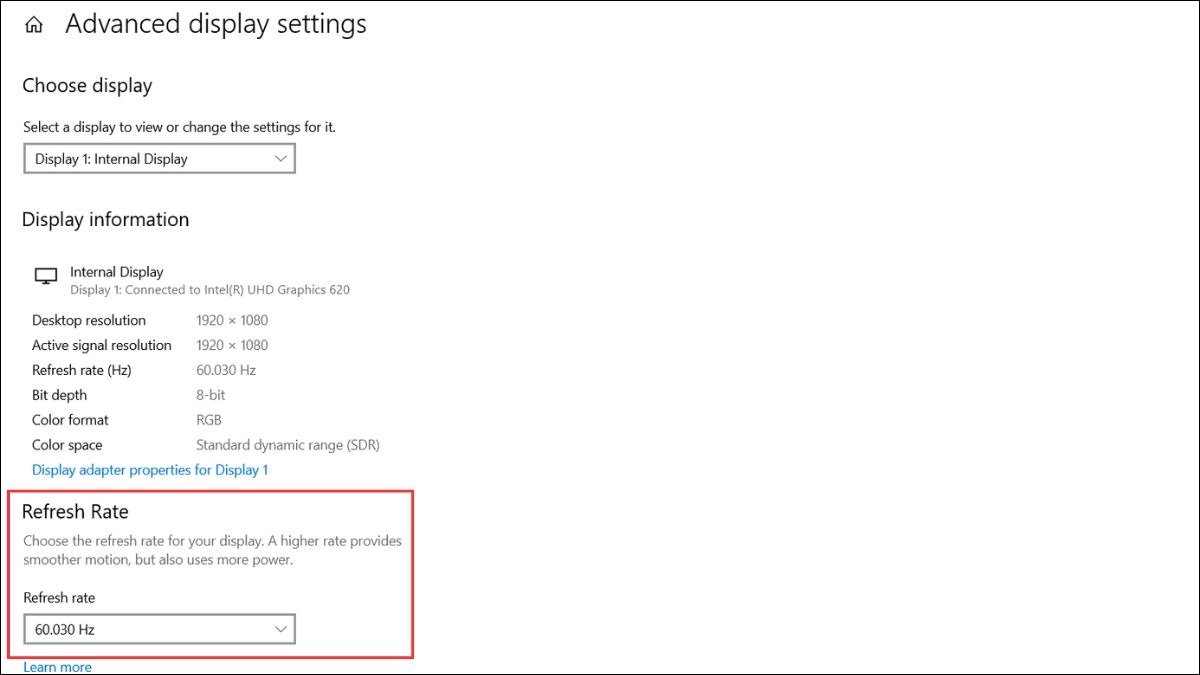
Chọn tần số quét phù hợp với màn hình của bạn
4.2. Tìm đến trung tâm bảo hành hoặc sửa chữa uy tín
Nếu bạn đã thử tất cả các cách khắc phục tại nhà mà tình trạng này vẫn không được giải quyết, có lẽ đã đến lúc bạn cần tìm đến sự trợ giúp của các chuyên gia. Đối với các lỗi phần cứng nghiêm trọng như hỏng đèn nền, lỗi card đồ họa, hoặc hỏng màn hình laptop, việc tự sửa chữa laptop có thể gây ra những hậu quả không mong muốn.
Khi đó, bạn nên mang máy đến trung tâm bảo hành laptop hoặc các trung tâm sửa chữa laptop uy tín. Tại đây, các kỹ thuật viên sẽ kiểm tra, chẩn đoán chính xác nguyên nhân và đưa ra giải pháp phù hợp, bao gồm cả việc thay màn hình laptop nếu cần thiế, từ đó giúp đảm bảo máy tính của bạn được sửa chữa đúng cách và hoạt động ổn định trở lại.

Tìm đến trung tâm bảo hành hoặc sửa chữa uy tín
5. Cách phòng ngừa tình trạng màn hình laptop bị đen 1 góc
Việc bảo vệ màn hình laptop từ trước sẽ giúp bạn tránh khỏi tình trạng khó chịu khi màn hình laptop bị đen một góc. Dưới đây là một số biện pháp phòng ngừa hiệu quả:
Sử dụng túi chống sốc, balo chuyên dụng cho laptop: Khi di chuyển laptop, hãy luôn sử dụng túi chống sốc laptop hoặc balo được thiết kế riêng để bảo vệ máy khỏi va đập và trầy xước.
Tránh va đập, rung lắc mạnh: Không nên để laptop ở những nơi dễ bị va chạm hoặc rung lắc mạnh. Khi di chuyển, hãy cầm máy cẩn thận, tránh làm rơi.
Vệ sinh màn hình thường xuyên: Sử dụng khăn mềm và dung dịch vệ sinh chuyên dụng để lau màn hình định kỳ, giúp loại bỏ bụi bẩn và các vết bẩn khác.
Sử dụng laptop đúng cách: Tránh để laptop ở nơi có nhiệt độ cao hoặc dưới ánh nắng trực tiếp để không làm hỏng màn hình và các linh kiện khác. Ngoài ra, hãy sử dụng laptop đúng cách theo hướng dẫn của nhà sản xuất.
Kiểm tra màn hình kỹ càng khi mua máy mới: Khi mua laptop mới, hãy kiểm tra kỹ màn hình để đảm bảo không có điểm chết, điểm kẹt hoặc bất kỳ lỗi hiển thị nào. Nếu phát hiện, hãy yêu cầu đổi máy khác ngay lập tức.

Cách phòng ngừa tình trạng màn hình laptop bị đen 1 góc
6. Một số câu hỏi liên quan
6.1. Màn hình laptop bị đen 1 góc có tự hết không?
Tùy thuộc vào nguyên nhân gây ra tình trạng, một số trường hợp có thể tự khắc phục (ví dụ do lỗi phần mềm). Tuy nhiên, phần lớn các trường hợp do lỗi phần cứng sẽ không tự khỏi và cần được can thiệp bằng các biện pháp sửa chữa.
6.2. Thay màn hình laptop bị đen 1 góc hết bao nhiêu tiền?
Giá thay màn hình laptop sẽ khác nhau tùy thuộc vào model máy, loại màn hình (ví dụ: LCD, LED, OLED), và địa điểm sửa chữa. Để có thông tin chính xác nhất về chi phí, bạn nên liên hệ trực tiếp với các cửa hàng sửa chữa laptop để được tư vấn và báo giá cụ thể.
6.3. Màn hình laptop bị đen 1 góc có ảnh hưởng đến hiệu năng máy không?
Lỗi màn hình đen một góc thường không ảnh hưởng trực tiếp đến hiệu năng tổng thể, tuy nhiên lại gây ra sự bất tiện đáng kể trong quá trình sử dụng và có nguy cơ nghiêm trọng hơn nếu không được phát hiện, xử lý kịp thời.
Xem thêm:
Màn hình laptop bị nhòe: Nguyên nhân & Cách khắc phục hiệu quả
Giờ trên laptop bị sai: Nguyên nhân và cách khắc phục hiệu quả
Laptop khởi động chậm? Nguyên nhân & 6 cách khắc phục hiệu quả
Hy vọng với những thông tin trên, bạn đã có thể tự mình chẩn đoán và khắc phục lỗi màn hình laptop bị đen một góc. Nếu đã thử hết các cách mà tình trạng vẫn không được cải thiện, đừng ngần ngại chia sẻ cho ThinkPro hoặc mang máy đến trung tâm sửa chữa uy tín để được hỗ trợ chuyên nghiệp. Chúc bạn thành công và có những trải nghiệm sử dụng laptop thật tốt!







