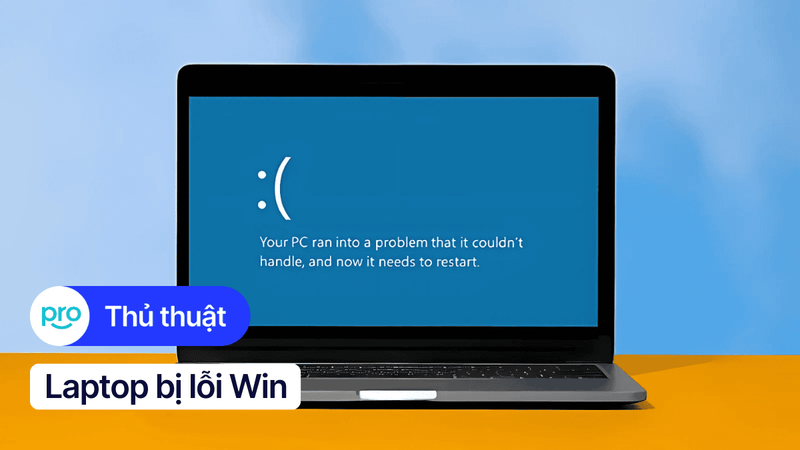12 Cách khắc phục laptop bị đen màn hình chỉ thấy chuột
Chắc hẳn bạn đang bực tức khi chiếc màn hình laptop đột nhiên đen thui, chỉ còn thấy con trỏ chuột di chuyển? Đừng vội lo lắng! Tình trạng này dù gây gián đoạn công việc và trải nghiệm giải trí, nhưng thường có thể khắc phục được. Sau đây, ThinkPro sẽ mách cho bạn cách xử lý hiệu quả, giúp bạn nhanh chóng đưa laptop trở lại hoạt động bình thường nhé!
1. Những điểm chính
Những thông tin hữu ích bạn sẽ nhận được sau khi đọc bài viết này:
Định nghĩa và một số nguyên nhân tình trạng laptop bị đen màn hình và chỉ thấy con trỏ chuột như lỗi phần mềm, lỗi phần cứng,...
Các cách sửa lỗi laptop bị đen màn hình và chỉ thấy chuột như khởi động lại laptop, kiểm tra kết nối cáp màn hình, cài đặt lại driver,...
Những biểu hiện cho thấy bạn nên mang laptop đi sửa chữa
Một số câu hỏi liên quan đến cách khắc phục laptop bị màn hình đen và chỉ thấy con trỏ chuột như: Laptop bị đen màn hình chỉ thấy chuột có phải là do virus không; Có thể sửa laptop bị đen màn hình được không;...
2. Laptop bị đen màn hình chỉ thấy chuột là gì?
Laptop bị đen màn hình chỉ thấy chuột là tình trạng laptop không lên màn hình, thay vào đó, màn hình laptop tối đen hoàn toàn, tuy nhiên bạn vẫn sẽ thấy con trỏ chuột hiển thị và di chuyển bình thường trên nền đen đó.
Dấu hiệu nhận biết lỗi này khá rõ ràng, cụ thể như bạn sẽ thấy đèn nguồn laptop vẫn sáng, quạt tản nhiệt có thể vẫn hoạt động, và thậm chí bạn có thể nghe thấy âm thanh khởi động của Windows. Tuy nhiên, màn hình laptop chỉ hiện chuột nhưng lại không hiển thị bất kỳ nội dung nào khác.
Trong đó, nguyên nhân dẫn đến vấn đề này có thể xuất phát từ nhiều lỗi khác nhau, điển hình như lỗi phần mềm đơn giản cho đến tình trạng hư hỏng phần cứng nghiêm trọng hơn. Đồng thời, bạn cũng có thể tự khắc phục tại nhà một số nguyên nhân, tuy nhiên cũng có một số trường hợp cần đến sự hỗ trợ của kỹ thuật viên chuyên nghiệp để kiểm tra, sửa chữa.
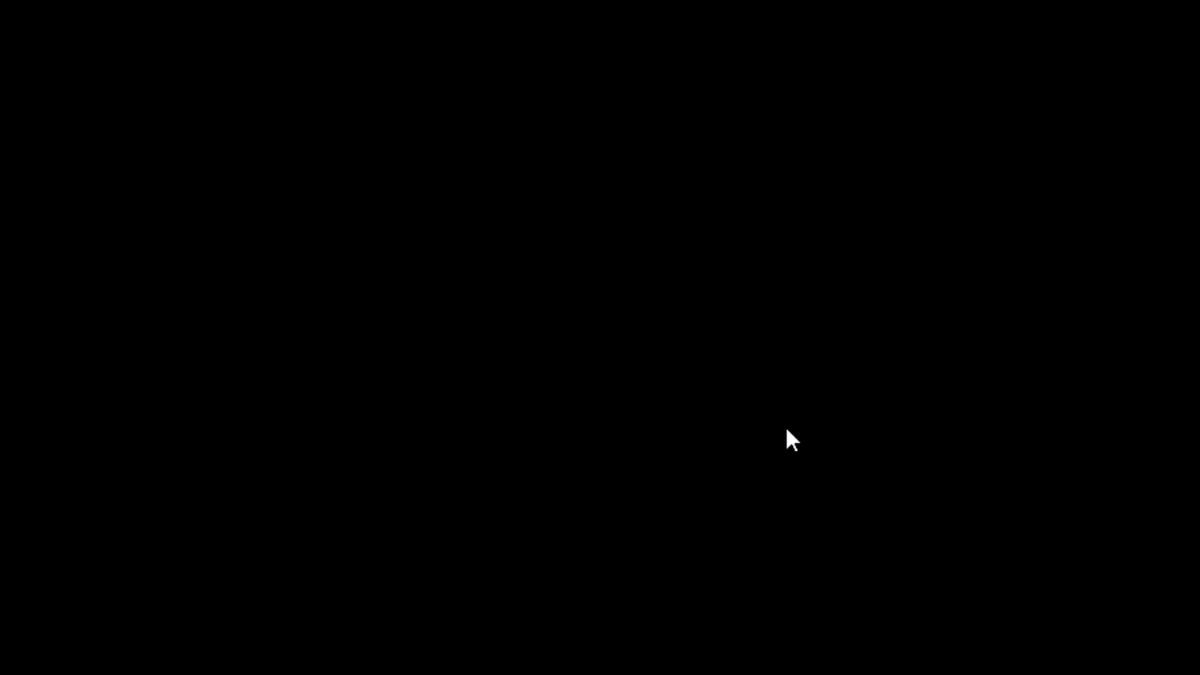
Laptop bị đen màn hình chỉ thấy chuột là gì?
3. Nguyên nhân laptop bị đen màn hình chỉ thấy chuột
3.1. Lỗi phần mềm
Các lỗi phần mềm gây ra tình trạng màn hình đen thường liên quan đến sự tương thích và hoạt động ổn định của hệ thống, cụ thể như:
Xung đột phần mềm: Việc cài đặt các phần mềm không tương thích, đặc biệt là các phần mềm hệ thống hoặc phần mềm can thiệp sâu vào hệ điều hành, có thể gây ra xung đột và dẫn đến lỗi màn hình.
Driver màn hình: Driver màn hình đã quá cũ, bị lỗi trong quá trình cài đặt, hoặc không tương thích với phiên bản Windows đang sử dụng đều có thể là nguyên nhân gây ra tình trạng này.
Hệ điều hành: Xung đột phần mềm do hệ điều hành, nhiễm virus, phiên bản Windows không tương thích, hoặc thậm chí là hỏng dữ liệu Winlogon, đều có thể dẫn đến lỗi màn hình.
Virus, mã độc: Laptop bị nhiễm virus hoặc các phần mềm độc hại có thể can thiệp sâu vào hệ thống, gây ra các lỗi hệ thống nghiêm trọng, trong đó có lỗi màn hình đen chỉ thấy chuột.

Laptop bị đen màn hình chỉ thấy chuột do lỗi phần mềm
3.2. Lỗi phần cứng
Bên cạnh các vấn đề về phần mềm, lỗi phần cứng cũng là một nguyên nhân phổ biến gây ra tình trạng laptop bị đen màn hình chỉ thấy chuột, trong đó bao gồm:
Card màn hình: Card màn hình đóng vai trò quan trọng trong việc hiển thị hình ảnh. Nếu card màn hình bị lỗi hoặc hỏng hóc, dù là card onboard hay card rời đều có thể dẫn đến tình trạng màn hình đen.
Cáp màn hình: Cáp màn hình có nhiệm vụ truyền tải tín hiệu hình ảnh từ card màn hình lên màn hình. Nếu cáp màn hình bị lỏng kết nối, đứt gãy hoặc hỏng hóc, tín hiệu sẽ không được truyền tải, dẫn đến màn hình đen.
Màn hình: Bản thân màn hình laptop cũng có thể bị hỏng do va đập, tuổi thọ hoặc các yếu tố khác. Khi màn hình bị hỏng, nó sẽ không thể hiển thị hình ảnh, gây ra tình trạng màn hình đen.

Laptop bị đen màn hình chỉ thấy chuột do lỗi phần cứng
3.3. Các nguyên nhân khác
Ngoài các lỗi trên, vẫn còn một số nguyên nhân khác có thể gây ra tình trạng màn hình laptop bị đen và chỉ hiển thị chuột, trong đó gồm:
Thay đổi cài đặt thiết bị: Việc vô tình thay đổi các cài đặt liên quan đến hiển thị, chẳng hạn như thiết lập chế độ trình chiếu hoặc cấu hình nhiều màn hình, có thể dẫn đến lỗi hiển thị và gây ra hiện tượng màn hình laptop bị đen.
Sự cố với card đồ họa: Đôi khi card đồ họa chỉ gặp một số sự cố nhỏ, ví dụ như quá nhiệt hoặc xung đột với một ứng dụng cụ thể, cũng có thể gây ra tình trạng màn hình đen tạm thời.
Hệ điều hành Windows bị lỗi trong hoặc sau khi cập nhật: Quá trình cập nhật hệ điều hành Windows đôi khi gặp lỗi, khiến một số file hệ thống quan trọng bị hỏng và gây ra các vấn đề về hiển thị, bao gồm cả lỗi màn hình đen.
Registry bị hỏng: Registry là cơ sở dữ liệu chứa các cài đặt và tùy chọn của hệ điều hành Windows. Nếu Registry bị hỏng, nó có thể gây ra nhiều lỗi hệ thống, trong đó có lỗi khiến màn hình laptop bị đen.
Độ phân giải không phù hợp: Cài đặt độ phân giải màn hình không tương thích với card màn hình hoặc màn hình có thể gây ra tình trạng màn hình đen, hình ảnh bị méo hoặc không hiển thị đúng cách.

Laptop bị đen màn hình chỉ thấy chuột do các nguyên nhân khác
4. Cách sửa lỗi laptop bị đen màn hình chỉ thấy chuột
Hướng dẫn được thực hiện trên laptop Acer, chạy Windows 10. Bạn có thể thực hiện tương tự trên các dòng laptop chạy Windows 10 khác.
4.1. Khởi động lại laptop
Khởi động lại laptop thường giúp hệ thống tự động sửa chữa các lỗi nhỏ, giải phóng bộ nhớ và khôi phục lại trạng thái hoạt động ổn định, từ đó giúp khắc phục lỗi. Cụ thể, bạn có thể làm theo hướng dẫn sau:
Bước 1: Nhấn và giữ nút nguồn trên laptop trong khoảng 5 - 10 giây. Thao tác này sẽ buộc laptop tắt nguồn.
Bước 2: Chờ khoảng 10-15 giây sau khi laptop đã tắt hoàn toàn.
Bước 3: Nhấn lại nút nguồn để khởi động lại máy. Sau khi laptop khởi động lại, bạn nên kiểm tra xem lỗi màn hình đen còn xuất hiện hay không. Nếu lỗi đã khắc phục, bạn có thể tiếp tục sử dụng laptop bình thường.
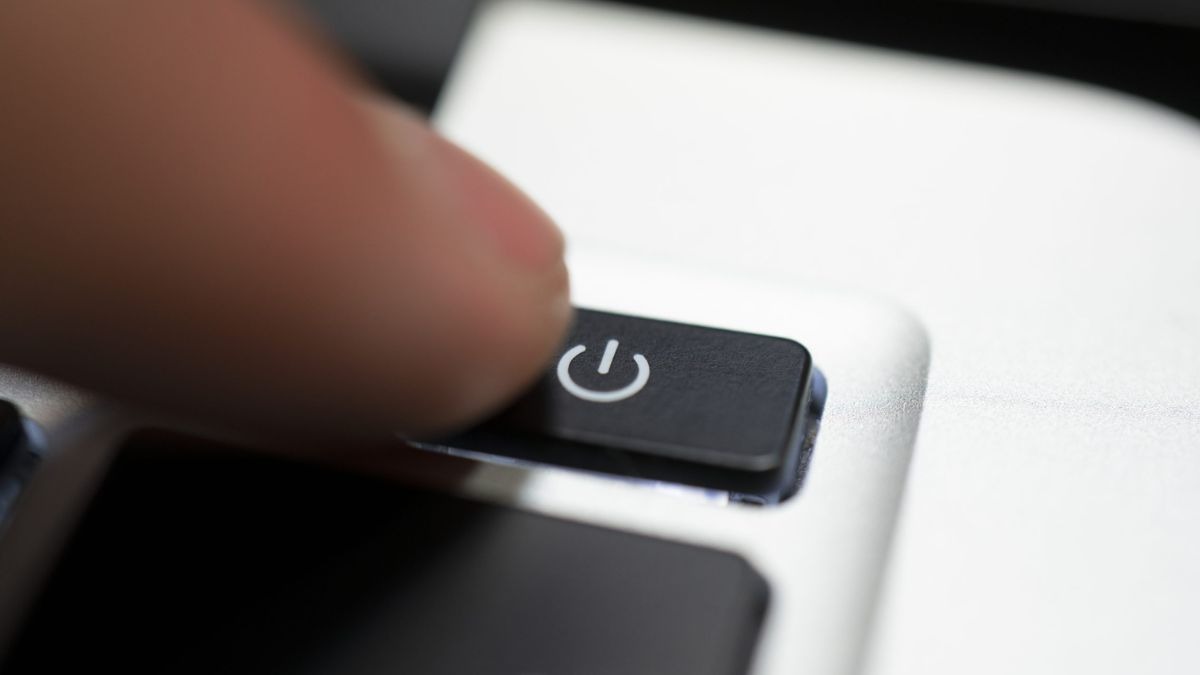
Khởi động lại laptop
4.2. Kiểm tra kết nối cáp màn hình
Một trong những nguyên nhân khiến laptop bị đen màn hình nhưng vẫn thấy chuột có thể đến từ kết nối màn hình laptop lỏng lẻo. Để kiểm tra kết nối cáp màn hình, bạn có thể làm theo các bước sau:
Bước 1: Tắt hoàn toàn laptop và ngắt kết nối với nguồn điện và tháo pin laptop (nếu có thể tháo rời) nhằm loại bỏ hoàn toàn nguồn điện, tránh các sự cố không muốn.
Bước 2: Xác định vị trí cáp màn hình laptop. Thông thường, cáp này nằm ở phần bản lề giữa màn hình và thân máy.
Bước 3: Cẩn thận tháo các ốc vít hoặc nắp bảo vệ (nếu có) để tiếp cận cáp màn hình, đồng thời nên thao tác nhẹ nhàng để tránh làm gãy các chi tiết.
Bước 4: Kiểm tra xem cáp màn hình đã được cắm chặt vào bo mạch chủ hay chưa. Nếu thấy lỏng lẻo, bạn nên cắm lại một cách cẩn thận và chắc chắn.
Bước 5: Lắp lại các nắp bảo vệ và ốc vít, sau đó gắn pin và thử khởi động lại laptop để kiểm tra.

Kiểm tra kết nối cáp màn hình
4.3. Cài đặt lại driver màn hình
Một nguyên nhân khác gây ra lỗi laptop bị đen màn hình nhưng vẫn thấy chuột có thể do driver màn hình laptop bị lỗi thời hoặc bị hỏng. Để khắc phục, bạn có thể thực hiện theo hướng dẫn sau:
Bước 1: Khởi động laptop, sau đó bạn mở Device Manager trong thanh tìm kiếm của Windows, tìm đến mục "Display adapters" và mở rộng nó. Tại đây, bạn sẽ thấy tên card màn hình của laptop.
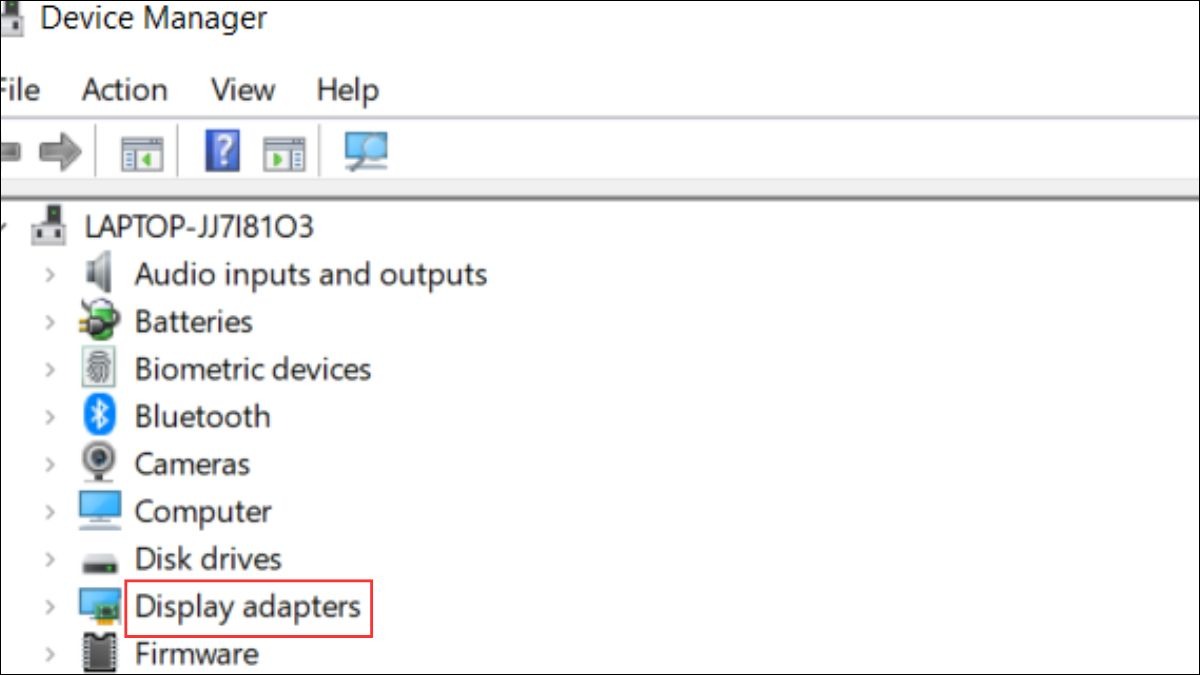
Tìm đến mục Display adapters
Bước 2: Nhấp chuột phải vào tên card màn hình và chọn "Uninstall device". Thao tác này sẽ gỡ bỏ driver màn hình hiện tại.
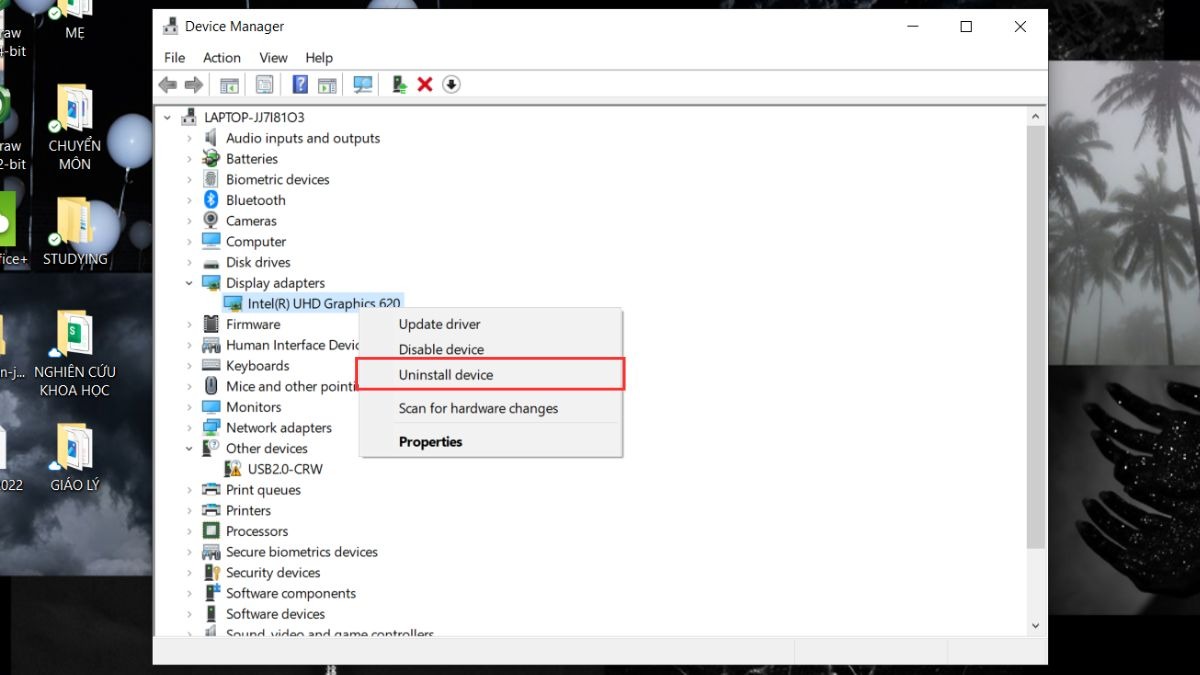
Chọn Uninstall device
Bước 3: Khởi động lại laptop. Sau đó, bạn truy cập trang web của nhà sản xuất card màn hình (ví dụ: NVIDIA, AMD, Intel) và tải về phiên bản driver mới nhất, phù hợp với hệ điều hành của bạn.
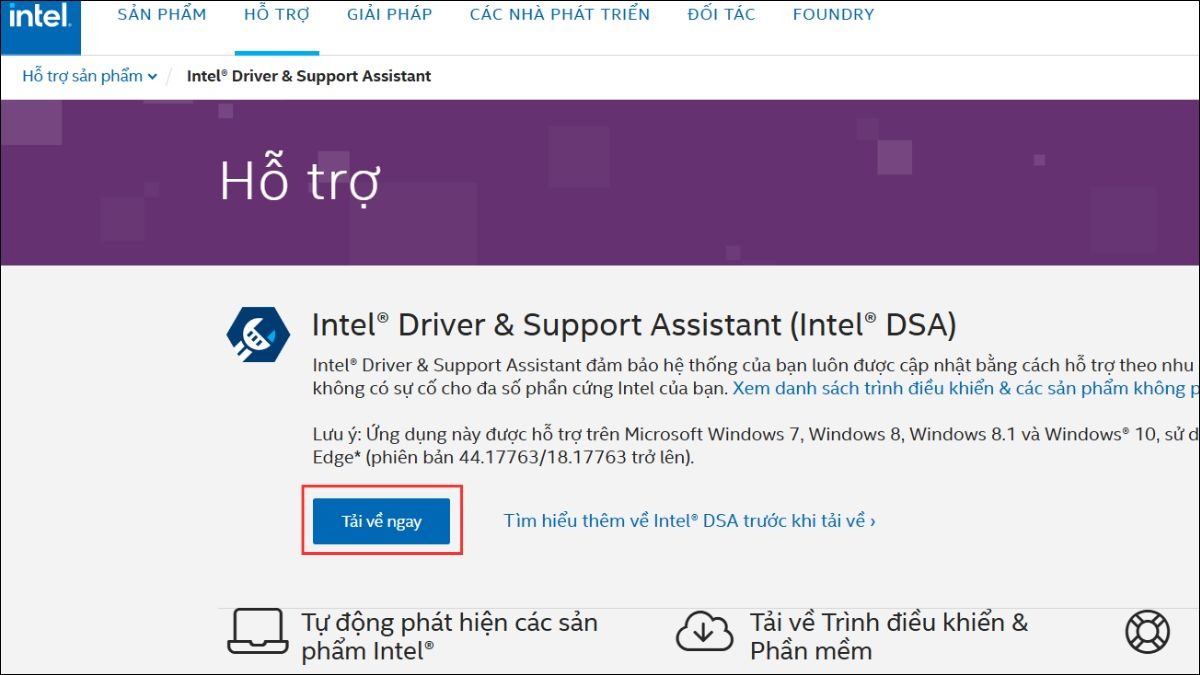
Tải về phiên bản driver mới nhất
4.4. Chạy quét virus
Virus và mã độc cũng có thể là nguyên nhân gây ra lỗi laptop bị đen màn hình nhưng vẫn thấy chuột. Do đó, bạn nên chạy quét virus thường xuyên theo hướng dẫn sau:
Bước 1: Chọn một phần mềm diệt virus uy tín như bao gồm: Avast, Kaspersky, Bitdefender, và Windows Defender (tích hợp sẵn trên Windows).
Bước 2: Cập nhật cơ sở dữ liệu virus của phần mềm. Việc này đảm bảo phần mềm có thể nhận diện và loại bỏ các loại virus mới nhất.
Bước 3: Chạy quét virus toàn hệ thống rồi chọn chế độ quét toàn diện (Full Scan) để kiểm tra tất cả các file và thư mục trên laptop.
Bước 4: Xử lý các virus và mã độc được phát hiện. Làm theo hướng dẫn của phần mềm diệt virus để cách ly, xóa hoặc sửa chữa các file bị nhiễm.
Bước 5: Khởi động lại laptop sau khi quá trình quét và diệt virus hoàn tất. Việc này giúp đảm bảo các thay đổi được áp dụng và hệ thống hoạt động ổn định trở lại.
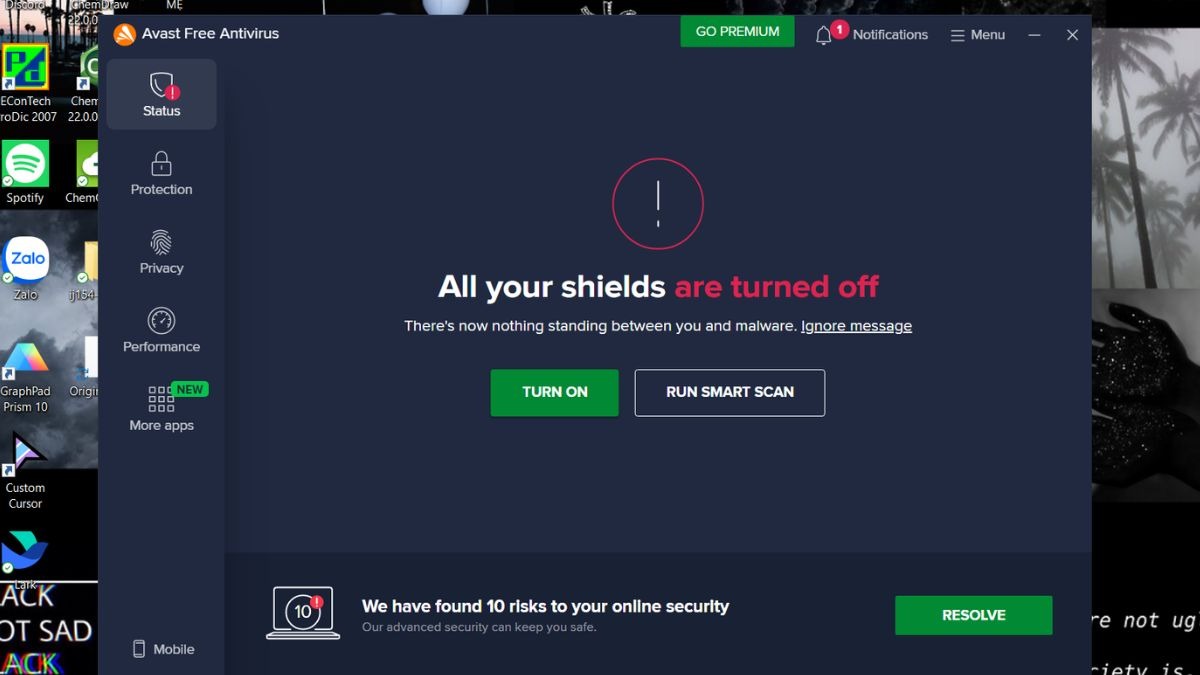
Chạy quét virus
4.5. Khôi phục hệ thống
Với việc khôi phục hệ thống Windows, máy tính của bạn sẽ trở về trạng thái hoạt động tốt trước đó. Dưới đây là hướng dẫn chi tiết để bạn thực hiện:
Bước 1: Khởi động lại máy tính và nhấn phím F11 (hoặc phím tắt tương ứng với hãng máy của bạn) để vào chế độ Recovery Mode, sau đó chọn "Troubleshoot" (Khắc phục sự cố). Sau đó, bạn chọn "Advanced options" (Tùy chọn nâng cao).
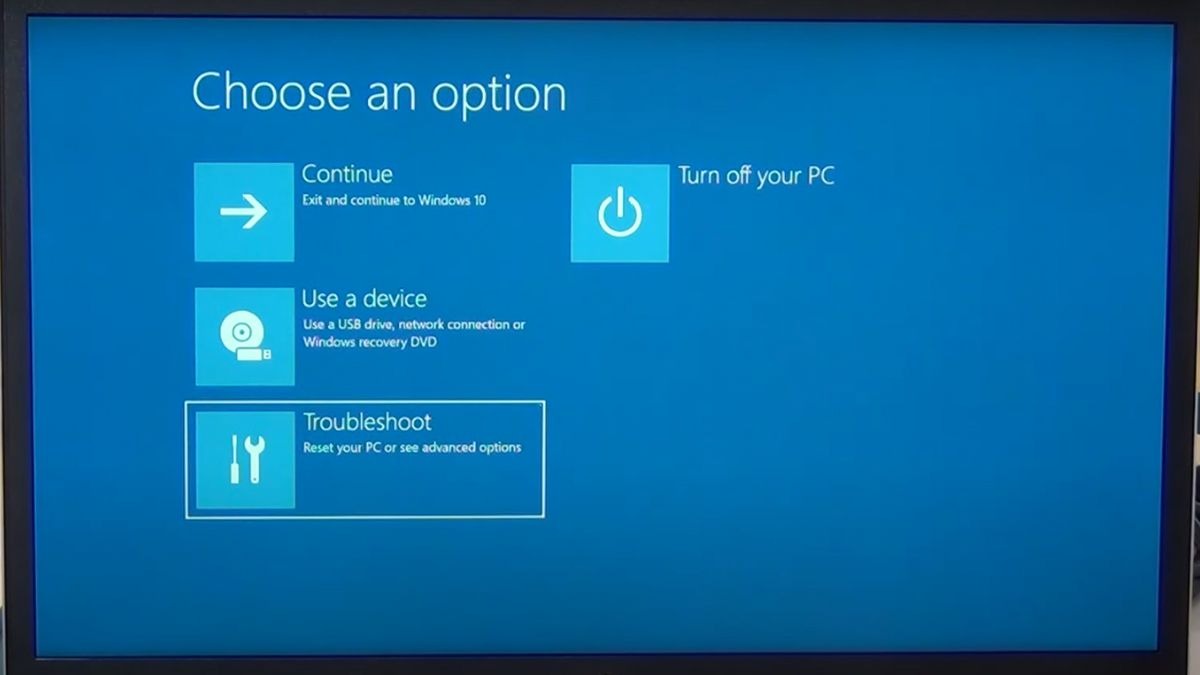
Chọn Troubleshoot
Bước 2: Trong "Advanced options", bạn tìm và chọn "System Restore" (Khôi phục hệ thống). Lúc này, một cửa sổ mới hiện ra, bạn hãy làm theo hướng dẫn trên màn hình.
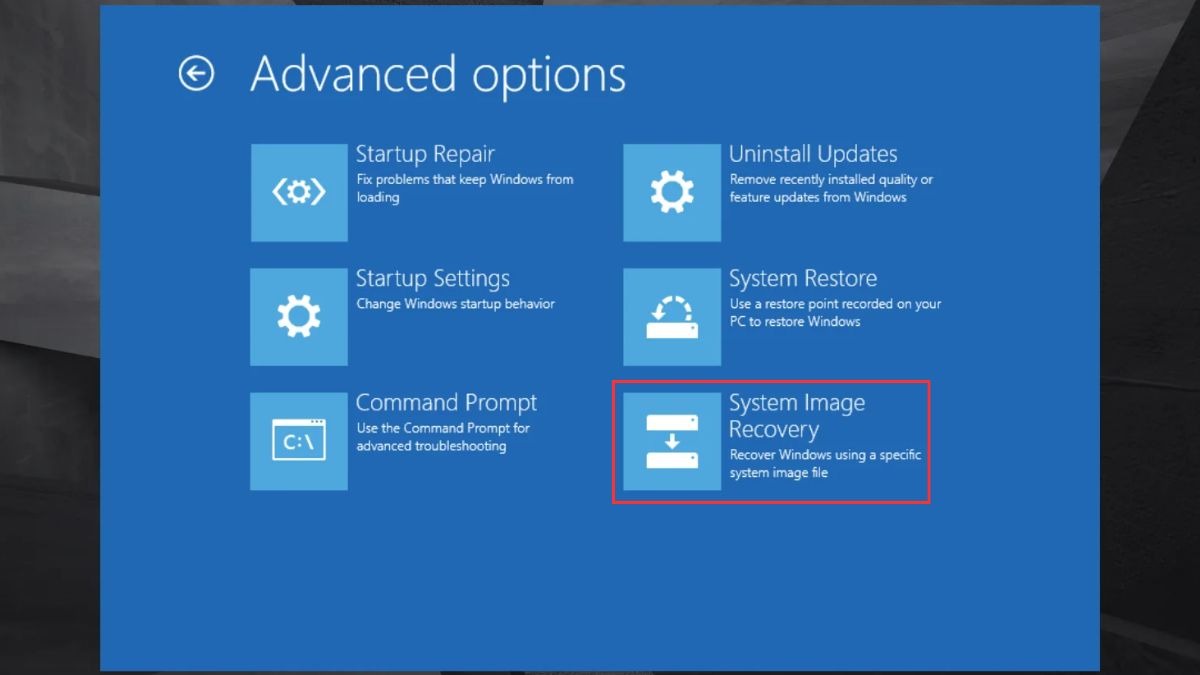
Chọn System Restore
Bước 3: Bạn chọn điểm khôi phục hệ thống Windows gần nhất thời điểm máy tính của bạn hoạt động bình thường. Sau đó, bạn nhấn "Next" để tiếp tục.
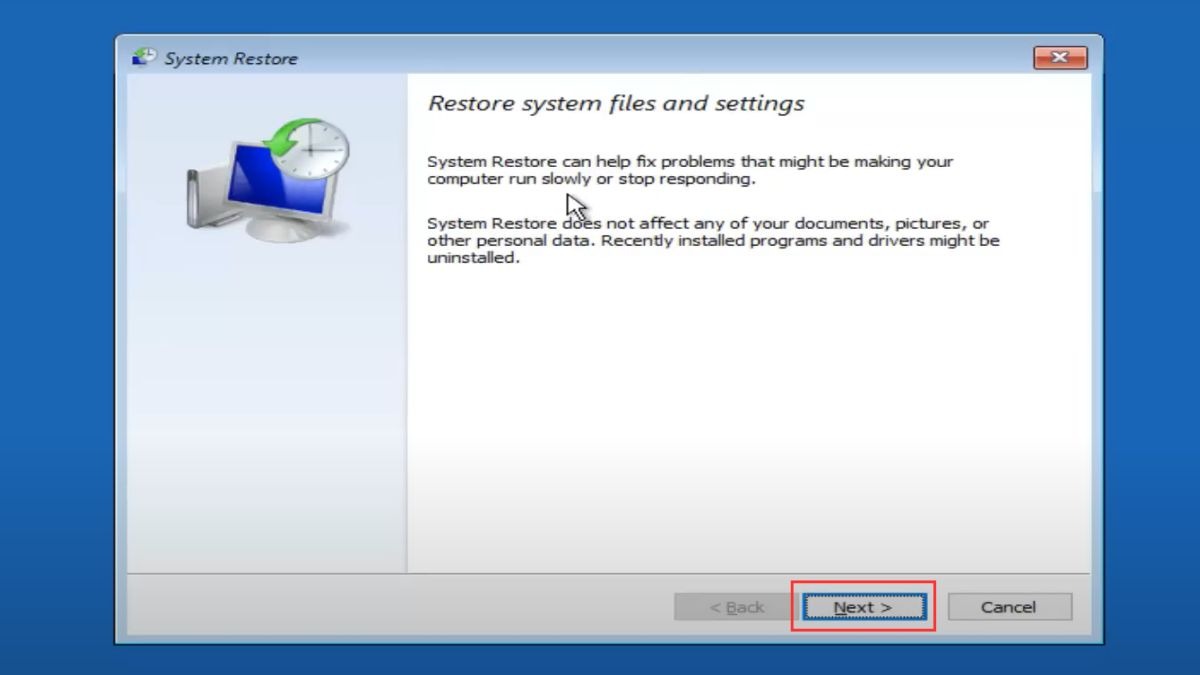
Nhấn Next
Bước 4: Cuối cùng, bạn xác nhận lại các thông tin và nhấn "Finish" để bắt đầu quá trình khôi phục hệ thống Windows.
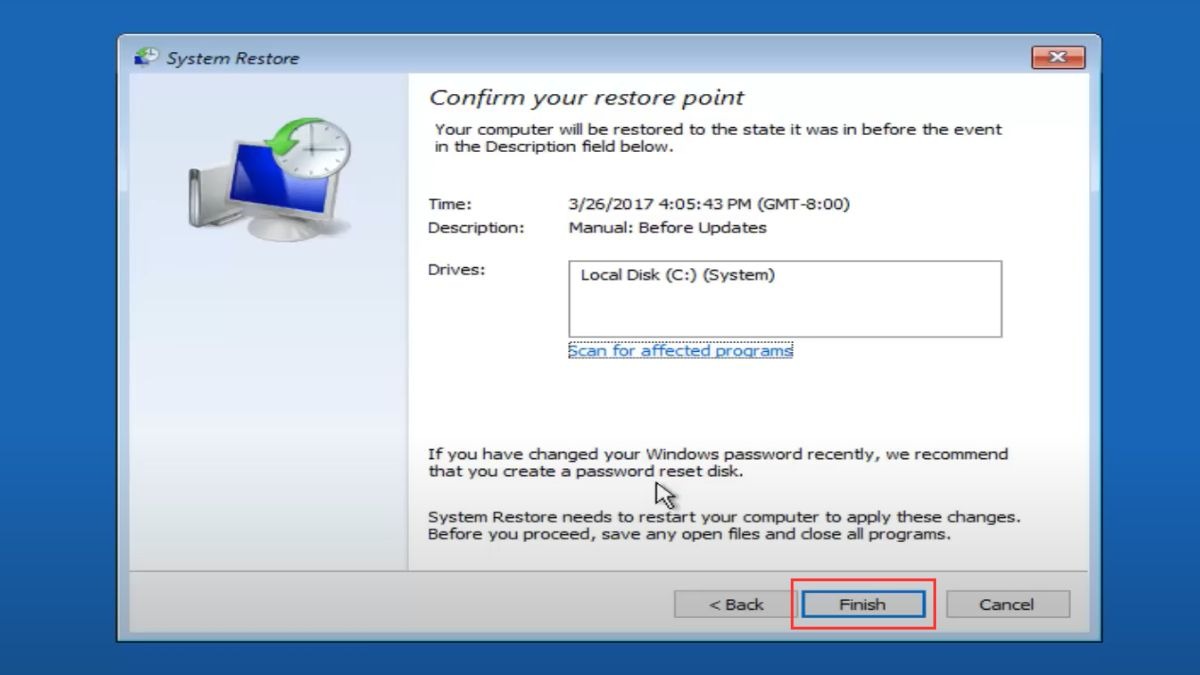
Nhấn Finish
4.6. Kiểm tra chế độ hiển thị
Để kiểm tra và điều chỉnh chế độ hiển thị, bạn có thể sử dụng tổ hợp phím Windows + P để khắc phục vấn đề này:
Bước 1: Bạn nhấn tổ hợp phím Windows + P trên bàn phím. Lúc này, một thanh menu trình chiếu sẽ hiện ra ở phía bên phải màn hình.
Bước 2: Trong thanh menu trình chiếu, bạn hãy chọn một trong các tùy chọn chế độ hiển thị: "PC screen only" (Chỉ màn hình PC), "Duplicate" (Nhân bản), "Extend" (Mở rộng), hoặc "Second screen only" (Chỉ màn hình thứ hai), sau đó thử từng tùy chọn một cho đến khi màn hình hiển thị lại bình thường.
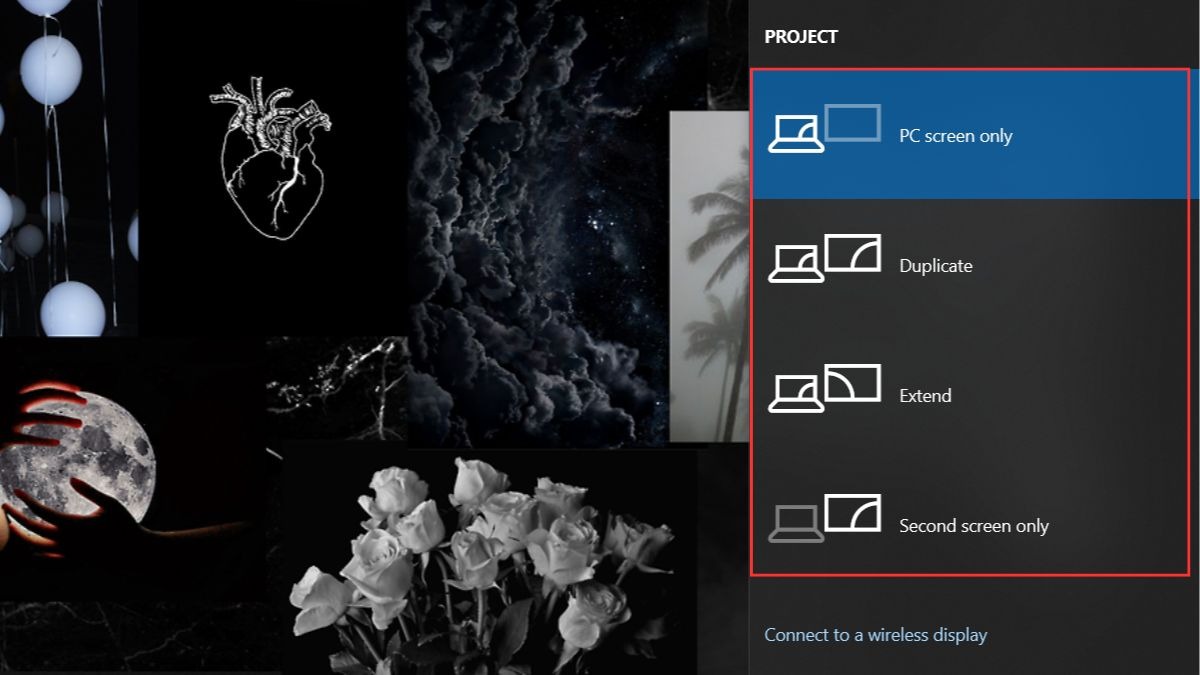
Kiểm tra chế độ hiển thị
4.7. Thay đổi đường dẫn Windows Explorer (nâng cao)
Một giải pháp nâng cao để khắc phục lỗi laptop bị đen màn hình chỉ thấy chuột là thay đổi đường dẫn của Windows Explorer. Tuy nhiên, đây là một phương pháp phức tạp, do đó bạn chỉ nên thực hiện nếu am hiểu về hệ thống để tránh gây ra lỗi nghiêm trọng cho máy tính.
Bước 1: Bạn nhấn tổ hợp phím Ctrl + Shift + Esc để mở Task Manager.
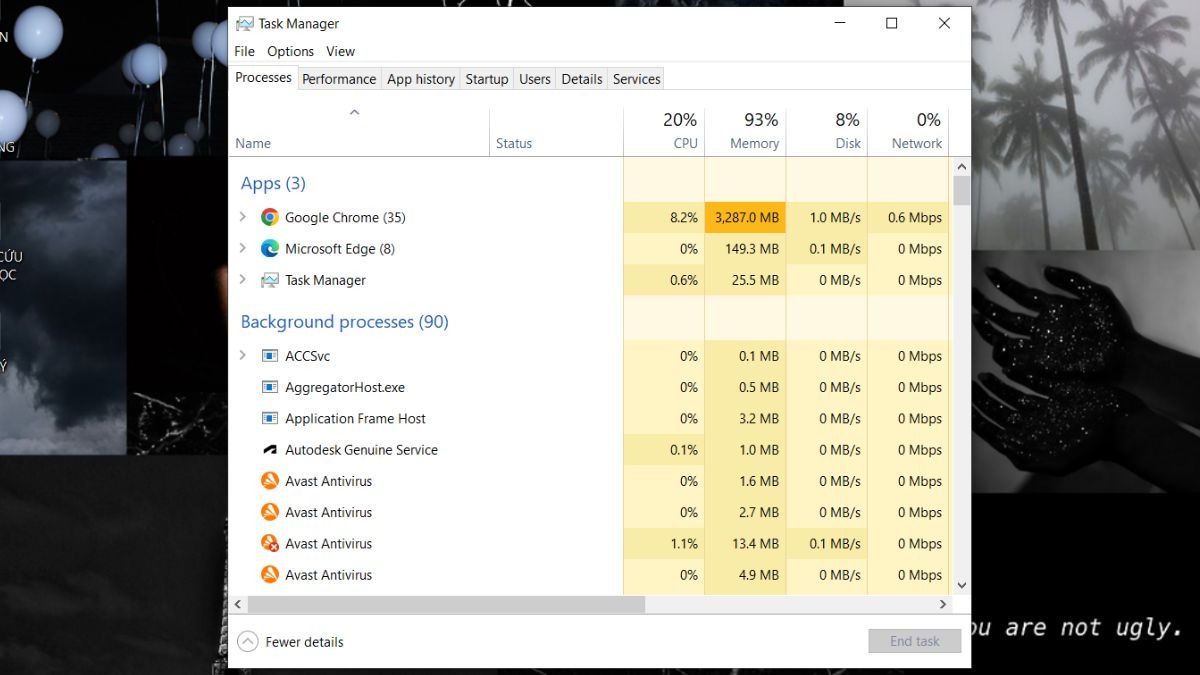
Mở Task Manager
Bước 2: Sau đó, bạn chọn File, chọn Run new task rồi nhập lệnh “regedit.exe” và nhấn OK để mở Registry trên giao diện của Task Manager.
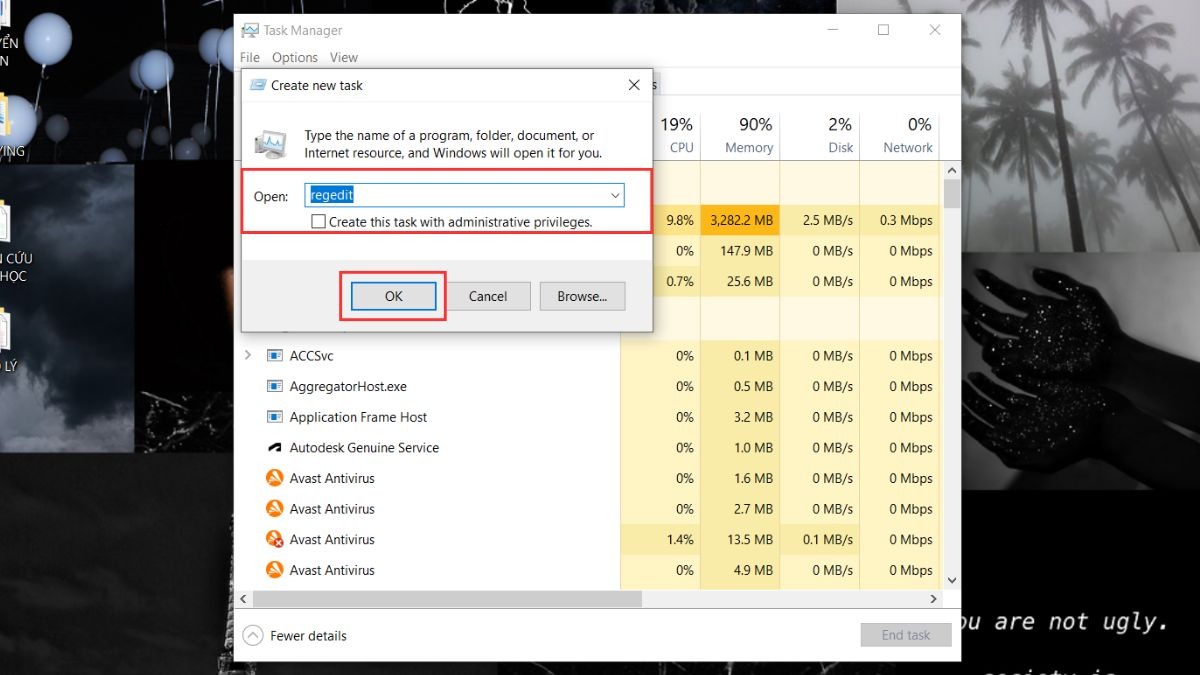
Nhập lệnh regedit.exe
Bước 3: Trong Registry, bạn điều hướng đến đường dẫn: HKEY_LOCAL_MACHINE\SOFTWARE\Microsoft\Windows NT\CurrenVersion\Winlogon.
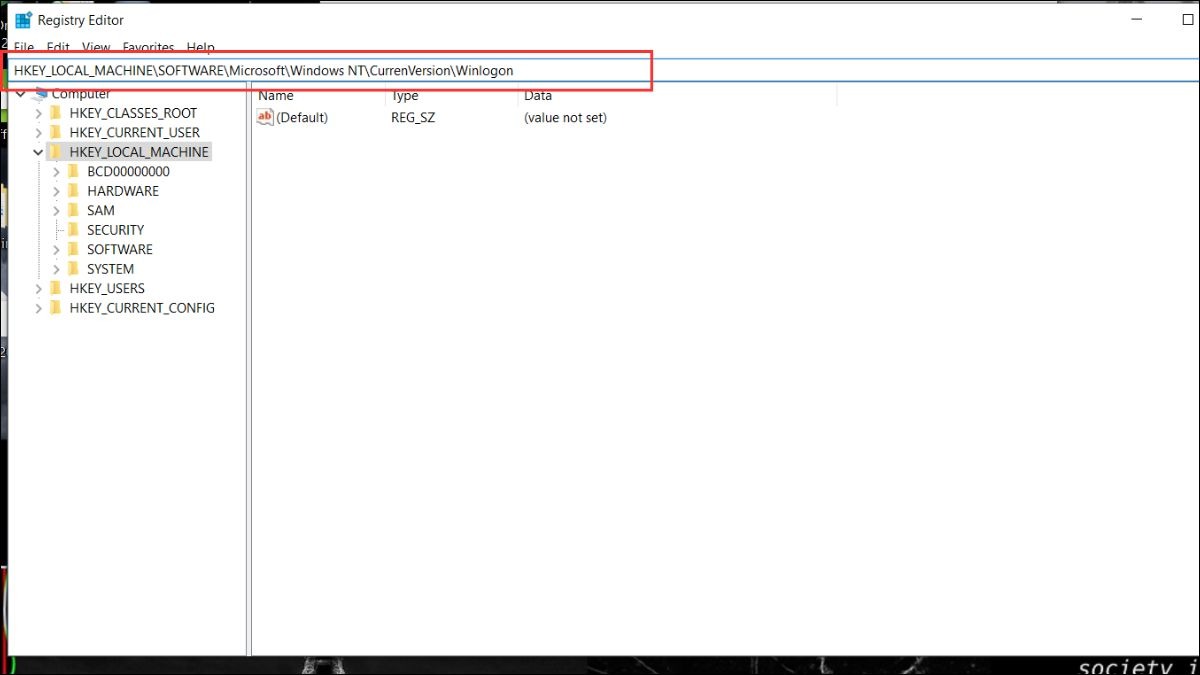
Trong Registry, bạn điều hướng đến đường dẫn
Bước 4: Ở khung bên phải, bạn tìm khóa "Shell". Bạn nhấp đúp chuột vào khóa "Shell" để chỉnh sửa giá trị thành Value Data thành “explorer.exe”.
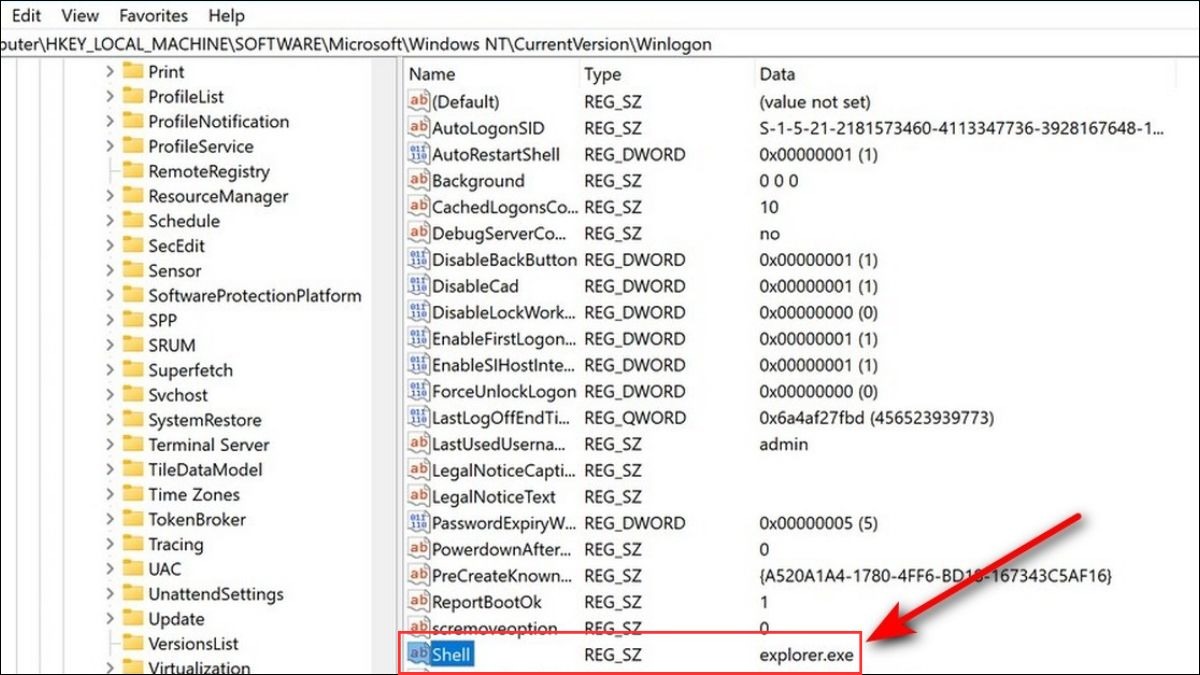
Chỉnh sửa giá trị thành Value Data thành explorer.exe
Bước 5: Kế đó, bạn vào lại Task Manager, chọn File rồi chọn Run new task, tại đây bạn nhập “explorer.exe” và bấm OK. Cuối cùng, bạn khởi động lại máy tính để các thay đổi có hiệu lực.
Lưu ý quan trọng: Việc chỉnh sửa Registry có thể gây ra lỗi hệ thống. Hãy sao lưu Registry trước khi thực hiện hoặc chỉ thực hiện nếu bạn có kinh nghiệm.
4.8. Kích hoạt lại Windows Explorer
Để khắc phục tình trạng màn hình, bạn có thể kích hoạt lại Windows Explorer thông qua Task Manager. Dưới đây là hướng dẫn chi tiết:
Bước 1: Bạn hãy nhấn tổ hợp phím Ctrl + Shift + Esc để mở Task Manager. Nếu Task Manager hiển thị ở chế độ đơn giản, bạn cần chọn "More details" để mở rộng.
Bước 2: Sau đó, bạn click vào "File" ở góc trên bên trái của cửa sổ Task Manager, rồi chọn "Run new task".
Bước 3: Lúc này, bạn hãy nhập "explorer.exe" vào ô "Open" và nhấn "OK". Thao tác này sẽ khởi động lại Windows Explorer.
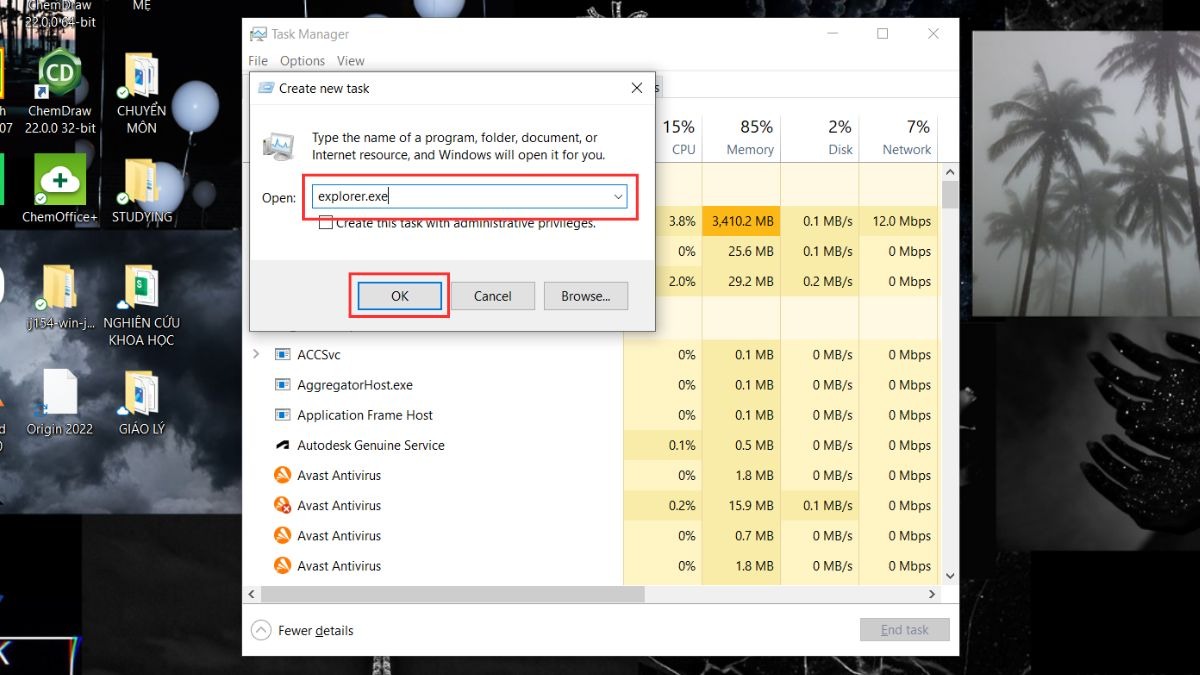
Kích hoạt lại Windows Explorer
4.9. Sửa lỗi tại App Readiness
Một nguyên nhân khác gây ra lỗi màn hình đen chỉ thấy chuột có thể liên quan đến dịch vụ App Readiness. Chúng ta có thể thử khởi động lại hoặc vô hiệu hóa dịch vụ này để khắc phục. Dưới đây là các bước thực hiện:
Bước 1: Bạn hãy nhấn tổ hợp phím Ctrl + Shift + Esc để mở Task Manager. Trong Task Manager, bạn chọn tab "Services" hoặc chuyển sang "More details" và chọn tab "Services".
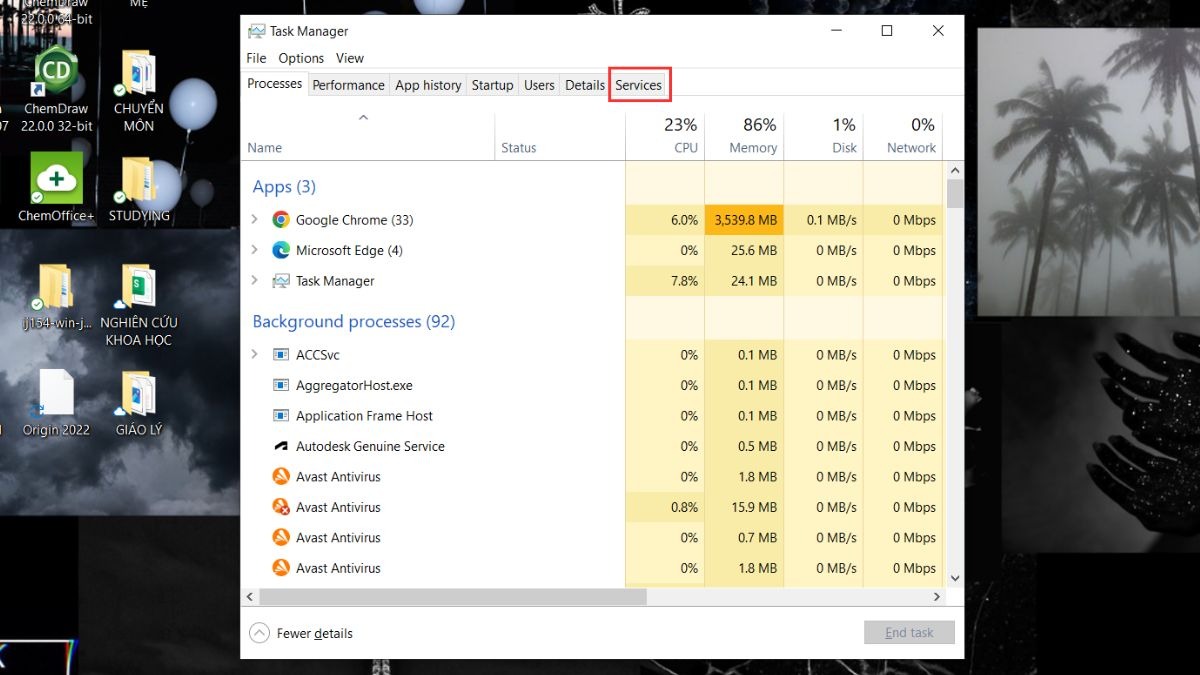
Chọn tab Services
Bước 2: Sau đó, bạn tìm dịch vụ "App Readiness" trong danh sách các dịch vụ. Kế đó, bạn click chuột phải vào "App Readiness" và chọn "Open Services".
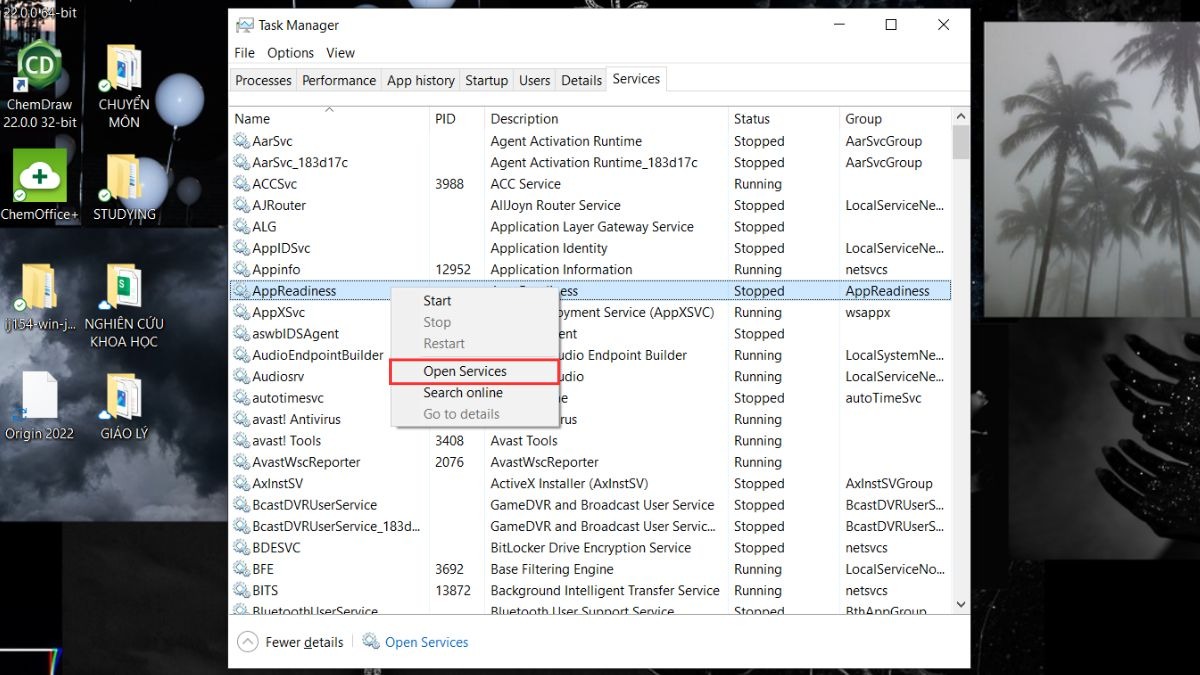
Tìm dịch vụ App Readiness
Bước 3: Trong cửa sổ mới, bạn nhấp lần 2 vào App Readiness, chọn tab General rồi chọn Disable ở mục Startup type, sau đó xác nhận OK.
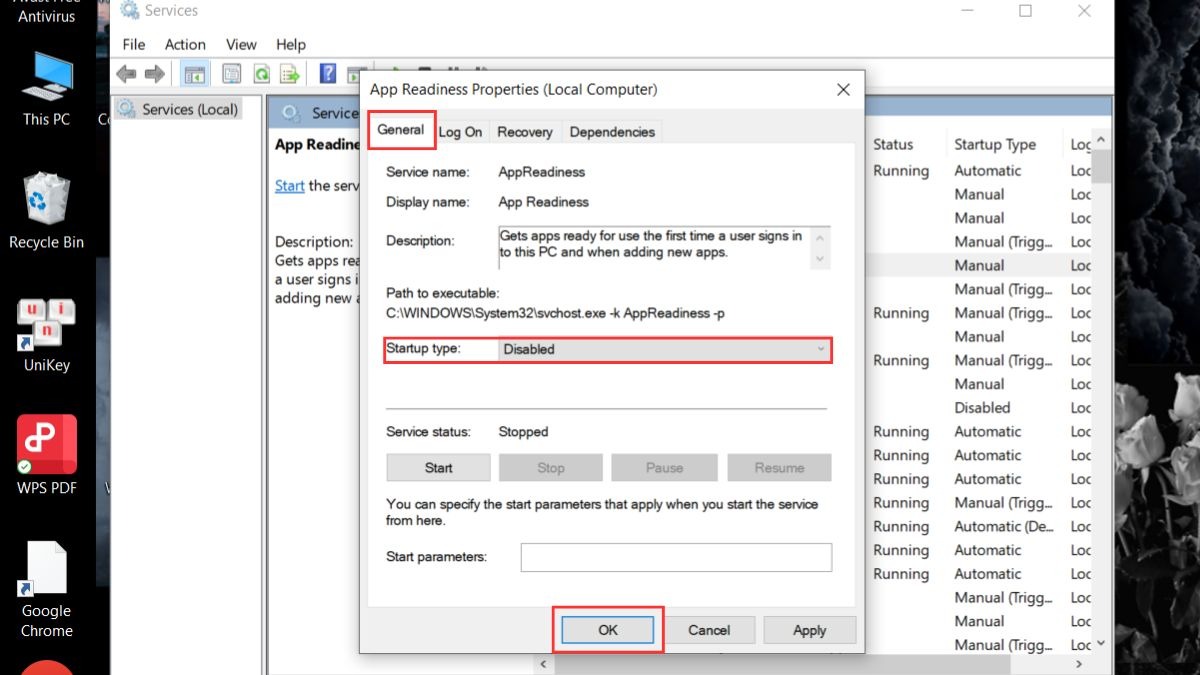
Chọn tab General rồi chọn Disable
4.10. Vô hiệu hóa card màn hình rời (nếu có)
Đôi khi, lỗi màn hình đen có thể do xung đột giữa card màn hình rời và card onboard. Chúng ta có thể thử vô hiệu hóa card màn hình rời để kiểm tra. Trước tiên, bạn cần khởi động máy tính vào Safe Mode rồi thực hiện các bước sau:
Bước 1: Bạn hãy mở Device Manager. Bạn có thể tìm kiếm "Device Manager" trong thanh tìm kiếm của Windows.
Bước 2: Trong Device Manager, bạn mở rộng mục "Display adapters".
Bước 3: Bạn sẽ thấy danh sách các card màn hình. Nếu có card màn hình rời, bạn click chuột phải vào nó.
Bước 4: Sau đó, bạn chọn "Disable device" để vô hiệu hóa card màn hình rời.
Bước 5: Cuối cùng, bạn khởi động lại máy tính ở chế độ bình thường để kiểm tra xem lỗi đã được khắc phục hay chưa.
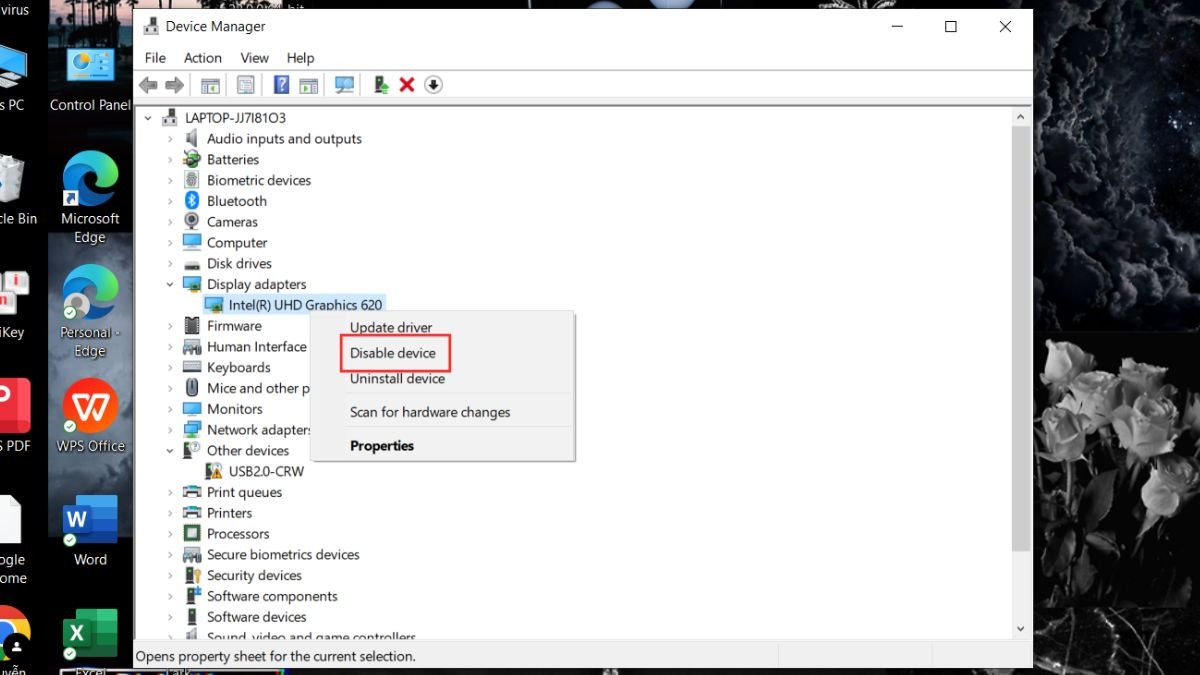
Vô hiệu hóa card màn hình rời
4.11. Khôi phục độ phân giải chính xác
Đôi khi, lỗi màn hình đen chỉ thấy chuột có thể xảy ra do độ phân giải màn hình không tương thích. Để khắc phục, bạn có thể khởi động vào chế độ VGA và điều chỉnh lại độ phân giải màn hình theo các bước như sau:
Bước 1: Bạn hãy khởi động lại máy tính. Khi máy tính bắt đầu khởi động, bạn nhấn liên tục phím F8 (hoặc phím tương ứng trên máy của bạn) để vào menu Boot Options. Trong menu Boot Options, bạn chọn "Enable VGA Mode" (hoặc "Low Resolution Video").
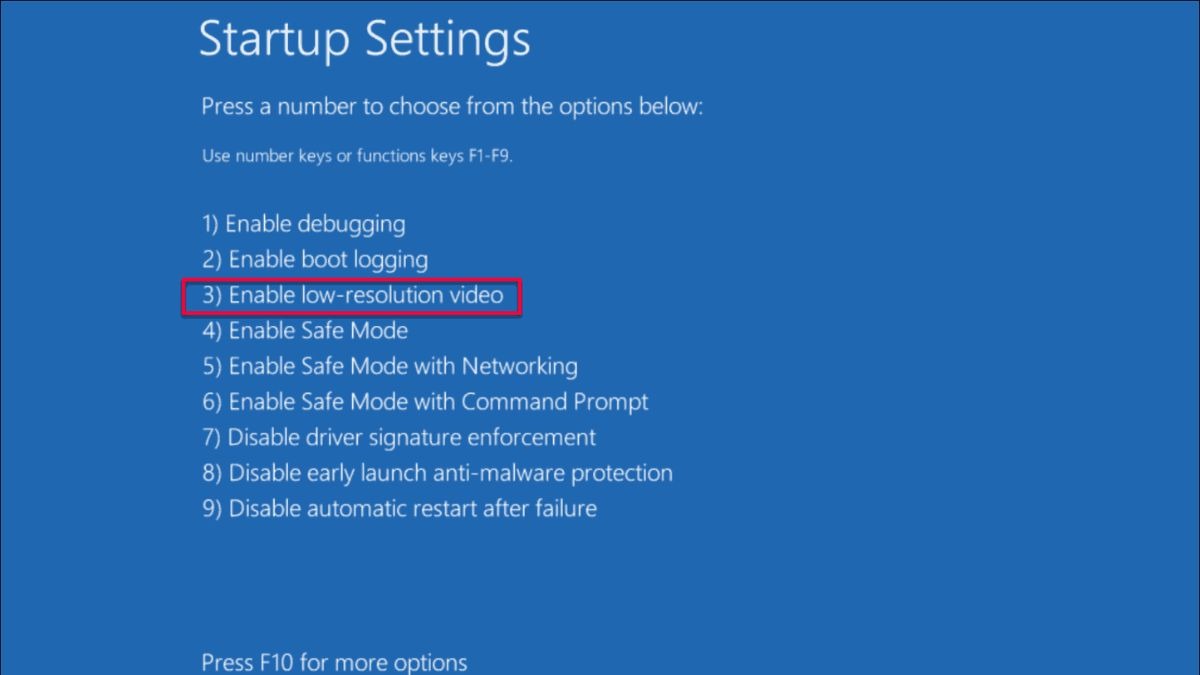
Chọn Enable VGA Mode (hoặc Low Resolution Video)
Bước 2: Sau khi vào Windows, bạn click chuột phải vào màn hình desktop và chọn "Display settings" (hoặc "Screen resolution"). Tại đây, bạn điều chỉnh độ phân giải màn hình về độ phân giải khuyến nghị (recommended) cho màn hình của bạn.
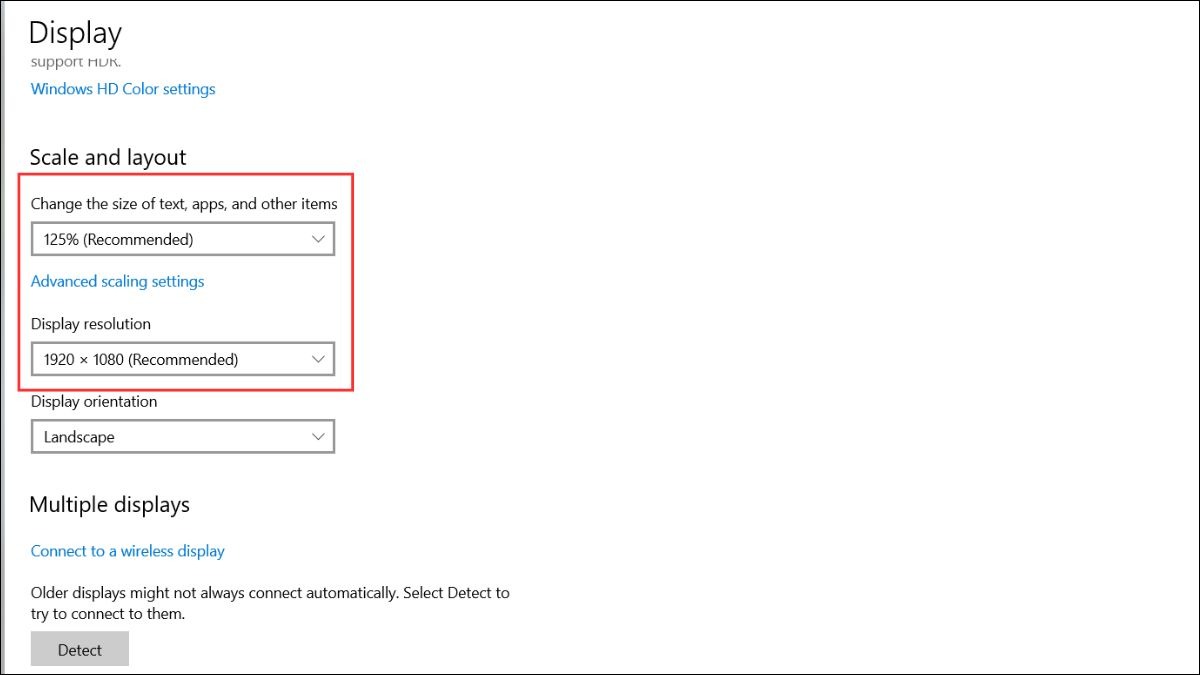
Điều chỉnh độ phân giải màn hình về độ phân giải khuyến nghị
4.12. Tạo một người dùng mới trên laptop
Trong một số trường hợp, lỗi màn hình đen chỉ thấy chuột có thể liên quan đến cấu hình hoặc tệp tin bị hỏng trong tài khoản người dùng hiện tại. Vì vậy, bạn có thể thử tạo tài khoản mới để kiểm tra theo hướng dẫn sau:
Bước 1: Nhấn tổ hợp phím Ctrl + Shift + Esc để mở Task Manager. Sau đó, bạn click vào "File" ở góc trên bên trái của cửa sổ, chọn "Run new task", rồi nhập "cmd" vào ô "Open" và tích vào ô "Create this task with administrative privileges", rồi nhấn "OK".
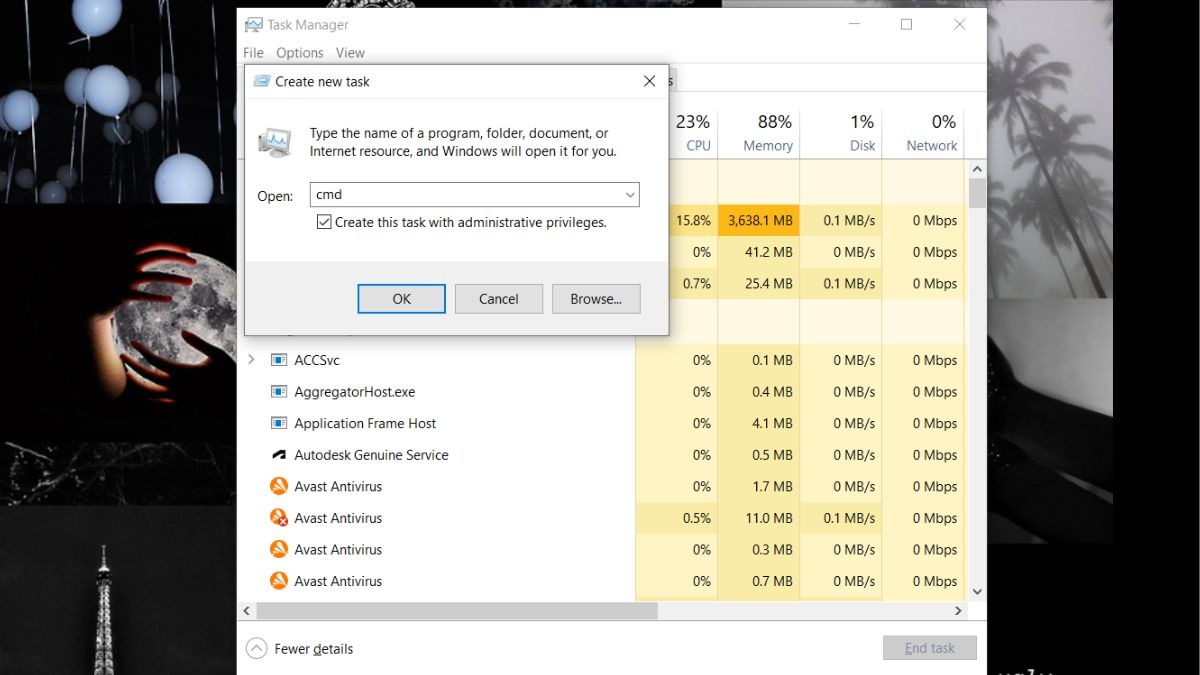
Nhập cmd
Bước 2: Trong cửa sổ Command Prompt, bạn nhập lệnh sau: net user /add . Thay thế và bằng tên và mật khẩu bạn muốn đặt cho tài khoản người dùng mới.
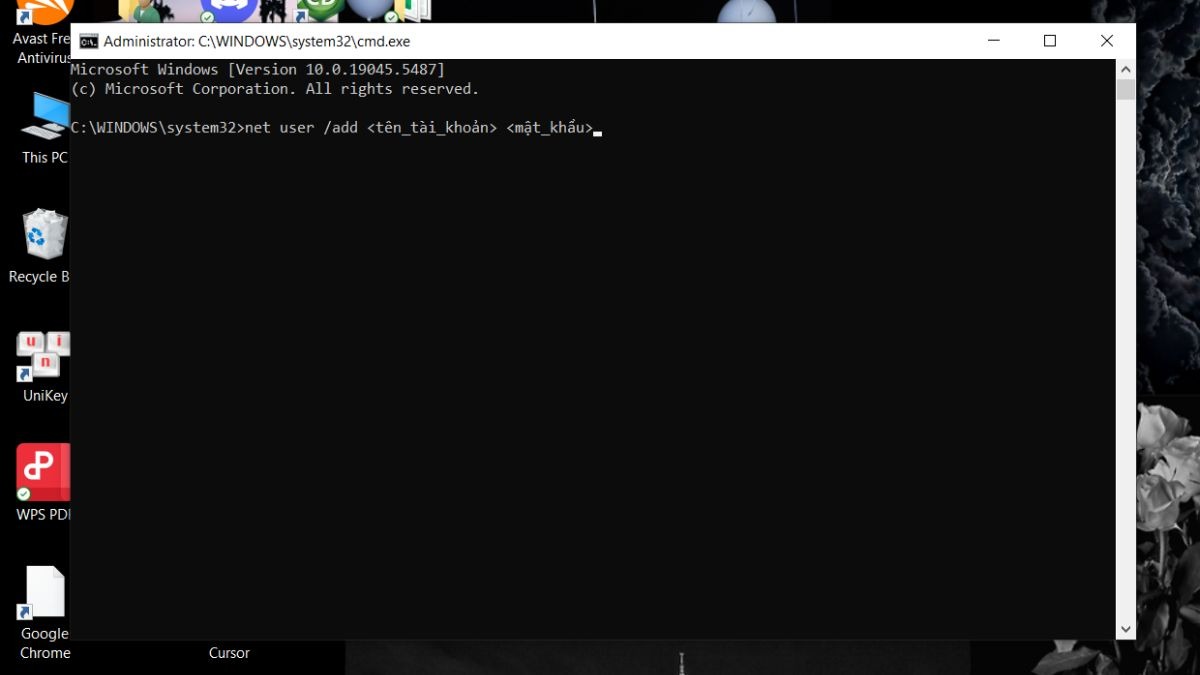
Trong cửa sổ Command Prompt, bạn nhập lệnh sau: net user /add .
Bước 3: Tiếp theo, bạn nhập lệnh sau để cấp quyền admin cho tài khoản vừa tạo: net localgroup administrators /add. Thay bằng tên tài khoản bạn đã tạo ở bước trên.
Bước 4: Cuối cùng, bạn đóng cửa sổ Command Prompt và khởi động lại máy tính. Bạn đăng nhập vào tài khoản người dùng mới và kiểm tra xem lỗi đã được khắc phục hay chưa.
5. Khi nào cần mang laptop đi sửa chữa?
Sau khi thử nhiều phương pháp, nếu tình trạng lỗi vẫn không được khắc phục, bạn nên tìm đến sự trợ giúp chuyên nghiệp hơn ở trung tâm bảo hành hoặc các địa sửa chữa laptop uy tín, cụ thể là trong một số trường hợp sau:
Bạn đã thử tất cả các cách được hướng dẫn ở trên nhưng lỗi vẫn tiếp diễn.
Bạn nghi ngờ lỗi nằm ở phần cứng như card màn hình, màn hình, hoặc các linh kiện khác, và bạn không có đủ khả năng để tự kiểm tra.
Bạn không có kinh nghiệm trong việc tự sửa chữa laptop và lo ngại việc tự thao tác có thể gây ra những hư hỏng nghiêm trọng hơn.

Khi nào cần mang laptop đi sửa chữa?
6. Một số câu hỏi liên quan
6.1. Laptop bị đen màn hình chỉ thấy chuột có phải do virus không?
Lỗi laptop bị đen màn hình chỉ thấy chuột có thể do virus gây ra. Tuy nhiên, bạn cũng cần xem xét các nguyên nhân khác như lỗi driver, lỗi hệ điều hành hoặc thậm chí lỗi phần cứng. Vì vậy, việc kiểm tra kỹ lưỡng để xác định nguyên nhân chính xác là rất quan trọng.
6.2. Màn hình laptop bị đen có sửa được không?
Hầu hết các lỗi màn hình laptop bị đen đều có thể sửa chữa, nhưng điều này phụ thuộc vào nguyên nhân gây ra lỗi. Chúng ta có thể tự khắc phục hoặc nhờ kỹ thuật viên hỗ trợ nếu lỗi do phần mềm. Ngược lại, nếu lỗi do phần cứng, việc thay thế linh kiện sẽ là cần thiết.
6.3. Chi phí sửa lỗi màn hình laptop bị đen là bao nhiêu?
Chi phí sửa chữa sẽ phụ thuộc vào nguyên nhân gây ra lỗi và mức độ hư hỏng của laptop. Do đó, bạn nên liên hệ trực tiếp với trung tâm bảo hành hoặc cửa hàng sửa chữa uy tín để được tư vấn và báo giá cụ thể.
Xem thêm:
Màn hình laptop bị nhòe: Nguyên nhân & Cách khắc phục hiệu quả
Màn hình laptop bị đen 1 góc: Nguyên nhân, cách khắc phục
Laptop bị mất tiếng? Nguyên nhân và cách khắc phục từ A - Z
Hy vọng với 14 cách khắc phục trên, bạn đã có thể "giải cứu" chiếc laptop khỏi tình trạng màn hình đen khó chịu. Nếu đã thử mọi cách mà vẫn không hiệu quả, đừng ngần ngại gửi phản hồi cho ThinkPro hoặc mang máy đến trung tâm sửa chữa uy tín để được kiểm tra chuyên sâu nhé! Chúc bạn thành công!